
Wprowadzenie do Tableau Drill Down
Drążenie w dół służy do dodawania wartości do filarów (kolumn i wierszy). Możemy uzyskać szczegółowe informacje na temat każdej miary, dodając hierarchię do pomiaru. Hierarchia jest łatwa do dostrzeżenia głębokości wartości. Kiedy tworzymy hierarchię, dodajemy więcej niż jedną wartość, aby mogła zobaczyć tę wartość na filarach, przeciągając hierarchię na filary. Oszczędza to czas i wyświetla wiele danych za jednym kliknięciem. Możemy dodać tyle wartości do filarów, ile chcemy.
Jak korzystać z Tableau?
- Zaczniemy od źródła danych.
- Połącz swój zestaw danych z tableau.
- Otwórz Tableau Desktop lub Publiczny-> Kliknij Plik-> Otwórz (plik, z którym chcesz pracować, może to być xlx, pdf, txt itp.).
- Otworzyliśmy bazę danych Sample-Superstore, z której została wyciągnięta tabela zamówień.
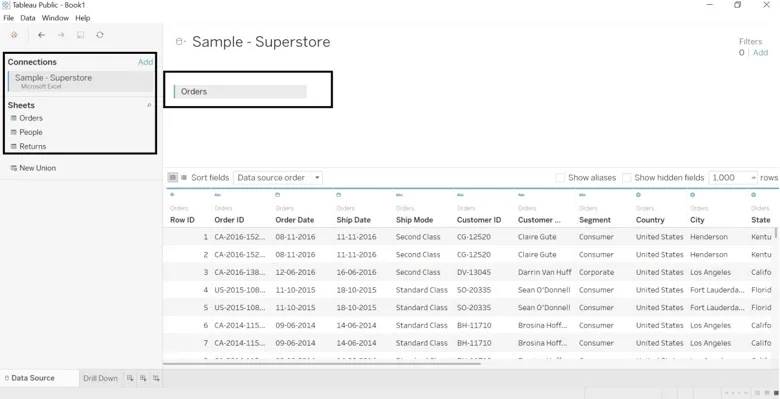
- Przejdź do arkusza roboczego, w którym zobaczysz dane podzielone na wymiary i miary. Nazwij arkusz, jak chcesz (nazwaliśmy go Drill-Down).
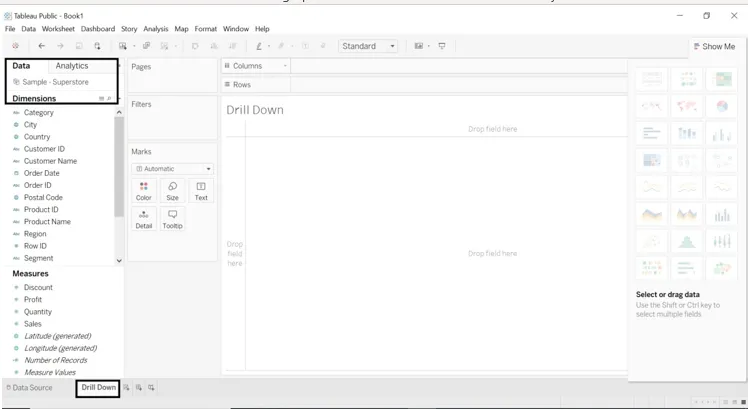
- Przeciągnij wymiar i zmierz do wierszy i kolumn.
- Przeciągnij kategorię i podkategorię do wierszy.
- Przeciągnij Sprzedaż do kolumn.
- Otrzymamy sprzedaż według kategorii i podkategorii.
- Do formatowania przeciągnij kategorię na kartę Znaki kolorów.
- Spójrz na sekcję Kategoria podaną po prawej stronie arkusza.

Przyjrzymy się, jak wypadł każdy region.
- Przeciągnij wymiar Region do filtrów i kolumn.
- Możemy wybrać cały region lub jeden lub dwa.
- Wybraliśmy wszystkie regiony.
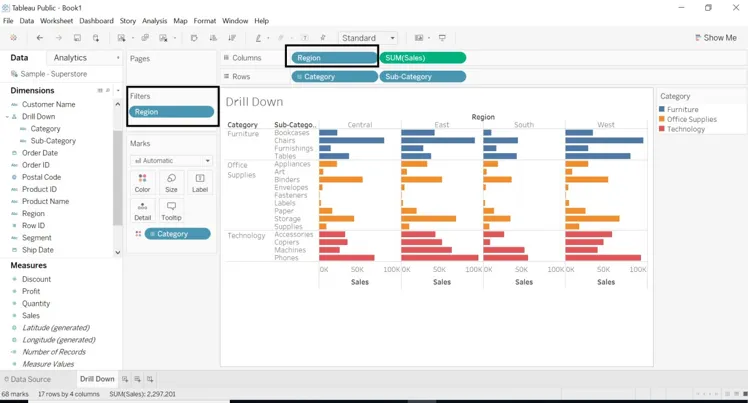
Będziemy szukać więcej informacji na temat formatowania arkusza roboczego.
- Przeciągnij podkategorię do kategorii nowe okno wyświetli hierarchię nazw. Nadaj mu nazwę, którą chcesz. Nadaliśmy nazwę Drill Down.
- Przeciągnij wymiar regionu do wierszy i wybierz tylko 1 lub 2 regiony.
- Wymiar Kategoria zawiera drążenie w dół z podkategorią.
- Spójrz na znak + na ikonie kategorii.
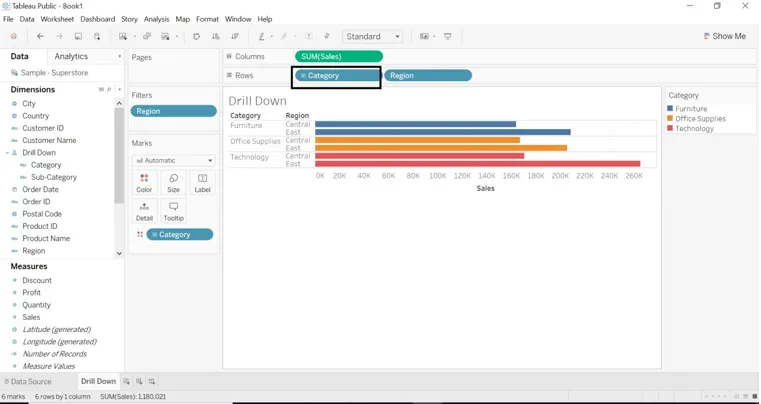
- Jeśli chcemy danych z podkategorią, kliknij + znak wymiaru kategorii. znak + zmienił się na -
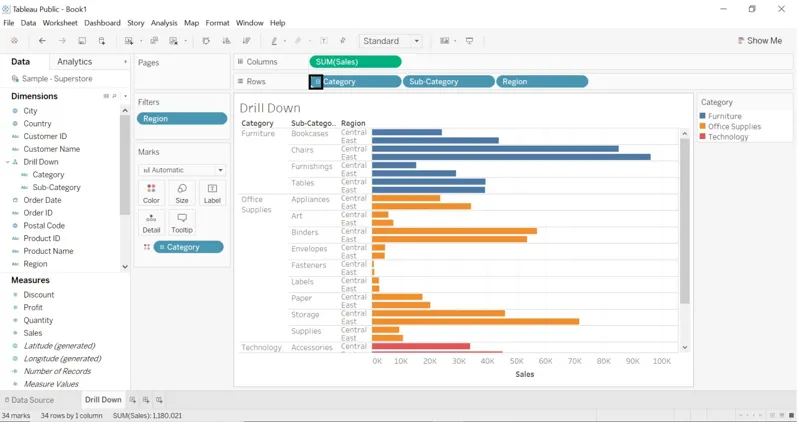
- Przeciągnij wymiar Miasto do filtrów (karta Znaków).
- Wybierz miasto, które chcesz.
- Przeciągnij kategorię do filtrów (karta znaków) Wybierz kategorię, którą chcesz.
- Możemy zmienić kolor dowolnych filtrów.
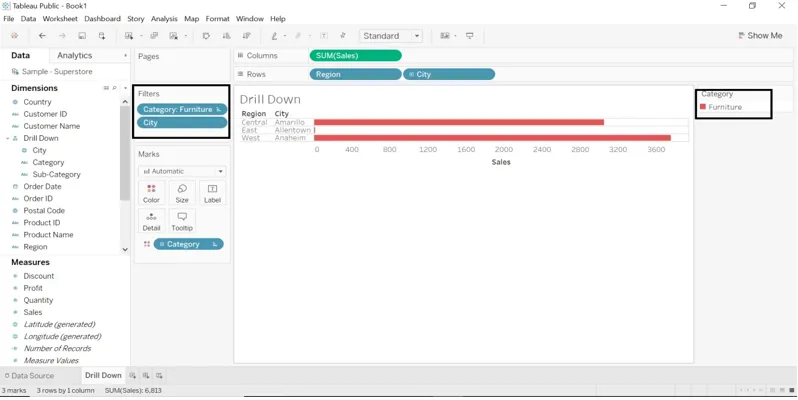
- Przeciągnij wymiar Data zamówienia do kolumn.
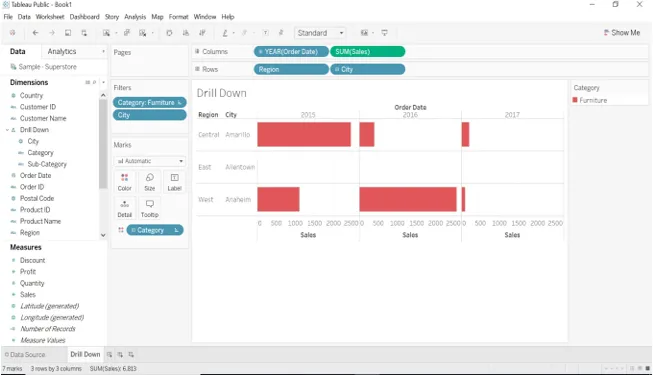
- Wymiar Data zamówienia ma znak +, kliknij menu rozwijane, aby wybrać rok, dzień, kwartał i miesiąc.
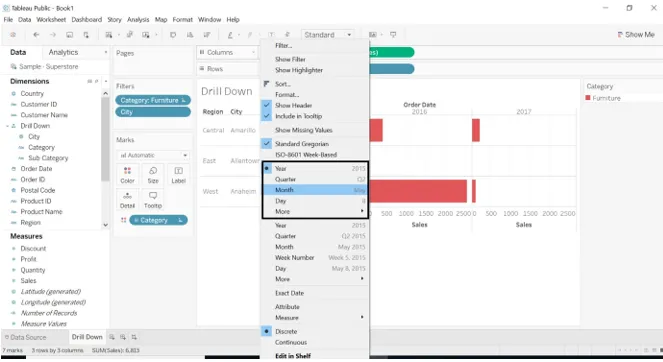
- Jeśli wybierzemy Miesiąc , wynik zostanie zmieniony.
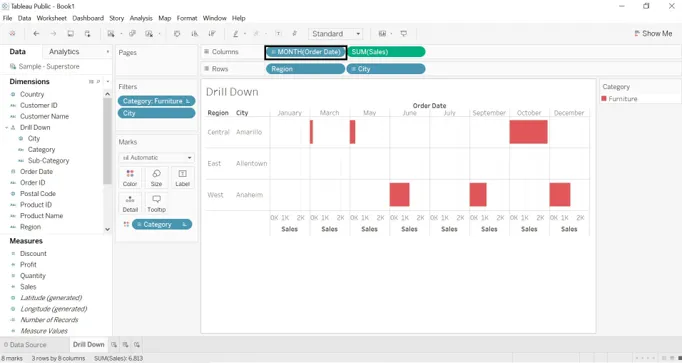
- Jeśli przeciągniemy wymiar Data zamówienia do wierszy.

- Możemy zamienić wartości między kolumnami i wierszami. Podana jest ikona Zamień.
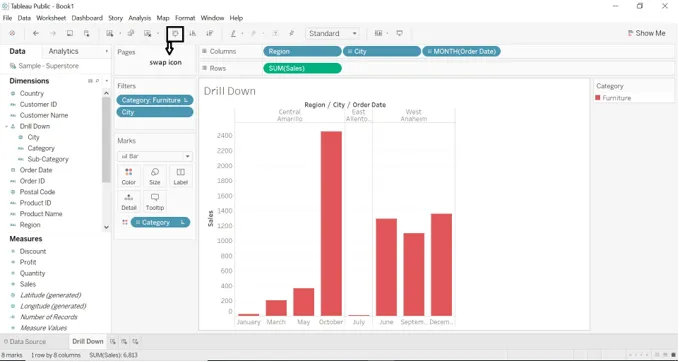
- Przeciągnij Suma (Sprzedaż) na Kolor (Znaki), po prawej stronie arkusza zostanie wygenerowane nowe okno.
- Kliknij Suma (sprzedaż) -> wybierz menu rozwijane -> kliknij Edytuj kolory, wybierz żądany kolor.
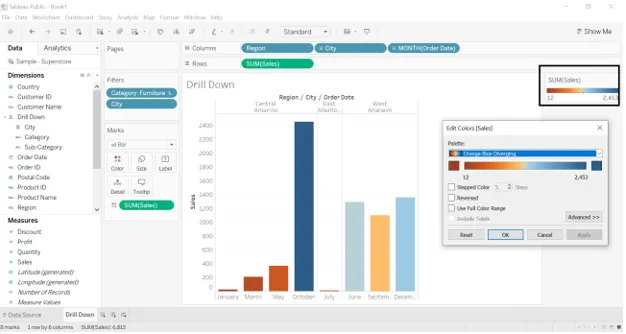
- Możemy zmienić kolor sprzedaży dzięki bardziej zaawansowanym funkcjom formowania kolorów. Otwórz okno edycji kolorów. Kliknij Stepped Color, możemy zmienić liczbę kroków, a paleta kolorów pokaże zakres kolorów zgodnie z wybranymi krokami.
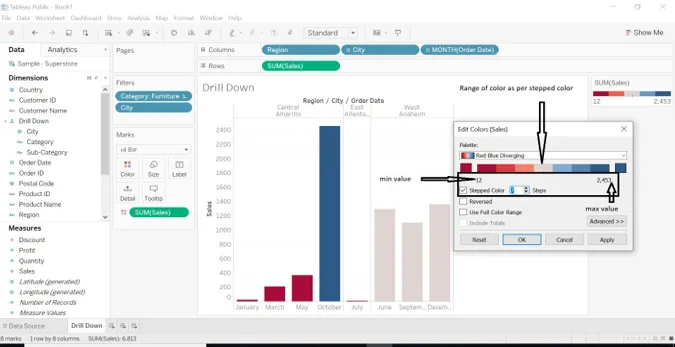
- Możemy zmienić SUM (Sprzedaż) na średnią, medianę, liczbę, minimum, maksimum itp.
- Kliknij przycisk rozwijany SUMA (Sprzedaż) -> wybierz Zmierz (SUMA) -> wybierz żądaną miarę.

- Przeciągnęliśmy kategorię i podkategorię do kolumn. Zdecydowaliśmy się na kategorię Meble i wybraliśmy wszystkie podkategorie.
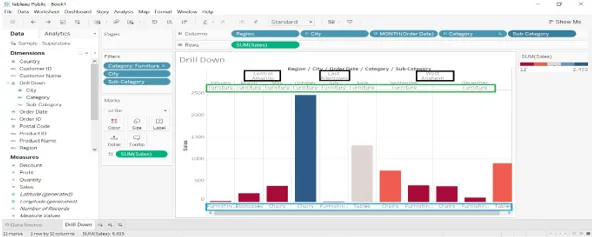
- Wybierz wymiar-> kliknij strzałkę rozwijaną-> wybierz pokaż filtr-> nowe okno otworzy się po prawej stronie arkusza.
- Możemy wybrać dowolne dane utworzone po prawej stronie i wyświetlić pożądany wynik.
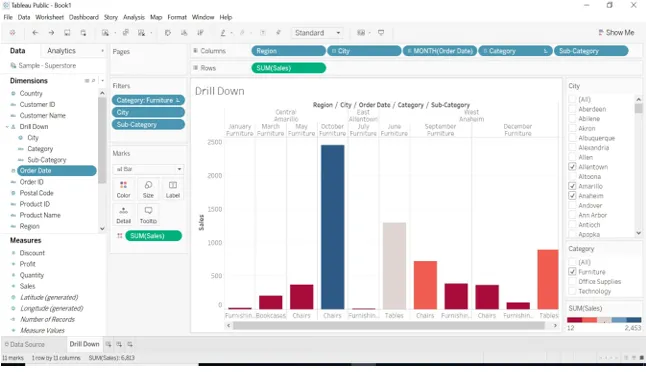
- Przeciągnij wymiar Stan do Etykiety, wyświetli on mądrze stan danych.
- Wybraliśmy datę roku - 2015 i 2017, dane będą wyświetlane tylko dla tych dwóch lat.
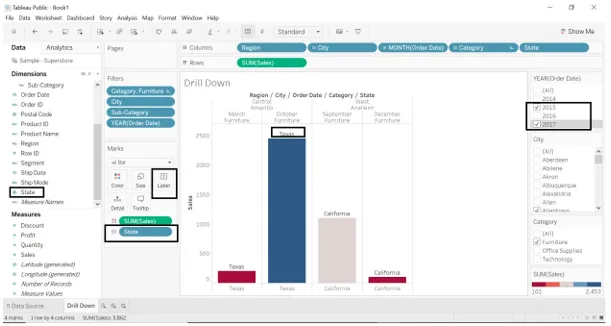
- Widzieliśmy część sprzedaży dla każdego regionu, kategorii, stanu.
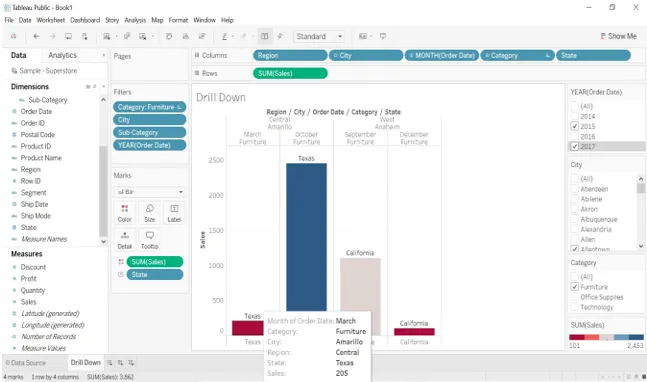
Utwórz widok mapy
- W pierwszej kolejności utwórz hierarchię z kodem pocztowym, stanem i krajem.
- Idź do Kraj-> kliknij pasek rozwijany-> wybierz Hierarchia-> Utwórz hierarchię-> podaj nazwę hierarchii (podaliśmy nazwę jako mapę).
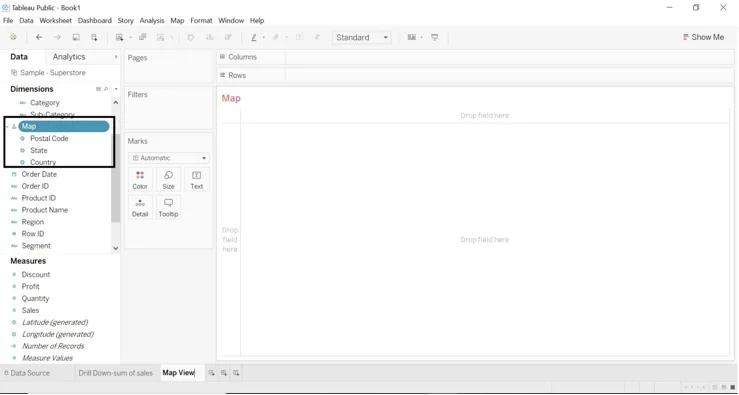
- Kliknij dwukrotnie wymiar stanu lub przeciągnij wymiar stanu do etykiety, Mapa zostanie utworzona.
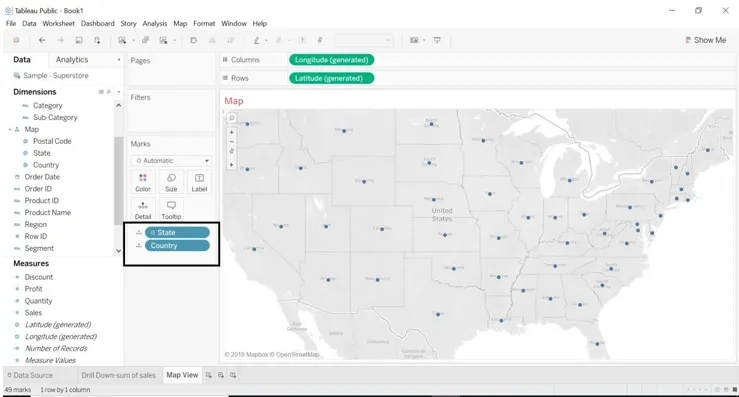
- Tableau automatycznie utworzyło mapę, ponieważ tableau wie, że stan to dane geograficzne.
- Wymiar County jest dodawany domyślnie, ponieważ w przykładowym kraju bazy danych jest częścią hierarchii.
- Każdy poziom hierarchii jest dodawany do szczegółów.
- Każda lokalizacja jest potrzebna do widoku mapy z dodaniem długości i szerokości geograficznej przyczyny.
- Przeciągnij miarę zysku do koloru, możemy zobaczyć część zysku dla każdego stanu.
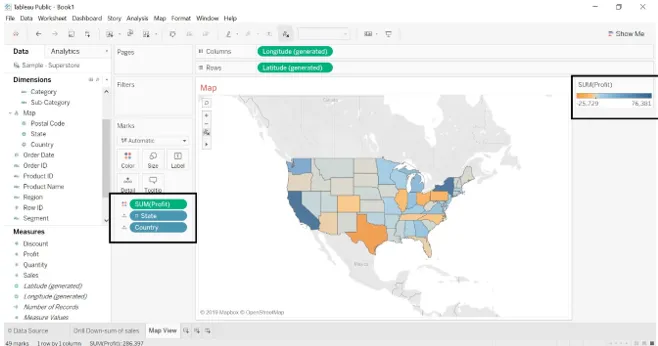
- Kolor jest dodawany automatycznie dla każdego stanu na podstawie zysku. Wyświetl automatycznie aktualizowaną wypełnioną mapę.
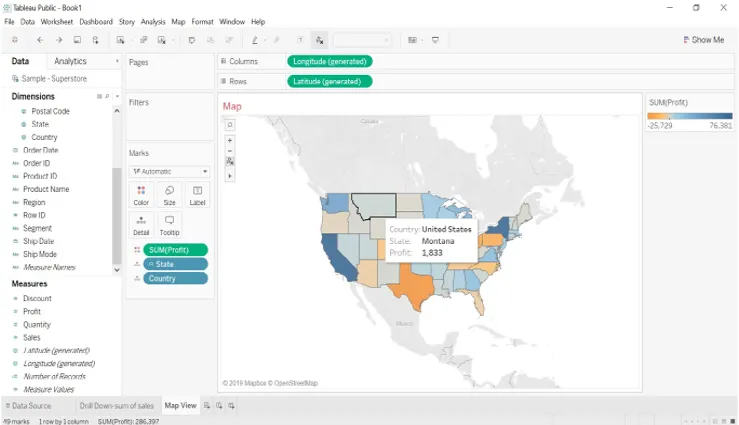
- Przeciągniemy wymiar regionu do filtrów. Widzimy zysk według regionu.

- Możemy zmienić kolor zysku, możemy zobaczyć, jaki zysk osiąga każdy stan.
- Idź do Kolor-> Edytuj kolor-> Wybierz kolor schodkowy-> wybierz kolor (z palety kolorów).
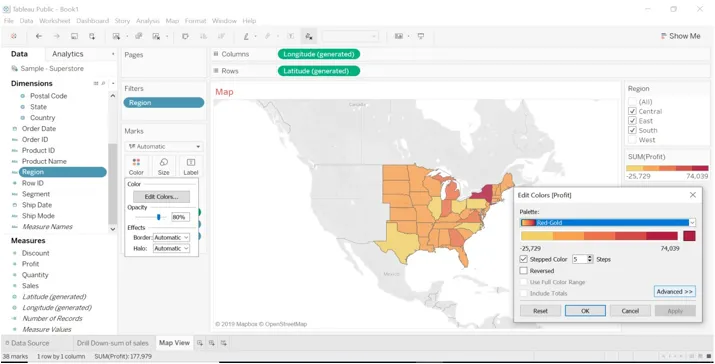
- Przeciągnij miarę sprzedaży i wymiar regionu do etykiety, zobaczymy sprzedaż dla każdego stanu i regionu.
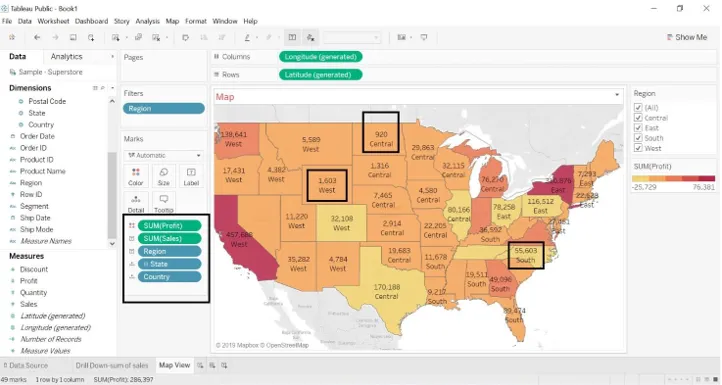
- Na obrazie poniżej widzimy zysk dla państwa z regionem i krajem.
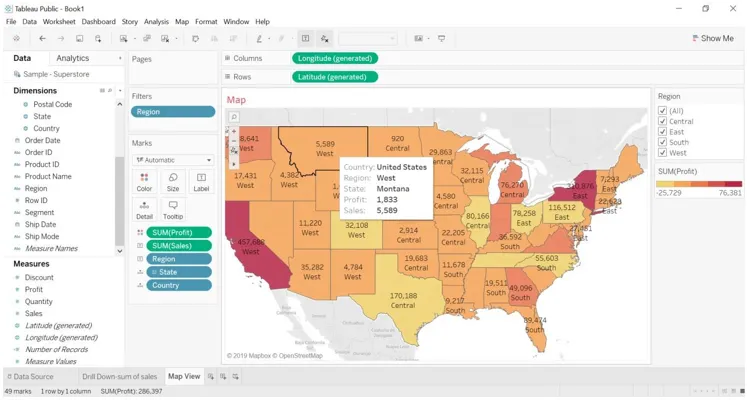
Drąż w dół z mapą
- Będziemy widzieć zysk dla każdego regionu z podejściem szczegółowym.
- Skopiuj arkusz widoku mapy. Kliknij arkusz roboczy-> kliknij duplikat.
- Zostaną utworzone duplikaty arkuszy.
- Idź do Pokaż mi -> wybierz wykres słupkowy.
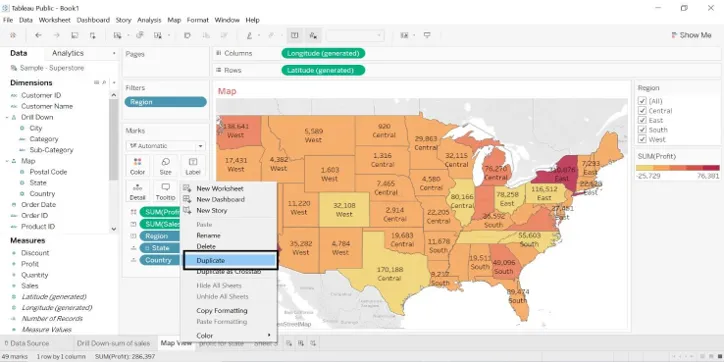
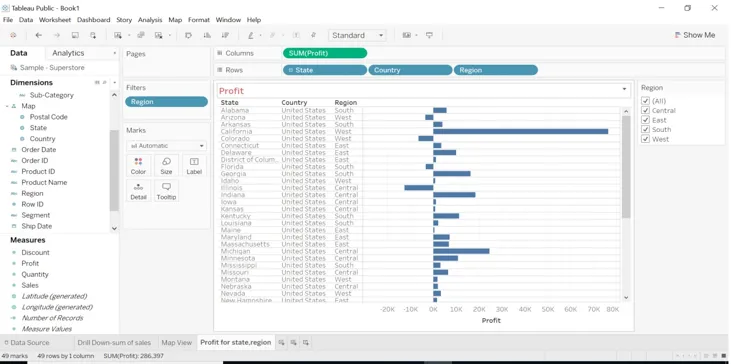
- Wybierz obszar zysku i zaznacz tylko znak.
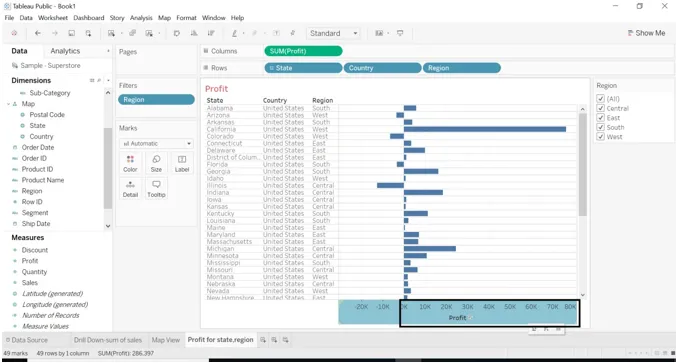
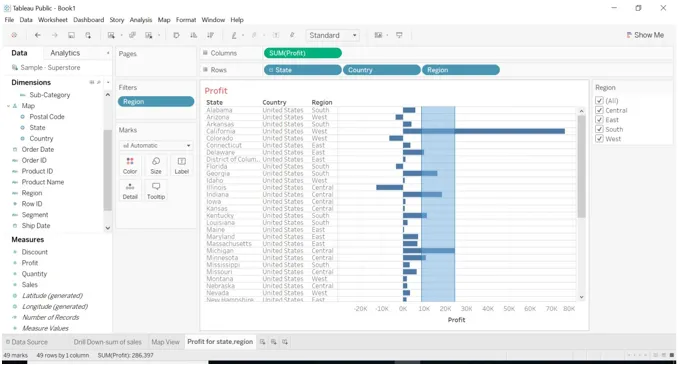
- Po wybraniu opcji Zachowaj tylko pojawi się poniższy obraz.
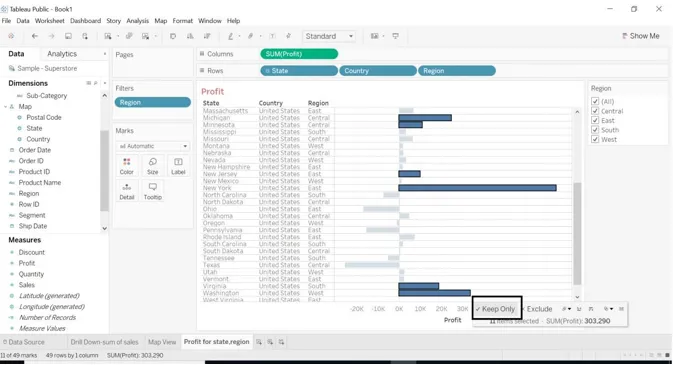
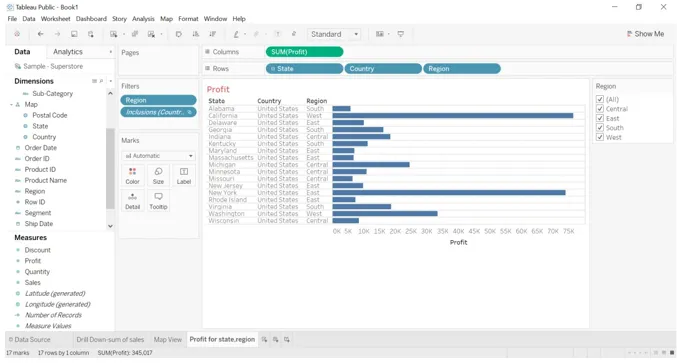
- Po kliknięciu miary stanu kraj stanie się państwem, ponieważ utworzyliśmy jego hierarchię. - podano znak z państwem. Po kliknięciu - znak kraju zniknie, wiersze.
- Kiedy - podpisać z państwem.

- Kiedy znak + z państwem.
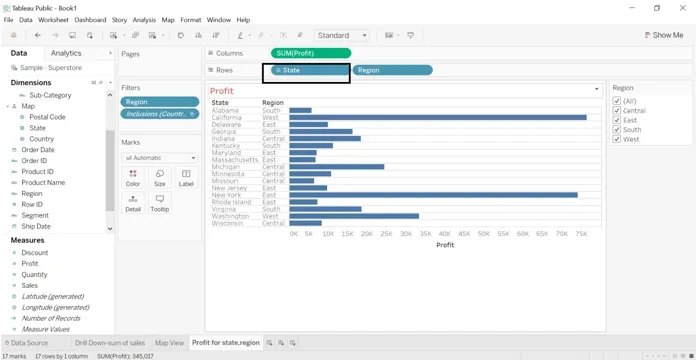
- Jeśli klikniemy znak + na stanie, zostanie wyświetlona data dla danego kraju.
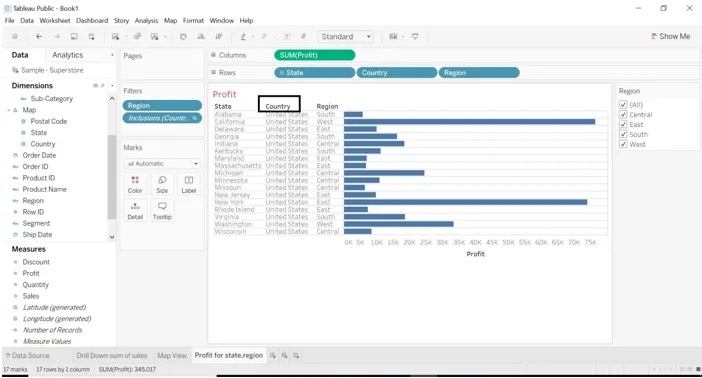
Wniosek - Tableau Drill Down
Drill Down to jedna z najbardziej przydatnych funkcji, jakie oferuje tableau. Wizualizacja ułatwia dzięki temu przeglądanie. Gdy istnieje duże źródło danych, możemy przeglądać wszystkie dane za pomocą drążenia w dół. Tableau jest łatwym w użyciu narzędziem, łatwym do zrozumienia każdą jego funkcją.
Polecane artykuły
To jest przewodnik po Tableau Drill Down. Tutaj omówiliśmy Wprowadzenie wraz z Utwórz widok mapy i Przeszukaj mapę. Możesz także przejrzeć nasze inne sugerowane artykuły, aby dowiedzieć się więcej -
- Zawodnicy Tableau
- Co to jest Tableau?
- Wykres liniowy w Tableau
- Co to jest serwer Tableau?
- Funkcja rangi w Tableau
- Pivot in Tableau
- Filtr kontekstu tableau
- Tabela punktorów
- Jak używany jest wykres słupkowy w Matlabie (przykłady)