W tym samouczku Photo Effects nauczymy się, jak dodawać do obiektu poczucie prędkości za pomocą łatwego do utworzenia efektu rozmycia ruchu! Ten efekt „szlaku prędkości” jest bardzo popularny w fotografii sportowej, ponieważ jest świetnym sposobem na dodanie ruchu, kierunku i ekscytacji do obrazu, tworząc iluzję, że na przykład sportowiec pędzi obok konkurencji z nadludzką prędkością.
Oczywiście efekt ten działa równie dobrze na zdjęciu twoich dzieci biegnących na podwórku, ludzi tańczących na imprezie lub na każdym obrazie, na którym obiekt powinien wyglądać na poruszający się. Będę współpracować z Photoshop CS4 dla tego samouczka, ale możesz stworzyć ten efekt w dowolnej wersji Photoshopa.
Oto obraz, którego będę używać:

Oryginalny obraz.
Oto jak będzie wyglądał obraz po nadaniu samochodowi wyścigowemu śladu szybkiego ruchu:

Ostateczny efekt „śladu ruchu”.
Jak stworzyć ścieżkę szybkiego ruchu
Krok 1: Wybierz obiekt, do którego chcesz zastosować rozmycie ruchu
W wielu naszych samouczkach z efektami fotograficznymi pierwszym krokiem jest ochrona naszego oryginalnego obrazu przed uszkodzeniem poprzez utworzenie, a następnie pracę na duplikacie warstwy tła. Aby uzyskać efekt rozmycia w ruchu, nie musimy tego robić, ponieważ nie będziemy pracować nad całym obrazem. Zamiast tego zastosujemy rozmycie ruchu tylko w głównym obiekcie na zdjęciu. Aby to zrobić, będziemy musieli oddzielić główny temat od reszty obrazu i umieścić go na własnej warstwie. W moim przypadku chcę zastosować rozmycie ruchu w samochodzie wyścigowym, więc pierwszą rzeczą, którą muszę zrobić, jest narysować wybór wokół samochodu wyścigowego.
Użyj wybranego narzędzia wyboru (Narzędzie Lasso, Narzędzie pióra itp.), Aby narysować zaznaczenie wokół głównego tematu. Kiedy skończysz, powinieneś zobaczyć zarys wyboru (czasami nazywany „maszerującymi mrówkami”) wokół całego obiektu (lub osoby, w zależności od przypadku). Staraj się dokonać jak najdokładniejszego wyboru. Aby uzyskać najlepsze wyniki, zdecydowanie polecam korzystanie z narzędzia Pióro. Zapoznaj się z naszym samouczkiem Dokonywanie wyborów za pomocą narzędzia Pióro, aby uzyskać pełne instrukcje korzystania z niego. Możesz także przeczytać nasz samouczek Pełnej mocy podstawowych selekcji w Photoshopie, aby uzyskać pomoc w jak najlepszym wykorzystaniu podstawowych narzędzi selekcji Photoshopa:

Użyj wybranego narzędzia do zaznaczania, aby narysować zaznaczenie wokół głównego tematu.
Krok 2: Skopiuj wybrany obszar do nowej warstwy
Po wybraniu tematu musimy skopiować go na własną warstwę. Kopiowanie zaznaczenia na nową warstwę odbywa się dokładnie tak samo, jak kopiowanie całej warstwy. Jedyna różnica polega na tym, że kopiowany jest tylko obszar wewnątrz zaznaczenia. Przejdź do menu Warstwa u góry ekranu, wybierz Nowy, a następnie wybierz Warstwa przez kopiowanie :
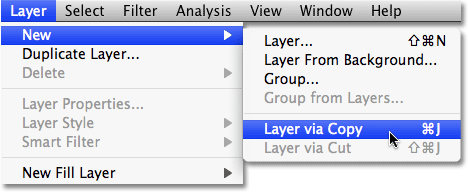
Przejdź do Warstwa> Nowa> Warstwa przez kopiowanie.
Aby szybciej skopiować warstwę lub zaznaczenie, po prostu naciśnij skrót klawiaturowy Ctrl + J (Win) / Command + J (Mac). Wygląda na to, że nic się nie stało z obrazem w oknie dokumentu, ale jeśli spojrzymy na paletę Warstwy, możemy zobaczyć, że mamy teraz nową warstwę, którą Photoshop automatycznie nazwał „Warstwą 1”, i jeśli spojrzymy na podgląd miniatury nowej warstwy po lewej stronie nazwy warstwy, widzimy, że warstwa zawiera tylko część wybranego przez nas obrazu (w moim przypadku zawiera samochód wyścigowy). Reszta warstwy jest przezroczysta, co w Photoshopie jest reprezentowane przez szaro-biały wzór siatki:
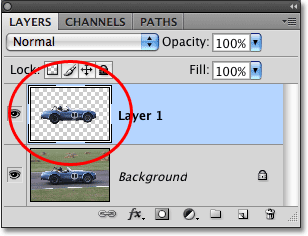
Miniatura podglądu pokazuje nam, co jest na każdej warstwie.
Krok 3: Zastosuj filtr rozmycia ruchu
Dzięki temu, że obiekt jest teraz na własnej warstwie i oddzielony od reszty obrazu, możemy zastosować do niego efekt rozmycia w ruchu. Przejdź do menu Filtr, wybierz Rozmycie, a następnie wybierz Rozmycie ruchu :
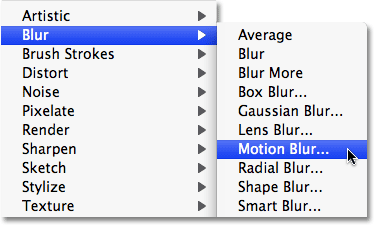
Przejdź do Filtr> Rozmycie> Rozmycie ruchu.
Spowoduje to wyświetlenie okna dialogowego Filtr rozmycia w programie Photoshop. Najpierw ustaw kąt Smugi rozmycia ruchu, aby pasowały do kierunku, w którym porusza się obiekt. W wielu przypadkach ruch w kierunku będzie poziomy, od lewej do prawej lub od prawej do lewej, więc kąt 0 ° będzie działał doskonale. W moim przypadku samochód wyścigowy wydaje się poruszać lekko pod górę, więc muszę ustawić kąt na około 2 °. Możesz użyć pokrętła kontroli kąta po prawej stronie pola wprowadzania, aby pomóc ustawić kąt, klikając wewnątrz niego i przeciągając myszą, aby go obrócić, obserwując obraz w oknie dokumentu, aby wyświetlić podgląd kąta podczas kręci kołem. Możesz także po prostu wpisać wartość kąta bezpośrednio w polu wprowadzania, a następnie użyć klawiszy strzałek w górę i w dół na klawiaturze, aby zwiększyć lub zmniejszyć kąt. Przytrzymaj klawisz Shift podczas naciskania strzałek w górę lub w dół, aby zwiększać lub zmniejszać kąt w krokach co 10 °.
Następnie przeciągnij suwak Odległość u dołu okna dialogowego, aby ustawić długość smug rozmycia w ruchu. Przeciągnięcie suwaka do końca w prawo daje najdłuższe smugi i jest zwykle tym, czego chcesz, aby uzyskać ten efekt, ale ponownie, miej oko na obrazie podczas przeciągania suwaka, aby wyświetlić podgląd wyników:

Dostosuj kąt rozmycia, aby dopasować go do kierunku ruchu obiektu, a następnie ustaw długość smug rozmycia za pomocą suwaka Odległość.
Kliknij OK po zakończeniu, aby wyjść z okna dialogowego Rozmycie ruchu i zastosować rozmycie do obrazu. Twoje zdjęcie powinno teraz wyglądać mniej więcej tak:

Przed obiektem pojawiają się delikatne smugi ruchu.
Krok 4: Powiel warstwę Motion Blur kilka razy
Mamy teraz początki efektu rozmycia w ruchu, ale w tej chwili smugi rozmycia są zbyt słabe. Musimy je zintensyfikować, a łatwym sposobem na to jest po prostu skopiowanie warstwy, na której się znajdują („Warstwa 1”). Za każdym razem, gdy powielamy warstwę, smugi rozmycia stają się silniejsze i bardziej widoczne na obrazie, ponieważ nakładamy na siebie kopie smug rozmycia. Prawdopodobnie będziemy musieli wykonać kilka kopii warstwy, aby naprawdę je wydobyć, więc naciśnij Ctrl + J (Win) / Command + J (Mac) trzy lub cztery razy z rzędu, aby szybko utworzyć wiele kopii „Warstwy 1” „. Za każdym razem, gdy powielasz warstwę, zobaczysz, że smugi rozmycia nasilają się na obrazie. Mam zamiar utworzyć cztery kopie „Warstwy 1”, naciskając czterokrotnie skrót klawiaturowy. W mojej palecie Warstwy widzę, że mam teraz cztery kopie „Warstwy 1” umieszczone nad oryginałem:
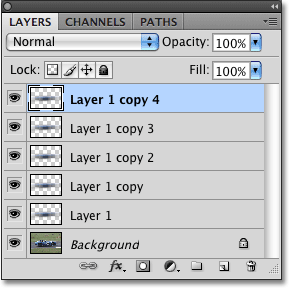
Wiele kopii „Warstwy 1” pojawia się nad oryginałem na palecie Warstwy.
Smugi rozmycia w ruchu są teraz o wiele bardziej intensywne, do tego stopnia, że samochód wyścigowy jest praktycznie za nimi ukryty:
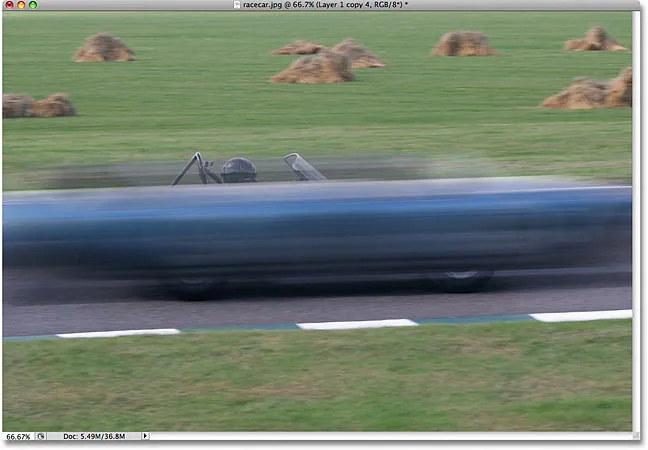
Samochód wyścigowy jest teraz tymczasowo ukryty za smugami rozmycia w ruchu.
Krok 5: Wybierz wszystkie warstwy Motion Blur jednocześnie
Połączmy wszystkie nasze warstwy rozmycia ruchu w jedną warstwę, abyśmy mogli łatwiej pracować nad efektem rozmycia. Aby to zrobić, kliknij górną warstwę na palecie Warstwy, aby ją zaznaczyć, jeśli nie jest jeszcze zaznaczona (wybrane warstwy są podświetlone na niebiesko). Następnie przytrzymaj klawisz Shift i kliknij „Warstwa 1” bezpośrednio nad warstwą tła, aby ją wybrać. Spowoduje to wybranie górnej warstwy, oryginalnej „warstwy 1” i wszystkich warstw pomiędzy. Zobaczysz je wszystkie podświetlone na niebiesko na palecie Warstwy, co oznacza, że wszystkie są zaznaczone:
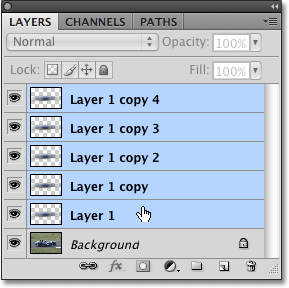
Kliknij górną warstwę, a następnie przytrzymaj klawisz Shift i kliknij „Warstwa 1”, aby zaznaczyć wszystkie warstwy rozmycia ruchu jednocześnie.
Krok 6: Scal warstwy
Po zaznaczeniu warstw przejdź do menu Warstwa u góry ekranu i wybierz Scal warstwy :
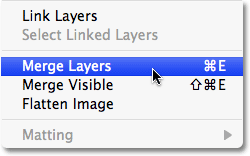
Przejdź do Warstwa> Scal warstwy, aby scalić wszystkie wybrane warstwy w jedną warstwę.
Na obrazie wszystko nadal będzie wyglądać tak samo, ale wróciliśmy do posiadania tylko dwóch warstw w palecie Warstwy, a wszystkie nasze warstwy rozmycia w ruchu są teraz połączone w jedną warstwę powyżej warstwy tła:

Wszystkie warstwy rozmycia ruchu są teraz scalane w jedną warstwę.
Krok 7: Dodaj maskę warstwy
Jedynym pozostałym problemem związanym z naszym efektem jest to, że smugi ruchu rozmazują cały obiekt. Chcemy, aby wyglądało to tak, jakby smugi wlokły się za tematem, przy czym sam temat wynurza się z nich, gdy płonie do przodu. Musimy ukryć część pasm, których nie potrzebujemy, i do tego użyjemy maski warstwy. Po wybraniu warstwy rozmycia ruchu kliknij ikonę Maska warstwy u dołu palety Warstwy. Thumbnai maska warstwy pojawi się po prawej stronie miniatury podglądu warstwy:
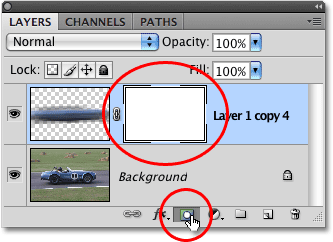
Kliknij ikonę Maska warstwy, aby dodać maskę warstwy do warstwy rozmycia.
Krok 8: Wybierz narzędzie Gradient
Chwyć narzędzie gradientu z palety Narzędzia lub po prostu naciśnij literę G na klawiaturze, aby wybrać ją za pomocą skrótu:

Wybierz narzędzie Gradient.
Krok 9: Wybierz gradient czarno-biały
Po wybraniu narzędzia Gradient zobaczysz pasek opcji u góry ekranu, zmieniający się, pokazujący różne opcje pracy z gradientami. Kliknij małą strzałkę skierowaną w dół po prawej stronie obszaru podglądu gradientu, który wyskakuje, otwierając małe pole wyboru gradientu, i wybierz gradient Czarny do białego, trzeci od lewego, górnego rzędu. Jeśli masz włączone Podpowiedzi w Preferencjach programu Photoshop (są one domyślnie włączone), zobaczysz nazwę gradientu po najechaniu na nią kursorem myszy:
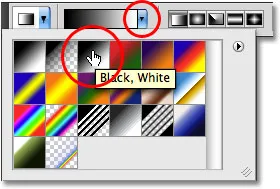
Wybierz gradient czarno-biały, klikając go w polu wyboru.
Krok 10: Przeciągnij czarno-biały gradient na masce warstwy
Powinieneś zobaczyć białą ramkę podświetlenia wokół miniatury maski warstwy na palecie Warstwy, co wskazuje, że maska warstwy, a nie sama warstwa, jest aktualnie wybrana. Jeśli nie widzisz ramki podświetlenia wokół miniatury, kliknij ją, aby ją wybrać. Następnie, aby ukryć niechciane obszary smug ruchu i stworzyć iluzję, że obiekt z nich wychodzi, po prostu kliknij punkt na obiekcie, w którym smugi rozmycia zaczną znikać, a następnie przeciągnij krótkie przejście obszar, który stanie się obszarem „pojawiania się” smug. Punktem zwolnienia przycisku myszy będzie obszar, w którym smugi rozmycia stają się w 100% widoczne.
W moim przypadku zamierzam kliknąć samochód wyścigowy tuż przed kierowcą, a następnie przeciągnąć w kierunku tyłu samochodu, aby utworzyć krótki obszar przejściowy, w którym smugi rozmycia będą zanikać, zwalniając tylko przycisk myszy za kierowcą. Podczas przeciągania gradientu upewnij się, że podążasz pod tym samym kątem, co smugi rozmycia:
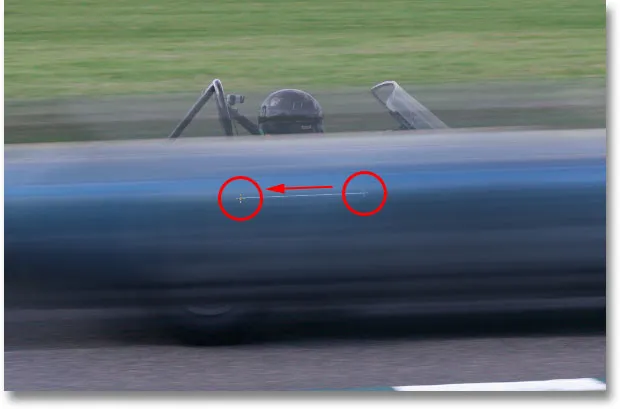
Przeciągnij czarno-biały gradient na masce warstwy, aby utworzyć obszar „rozjaśniania” dla smug rozmycia.
Po zwolnieniu przycisku myszy program Photoshop rysuje gradient. Ponieważ narysowaliśmy gradient na masce warstwy, a nie na samym obrazie, nie zobaczysz gradientu w oknie dokumentu, ale możesz go zobaczyć, jeśli spojrzysz na miniaturkę maski warstwy na palecie Warstwy. Czarny obszar po prawej stronie reprezentuje obszar na obrazie, na którym ukryte są smugi rozmycia, biały obszar po lewej stronie jest tam, gdzie są one w pełni widoczne, a rzeczywisty obszar gradientu między nimi jest miejscem, w którym smugi rozmycia znikają:
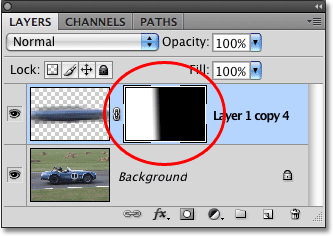
Gradient pojawia się w miniaturze maski warstwy na palecie Warstwy.
Oto mój obraz po przeciągnięciu gradientu na masce warstwy. Samochód wyścigowy płonie teraz w kierunku linii mety, pozostawiając za sobą ślad rozmycia:

Ostateczny efekt śladu ruchu.