Jak zapewne już odkryłeś, jeśli przeczytałeś któryś z naszych innych samouczków Photoshopa tutaj w Photoshop Essentials, jestem wielkim fanem „dlaczego”. Wiele osób chętnie powie nam, jak coś zrobić, ale z jakiegoś powodu zwykle jest to pomijane, na zawsze ograniczając nasze rozumienie tego, co robimy.
Wybierz np. W Photoshopie. W programie Photoshop nie brakuje sposobów wybierania rzeczy na obrazie. Możemy dokonywać prostych wyborów geometrycznych za pomocą narzędzia Zaznaczanie prostokątne lub Narzędzie zaznaczania eliptycznego lub zaznaczać odręcznie za pomocą narzędzi Lasso, Lasso wielokątne lub Lasso magnetyczne. Możemy wybierać obszary o podobnych wartościach kolorów lub jasności za pomocą polecenia Magiczna różdżka lub Zakres kolorów. Możemy malować lub poprawiać zaznaczenie ręcznie za pomocą pędzla w trybie Szybkiej maski lub za pomocą maski warstwowej. Możemy dokonywać chirurgicznie precyzyjnych wyborów za pomocą narzędzia Pióro i wiele więcej! Możemy nawet łączyć różne metody selekcji, gdy żadna z nich nie wydaje się być gotowa na wyzwanie.
Nic z tego nie wyjaśnia jednak, dlaczego musimy dokonywać selekcji, więc w tym samouczku rzućmy okiem na „dlaczego”. To nie będzie szczegółowe wyjaśnienie, jak dokonywać wyborów. Zachowamy to dla innych samouczków. Tutaj po prostu przyjrzymy się, dlaczego w ogóle musimy dokonywać wyborów.
Widzisz to co ja?
Gdy to piszę, lato znów się kończy. Dni stają się coraz krótsze, noce chłodniejsze, a wraz z nadejściem jesieni szybko weekendowe targi rolników zostaną wkrótce wypełnione buszelami i buszelami jabłek. W rzeczywistości oto kilka, które właśnie czekają na wybór:

Czerwone, pyszne jabłka. Chyba że oczywiście nie lubisz jabłek, ale kto nie lubi jabłek?
Oczywiście głównym tematem na powyższym zdjęciu są jabłka, prawda? Ale dlaczego to oczywiste? Skąd wiemy, że patrzymy na jabłka? Wiemy, ponieważ większość z nas widziała w przeszłości wystarczająco dużo jabłek, abyśmy mogli je natychmiast rozpoznać. Znamy ich kształt, kolor i fakturę, ponieważ widzieliśmy je wcześniej. Moglibyśmy nawet wskazać każde jabłko na zdjęciu, gdyby ktoś poprosił nas bez omyłkowego wskazania na liść lub coś innego, co nie jest jabłkiem, ponieważ nie mamy problemu z rozróżnieniem wszystkich różnych obiektów na obrazie. Widzimy rzeczy na własne oczy, a nasz mózg mówi nam, że to jest to i to jest to, a to nie to i to nie to. W rzeczywistości, nawet jeśli nigdy wcześniej nie widzieliśmy jabłka, moglibyśmy przynajmniej wskazać wszystkie obiekty, które wyglądają względnie tak samo. Jesteśmy tak dobrzy w rozpoznawaniu i identyfikowaniu obiektów, że zwykle robimy to bez świadomego myślenia o tym.
To świetnie dla nas, ale co z Photoshopem? Czy Photoshop widzi jabłka? Czy Photoshop rozpoznaje ich kształt, kolor i teksturę jako „jabłko”? Czy może wskazywać wszystkie jabłka na zdjęciu, nie myląc jabłka z liściem, lub przynajmniej wskazuje wszystkie obiekty, które wyglądają tak samo?
Prosta odpowiedź brzmi: nie, nie może. Bez względu na to, ile zdjęć jabłek otworzyłeś w Photoshopie w przeszłości (geez, co to jest z tobą i jabłkami?), Photoshop nie ma pojęcia, jakie są jabłka i jak wyglądają. Powodem jest to, że wszystko, co widzi Photoshop, to piksele . Nie ma znaczenia, czy jest to zdjęcie jabłek, pomarańczy lub małp jedzących banany. W Photoshopie wszystko jest takie samo. To tylko piksele, te małe kwadraty, które składają się na cyfrowe zdjęcie:
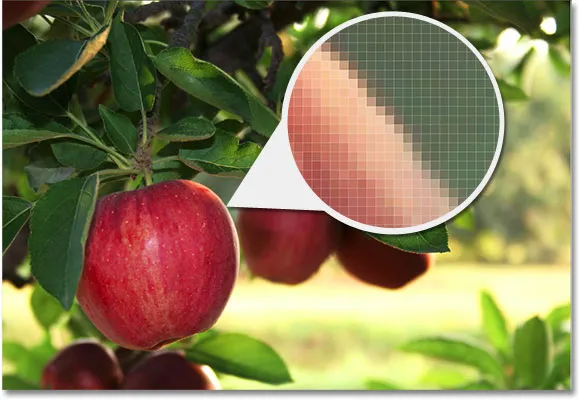
Zbliżenie krawędzi jabłka pokazujące, że tak naprawdę to tylko kilka małych kwadratowych pikseli.
To dla nas niestety oznacza, że nie możemy po prostu kliknąć czegoś na zdjęciu i oczekiwać, że Photoshop natychmiast wybierze go dla nas, ponieważ to, co widzimy jako osobne i niezależne obiekty, Photoshop widzi tylko jako kolorowe piksele. Jak więc obejść ten mały problem niewłaściwej komunikacji? Ponieważ nie możemy oczekiwać, że Photoshop będzie myślał tak jak my, musimy myśleć jak Photoshop. Potrzebujemy sposobu, aby powiedzieć Photoshopowi, że chcemy pracować na tych pikselach tutaj, ale nie na tych pikselach. Nie możemy na przykład powiedzieć Photoshopowi, że chcemy zmienić kolor jabłka, ale możemy powiedzieć, że chcemy zmienić kolor pikseli, które dla nas tworzą to jabłko. Robimy to, wybierając najpierw te piksele na zdjęciu i robimy to , dokonując … zgadłeś … selekcji!
Wybierz Brak, aby wybrać je wszystkie
Jak dotąd wiemy, że widzimy rzeczy zupełnie inaczej niż to, jak widzi je Photoshop. Widzimy niezależne, rozpoznawalne obiekty, podczas gdy Photoshop widzi wszystko jako piksele i mówimy Photoshopowi, nad którymi pikselami chcemy pracować, wybierając je za pomocą jednego lub kilku różnych narzędzi zaznaczania. W rzeczywistości, zanim będziemy mogli cokolwiek zrobić z obrazem, Photoshop musi najpierw wiedzieć, które piksele chcemy edytować.
Załóżmy na przykład, że chcę zmienić kolor głównego jabłka na zdjęciu. Chcę zmienić go z czerwonego na zielony. Na podstawie tego, co właśnie powiedziałem, nie powinienem być w stanie tego zrobić bez uprzedniego wybrania pikseli tworzących jabłko. Spróbujmy i tak, dla zabawy. Wybieram narzędzie Pędzel z panelu Narzędzia:

Wybieranie narzędzia pędzla.
Następnie wybiorę zielony kolor do malowania, klikając próbkę koloru pierwszego planu w dolnej części panelu Narzędzia:

Photoshop maluje bieżącym kolorem pierwszego planu.
Kliknięcie próbki koloru powoduje wyświetlenie Próbnika kolorów Photoshopa. Wybiorę jasnozielony:
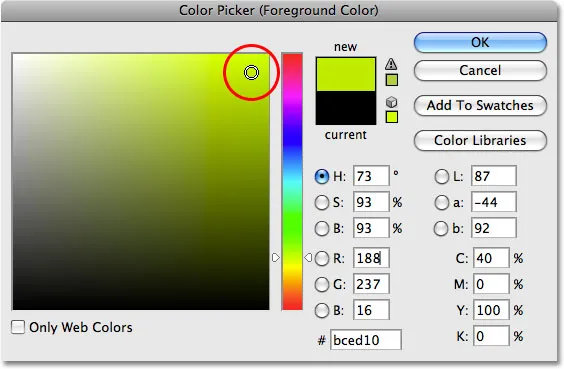
Próbnik kolorów to najczęstszy sposób wybierania kolorów w programie Photoshop.
Kliknę OK, aby wyjść z Próbnika kolorów, a teraz, gdy mam wybrane narzędzie Pędzel i mam zielony kolor jako pierwszy plan, spróbuję pomalować jabłko. Ponieważ nie zadałem sobie trudu, aby wybrać jakieś piksele przed malowaniem, wiemy już, że tracę tutaj swój czas (i twój). Photoshop nie pozwoli mi nic zrobić. W rzeczywistości, gdy tylko próbuję pomalować jabłko, rzuca we mnie duże okno ostrzegawcze, grożąc awarią dysku twardego, jeśli kiedykolwiek spróbuję uciec od tego:
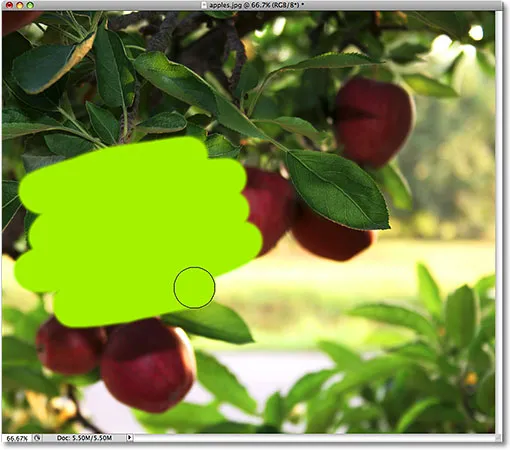
Ultra-realistyczny efekt fotograficzny. Tylko eksperci.
Chwileczkę, co się właśnie stało ?! Byłem w stanie pomalować jabłko! Photoshop wcale nie narzekał! Ok, podsumujmy. Powiedziałem, że nie możemy nic zrobić z obrazem, chyba że najpierw wybierzemy piksele, które chcemy edytować. Następnie, aby to udowodnić, złapałem narzędzie Pędzel i próbowałem pomalować część obrazu bez uprzedniego wybrania czegokolwiek, ale nadal byłem w stanie go pomalować. To może znaczyć tylko jedno … Nie mam pojęcia o czym mówię!
Poważnie, prawdziwym powodem, dla którego wciąż mogłem pomalować jabłko bez uprzedniego wybrania pikseli, jest mało znany fakt. Ilekroć nie mamy nic zaznaczonego na obrazie, tak naprawdę mamy wszystko wybrane. Photoshop zakłada, że jeśli nie wybraliśmy najpierw żadnych konkretnych pikseli, może to być spowodowane tym, że chcieliśmy wybrać każdy piksel, abyśmy mogli edytować całe zdjęcie. A przynajmniej mamy możliwość edycji całego zdjęcia. Jak widzieliśmy w tym przykładzie, mogłem pomalować tylko niewielki obszar obrazu, mimo że najpierw nie wybrałem żadnych pikseli, ale gdybym chciał, mogłem równie łatwo pomalować cały obraz i tam nic by mnie nie powstrzymało.
Chociaż swoboda, aby iść tam, gdzie chcemy i robić to, co chcemy, brzmi cudownie, może być naprawdę bardzo zła, przynajmniej jeśli chodzi o edycję zdjęć. W tym przykładzie wszystko, co chciałem zrobić, to zmienić kolor jabłka, ale ponieważ najpierw nie wybrałem jabłka, Photoshop pozwolił mi malować gdziekolwiek chciałem, a wszystko, co skończyłem, to zrobienie bałaganu. Zobaczmy, co się stanie, jeśli najpierw wybiorę jabłko.
Malowanie wewnątrz linii
Cofnę pociągnięcia pędzlem, które dodałem do obrazu, naciskając Ctrl + Z (Win) / Command + Z (Mac), i tym razem najpierw wybiorę jabłko, zanim nałożę na niego obraz. Jak wspomniałem na początku tego samouczka, zapiszemy szczegółowe informacje o tym, jak właściwie dokonywać selekcji dla innych samouczków. Na razie po prostu pójdę naprzód i narysuję wybór wokół jabłka.
Photoshop wyświetla dla nas kontury wyboru jako serię animowanych linii przerywanych lub coś, co wiele osób nazywa „maszerującymi mrówkami”. Oczywiście nie widzimy ich „maszerujących” na zrzucie ekranu, ale możemy przynajmniej zobaczyć zarys wyboru, który teraz pojawia się wokół jabłka:
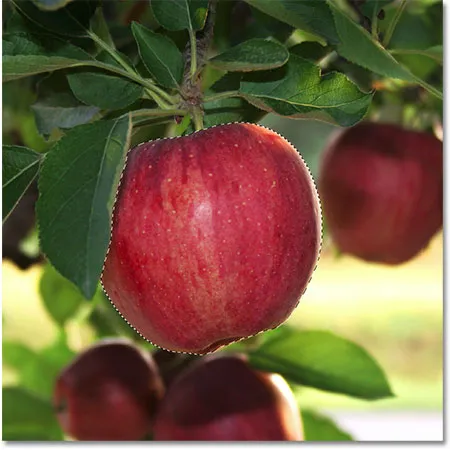
Kontury zaznaczenia pojawiają się jako animowane „maszerujące mrówki”.
Oczywiście dla nas wygląda na to, że wybrałem jabłko, ale pamiętaj, że jeśli chodzi o Photoshopa, wszystko, co zrobiłem, to wybranie niektórych pikseli na obrazie. Po prostu są to piksele, które składają się na to, co postrzegamy jako jabłko. Piksele, które mieszczą się w granicach konturu wyboru, są teraz zaznaczone, co oznacza, że mogą na nie wpływać dowolne wprowadzone przeze mnie zmiany, podczas gdy pozostałe piksele poza konturem selekcji nie zostaną wybrane i nic nie wpłynie na I robić.
Zobaczmy, co się teraz stanie, kiedy znów spróbuję pomalować jabłko. Wezmę narzędzie Pędzel, tak jak poprzednio, i nadal z zielenią jako kolorem pierwszego planu, spróbuję pomalować jabłko. Jedyną różnicą tym razem jest to, że najpierw wybrałem jabłko:
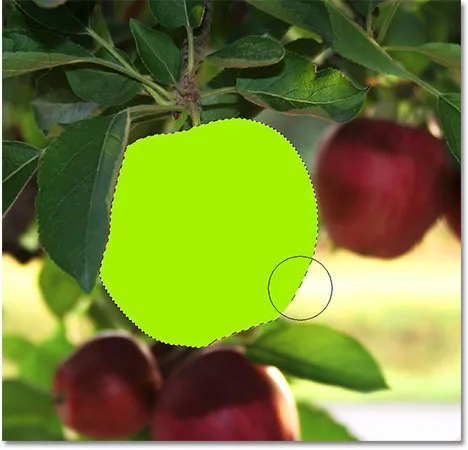
Pociągnięcia pędzlem pojawiają się teraz tylko w wybranym obszarze.
Dzięki selekcji dokonanej przed malowaniem Photoshop pozwolił mi malować tylko w wybranym obszarze. Mimo że podczas malowania przesunąłem pędzel poza granice zaznaczenia i nie próbowałem pozostać wewnątrz linii, żaden z pikseli poza konturem zaznaczenia nie został zmieniony. Pozostały bezpieczne i nienaruszone bez względu na to, jak niechlujny byłem przy pomocy pędzla, i mogłem z łatwością pomalować jabłko, nie martwiąc się resztą obrazu, wszystko dzięki mojemu wyborowi!
Oczywiście to, że wybraliśmy określony obszar pikseli, nie oznacza, że musimy edytować każdy piksel wewnątrz obrysu zaznaczenia. Mam zamiar jeszcze raz usunąć obrysy zielonej farby, naciskając Ctrl + Z (Win) / Command + Z (Mac), aby cofnąć ostatni krok, i tym razem, gdy mój wybór jest nadal aktywny, użyję znacznie większy pędzel z miękkimi krawędziami do malowania tylko wzdłuż dolnej połowy jabłka, co daje mi ładne przejście pomiędzy środkiem zielonego koloru pędzla a naturalną czerwienią jabłka. Mimo że piksele w górnej połowie jabłka są częścią zaznaczenia, którego dokonałem, pozostają niezmienione, ponieważ postanowiłem nie malować ich. Photoshop nie obchodzi, czy zrobimy coś z wybranymi pikselami. Chodzi o to, że nie dotykamy pikseli, których nie wybraliśmy:

Dowolny piksel wewnątrz konturu wyboru można edytować, ale nic nie mówi, że musisz edytować każdy piksel.
Tak jak poprzednio, mój obrys malowania jest ograniczony do pikseli wewnątrz konturu zaznaczenia, mimo że pędzlem przesunąłem się daleko poza nim. Aby wszystko wyglądało bardziej realistycznie, zamierzam zmieszać zielony kolor z jabłkiem, korzystając z jednego z trybów mieszania programu Photoshop. Przejdę do menu Edycja u góry ekranu i wybiorę opcję Narzędzie pędzla znikania :
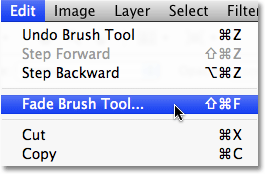
Rzeczywista nazwa opcji Fade zmienia się w zależności od ostatniej dokonanej edycji.
Spowoduje to wyświetlenie okna dialogowego Zanikanie w programie Photoshop, które pozwala nam wprowadzić zmiany w poprzedniej edycji. Aby zmieszać zieleń z jabłkiem, zamierzam zmienić tryb mieszania pędzla na Kolor, a aby zmniejszyć intensywność zieleni, obniżę opcję Krycie do około 80%:

Tryb mieszania kolorów pozwala nam zmieniać kolor obiektu bez zmiany jego pierwotnych wartości jasności.
Kliknę OK, aby wyjść z okna dialogowego Zanikanie i tymczasowo ukryć kontur zaznaczenia wokół jabłka, abyśmy mogli łatwiej ocenić wyniki, naciskam Ctrl + H (Win) / Command + H (Mac) . Dzięki modyfikacjom, które wprowadziłem za pomocą polecenia Zanikanie, mamy teraz jabłko, które nadal mogłoby poświęcić trochę więcej czasu na drzewie przed wybraniem:

Naciśnij Ctrl + H (Win) / Command + H (Mac), aby tymczasowo ukryć kontury zaznaczenia. Naciśnij ponownie, aby je przywrócić.
W następnej kolejności zajmiemy się innym ważnym powodem dokonywania selekcji - pracy z warstwami!
Wtyczka shortcodes, akcji i filtrów: Błąd w shortcode (reklamy-podstawy-środkowe)
Wybór sprawia, że warstwy są bardziej przydatne
Do tej pory wszystkie moje zmiany wprowadzałem bezpośrednio w warstwie tła, co jest bardzo złym sposobem pracy, ponieważ oznacza, że wprowadzałem zmiany w moim oryginalnym zdjęciu. Gdybym miał zapisać moje zmiany i zamknąć okno dokumentu, oryginalny obraz zostałby utracony na zawsze. Czasami może to być w porządku, ale zwykle robi złe wrażenie, gdy jesteś zmuszony zadzwonić do klienta i zapytać: „Czy zdarzy ci się mieć kolejną kopię zdjęcia, które przesłałeś? Tak jakby … no cóż, hehe … Zrujnowałem kopię, którą mi dałeś ".
O wiele lepszym sposobem pracy w Photoshopie jest użycie warstw . Dzięki warstwom możemy pracować nad kopią obrazu, pozostawiając nienaruszony oryginał, a dzięki selekcjom możemy nawet kopiować różne części obrazu na własne warstwy, dzięki czemu możemy pracować nad nimi niezależnie! Bez możliwości dokonywania selekcji warstwy w Photoshopie nie byłyby tak przydatne, jak są.
Zamierzam przywrócić mój obraz z powrotem do jego oryginalnego, nieedytowanego stanu, przechodząc do menu Plik i wybierając Przywróć . Powoduje to przywrócenie mojego obrazu do poprzedniego stanu:
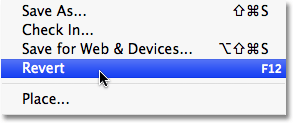
Polecenie Cofnij przywraca obraz do pierwotnego stanu lub do ostatniego zapisanego stanu.
Bardzo powszechnym efektem Photoshopa jest pozostawienie czegoś na obrazie w pełnym kolorze, przy jednoczesnym przekształceniu reszty zdjęcia w czarno-biały. Zobaczmy, jak wybory mogą nam w tym pomóc. Po pierwsze, ponieważ właśnie powiedzieliśmy, że praca bezpośrednio na warstwie tła jest złą rzeczą, powielmy warstwę tła, która da nam kopię, nad którą możemy pracować. Aby to zrobić, przejdę do menu Warstwa u góry ekranu, następnie wybiorę Nowy, a następnie wybierz Warstwę poprzez Kopiowanie :
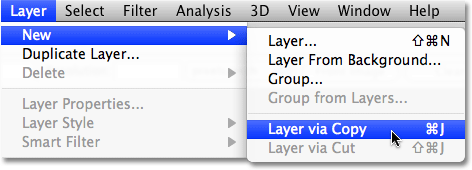
Tworzenie kopii oryginalnego obrazu.
Jeśli spojrzymy na panel Warstwy, zobaczymy, że mamy teraz dwie warstwy - warstwę Tła u dołu, na której znajduje się oryginalne zdjęcie, i nową warstwę nad nią, którą Photoshop nazwał „Warstwą 1”, zawierającą kopię zdjęcie, które możemy bezpiecznie edytować bez szkody dla oryginału:
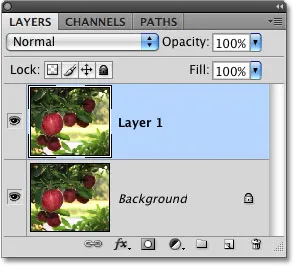
Praca na kopii obrazu zapewnia bezpieczeństwo oryginału.
Zauważ, że cała warstwa tła została skopiowana. Wrócimy do tego za chwilę. Ponieważ chcemy pozostawić jabłko z oryginalnymi kolorami, jednocześnie przekształcając wszystko inne w czarno-białe, musimy wybrać jabłko, zanim zrobimy cokolwiek innego, więc ponownie narysuję zaznaczenie wokół niego. Ponownie pojawia się nasz znany schemat wyboru:

Kontur wyboru pojawi się ponownie wokół jabłka.
Po wybraniu jabłka zamierzam utworzyć kolejną kopię obrazu, wracając do menu Warstwa, wybierając Nowy, a następnie wybierając Warstwę przez Kopiowanie . Pamiętaj, że ostatnim razem, gdy to zrobiliśmy, Photoshop skopiował całą warstwę. Tym razem jednak wydarzyło się coś innego. Mamy teraz trzecią warstwę w panelu Warstwy siedzącą nad „Warstwą 1” i warstwą tła, ale jeśli spojrzymy na miniaturę podglądu po lewej stronie nazwy nowej warstwy, możemy zobaczyć, że tym razem skopiowaliśmy tylko jabłko sama, a nie cała warstwa:
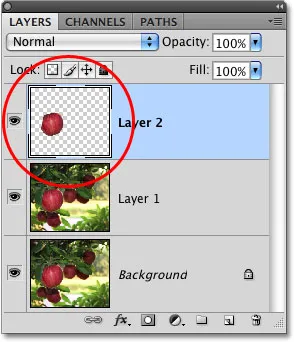
Zgodnie z nazwą miniatura podglądu daje nam podgląd zawartości każdej warstwy.
Za każdym razem, gdy zaznaczenie jest aktywne podczas kopiowania warstwy, kopiowany jest tylko obszar wewnątrz konturu zaznaczenia, dlatego w tym przypadku skopiowano tylko jabłko. Ta zdolność izolowania określonego obiektu na zdjęciu i umieszczania go na własnej warstwie sprawia, że warstwy są niezwykle przydatne. Gdybyśmy nie mogli najpierw wybrać niczego, moglibyśmy zrobić kopię po kopii całego obrazu, co zwykle jest tak bezcelowe, jak się wydaje.
Teraz, gdy moje jabłko samo siedzi nad innymi warstwami, kliknę „Warstwa 1” w panelu Warstwy, aby ją wybrać. Wybrane warstwy są podświetlone na niebiesko w panelu Warstwy, a teraz wszystko, co zrobię, zostanie zastosowane do kopii oryginalnego obrazu na „Warstwie 1”, pozostawiając nietknięte jabłko na górnej warstwie:
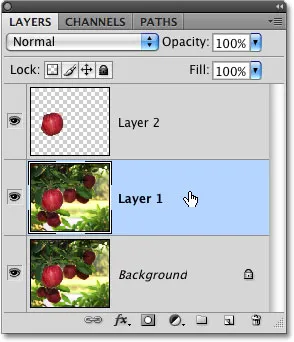
Wybrane warstwy są podświetlone na niebiesko.
Aby przekonwertować obraz na czarno-biały, szybko go desaturuję, przechodząc do menu Obraz, wybierając Dopasowania, a następnie wybierając Desaturuj :
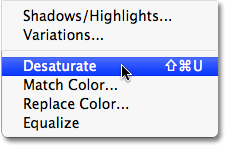
Polecenie Desaturate to szybki sposób na usunięcie koloru z obrazu.
Desaturacja obrazu z pewnością nie jest najlepszym sposobem na konwersję kolorowego zdjęcia na czarno-białe, ale działa w pośpiechu. Spójrzmy jeszcze raz w panelu Warstwy, gdzie w miniaturze podglądu „Warstwy 1” możemy zobaczyć, że kopia naszego oryginalnego obrazu jest teraz czarno-biała, a jabłko na warstwie powyżej nie zostało zmienione i pozostaje kolorowe :
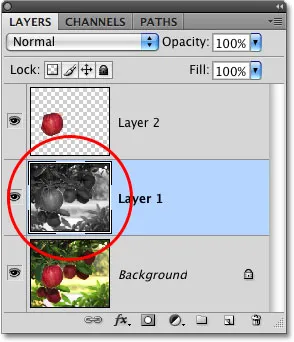
Tylko „warstwa 1” została desaturowana.
Ponieważ jabłko znajduje się na warstwie nad czarno-białą wersją obrazu, pojawia się w pełnym kolorze przed czarno-białym obrazem w oknie dokumentu:

Połączenie selekcji z warstwami tworzy świetny kreatywny zespół.
Oczywiście możemy znacznie więcej zrobić z zaznaczeniami w Photoshopie niż tylko malowanie w nich lub kopiowanie ich na nowe warstwy, ale mam nadzieję, że to dało nam pojęcie, dlaczego zaznaczenia są tak ważne. Photoshop widzi tylko piksele, w których widzimy niezależne obiekty, dlatego potrzebujemy selekcji, aby wypełnić lukę między naszym światem a światem Photoshopa. I chociaż warstwy mogą zgłosić swoje roszczenia jako jedną z największych i najlepszych funkcji Photoshopa, zawdzięczają więcej swojej użyteczności selekcjom, niż zapewne chcieliby się przyznać.