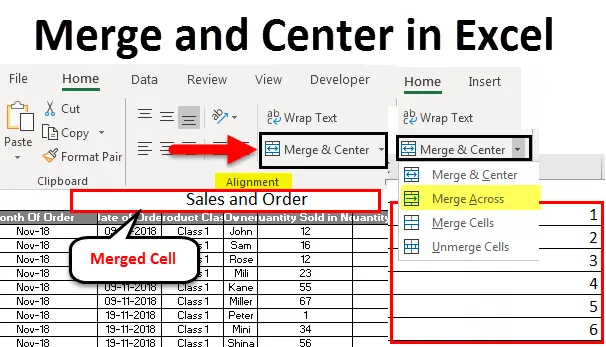
Scalanie i wyśrodkowanie programu Excel (spis treści)
- Scal i wyśrodkuj w programie Excel
- Jak korzystać z Merge and Center?
- Plusy i minusy scalania i centrum w Excelu
Scal i wyśrodkuj w programie Excel
Scal i wyśrodkuj w programie Excel służy do scalania wielu komórek i wierszy w pojedynczej komórce lub wierszu. Pomaga to w kategoryzacji danych w innym formacie. Łącząc dowolną komórkę lub wiersz, pomaga przypisać jedną komórkę lub wiersz do 2 lub więcej nagłówków lub kolumn, tak aby jeśli jedna wartość musiała znajdować się w 2 lub więcej nagłówkach kolumn, dzięki temu możemy sprawić, że to zadziała.
Jak korzystać z funkcji Scal i wyśrodkuj w programie Excel?
Używamy Scal i wyśrodkuj w Excelu, aby scalić grupę komórek lub wyśrodkować nagłówki lub tekst. Scal i wyśrodkuj znajduje się na karcie menu głównego w sekcji Wyrównanie. Korzystanie z funkcji Scal i wyśrodkuj w programie Excel jest bardzo łatwe i wygodne.
Możesz pobrać ten szablon Scal i wyśrodkuj program Excel tutaj - Scal i wyśrodkuj szablon ExcelZobaczmy, jak scalić i wyśrodkować w programie Excel z kilkoma przykładami.
Scal i wyśrodkuj w programie Excel - przykład nr 1
Poniżej mamy dane dotyczące sprzedaży produktów z miesiąca. Nazwaliśmy tę tabelę jako Sprzedaż i zamówienie, która znajduje się w górnym rzędzie w rozmiarze czcionki 20, aby zapewnić czystą przejrzystość i widoczność wykonywanej funkcji.
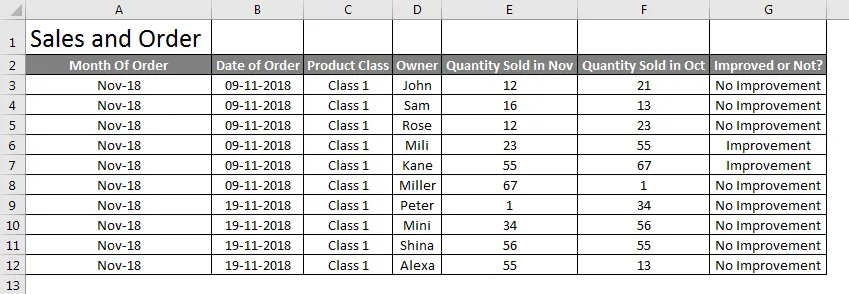
Teraz, aby scalić nazwę tabeli Sprzedaż i zamówienie w jednej komórce, aby stała się nagłówkiem tabeli, wybierz komórki, które chcesz połączyć z tekstem Sprzedaż i zamówienie, jak pokazano poniżej.

Teraz przejdź do strony głównej i kliknij Scal i wyśrodkuj w sekcji Wyrównanie .
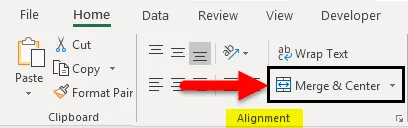
Klikając przycisk Scal i wyśrodkuj, zobaczymy tekst Sprzedaż i zamówienie są teraz scalone w jedną komórkę. Możesz później zmienić wyrównanie scalonego tekstu do dowolnej pozycji, zgodnie z potrzebami.
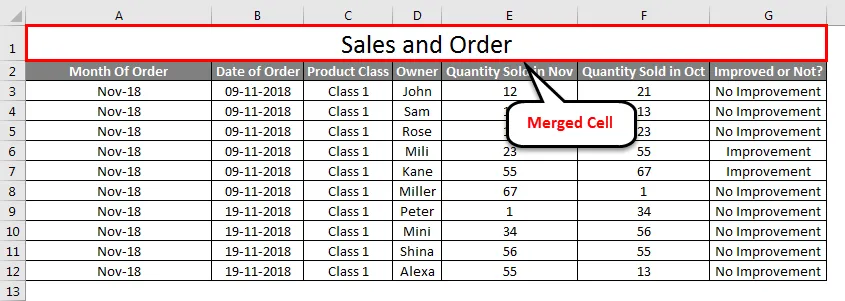
Możesz również rozłączyć komórki, jeśli chcesz. Aby to zrobić, idź tą samą ścieżką i kliknij strzałkę w dół dostępną w prawym rogu opcji Scal i wyśrodkuj. Będziemy mieli więcej opcji, a jedną z nich jest Unmerge Cells.

Kliknij na to. Rozłączy komórkę, a tekst wróci do tego samego poprzedniego formatu.
Scal i wyśrodkuj w programie Excel - przykład nr 2
Zobaczymy kolejną funkcję Scal i wyśrodkuj w programie Excel, którą jest Scalanie w poprzek . W przeciwieństwie do opcji Scal i wyśrodkuj w programie Excel Scalanie przez służy do scalania wielu wierszy lub wielu elementów zamówienia. W przypadku scalania i centrum można scalić tylko jedną komórkę z wieloma komórkami.
W Merge Across tekst przychodzi do jednej strony wybranych komórek lub wiersza.
Poniżej mamy liczby w różnych wierszach. Tutaj scalimy je razem w jednym rzędzie.

Zaznacz wszystkie komórki uwzględnione w polu. Wybierz opcję Scalaj w poprzek z listy rozwijanej Scal i wyśrodkuj. Po kliknięciu na niego połączymy wybrane wybrane wiele wierszy z liczbami wprowadzonymi od 2 do 6, jak poniżej.
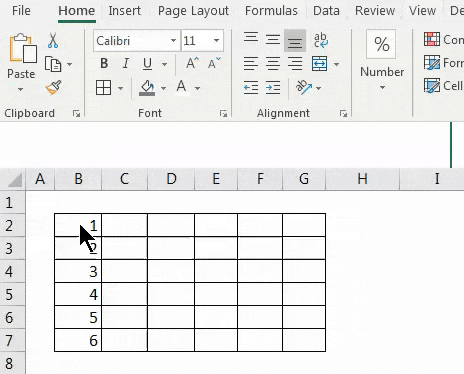
Jeśli musimy rozłączyć scalone komórki, wybierz opcje Rozłącz komórki z menu rozwijanego, jak pokazano poniżej.

Po kliknięciu Unmerge Cells cały wiersz powróci do tego samego stanu, co wcześniej.

Scal i wyśrodkuj w programie Excel - przykład nr 3
Możemy bezpośrednio scalić dowolną zawartość komórki z wieloma komórkami. Jest to łatwy i szybki proces do wykonania. W tym celu mamy przykładowe dane poniżej.
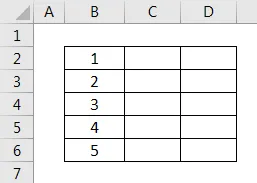
Na powyższym zrzucie ekranu mamy kilka liczb od 1 do 5 w sekwencji. Teraz spróbujmy scalić dowolną liczbę z jedną lub więcej niż jedną komórką. W tym celu najpierw wybierz zakres komórek, które musimy scalić, jak pokazano poniżej.
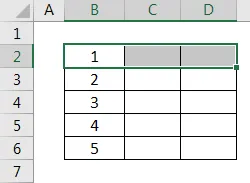
Powyżej wybraliśmy komórkę od B2 do D2 w zakresie. Teraz wybierz Scal komórki z rozwijanej listy Scal i wyśrodkuj, jak pokazano na zrzucie ekranu.
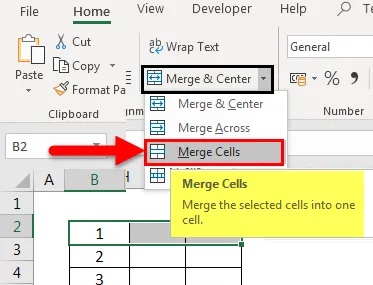
Po kliknięciu wybrane komórki zostaną scalone jako jedna komórka. A dane obecne w pierwszej komórce będą jedynymi danymi komórkowymi przenoszonymi w innych połączonych komórkach, jak pokazano na poniższym zrzucie ekranu.

Zobaczmy, co się stanie, gdy scalimy numery komórek B5 i B6, jak pokazano na poniższym zrzucie ekranu.
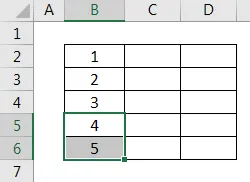
Teraz wybierz Scal komórki z rozwijanej listy Scal i wyśrodkuj. Gdy to zrobimy, otrzymamy komunikat ostrzegawczy, jak pokazano poniżej. Co oznacza, że tylko górna lub pierwsza wartość zostanie zachowana, a reszta zostanie odrzucona. Następnie, aby przejść dalej, kliknij OK, jak pokazano poniżej.

Gdy to zrobimy, wybrane komórki zostaną scalone z tylko jedną wartością, która jest pierwszą lub górną wartością z zakresu, jak pokazano poniżej.
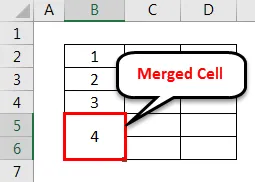
Jeśli chcę zobaczyć wartość w poprzednim formacie, rozłącz komórki, wybierając opcję Unmerge Cells z rozwijanej listy Merge & Center, jak pokazano poniżej.

Następnie wszystkie połączone komórki zostaną rozdzielone i tylko górna lub pierwsza wartość zostanie zachowana dalej, jak pokazano poniżej, tracąc resztę wartości.
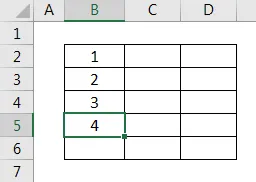
Plusy
- Zarządza danymi, aby wyglądać dobrze, mając jedną wartość dla wielu nagłówków.
- Zmieniając pozycję scalonych komórek, możemy dostosować dane i ich widoczność zgodnie z wymaganiami.
- Scal i wyśrodkuj można stosować zarówno w wierszach, jak i kolumnach.
Cons
- Nie zaleca się używania, gdy jakikolwiek plik ma ogromną ilość danych i staje się nieporęczny do obsługi.
Rzeczy do zapamiętania
- Zawsze zmieniaj wyrównanie scalonej komórki, aby pomóc w dostosowaniu i poszukiwaniu poprawnych atrybutów.
- Użyj Zawijaj tekst, który znajduje się powyżej Scal i wyśrodkuj, aby jeśli komórka zawierała długi tekst, wówczas poprzez zawijanie, będzie on widoczny w tej samej komórce i będzie w jej granicy.
- Jeśli wszystkie wybrane komórki mają dane, wówczas tylko pierwsza lub górna wartość komórki zostanie przeniesiona i scalona.
Polecane artykuły
To był przewodnik po Scalanie i wyśrodkowywanie w programie Excel. Tutaj omawialiśmy, jak korzystać ze Scalenia i Centrum w Excelu, a także rozczłonkować komórki, zalety i wady Scal i Centrum w Excelu wraz z praktycznymi przykładami i szablonem Excel do pobrania. Możesz także przejrzeć nasze inne sugerowane artykuły -
- Jak scalić komórki w programie Excel?
- Jak scalić dwie tabele w programie Excel?
- Sortuj według koloru w programie Excel
- Przewodnik po zawijaniu tekstu w programie Excel
- Przykłady sumowania wielu wierszy w programie Excel