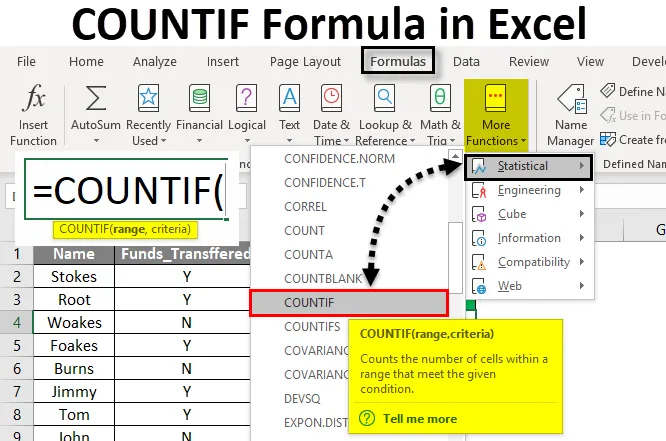
Formuła Excel COUNTIF (spis treści)
- Formuła COUNTIF w programie Excel
- Jak korzystać z formuły COUNTIF w programie Excel?
Formuła COUNTIF w programie Excel
COUNTIF Formuła w programie Excel jest wbudowaną lub wbudowaną funkcją zintegrowaną, która jest sklasyfikowana w grupie statystycznej formuł.
Formuła Excel COUNTIF zlicza liczbę komórek w określonej tablicy lub zakresie na podstawie określonego kryterium lub zastosowanego warunku.
Poniżej znajduje się składnia formuły COUNTIF w programie Excel:
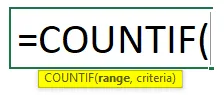
Formuła COUNTIF w programie Excel ma dwa argumenty, tj. Zakres, kryteria.
- Zakres : (argument wymagany i obowiązkowy) Jest to zakres lub tablica komórek, do których należy zastosować kryteria, tutaj tablica lub zakres powinny być wymienione jako np. C1: C12.
- Kryteria: (Argument wymagany i obowiązkowy)) Jest to specyficzny warunek, który zostanie zastosowany do wartości komórek prezentowanych przez zakres komórek. Wskazuje tutaj formułę Count IF „jakie komórki należy policzyć”. W formule COUNTIF istnieje ograniczenie argumentu kryterium, tzn. Jeśli argument tekstowy w argumencie kryteria zawiera więcej niż 255 znaków lub więcej niż 255 znaków. Następnie zwraca # WARTOŚĆ! błąd.
Uwaga: Może to być odwołanie do komórki lub ciąg tekstowy albo wyrażenie logiczne lub matematyczne.
- Nazwany zakres można również zastosować we wzorze COUNTIF.
- W argumencie Kryteria obowiązkowe wartości nienumeryczne powinny zawsze być ujęte w podwójny cudzysłów.
- Argument „Kryteria” nie rozróżnia wielkich i małych liter, w którym może brać pod uwagę dowolną wielkość liter, może być poprawna lub wielka lub mała.
- W formule Excel COUNTIF niżej wymienione operatory arytmetyczne mogą być również użyte w argumencie kryteria
= Równe
<Mniej niż
<= Mniejszy lub równy
> Większy niż
> = Większy lub równy
Mniejszy lub większy niż
Jak korzystać z formuły COUNTIF w programie Excel?
Formuła COUNTIF w programie Excel jest bardzo prosta i łatwa w użyciu. Przyjrzyjmy się działaniu formuły COUNTIF w programie Excel z kilkoma przykładami.
Możesz pobrać ten szablon Excel Formula COUNTIF tutaj - szablon Excel Formula COUNTIFFormuła Excel COUNTIF - przykład nr 1
W poniższym przykładzie tabela zawiera imię i nazwisko pracowników firmy w kolumnie A (A2 do A15) oraz status przekazanych środków w kolumnie B (B2 do B15). Tutaj muszę znaleźć liczbę dwóch parametrów, tj. Środki przekazane i środki nieprzekazane w zakresie zestawu danych (od B2 do B15).
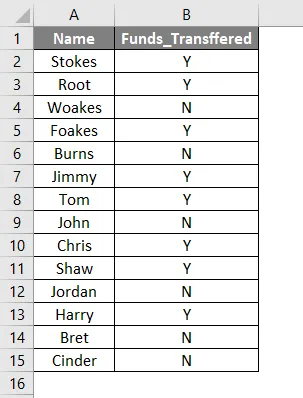
- Zastosujmy funkcję COUNTIF w komórce D4 . Wybierz komórkę D4, w której należy zastosować formułę COUNTIF.
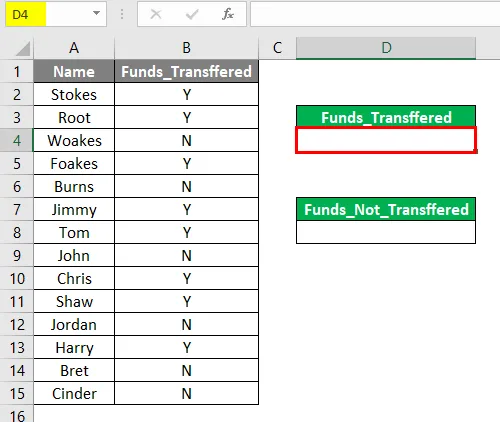
- Kliknij lub wybierz przycisk Wstaw funkcję (FX) na pasku narzędzi formuły, pojawi się okno dialogowe, w którym musisz wpisać lub wpisać słowo kluczowe countif w polu Wyszukaj funkcję, formuła LICZNIK pojawi się w polu wyboru funkcji. Kliknij dwukrotnie formułę COUNTIF .
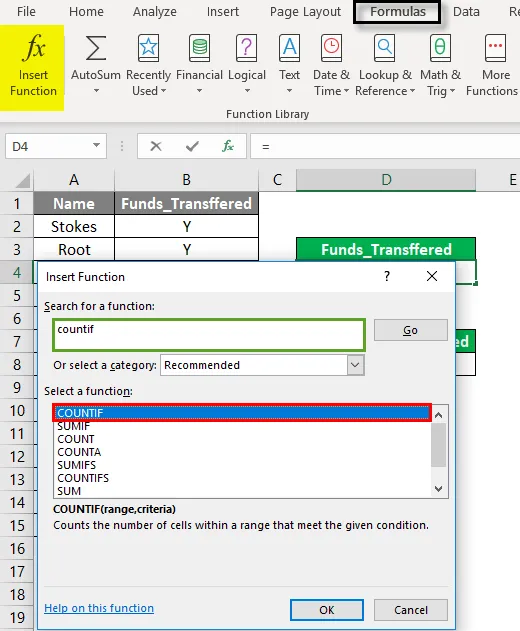
- Pojawi się okno dialogowe argumentu funkcji, w którym należy wprowadzić lub wypełnić składnię lub argumenty formuły LICZ. tj. = COUNTIF (zakres, kryteria)
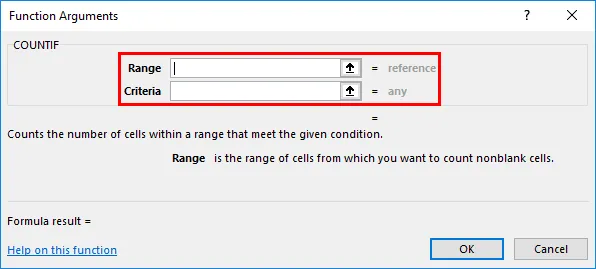
- Zakres : Jest to zakres komórek, w których chcesz policzyć. Tutaj zakres lub tablica wynosi od B2 do B15, więc wybierz zakres kolumn. tj. B2: B15

- Kryteria: Jest to warunek lub kryteria, w których wstawia się funkcję LICZ.JEŻELI, które komórki należy policzyć, tj . „T” (tutaj musimy sprawdzić liczbę pracowników, którzy otrzymali kwotę lub fundusze) Kliknij OK, po wprowadzeniu argumentu zakresu i kryteriów. = LICZ.JEŻELI (B2: B15, „Y”)
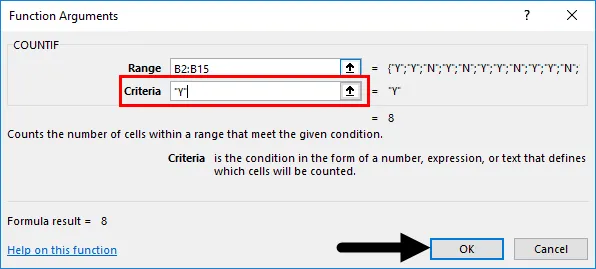
- Formuła COUNTIF zwraca liczbę pracowników, którzy otrzymali fundusze, tj. 8 z zakresu zestawu danych ( B2: B15 ). Tutaj formuła COUNTIF zwraca liczbę. 8 w określonym zakresie. Oznacza to, że osiem pracowników otrzymało fundusze.

- Załóżmy, że jeśli chcę sprawdzić liczbę lub liczbę pracowników, którzy nie otrzymali funduszy. Po prostu muszę zmienić argument kryteriów, tzn. Zamiast „Y” muszę użyć „N” = COUNTIF (B2: B15, „N”)
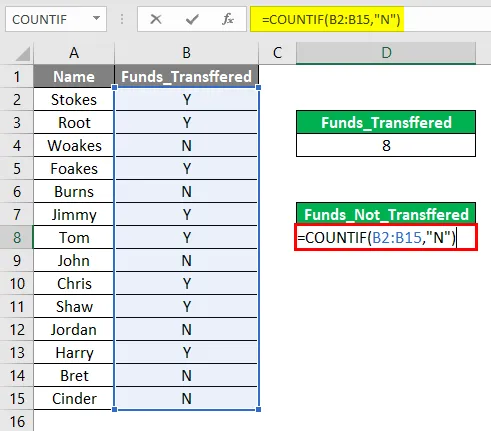
- Formuła COUNTIF zwraca liczbę pracowników, którzy nie otrzymali funduszu, tj. 6 z zakresu zestawu danych (B2: B15). Tutaj formuła COUNTIF zwraca liczbę 6 w określonym zakresie. Oznacza to sześć pracowników, którzy nie otrzymali funduszy.
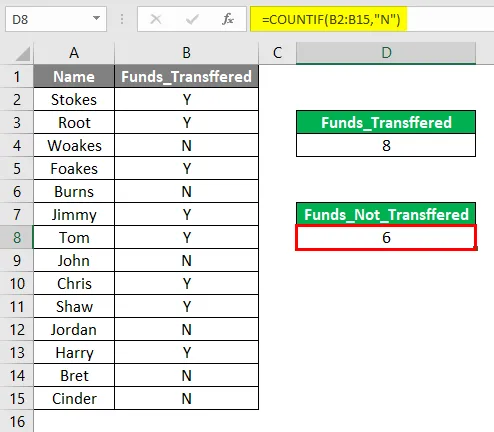
Formuła Excel COUNTIF - przykład nr 2
Z argumentem Operator arytmetyczny w kryteriach
W drugim przykładzie tabela zawiera imię i nazwisko ucznia w kolumnie A (A2 do A15), łączną liczbę punktów uzyskanych w kolumnie B (B2 do B15) i ich procent w kolumnie C (C2 do C15), tutaj muszę znaleźć liczbę lub liczba studentów, którzy uzyskali więcej niż 90% w zakresie zestawu danych (C2 – C15).
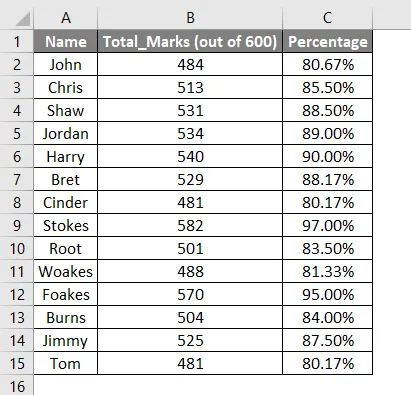
- Teraz możemy zastosować formułę COUNTIF z operatorem arytmetycznym w komórce E3. tj. = COUNTIF (zakres, kryteria)
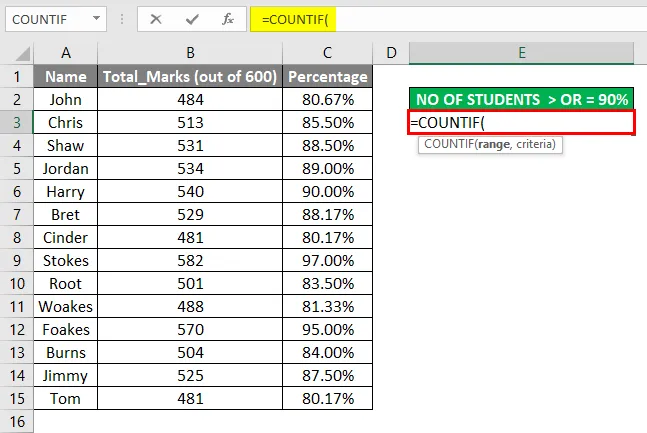
- Zakres : Jest to zakres komórek, w których chcesz policzyć. Tutaj zakres lub tablica wynosi od C2 do C15, więc wybierz zakres kolumn. tj. C2: C15.
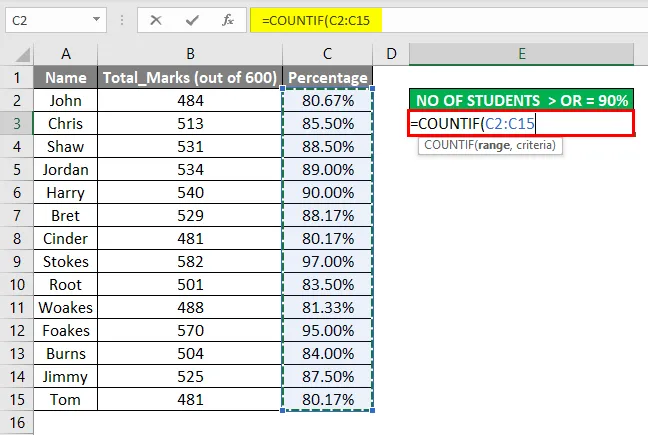
- Kryteria: Jest to warunek lub kryteria, w których informuje się liczbę, jeśli funkcja, które komórki należy policzyć, tj . „> = 90%” (tutaj muszę znaleźć liczbę lub liczbę studentów, którzy uzyskali więcej niż 90% w zakresie zestawu danych (C2 do C15)).
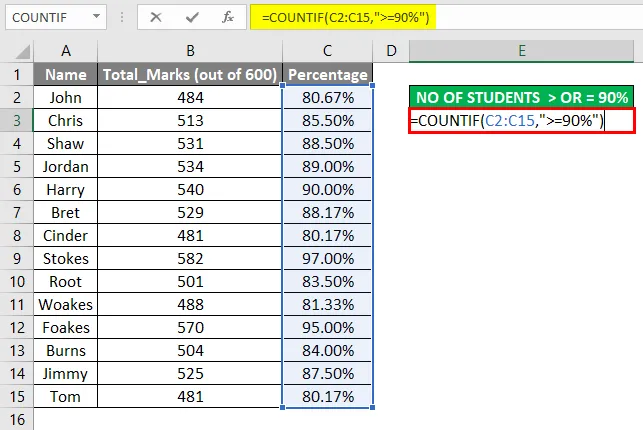
- W tym przypadku formuła = COUNTIF (C2: C15, „> = 90%”) zwraca wartość 3, tj. Liczbę studentów, którzy uzyskali więcej niż 90% w zakresie zestawu danych (C2 do C15).
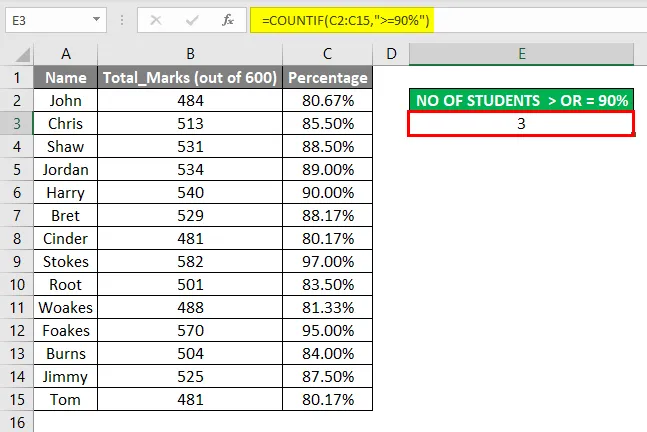
O czym należy pamiętać o formule COUNTIF w programie Excel
Znaki wieloznaczne mogą być również używane w formule excel COUNTIF (w argumencie kryteria), aby uzyskać pożądany wynik, symbole wieloznaczne pomagają w częściowym dopasowaniu.
Trzy najczęściej używane znaki wieloznaczne w formule Excel COUNTIF to
- Gwiazdka (*): Aby dopasować dowolną sekwencję znaków końcowych lub wiodących. Np. Załóżmy, że jeśli chcesz dopasować wszystkie komórki w zakresie zawierającym ciąg tekstowy rozpoczynający się na literę „T” i kończący się na literę „e”, możesz wprowadzić argument warunku lub kryterium jako „T * e”.
- tylda (~): Aby znaleźć rzeczywisty znak zapytania lub gwiazdkę. Np. Załóżmy, że jeśli chcesz dopasować wszystkie komórki w zakresie zawierającym gwiazdkę (*) lub znak zapytania (?) W tekście, wtedy tylda (~) jest używana jako argument warunku lub kryterium jako „* ~ * koszula *”. Np. Czerwony * koszula Zielona koszula
W powyższym przykładzie będzie śledzić czerwoną * koszulkę, ponieważ zawiera między nimi znak gwiazdki (*)
Przykłady użycia gwiazdki (*)
TOR * Znajduje tekst zawierający lub rozpoczynający się od TOR
* TOR Znajduje tekst zawierający lub kończący się na TOR
* TOR * Znajduje tekst zawierający słowo TOR
- Znak zapytania (?): Używany do identyfikacji lub śledzenia dowolnego pojedynczego znaku. np. Załóżmy, że jeśli chcesz śledzić słowo „koszule” lub słowa kończące się na „S” w poniższym przykładzie, to w argumencie kryterium muszę użyć słowa „koszula?”, spowoduje to wartość 1.
Czerwone koszule
Zielona koszula
Polecane artykuły
To był przewodnik po COUNTIF Formula w programie Excel. Tutaj omawiamy sposób użycia formuły COUNTIF w programie Excel wraz z praktycznymi przykładami i szablonem programu Excel do pobrania. Możesz także przejrzeć nasze inne sugerowane artykuły -
- COUNTIF z wieloma kryteriami
- Funkcja Excel COUNTIF
- Przewodnik po programie Excel Liczba słów
- Funkcja DCOUNT w programie Excel
- Policz znaki w Excelu | Szablon Excel