
Omówienie instalacji Unixa
Systemy UNIX są używane zarówno jako serwery, jak i stacje robocze. Wszystkie systemy UNIX mają wiele wspólnych cech, w tym używanie zwykłych plików tekstowych do przechowywania danych. Hierarchiczny system plików, wykorzystanie urządzeń jako plików oraz użycie wielu małych programów, które mogą być ze sobą powiązane, wykorzystują interpreter wiersza poleceń, który zwykle nazywany jest po prostu wierszem poleceń.
W rzeczywistości cały system operacyjny UNIX to tylko zbiór tych specjalnych programów w połączeniu ze specjalnym głównym programem sterującym o nazwie Kernel. Jądro obsługuje zadania niższego poziomu, takie jak zarządzanie systemem plików, zapewnia usługi do uruchamiania i zatrzymywania programów oraz zarządza sprzętem systemu.
UNIX to system wielozadaniowy, co oznacza, że jest przeznaczony do jednoczesnego uruchamiania wielu zadań zwanych procesami, zarządzania i współdzielenia zasobów systemowych.
Kroki instalacji systemu UNIX
Zainstaluj Red Hat Enterprise Linux 7 64-bit (RHEL).
Krok 1: Najpierw pobierz VMware Player ze strony http://www.vnware.com
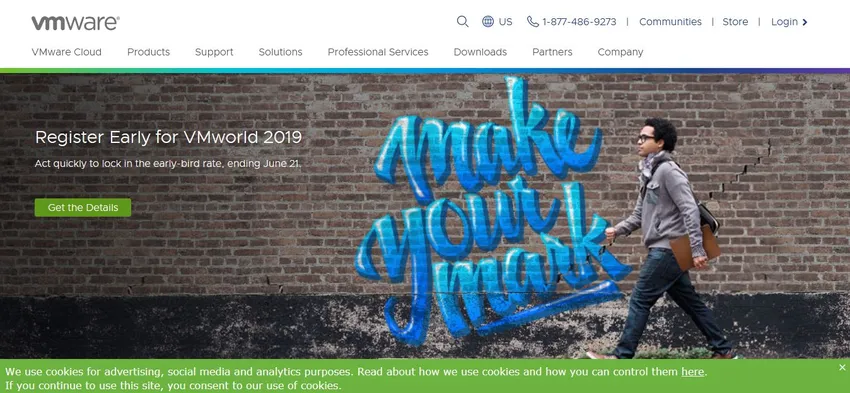
Krok 2: Pobierz RHEL ze strony https://developers.redhat.com/products/rhel/download/ site.
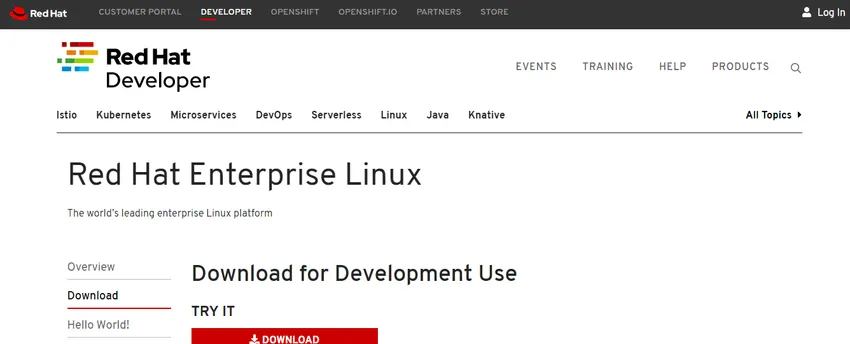
Krok 3: Pobrałem RHEL 7 DVD ISO i podłączyłem go do wirtualnego napędu DVD maszyny wirtualnej (maszyny wirtualnej).
Krok 4: Więc chodźmy naprzód i włącz maszynę wirtualną, i od razu mamy wybór.
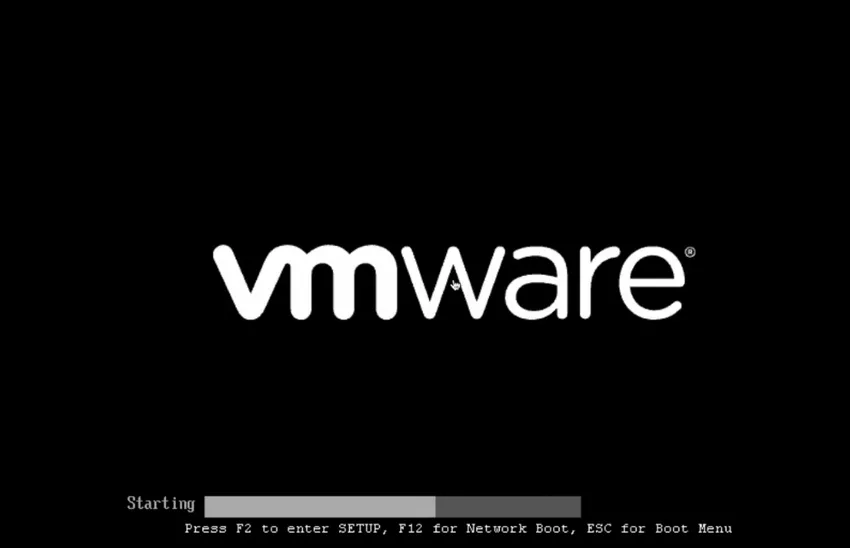
Krok 5: Czy chcemy zainstalować Red Hat Linux Enterprise 7.0 przetestować ten nośnik, a następnie zainstalować go i rozwiązać problem?
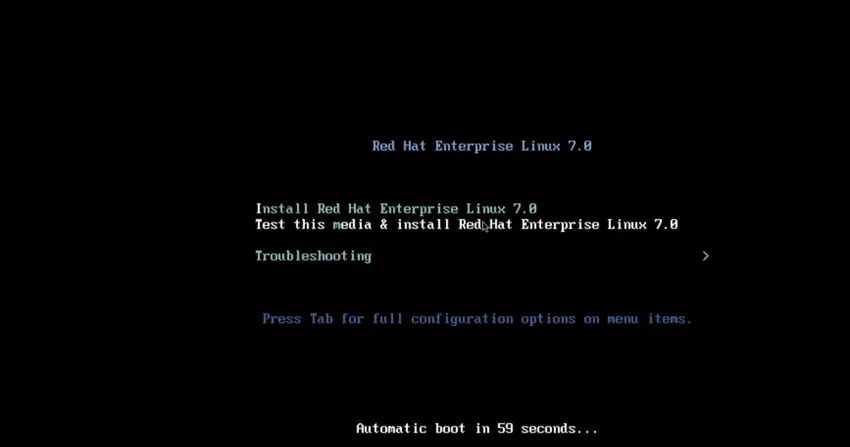
Krok 6: Jeśli wybierzemy instalację Red Hat Enterprise 7. 0, przejdziemy bezpośrednio do graficznego instalatora Anaconda. Jeśli wybierzemy przetestuj ten nośnik i zainstaluj, system przeprowadzi kontrolę niektórych testów integralności źródła nośnika instalacyjnego.
Krok 7: Jeśli wybierzemy opcję Rozwiązywanie problemów, możemy zainstalować w podstawowym trybie graficznym.
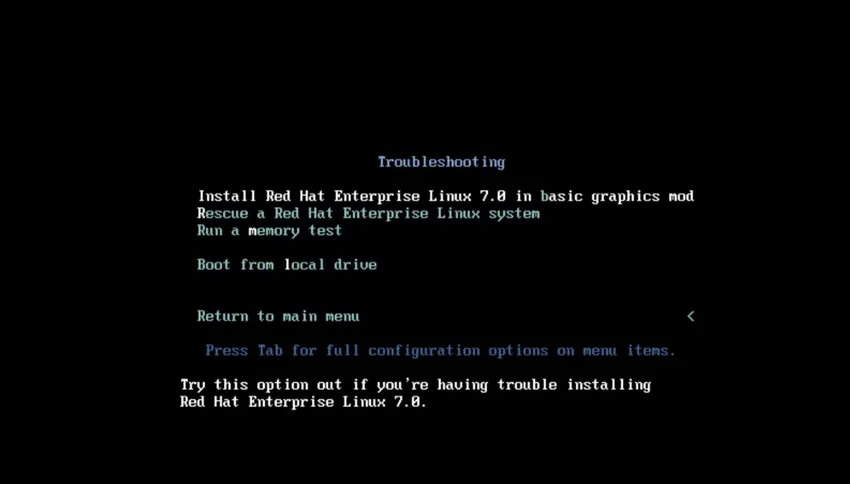
Krok 8: Jeśli wybierzemy boot do Rescue mod.
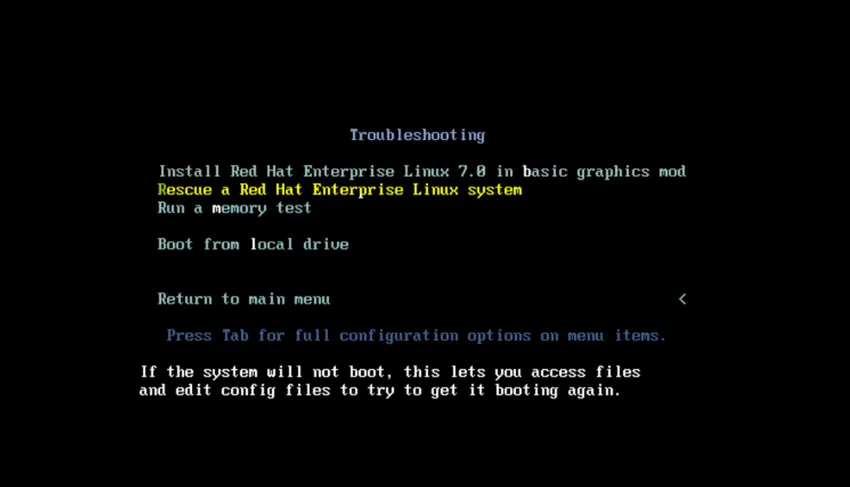
Krok 9: Uruchom test pamięci.
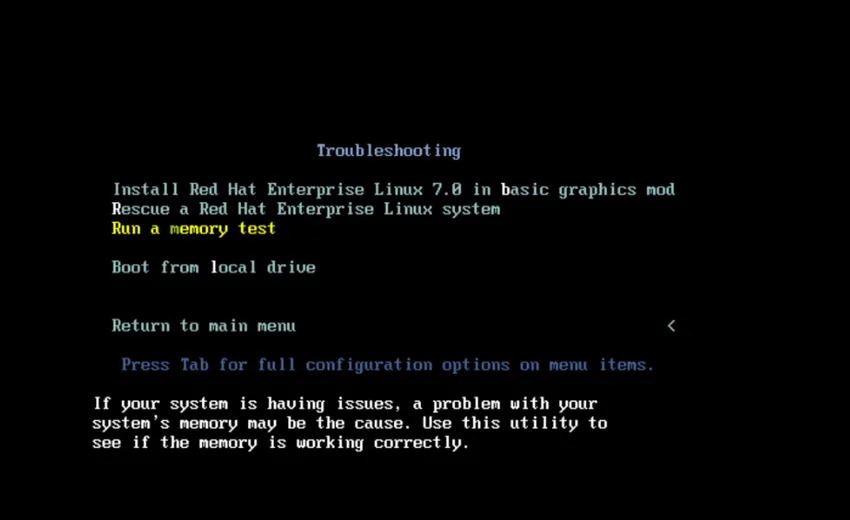
Krok 10: Uruchom komputer z dysku lokalnego.
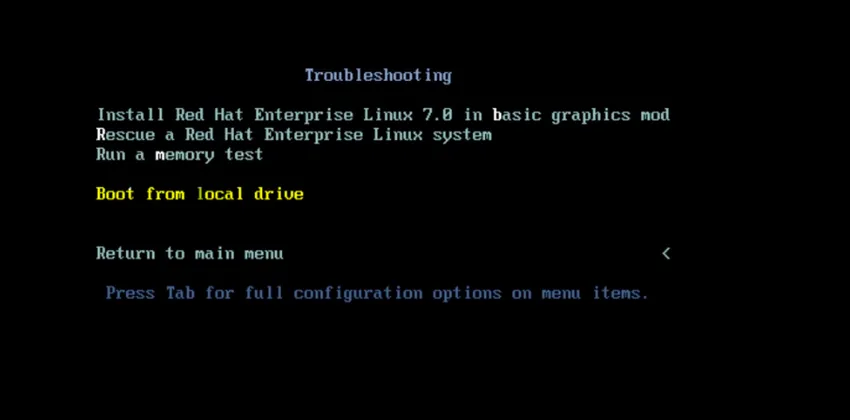
Krok 11: W końcu możemy nacisnąć klawisz Tab, aby wprowadzić zaawansowaną opcję rozruchu.
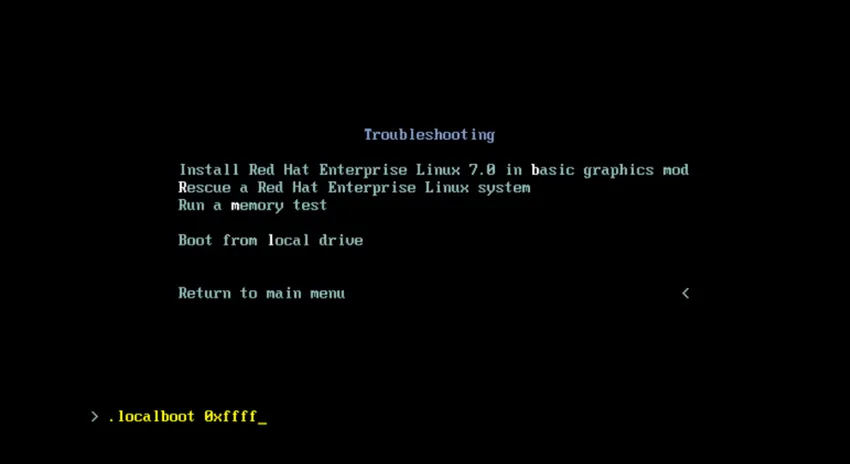
Krok 12: Możemy usunąć .localboot 0xffff i możemy wpisać tekst, a jeśli w tym momencie klikniemy Enter, uruchomi nas tekstowy instalator Anaconda.
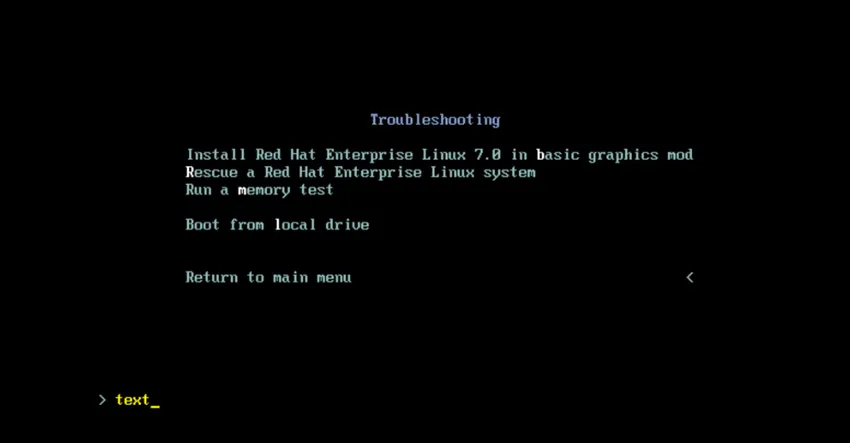
Krok 13: Wróćmy teraz do menu głównego i dwukrotnie naciśnij Escape, wybierz instaluj Red Hat Linux Enterprise 7.0 i wejdź do graficznego instalatora Anaconda.
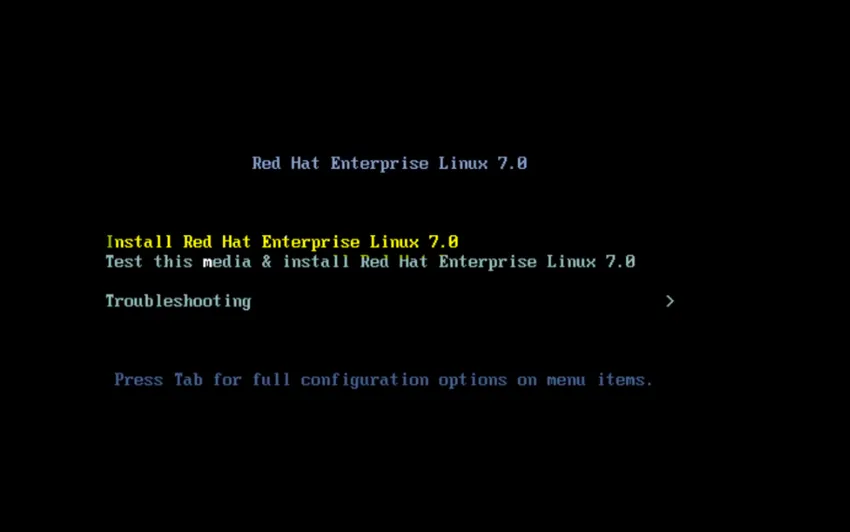
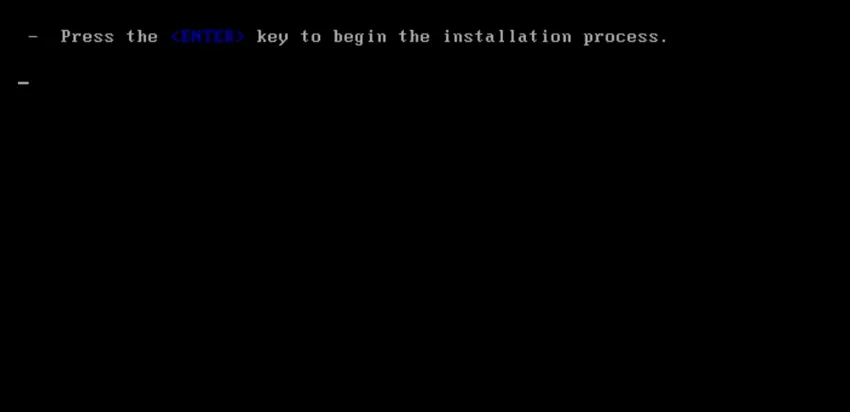
Krok 14: Leci cała masa rzeczy, które zostaną zalogowane do / temp / syslog.
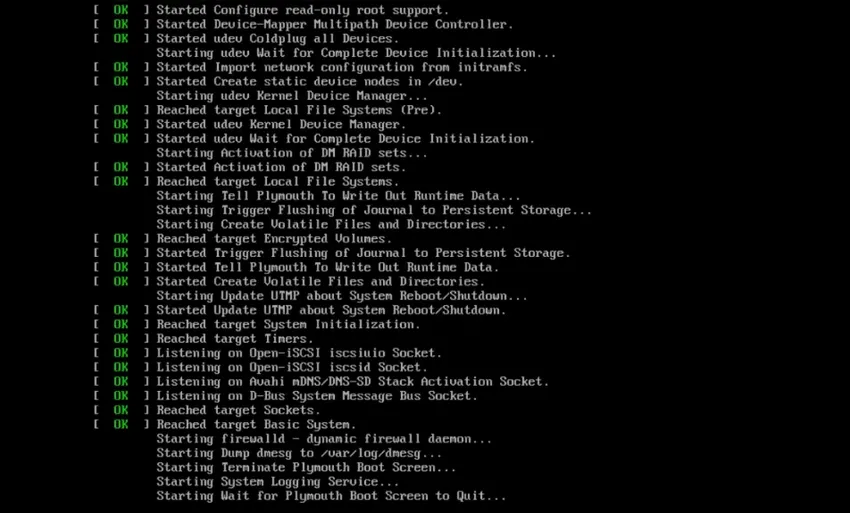
Krok 15: Patrzymy na sekundę.
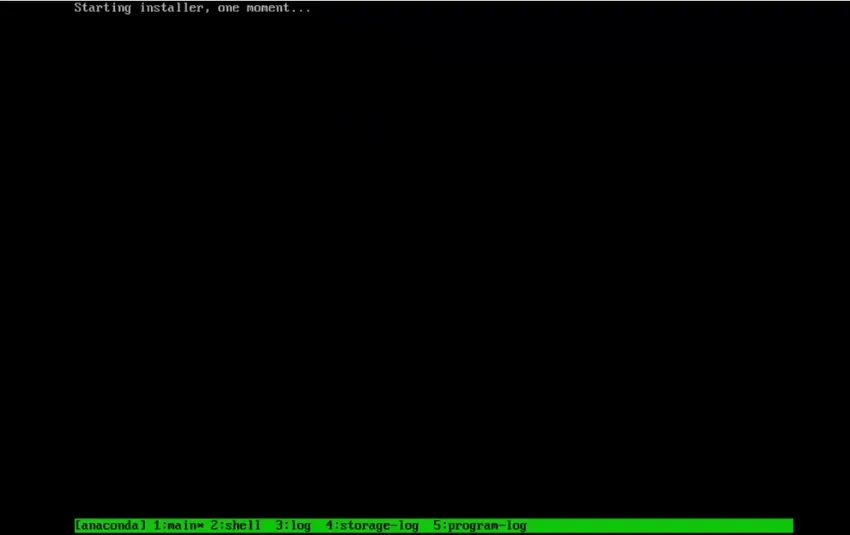
Krok 16: Jesteśmy w instalatorze graficznym. Wybierzmy nasz język.

Krok 17: Teraz zostanie wyświetlony ekran podsumowania instalacji. To bardziej jak menu rzeczy, które zamierzamy skonfigurować, aby zainstalować nasz system.
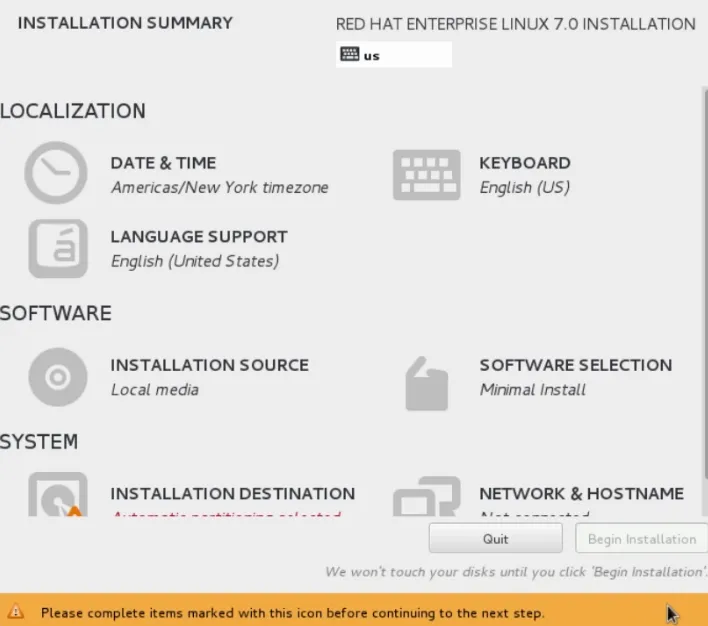
Krok 18: Teraz kliknij Networking and Host Name.
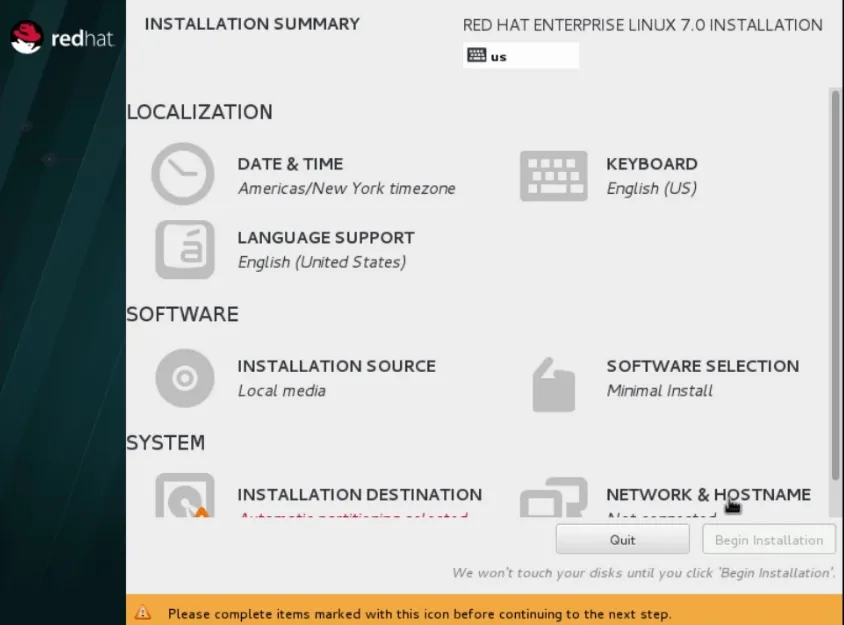
Krok 19: Następnie uruchomimy nasze połączenie sieciowe, przesuwając suwak do pozycji ON.
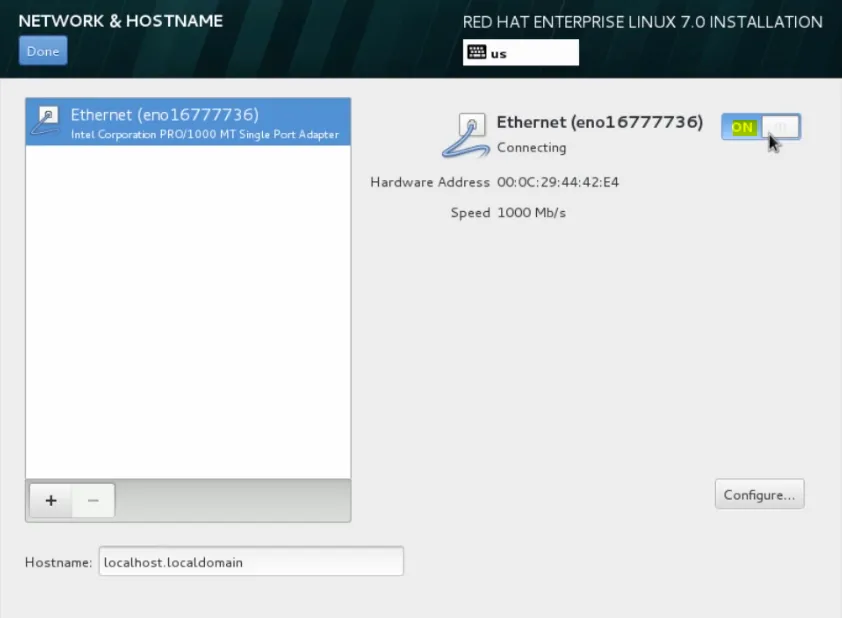
przejdźmy do następnego kroku instalacji Unixa
Krok 20: Będzie pobierał adres IP z DHCP i śmiało przewiń tutaj w dół i nadaj temu urządzeniu nazwę. Pójdziemy dalej i nazwiemy to server1.domain.local.
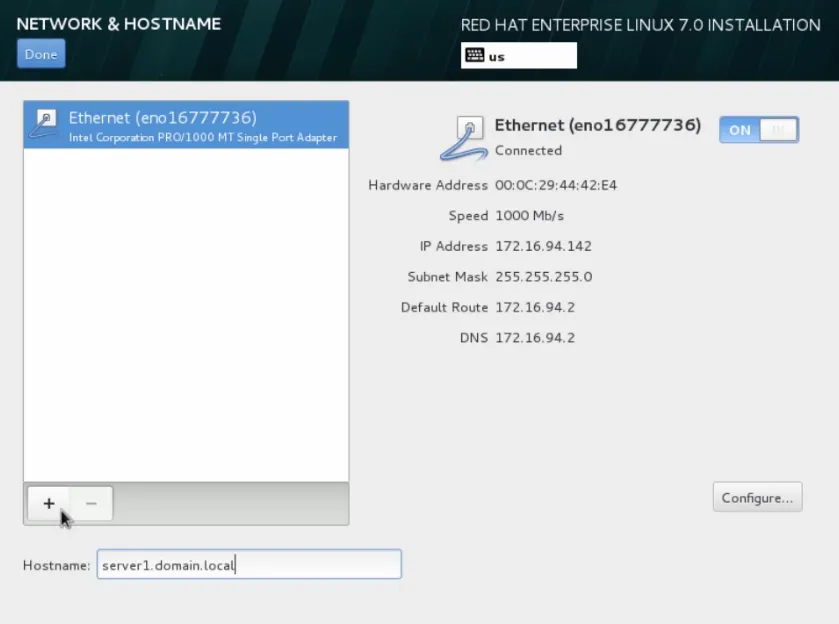
Krok 21: Chodźmy dalej, przesuń naszą mysz tutaj i kliknij Gotowe.

Krok 22: Następnie przejdziemy do ustalenia daty i godziny.

Krok 23: W tej sekcji moglibyśmy wybrać naszą strefę czasową. Przejdźmy więc do Chicago, gdzie właśnie się znajdujemy, a następnie skonfiguruj NTP.
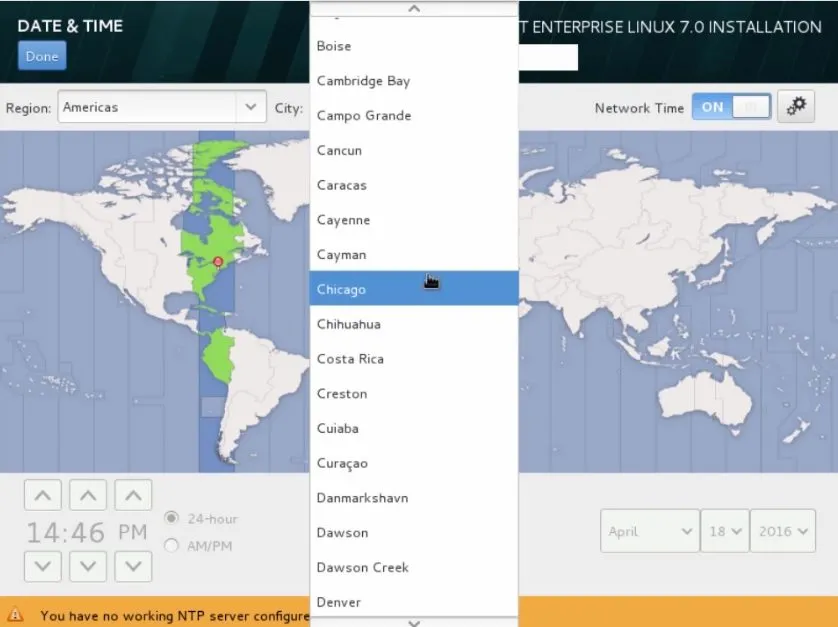 Krok 24: Przejdźmy dalej i kliknij koła zębate. Tutaj cały aktualnie skonfigurowany serwer NTP i sukces jest oznaczony zieloną ikoną. Widzieliśmy więc, że wszystkie cztery działają.
Krok 24: Przejdźmy dalej i kliknij koła zębate. Tutaj cały aktualnie skonfigurowany serwer NTP i sukces jest oznaczony zieloną ikoną. Widzieliśmy więc, że wszystkie cztery działają.
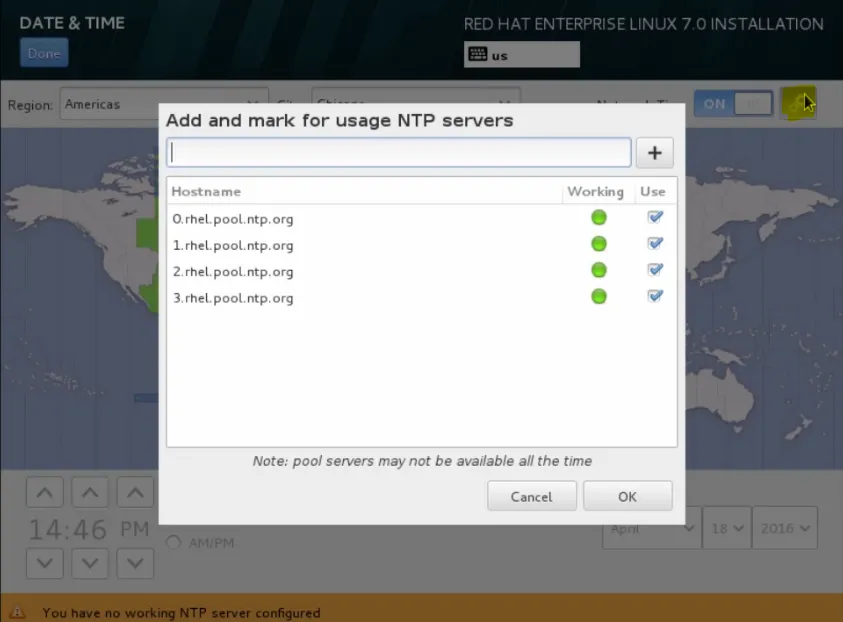
Krok 25: Więc chodźmy dalej i kliknij OK.
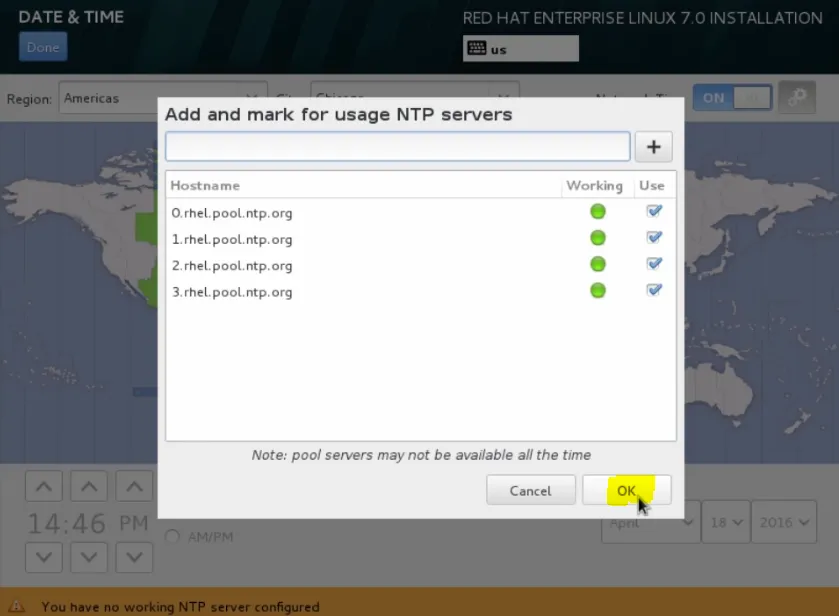
Krok 26: Następnie przewiń tutaj i kliknij Gotowe.
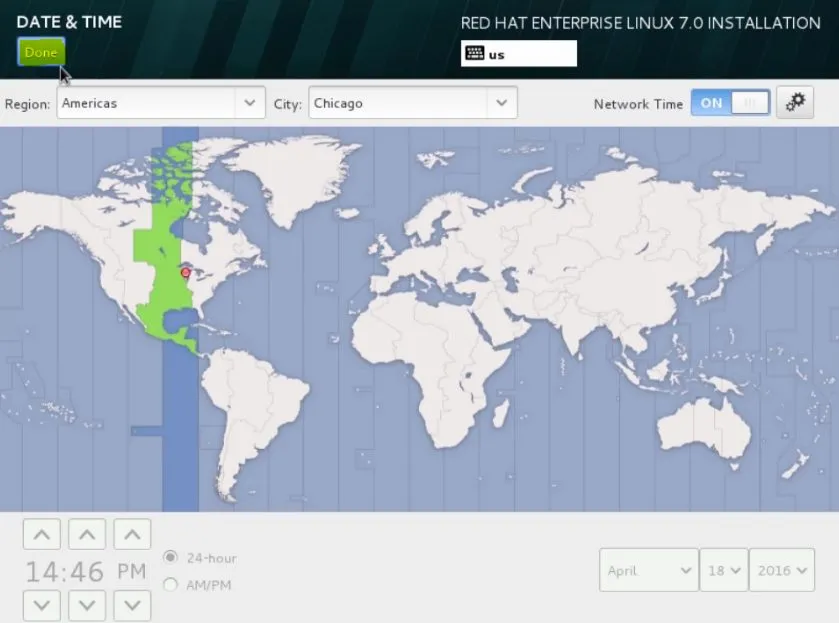
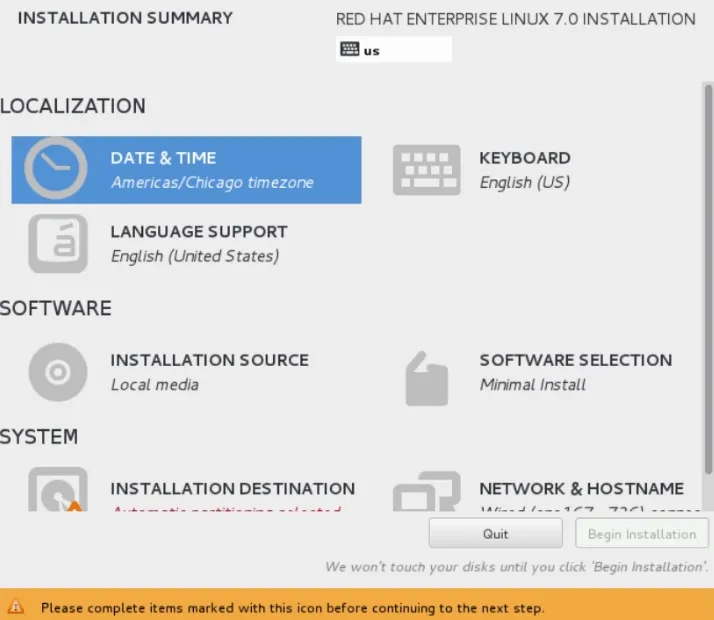
Krok 27: Przejdźmy więc do sekcji oprogramowania. Tutaj możemy ustawić nasze źródło instalacji.
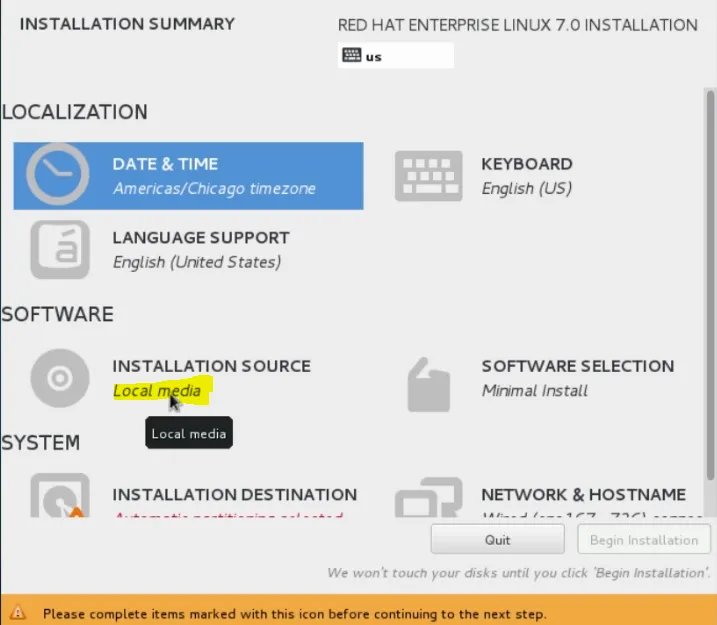
Krok 28: zamierzamy kontynuować korzystanie z płyty DVD, z której uruchomiliśmy system, ale gdybyśmy chcieli, moglibyśmy wybrać inne źródło instalacji.
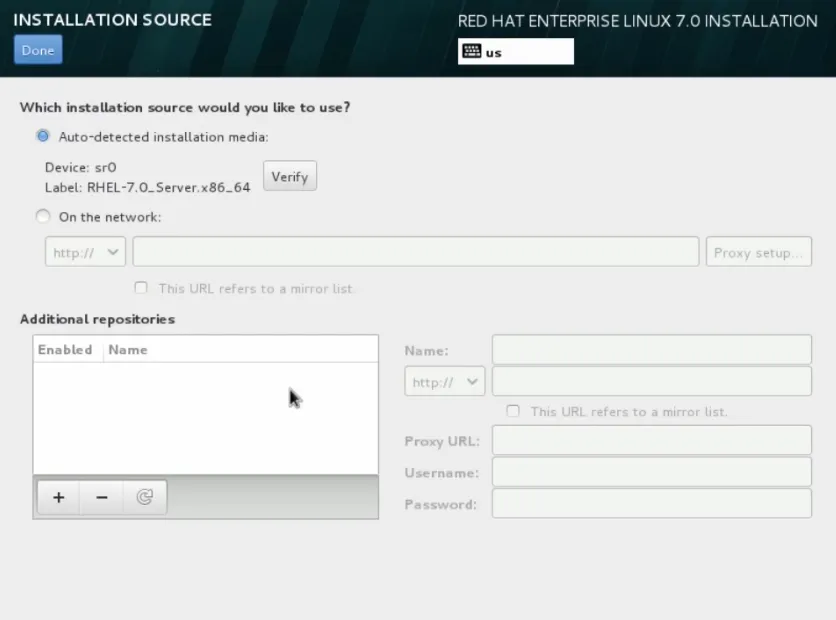
przejdźmy do następnego kroku instalacji Unixa
Krok 29: Na przykład, jeśli chcielibyśmy użyć dowolnej preferowanej metody instalacji, moglibyśmy wybrać W sieci.
Jako protokół wybieramy HTTP. Pójdziemy dalej i wpiszmy URL, który ma dla nas dostępne źródło instalacji.
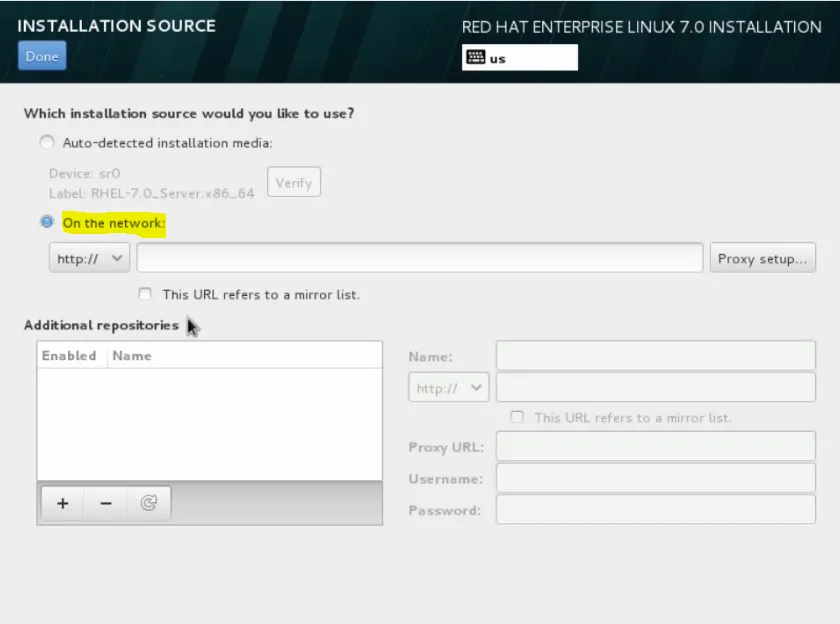
Krok 30: Ponadto moglibyśmy dodać dodatkowe repozytoria mniam, gdybyśmy potrzebowali zainstalować dodatkowe oprogramowanie.
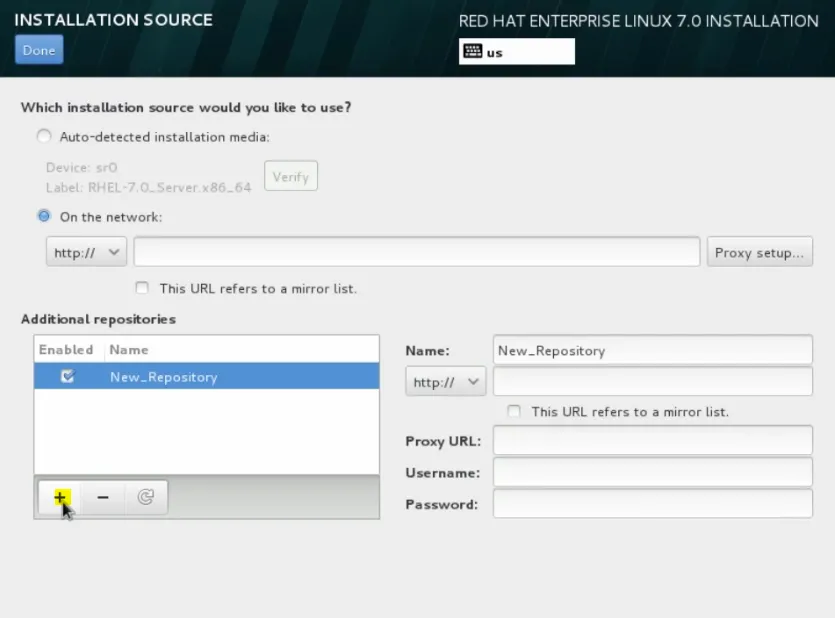
Krok 31: Przejdźmy teraz do automatycznie wykrywanego nośnika instalacyjnego, za pomocą którego uruchomiliśmy system i kliknęliśmy.
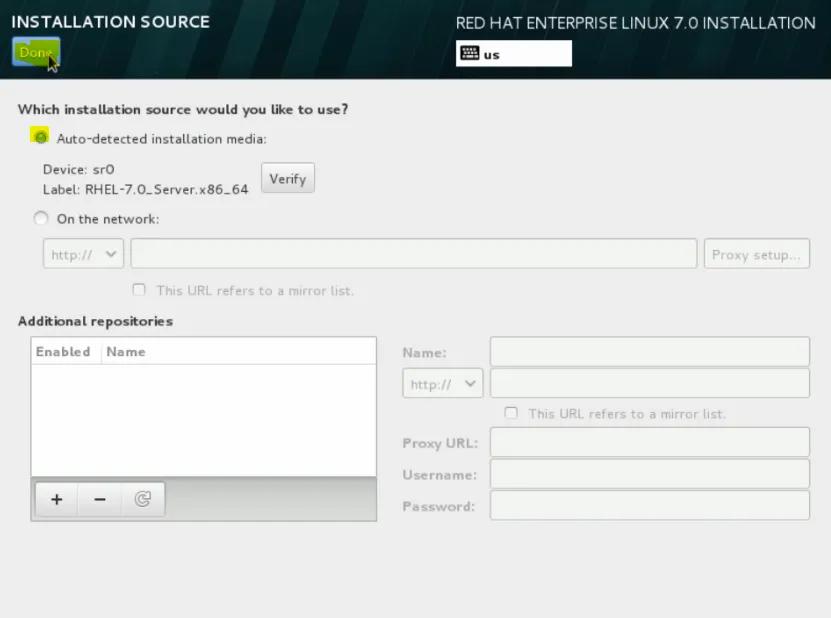
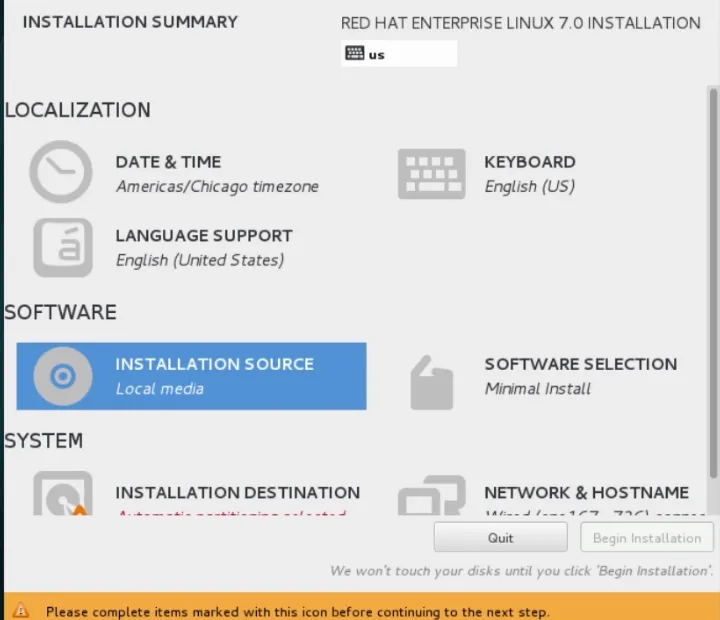
Krok 32: Teraz kliknij menu Wybór oprogramowania, obecnie wybrana instalacja jest minimalna.


Krok 33: Jak widać, mamy do dyspozycji kilka opcji konfiguracji. Wybieramy Serwer z GUI i klikamy gotowe.
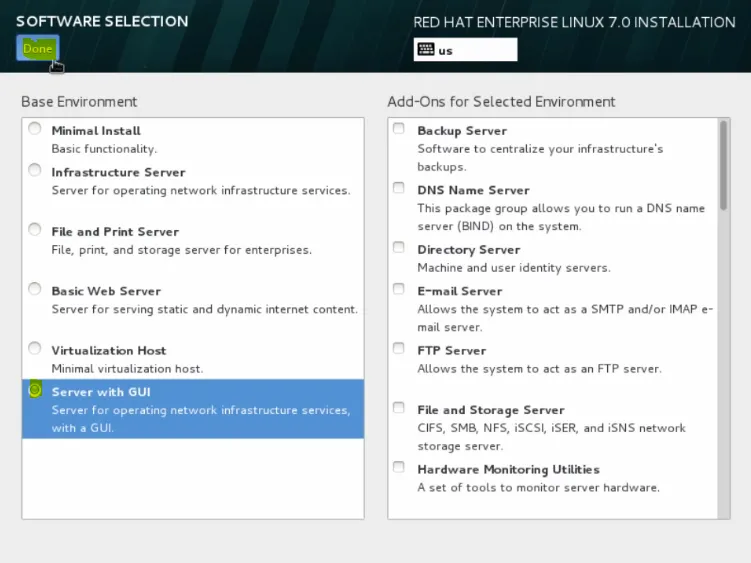
Krok 34: Teraz w menu systemowym mamy miejsce docelowe instalacji.
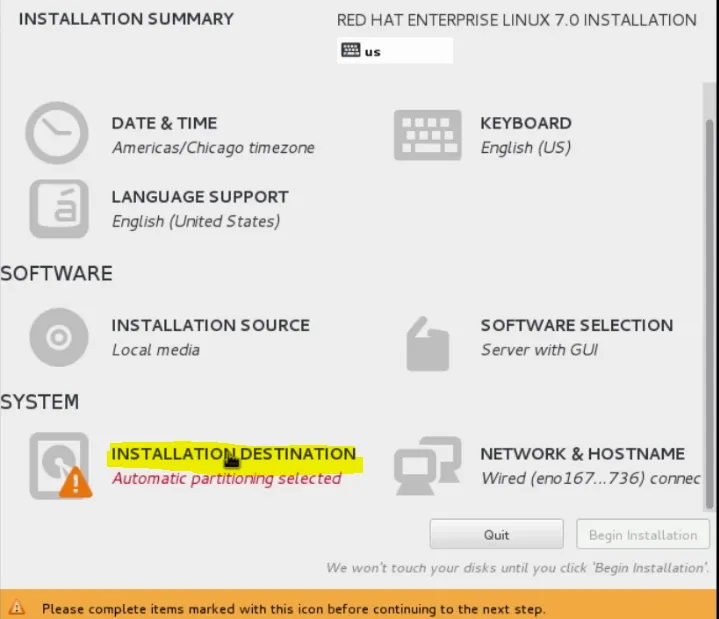
Krok 35: Tutaj możemy wybrać, gdzie chcemy zainstalować RHEL i będziemy używać naszego lokalnego standardowego dysku.

Krok 36: Jeśli chcemy, możemy kliknąć Dodaj dysk.
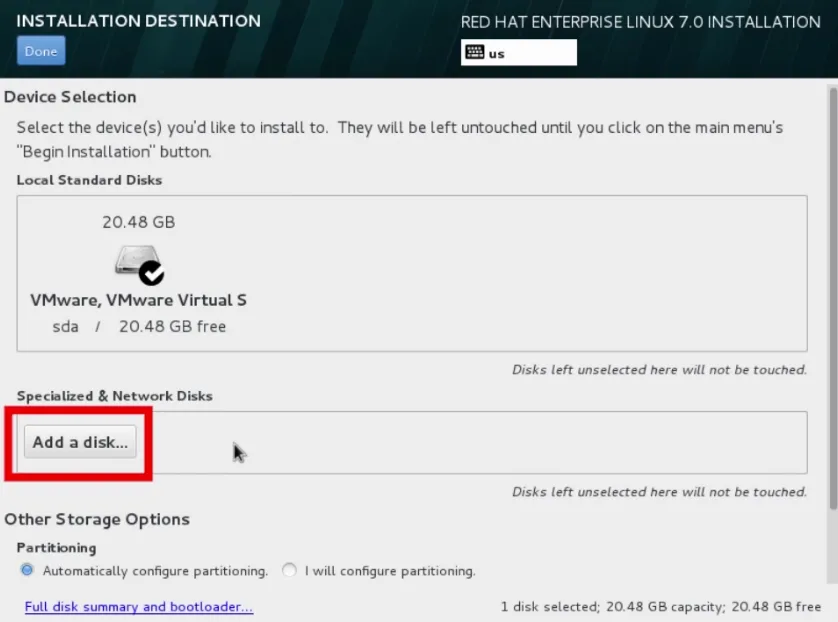
Krok 37: Teraz użyj bardziej zaawansowanych systemów konfiguracji dysków, takich jak Fibre Channel Disk lub urządzenie iSCSI.
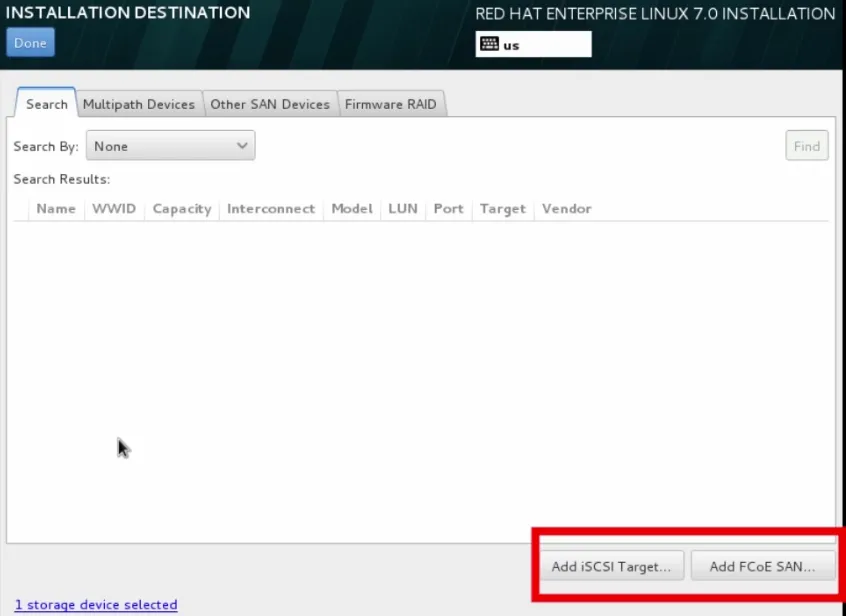
przejdźmy do następnego kroku instalacji Unixa
Krok 38: Przejdźmy więc tutaj jeszcze raz i kliknij jeszcze raz gotowe, ponieważ będziemy trzymać się tego lokalnego standardowego dysku.
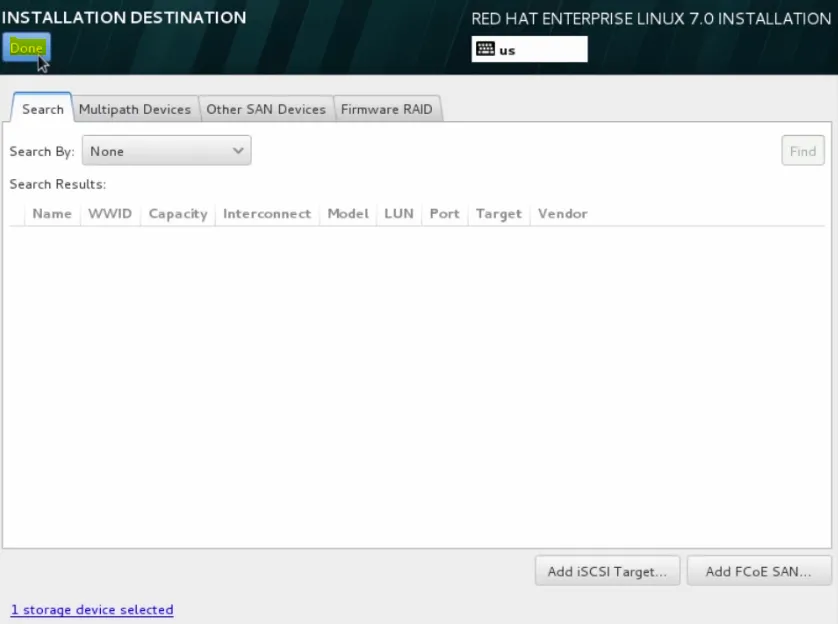
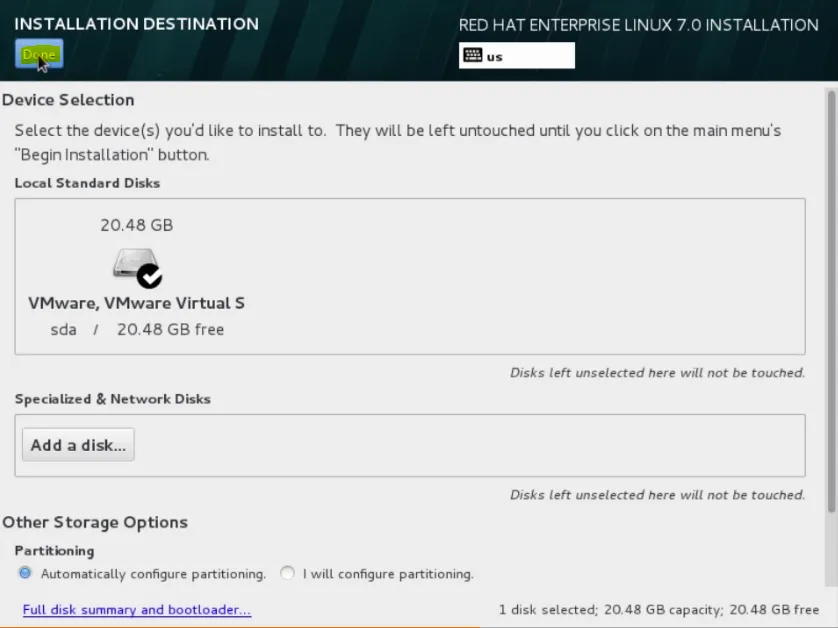
Krok 39: Teraz przejdźmy dalej i kliknij Rozpocznij instalację.
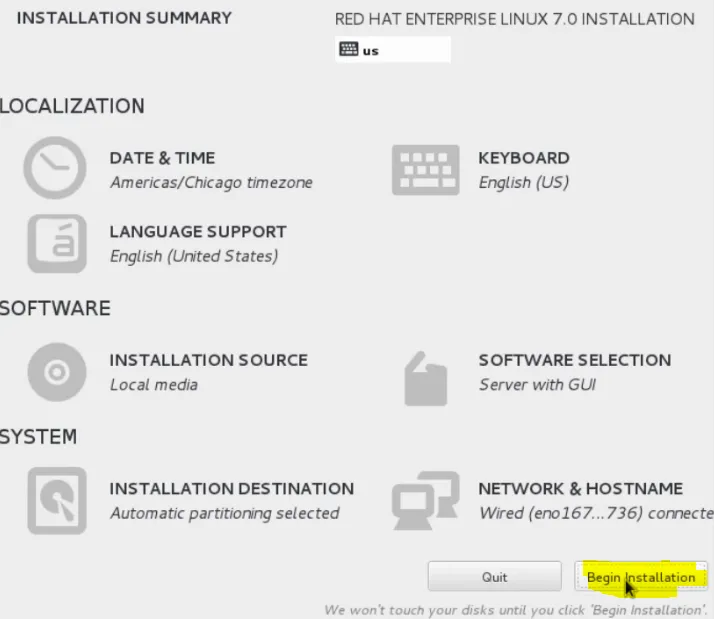
Krok 40: Teraz w tle instalator Anaconda zacznie wykonywać swoją pracę instalując system, a my mamy zadanie skonfigurowania hasła roota.
Konto root służy do uprzywilejowanego dostępu do systemu, administratora.
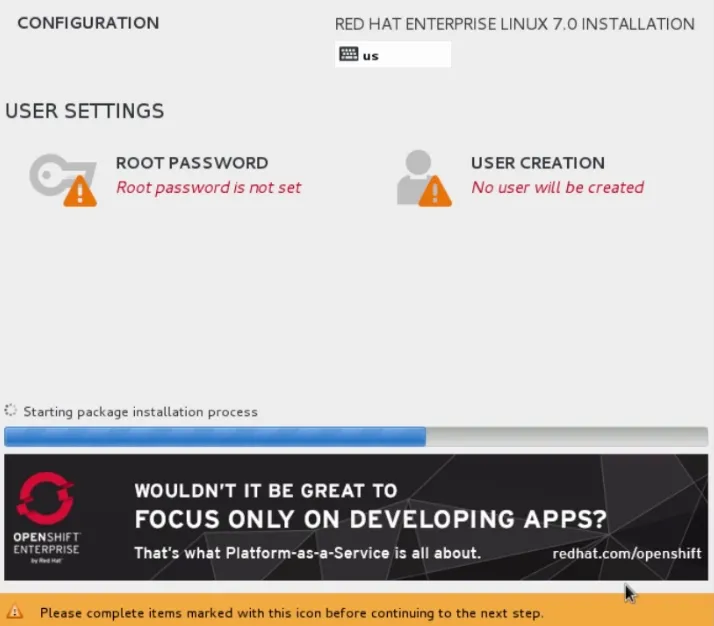
Krok 41: Zacznijmy od skonfigurowania hasła roota. Przesuńmy mysz tutaj, kliknij hasło roota
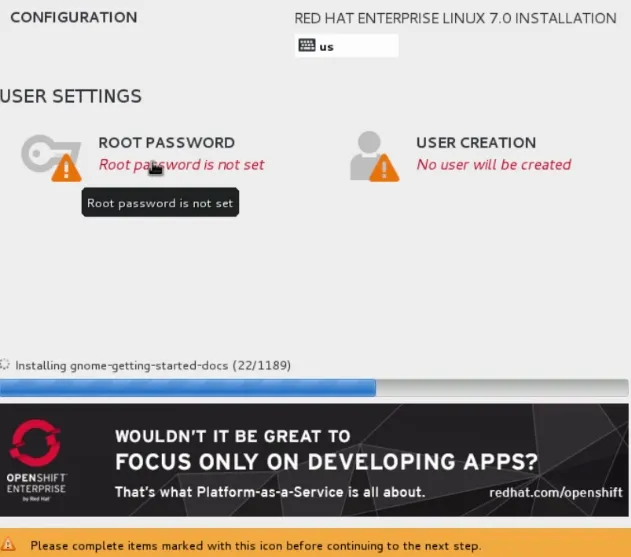
Krok 42: Więc naprzód i wpisz bardzo silne hasło dla tego użytkownika. Po zakończeniu idź dalej i kliknij Gotowe.
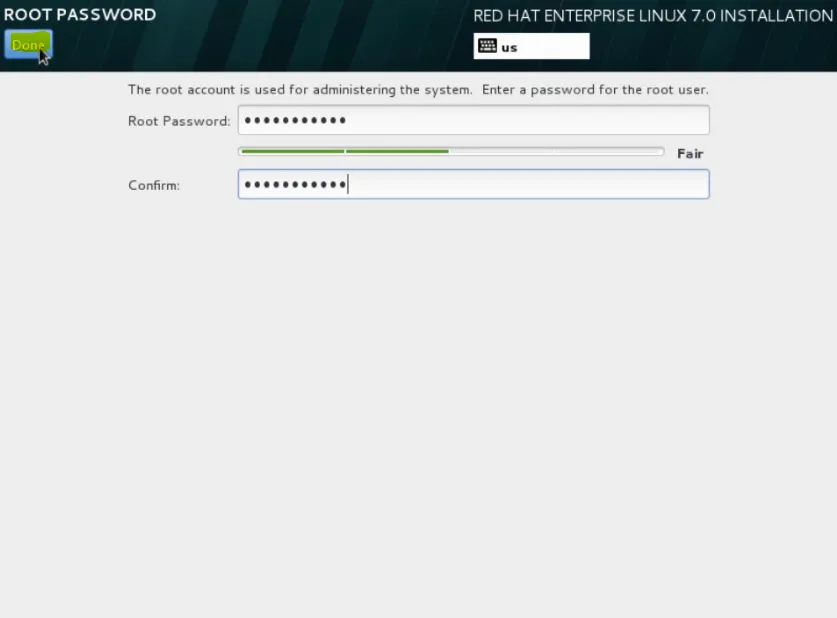
Krok 43: Przejdźmy teraz i dodajmy drugiego użytkownika, z którego będziemy korzystać. Klikamy opcję Tworzenie użytkownika.
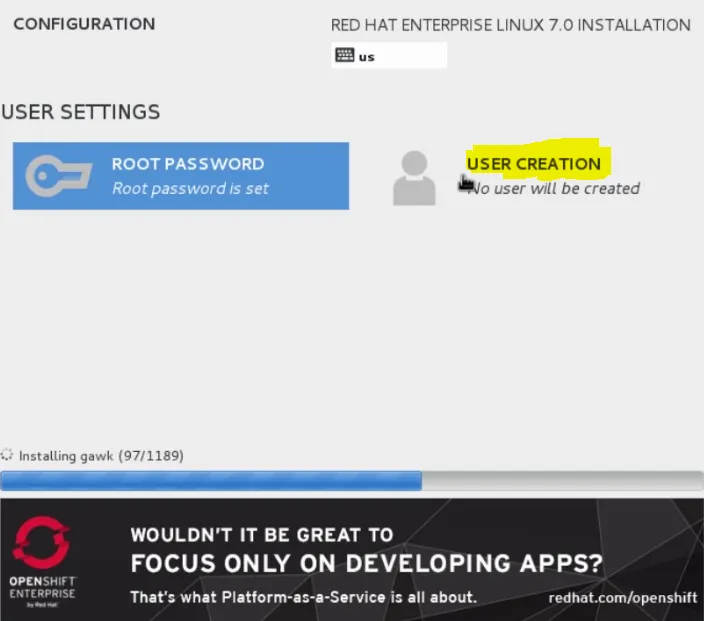
Krok 44: Zamierzamy nadać nazwę demo użytkownika, a my nadamy jej uprawnienia administratora, a następnie wpisz silne hasło. Kiedy skończymy, przejdźmy dalej i kliknij Gotowe.
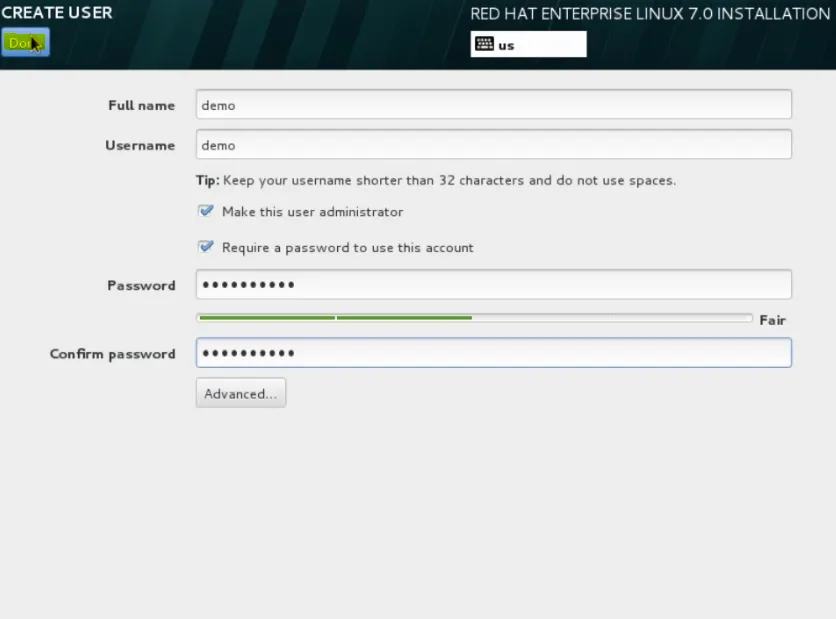
Krok 45: Teraz, gdy anakonda się instaluje, skorzystajmy z okazji, aby przejrzeć wirtualne konsole. Piszemy w Control + Alt + F1, a to przeskoczy nas do pierwszej wirtualnej konsoli. Gdybyśmy byli w trybie tekstowym. To byłoby nasze główne okno instalacji.
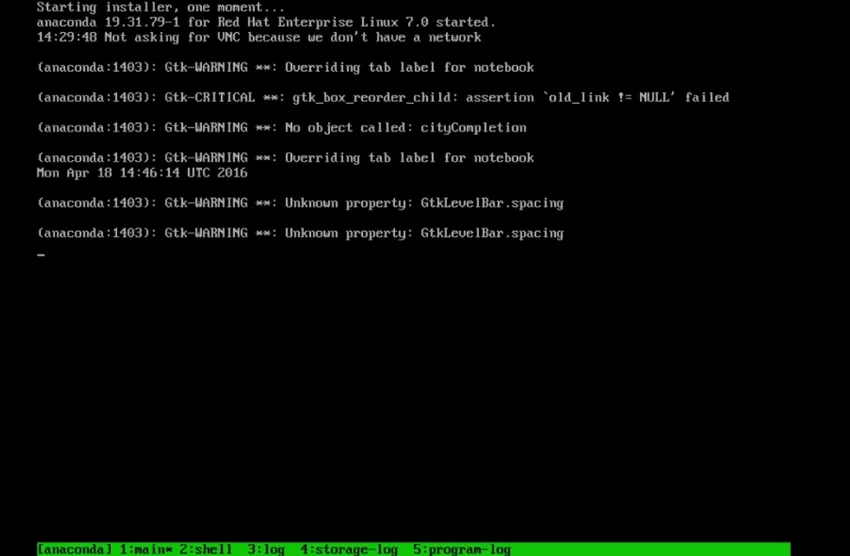
Krok 46: Zdecydowaliśmy się wykonać graficzną instalację na wirtualnej konsoli 6. Więc idź tam i wskocz tam z Control + Alt + F6.
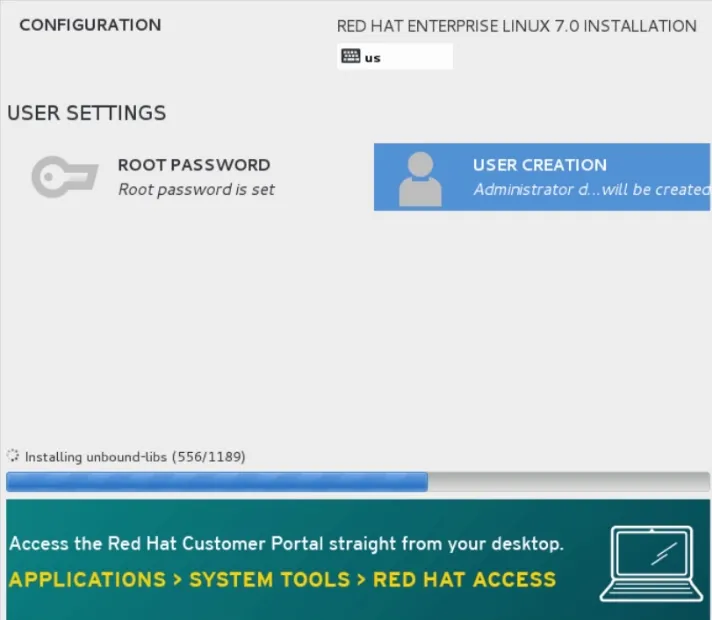
Krok 47: Na wirtualnej konsoli 3 będzie to dziennik instalatora Anaconda.
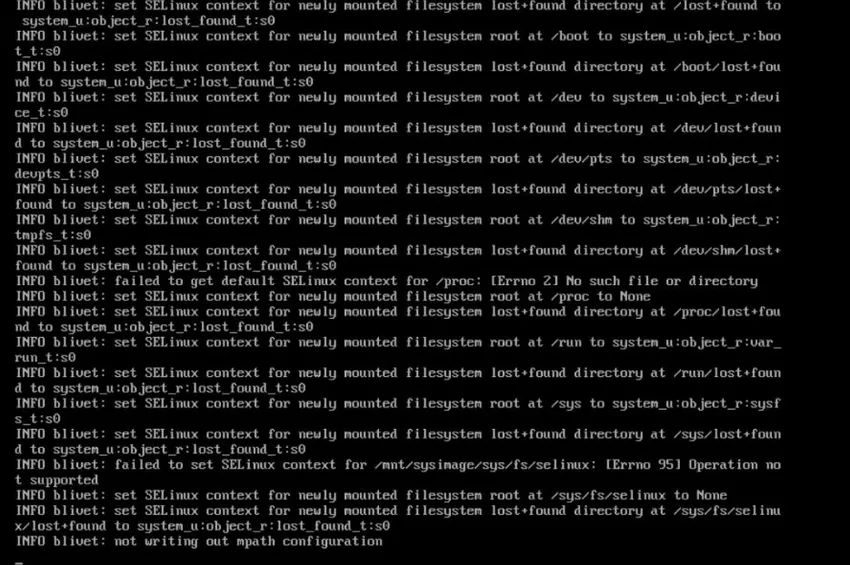
przejdźmy do następnego kroku instalacji Unixa
Krok 48: Jeśli przejdziemy do wirtualnej konsoli 4, będą to dzienniki pamięci dla instalacji.
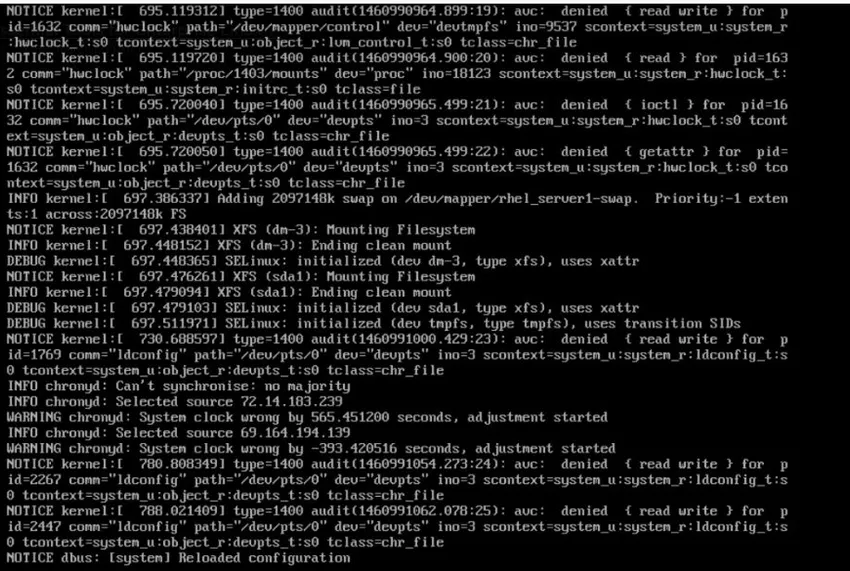
Krok 49: Następnie na koniec wirtualna konsola 5, która jest dziennikiem programu.
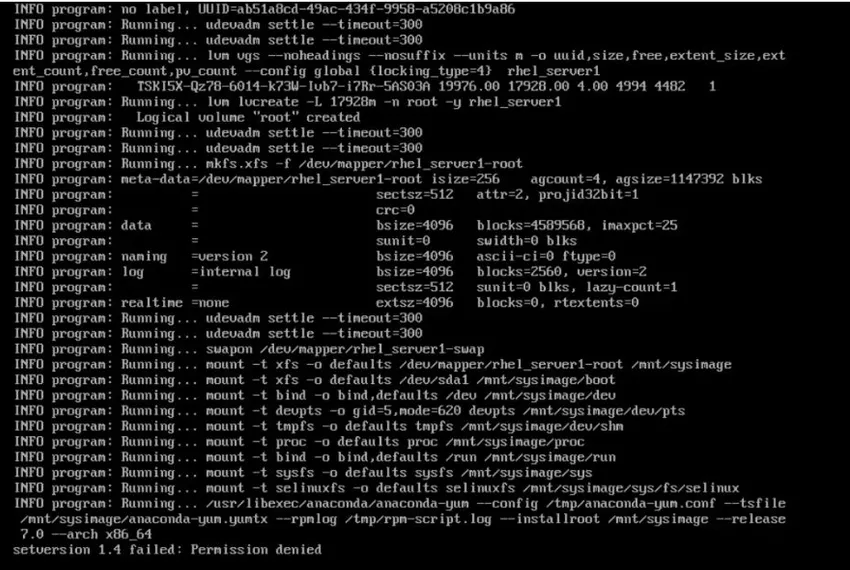
Krok 50: na wirtualnej konsoli 2 będzie to nasza powłoka root, więc odtąd moglibyśmy zrobić wszystko, co chcielibyśmy, abyśmy normalnie dostali się w linii poleceń.
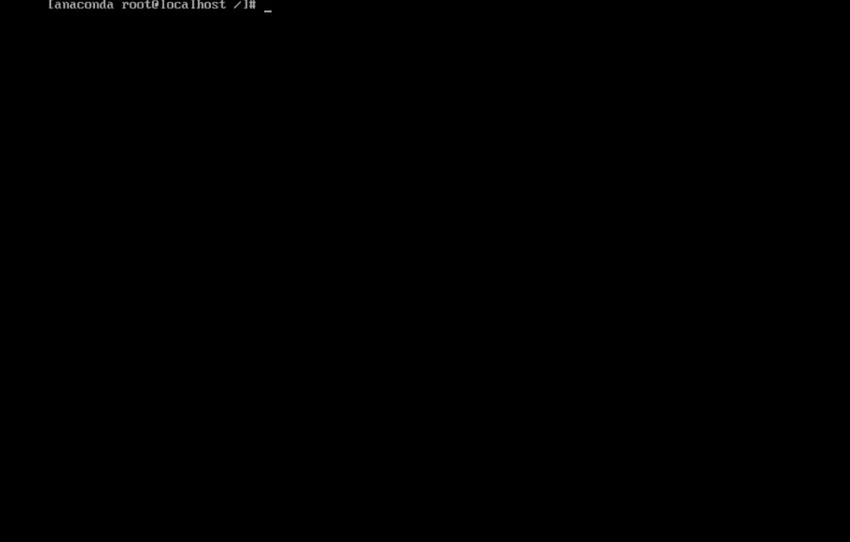
Krok 51: Przejdźmy więc do tego i sprawdź nasze dzienniki instalacji. Wpisz / tmp, aby przejść do tego katalogu.
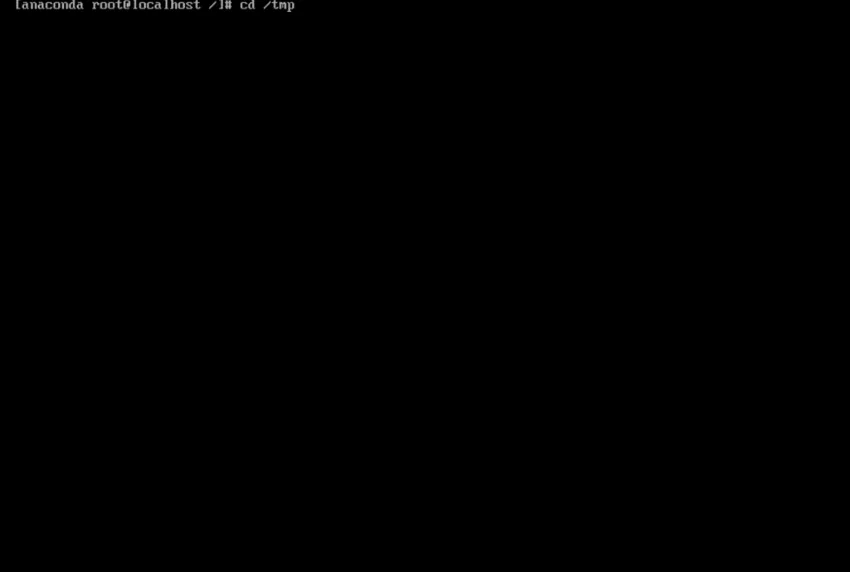
Krok 52: Teraz wpisujemy polecenie, aby wyświetlić zawartość katalogu tego katalogu.
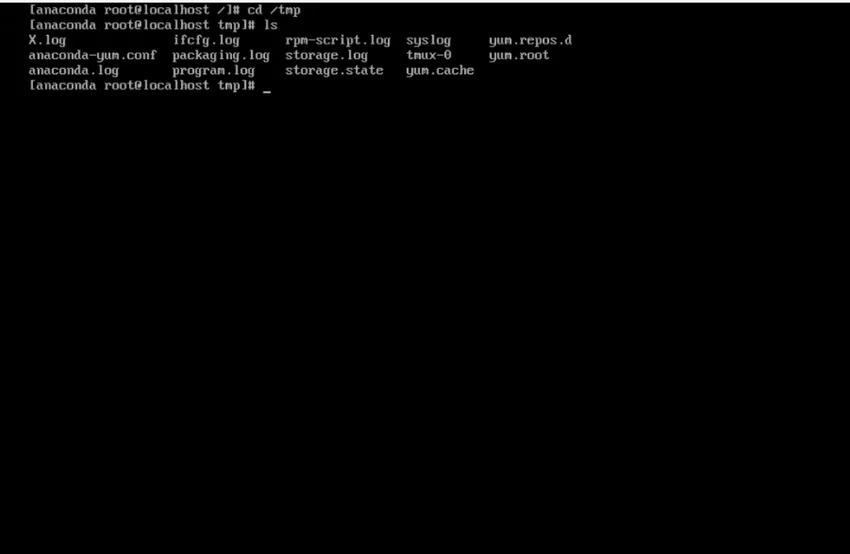
Krok 53: teraz wpisz więcej poleceń, odczyta plik i umieści jego zawartość na ekranie. Jedna strona na raz. I typ syslog. To nazwa pliku. możemy zobaczyć informacje zawarte w tym pliku.
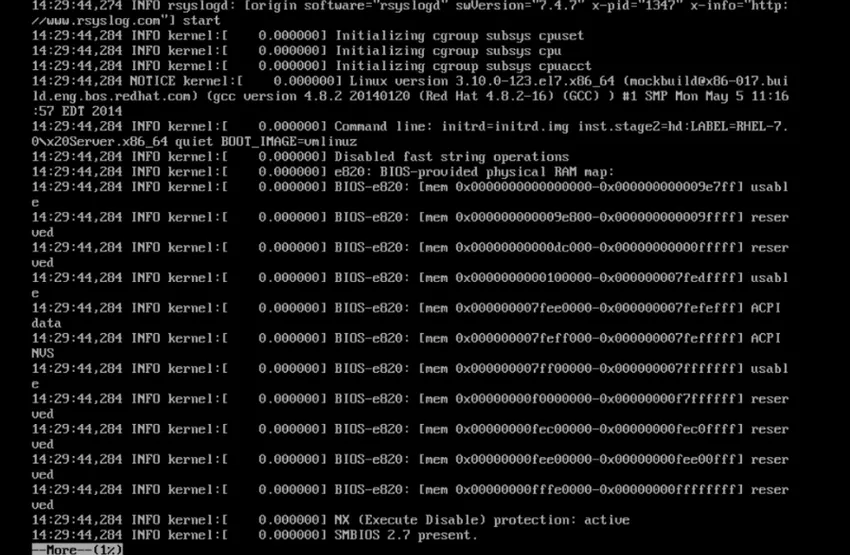
Krok 54: Wróć więc do instalacji graficznej za pomocą poleceń Control + Alt + F6 i zakończ naszą instalację.
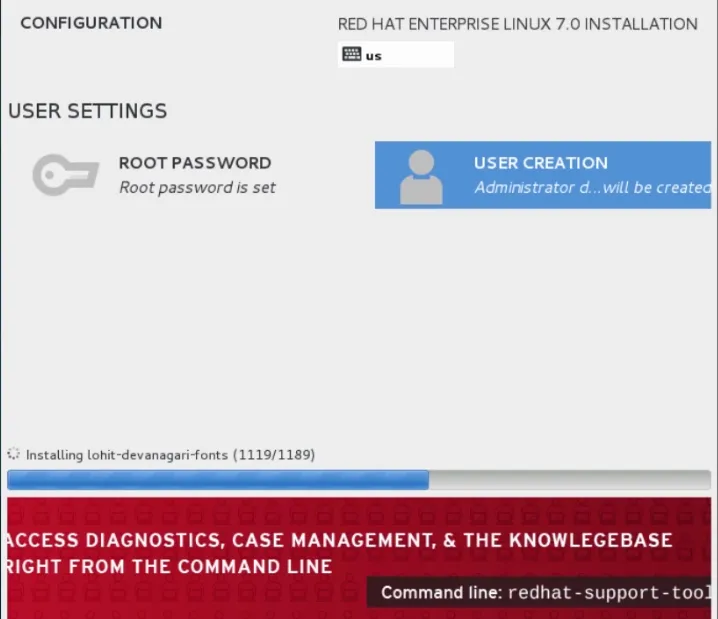
Krok 55: Tak więc końcowe zadania są zakończone, a system poprosi o ponowne uruchomienie, więc kontynuujmy i zróbmy to. Po ponownym uruchomieniu
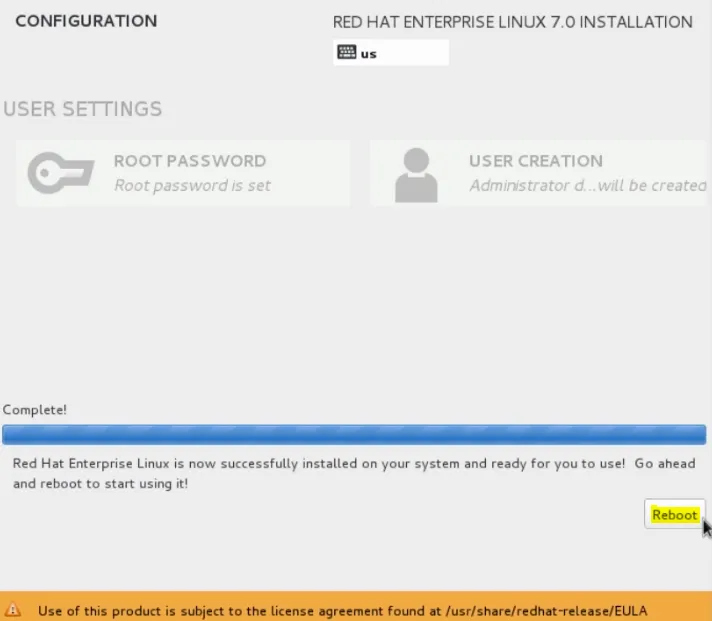
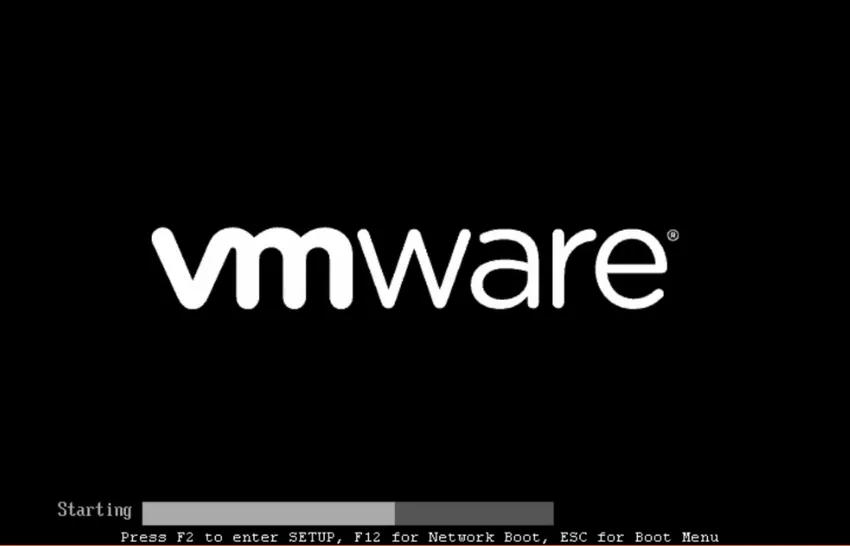
Krok 56: chodźmy dalej i zaakceptuj umowę licencyjną.
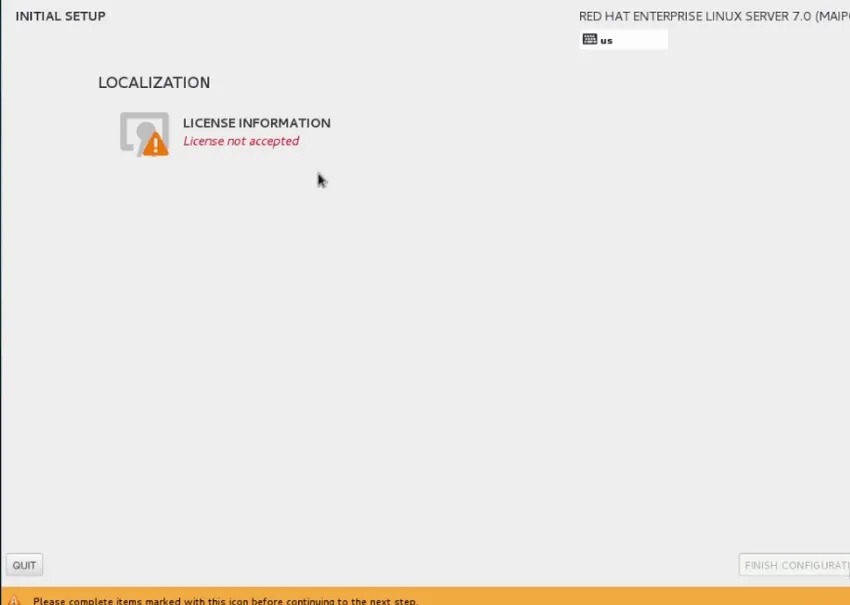
Krok 57: Kliknij gotowe
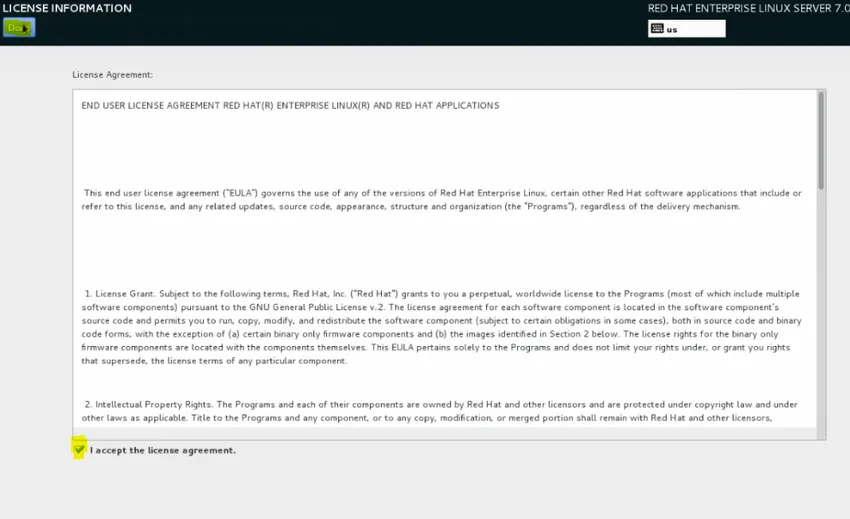
Krok 58: śmiało i kliknij Zakończ konfigurację.
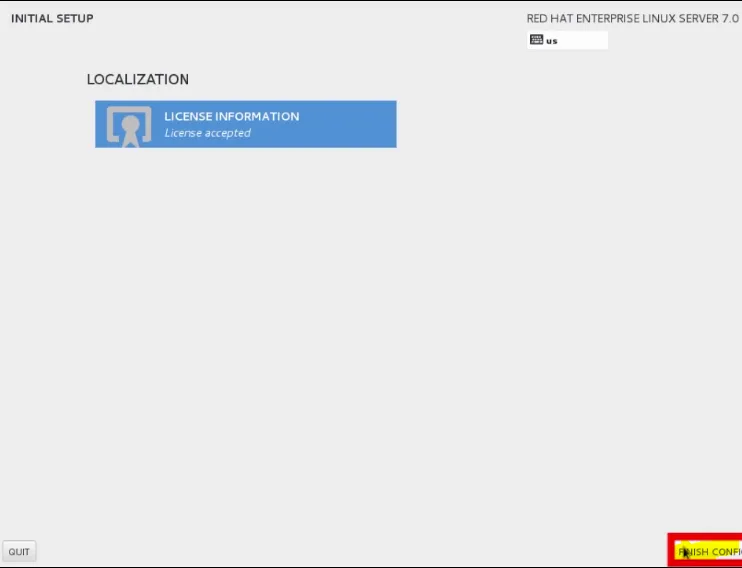
Krok 59: Teraz chodźmy dalej i kliknij naprzód, aby przyjąć wartości domyślne Kdump
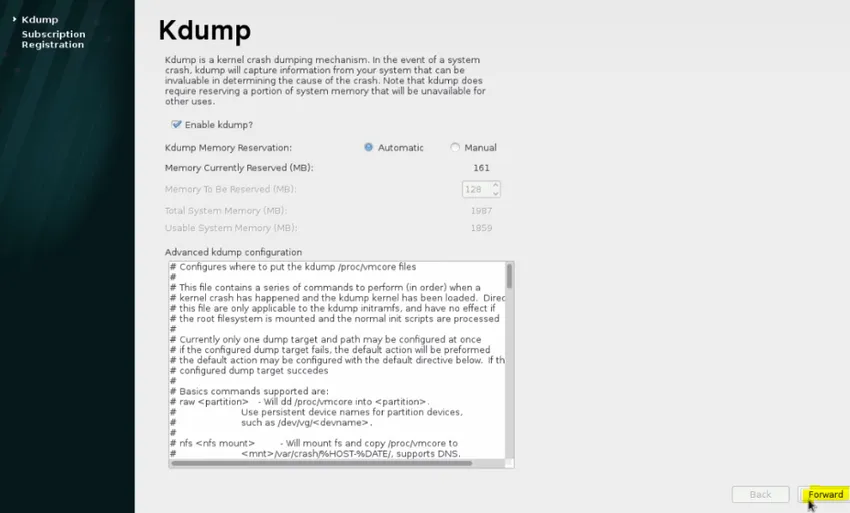
Krok 60: Przejdźmy dalej i kliknij Nie, wolę zarejestrować się później. I kliknij Zakończ.
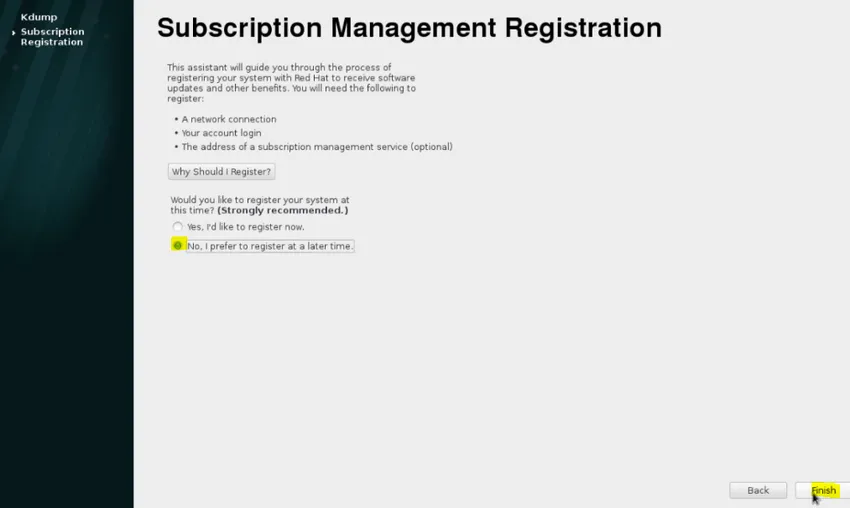
Krok 61: Możemy użyć myszy, aby kliknąć nazwę użytkownika.
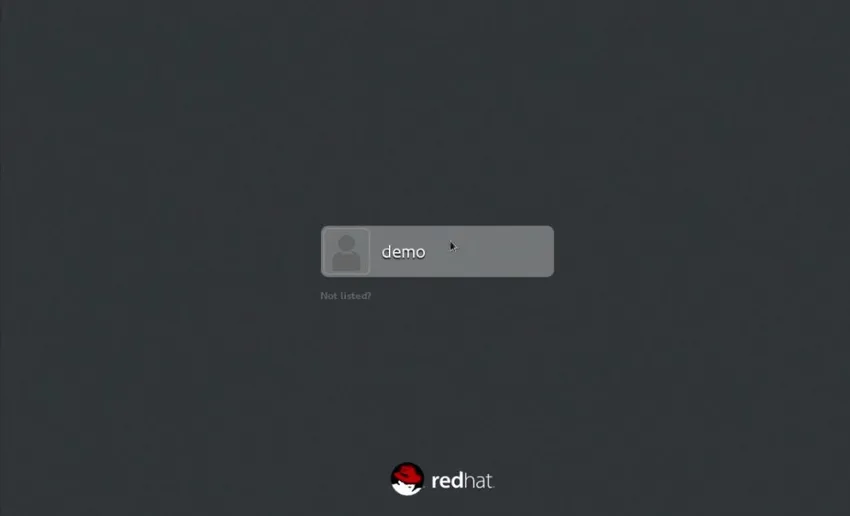
Krok 62: Wpisz hasło, które wprowadziliśmy dla użytkownika podczas procesu instalacji.
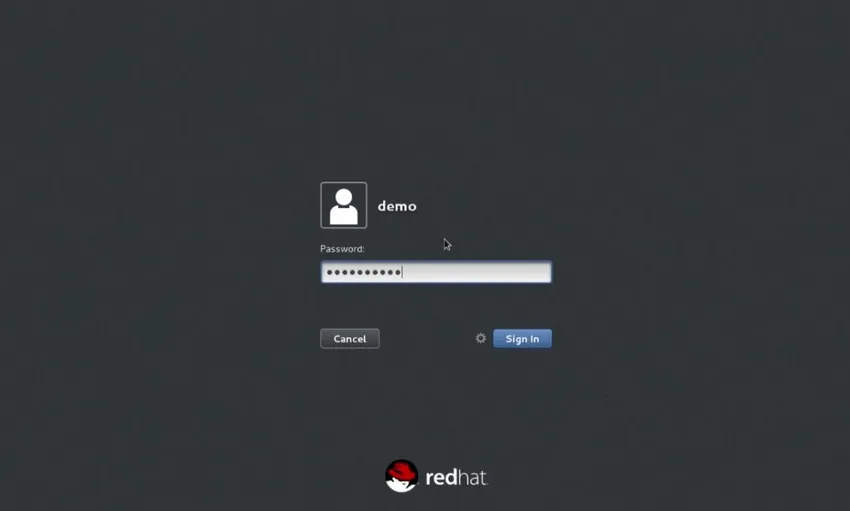 Krok 63: Teraz będziemy mieć działającą maszynę RHEL 7.0 gotową do pracy.
Krok 63: Teraz będziemy mieć działającą maszynę RHEL 7.0 gotową do pracy.
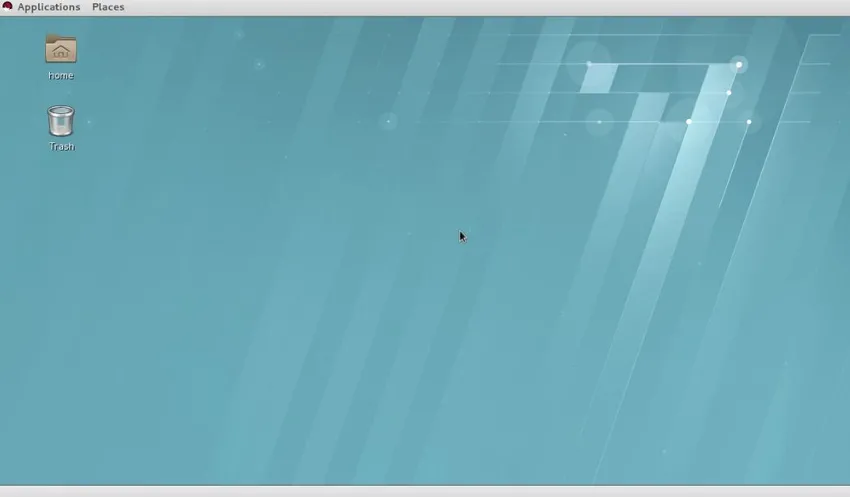
Polecane artykuły
To był przewodnik po instalacji Unixa. Tutaj omówiliśmy, jak zainstalować Unix, jego przegląd i kroki dotyczące instalacji Unixa. Możesz także przejrzeć nasze inne sugerowane artykuły, aby dowiedzieć się więcej -
- Zainstaluj AutoCAD
- Zainstaluj Bugzillę
- Jak zainstalować iOS?
- Typy operatorów w Uniksie