
Dowiedz się, jak stworzyć klasyczny efekt odbicia lustrzanego w Photoshopie dzięki temu prostemu samouczkowi krok po kroku. Teraz w pełni zaktualizowany do Photoshopa CC 2019!
W tym samouczku pokazuję, jak wykonać odbicie lustrzane obrazu w Photoshopie, obracając jedną stronę zdjęcia, aby utworzyć własne odbicie lustrzane! Ten popularny efekt Photoshopa jest często używany w okładkach albumów i plakatach filmowych, a jak zobaczymy, bardzo łatwo go stworzyć. Jak zawsze, omawiam każdy krok po drodze, więc nawet jeśli jesteś nowy w Photoshopie, możesz łatwo śledzić.
Zaktualizowałem ten samouczek, aby odzwierciedlić ostatnie zmiany w Photoshopie od Photoshopa CC 2019. Jest tylko kilka ważnych zmian i wskażę je na bieżąco, wraz z oryginalnymi instrukcjami dla każdego, kto nadal używa Photoshopa CS6.
Oto zdjęcie, od którego zacznę:

Oryginalny obraz, który będzie dublowany. Kredyt na zdjęcie: Adobe Stock.
A oto jak będzie wyglądał efekt lustra, kiedy skończymy:

Wynik końcowy.
Zacznijmy!
Jak wykonać kopię lustrzaną obrazu w Photoshopie
Do tego samouczka będziesz potrzebować programu Photoshop CC i upewnij się, że twoja kopia jest aktualna.
Możesz również śledzić moje wideo z tego samouczka na naszym kanale YouTube. Lub pobierz ten samouczek jako plik PDF gotowy do wydruku!
Krok 1: Odblokuj warstwę tła
Zaczniemy od panelu Warstwy, w którym widzimy obraz na warstwie tła:
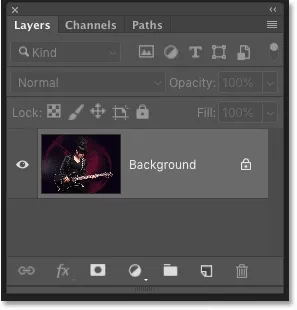
Panel Warstwy pokazujący zdjęcie na warstwie Tła.
Domyślnie warstwa tła jest zablokowana, co oznacza, że Photoshop nie pozwala nam przesuwać obrazu. Aby to naprawić, odblokuj warstwę tła, klikając dwukrotnie nazwę warstwy:
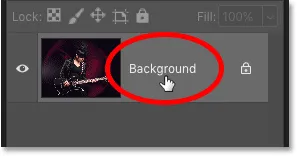
Kliknij dwukrotnie słowo „Tło”.
Następnie w oknie dialogowym Nowa warstwa zmień nazwę warstwy na „Zdjęcie” i kliknij OK:
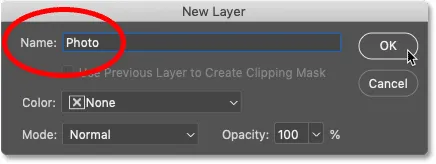
Zmiana nazwy warstwy tła „Zdjęcie”.
Z powrotem w panelu Warstwy warstwa tła jest teraz warstwą „Zdjęcie”, a ikona kłódki zniknęła:
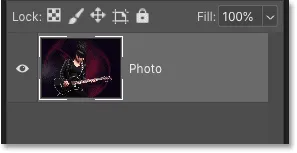
Nazwa warstwy tła została zmieniona i odblokowana.
Dowiedz się więcej: Dowiedz się, jak używać warstw w Photoshopie!
Krok 2: Dodaj więcej miejsca na płótnie po bokach obrazu
Następnie musimy dodać więcej miejsca na płótnie po obu stronach obrazu. Przejdź do menu Obraz na pasku menu i wybierz Rozmiar płótna :
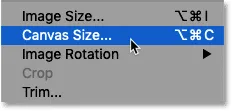
Przejście do obrazu> rozmiar płótna.
Upewnij się, że w oknie dialogowym Rozmiar płótna jest zaznaczona opcja Względna . Następnie ustaw Szerokość na 100 procent, a Wysokość na 0 procent . Spowoduje to podwojenie szerokości płótna, ale pozostawi wysokość w oryginalnym rozmiarze.
Aby równomiernie dodać nową przestrzeń po obu stronach, upewnij się, że zaznaczono środkowy kwadrat w siatce Kotwicy :
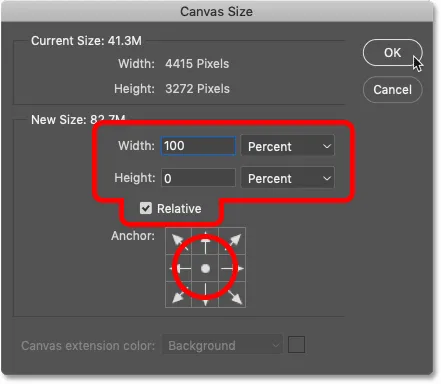
Ustawienia rozmiaru płótna.
Kliknij OK, aby zamknąć okno dialogowe, a Photoshop doda nowe miejsce na płótnie po lewej i prawej stronie obrazu:

Wynik po dodaniu większej ilości obszaru roboczego.
Jak dopasować płótno do ekranu
Jeśli obszar roboczy jest teraz zbyt szeroki, aby zmieścił się na ekranie, przejdź do menu Widok na pasku menu i wybierz opcję Dopasuj do ekranu :
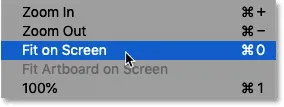
Idź do Widok> Dopasuj na ekranie.
A teraz widzimy całe płótno. Wzór szachownicy po obu stronach obrazu oznacza, że nowa przestrzeń jest przezroczysta. Ale nie zobaczymy tego w końcowym efekcie, ponieważ będziemy przycinać wszystko, czego nie potrzebujemy:

Dopasowywanie kanwy na ekranie w Photoshopie.
Zrób więcej dzięki funkcji Rozmiar płótna: jak dodać ramkę do zdjęć!
Krok 3: Dodaj pionowy przewodnik pośrodku
Musimy znaleźć dokładny pionowy środek dokumentu i możemy go znaleźć, dodając przewodnik. Przejdź do menu Widok i wybierz Nowy przewodnik :
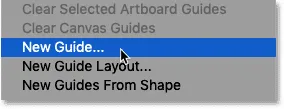
Idź do Widok> Nowy przewodnik.
Następnie w oknie dialogowym Nowy przewodnik ustaw Orientację na Pionową i wprowadź 50% dla pozycji :
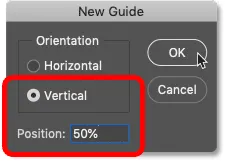
Dodanie prowadnicy pionowej.
Kliknij przycisk OK, aby zamknąć okno dialogowe, a program Photoshop podzieli dokument na pół, umieszczając pionową prowadnicę przez środek:

Przewodnik oznacza dokładnie pionowy środek dokumentu.
Krok 4: Wybierz narzędzie Przenieś
Wybierz narzędzie Przenieś z paska narzędzi:

Chwytanie narzędzia przenoszenia.
Krok 5: Przeciągnij obiekt na jedną stronę przewodnika
Pomyśl o przewodniku, który właśnie dodaliśmy, jako „punkt zwrotny” dla efektu lustra. Innymi słowy, wszystko, co umieścimy po jednej stronie przewodnika, zostanie odzwierciedlone po drugiej stronie.
Tak więc po wybraniu Narzędzia przesuwania naciśnij i przytrzymaj klawisz Shift na klawiaturze i przeciągnij wszystko, co chcesz wykonać odbicie lustrzane, na jedną stronę prowadnicy, w lewo lub w prawo, w zależności od tematu. Przytrzymanie klawisza Shift ogranicza kierunek, w którym można przesuwać obraz, co ułatwia przeciąganie.
W moim przypadku, ponieważ dziewczyna na zdjęciu jest skierowana w prawo (jej lewa, nasza prawa), a ponieważ chcę zachować jak najwięcej efektu gitary, przeciągnę większość obrazu do na prawo od przewodnika:
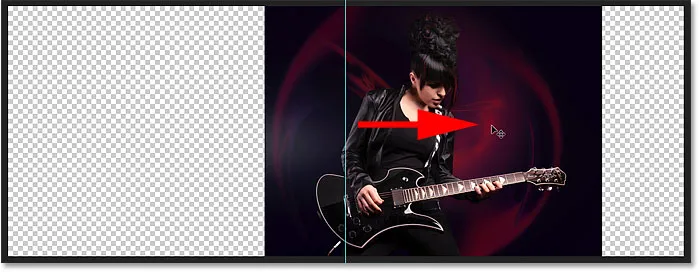
Przeciągam wszystko, co chcę wykonać kopię lustrzaną, w prawo.
Oto dokładniejszy widok obrazu, aby ułatwić widzenie. Zwróć uwagę, gdzie mój przewodnik przecina obraz. Wszystko po prawej stronie przewodnika zostanie odzwierciedlone po lewej stronie. Pozostała część po lewej stronie zostanie wyrzucona:

Bliższe spojrzenie na to, jak przewodnik dzieli teraz obraz.
Krok 6: Wybierz obraz
Następnie musimy wybrać sam obraz, a nie puste przezroczyste obszary po obu jego stronach. W panelu Warstwy naciśnij i przytrzymaj klawisz Ctrl (Win) / Command (Mac) na klawiaturze i kliknij miniaturę podglądu warstwy:
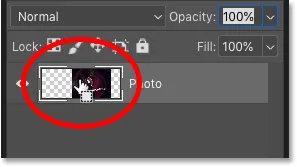
Przytrzymując Ctrl (Win) / Command (Mac) i klikając miniaturę podglądu.
Wokół obrazu pojawia się kontur wyboru:

Obraz jest teraz wybrany.
Dowiedz się więcej: Jak korzystać z narzędzi wyboru w Photoshopie!
Krok 7: Wybierz polecenie Przekształć zaznaczenie
Wybraliśmy cały obraz, ale tak naprawdę musimy wybrać tylko stronę, którą chcemy odwzorować, co oznacza, że musimy zmienić kształt lub przekształcić nasz zarys wyboru. Przejdź do menu Wybierz na pasku menu i wybierz polecenie Przekształć zaznaczenie :
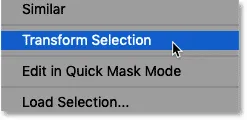
Przejście do Wybierz> Przekształć zaznaczenie.
Krok 8: Przeciągnij stronę konturu wyboru do prowadnicy
To powoduje umieszczenie uchwytów transformacji (małych kwadratów) wokół konturu zaznaczenia. Znajdziesz jeden w każdym rogu, plus jeden u góry, u dołu, z lewej i prawej strony.
Uchwyt, którego potrzebujemy, to ten naprzeciwko lustrzanej strony. Innymi słowy, ponieważ wszystko, co chcę wykonać kopię lustrzaną, znajduje się po prawej stronie mojego przewodnika, potrzebuję uchwytu po lewej stronie obrazu. Jeśli tworzysz kopię lustrzaną wszystkiego po lewej stronie przewodnika, będziesz chciał uchwyt po prawej stronie obrazu:
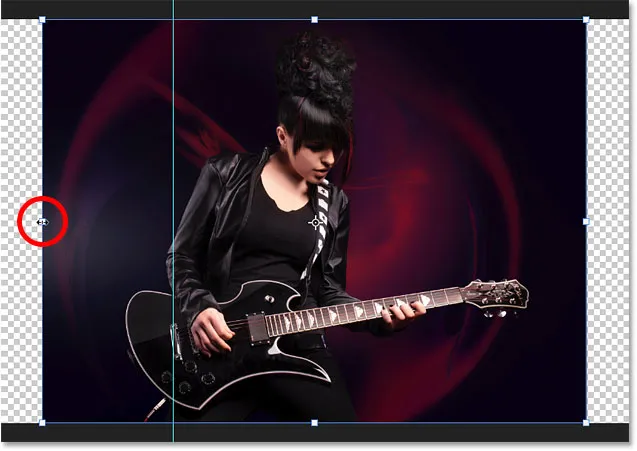
Poszukaj uchwytu transformacji naprzeciwko lustrzanej strony.
Musimy przeciągnąć ten uchwyt do przewodnika. Ale od Photoshopa CC 2019 Adobe zmieniło sposób działania polecenia Przekształć. Jeśli używasz wersji CC 2019 (lub nowszej) i po prostu zaczniesz przeciągać uchwyt, w końcu przeciągniesz każdy uchwyt w tym samym czasie.
Aby przeciągnąć tylko jeden uchwyt, naciśnij i przytrzymaj klawisz Shift, a następnie przeciągnij uchwyt do prowadnicy. Jeśli używasz wcześniejszej wersji Photoshopa, możesz po prostu przeciągnąć uchwyt bez przytrzymywania Shift:
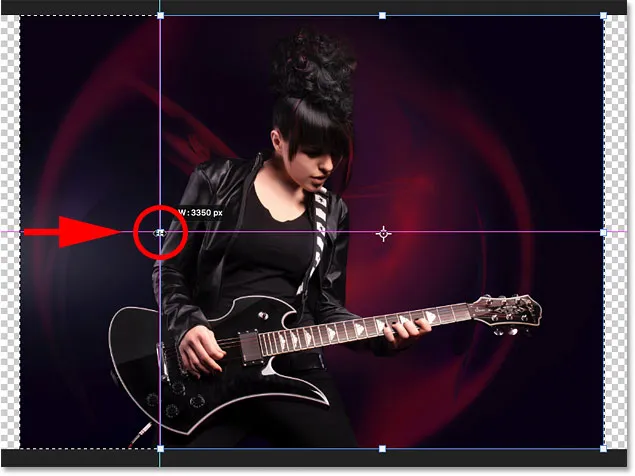
Przytrzymując Shift i przeciągając uchwyt boczny do prowadnicy pionowej.
Zwolnij przycisk myszy, a zobaczysz, że kształt konturu wyboru zmienił się. Pozostaje tylko obszar, który tworzysz kopię lustrzaną. Aby zaakceptować i zamknąć polecenie Przekształć zaznaczenie, naciśnij Enter (Win) / Return (Mac) na klawiaturze:

Strona, która będzie dublowana, jest teraz zaznaczona.
Dowiedz się więcej: funkcje i zmiany w darmowej transformacji w programie Photoshop CC 2019
Krok 9: Skopiuj zaznaczenie do nowej warstwy
Musimy skopiować wybraną część obrazu na nową warstwę. Przejdź do menu Warstwa na pasku menu, wybierz Nowy, a następnie wybierz Warstwa przez kopiowanie . Lub naciśnij Ctrl + J (Win) / Command + J (Mac) na klawiaturze, aby wybrać to samo polecenie za pomocą skrótu:
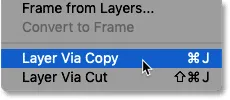
Przejście do Warstwa> Nowa> Warstwa przez kopiowanie.
A w panelu Warstwy wybrany obszar pojawia się na nowej warstwie o nazwie „Warstwa 1” powyżej warstwy „Zdjęcie”:

Zaznaczenie zostało skopiowane na nową warstwę.
Kliknij dwukrotnie nazwę „Warstwa 1”, aby ją podświetlić, a następnie zmień nazwę warstwy „Lustro”. Naciśnij Enter (Win) / Return (Mac), aby zaakceptować:
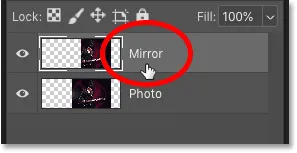
Zmiana nazwy nowej warstwy „Mirror”.
Krok 10: Wybierz polecenie Swobodne przekształcanie
Aby stworzyć efekt odbicia lustrzanego, wystarczy w tym momencie przerzucić zawartość warstwy „Odbicie lustrzane”. Przejdź do menu Edycja i wybierz opcję Bezpłatna transformacja . Lub naciśnij Ctrl + T (Win) / Command + T (Mac), aby wybrać Free Transform z klawiatury:
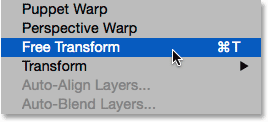
Przejście do Edycja> Darmowa transformacja.
Krok 11: Przeciągnij punkt odniesienia do prowadnicy
Powoduje to umieszczenie pola swobodnej transformacji i uchwytów wokół zawartości warstwy (podobnie jak uchwyty zaznaczania transformacji, które widzieliśmy wcześniej).
Widzisz tę małą ikonę celu na środku pudełka? To jest punkt odniesienia transformacji. Innymi słowy, punkt, wokół którego ma miejsce transformacja:
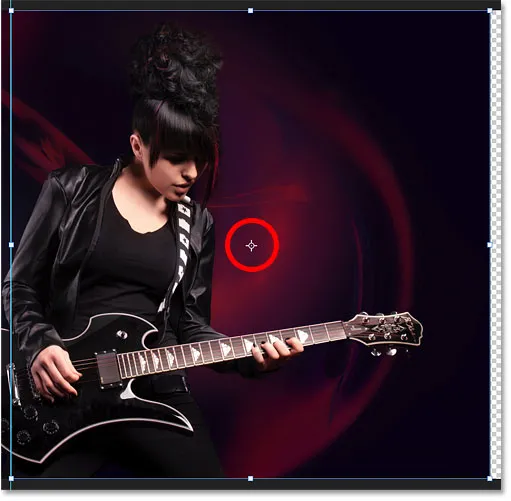
Punkt odniesienia na środku pola swobodnej transformacji.
Nie widzisz punktu odniesienia?
Jeśli go nie widzisz, to dlatego, że punkt odniesienia jest teraz domyślnie ukryty od Photoshopa CC 2019.
Aby wyświetlić punkt odniesienia, przejdź do paska opcji i kliknij pole wyboru Przełącz punkt odniesienia (pierwsze pole wyboru od lewej):
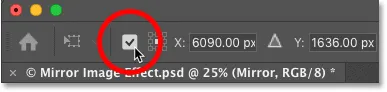
Pole wyboru Przełącz punkt odniesienia (nowość w CC 2019).
Przeniesienie punktu odniesienia do prowadnicy
Następnie kliknij ikonę i przeciągnij ją w lewo lub w prawo (w zależności od obrazu), tak aby zatrzasnęła się na uchwycie po tej samej stronie co przewodnik:
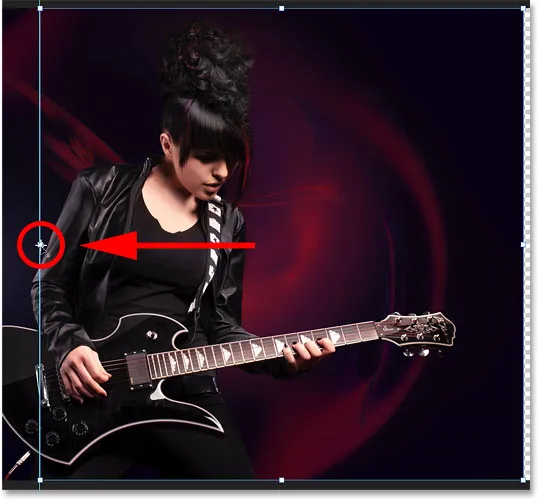
Przeciągnięcie punktu odniesienia do uchwytu bocznego.
Krok 12: Odwróć obraz w poziomie, aby go odzwierciedlić
Gdy polecenie Swobodne przekształcanie jest nadal aktywne, kliknij prawym przyciskiem myszy (Win) / Control + Mac (Mac) w polu Swobodne przekształcanie i wybierz z menu Odwróć w poziomie :
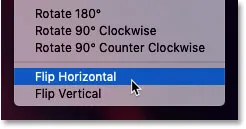
Wybieranie polecenia Odwróć w poziomie.
To odwraca obraz w poziomie i tworzy efekt lustra. Aby zaakceptować i zamknąć Free Transform, naciśnij Enter (Win) / Return (Mac) na klawiaturze:

Wynik po obróceniu obrazu w poziomie.
Krok 13: Wyczyść przewodnik
Nie potrzebujemy już przewodnika. Aby go usunąć, przejdź do menu Widok i wybierz Wyczyść przewodniki :
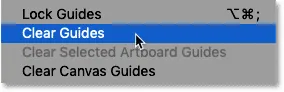
Idź do Widok> Wyczyść przewodniki.
Krok 14: Odetnij dodatkową przestrzeń po bokach
Na koniec, aby usunąć dodatkowe miejsce na płótnie po bokach, przejdź do menu Obraz i wybierz Przytnij :
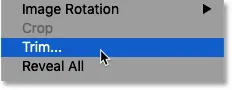
Przejście do obrazu> Przytnij.
W oknie dialogowym Przytnij u góry wybierz przezroczyste piksele . I upewnij się, że wszystkie cztery pola wyboru ( Góra, Dół, Lewo i Prawo ) są zaznaczone u dołu:
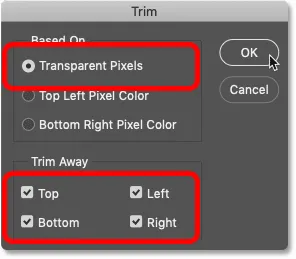
Okno dialogowe Przytnij.
Kliknij OK, aby zamknąć okno dialogowe, a Photoshop odetnie przezroczyste obszary po obu stronach, pozostawiając nam nasz ostateczny efekt odbicia lustrzanego:

Wynik końcowy.
Chcesz szybszego sposobu na odbicie lustrzane obrazu?
Mamy to! Ale chociaż te kroki tworzenia kopii lustrzanej obrazu działają świetnie, istnieje jeszcze szybszy sposób!
Członkowie programu Photoshop Essentials mogą nauczyć się, jak wykonać kopię lustrzaną obrazu w 60 sekund!
Odbicie lustrzane obrazu w 60 sekund lub mniej w Photoshopie
Tylko dla członków: poznaj najszybszy sposób na obrócenie i odbicie obrazu w Photoshopie i stworzenie całego efektu w mniej niż 60 sekund!
Zobacz samouczek | Pobierz plik PDF
Jeszcze nie jesteś członkiem? Dowiedz się więcej tutaj! Możesz też odwiedzić naszą sekcję Efekty fotograficzne, aby uzyskać więcej samouczków dotyczących efektów Photoshop, w tym jak Odwracać, Lustro i Obracanie zdjęć, aby tworzyć zabawne wzory i projekty!