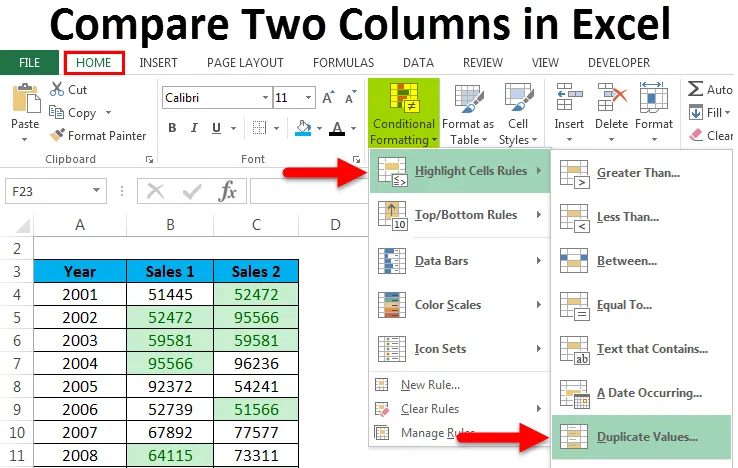
Porównaj dwie kolumny w programie Excel (spis treści)
- Porównaj dwie kolumny w programie Excel
- Jak porównać dane z dwóch kolumn?
Porównaj dwie kolumny w programie Excel
Excel ma wiele wbudowanych funkcji i technik, dzięki którym możemy wykonać obliczenia i analizować dane. Ale cokolwiek robi Excel, ma zastosowanie tylko w jednej kolumnie. Co oznacza, że ilekroć w programie Excel chcemy porównywać i dopasowywać dane, przez większość czasu koncentruje się tylko na jednej kolumnie. W tym artykule poznamy proste sposoby porównywania danych w dwóch kolumnach.
Jak porównać dane z dwóch kolumn?
Można to zrobić na wiele sposobów. Oni są:
Możesz pobrać szablon Porównaj dwie kolumny Excel tutaj - Porównaj szablon Dwie kolumny Excel- Porównaj dane w kolumnach - Row-Wise
- Porównaj dwie kolumny w wierszach - przy użyciu formatowania warunkowego
- Porównaj dane Mądre kolumny - Podświetl pasujące dane
Porównaj dane z dwóch kolumn według wierszy - przykład nr 1
Kiedy szukamy Dokładnego dopasowania, skorzystaj z tej techniki. Weźmy poniższy przykład, aby zrozumieć ten proces.
Podaliśmy poniżej zestaw danych, w którym musimy przeanalizować sprzedany produkt dwóch sklepów pod względem miesięcznym. Co oznacza, czy ten sam produkt został zakupiony przez klienta w tym samym miesiącu, czy nie?

Jeśli ten sam produkt jest sprzedawany co miesiąc, wynik powinien być zwracany jako „PRAWDA”, w przeciwnym razie „FAŁSZ”.
W tym celu zastosujemy poniższą formułę:
= B4 = C4
Zobacz poniższy zrzut ekranu:
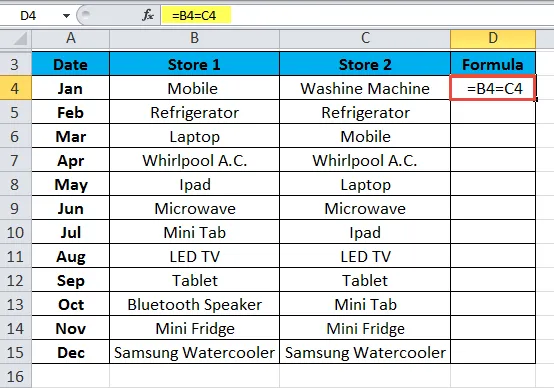
Wynik pokazano poniżej:
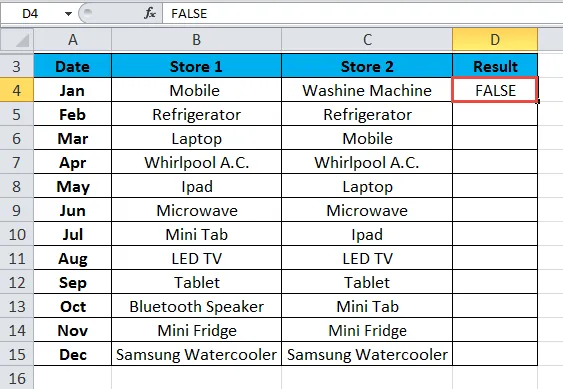
Przeciągnij i upuść tę formułę dla pozostałych wartości, a wynik zostanie pokazany poniżej:
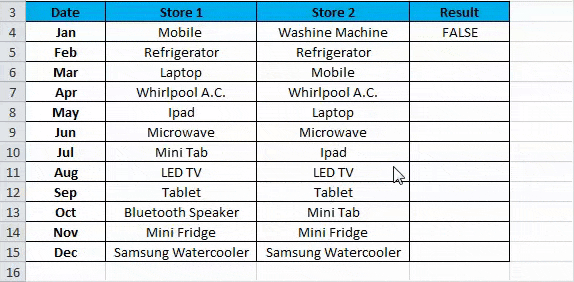
Korzystanie z formatowania warunkowego - przykład nr 2
Korzystając z formatowania warunkowego, możemy wyróżnić dane w komórkach. Jeśli ten sam punkt danych istnieje zarówno w wierszu kolumny, to chcemy zaznaczyć te komórki. Weźmy na to przykład.
Podaliśmy mądre dane dotyczące wyników, które chcemy przeanalizować, jeśli osiągnęliśmy taką samą wydajność w tym samym roku.
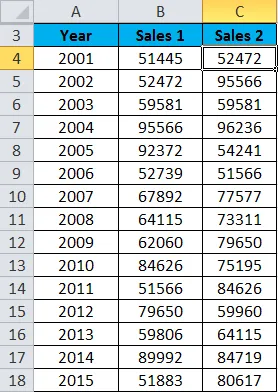
Wykonaj poniższe kroki:
- Wybierz cały zakres zestawu danych. Tutaj wybraliśmy zakres komórek B4: C18.
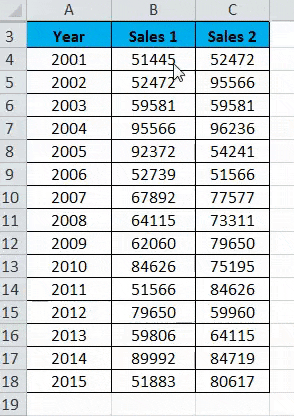
- Przejdź do karty HOME i kliknij Formatowanie warunkowe w sekcji Style. Zobacz zrzut ekranu poniżej.
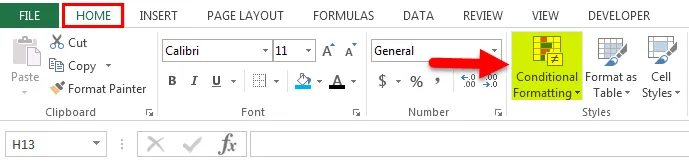
- Otworzy się rozwijana lista opcji formatowania. Kliknij opcję Nowa reguła tutaj. Zobacz zrzut ekranu poniżej.
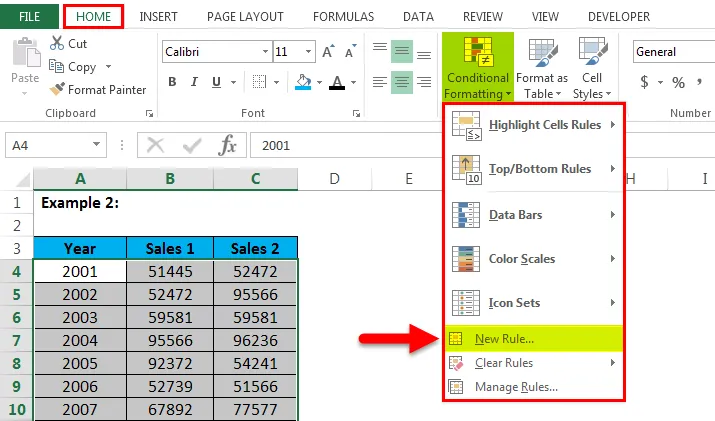
- Otworzy się okno dialogowe dla nowej reguły formatowania, jak pokazano na zrzucie ekranu poniżej.
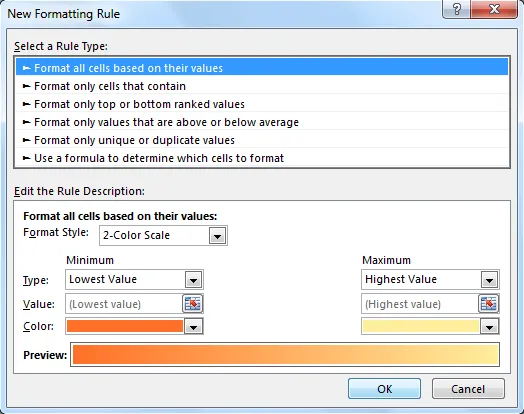
- Kliknij ostatnią opcję „Użyj formuły, aby określić, które komórki mają zostać sformatowane ” w sekcji Wybierz typ reguły. Po kliknięciu tej opcji wyświetli się pole Formuły, jak pokazano na poniższym zrzucie ekranu. Ustaw formułę w polu Formuła. Zastosowana tutaj formuła to = $ B4 = $ C4. Kliknij przycisk Formatuj, aby wyświetlić okno Formatuj komórki.
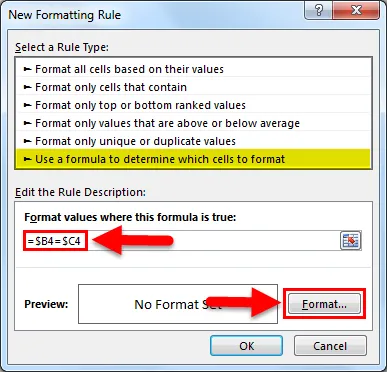
- Kliknij kartę Wypełnij i wybierz kolor z palety kolorów. Kliknij OK . Zobacz zrzut ekranu poniżej.
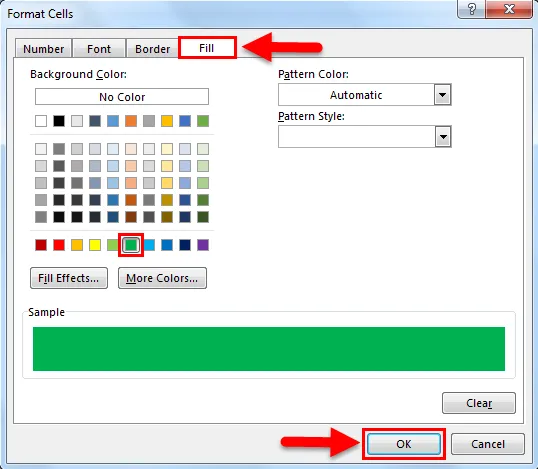
Wynik pokazano poniżej:
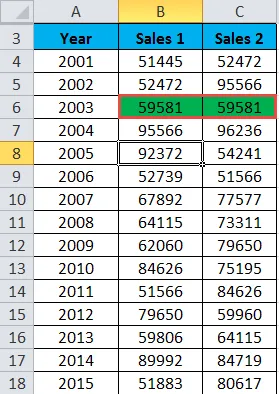
Podświetl pasujące dane - przykład 3
Tutaj porównujemy dane w całej liście pod względem kolumn. Weźmy poniższy przykład, aby zrozumieć ten proces.
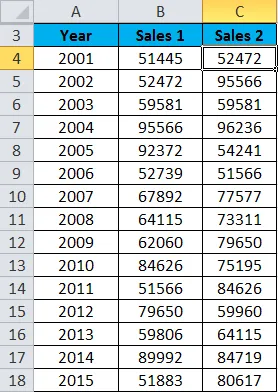
- Wybierz cały zestaw danych.
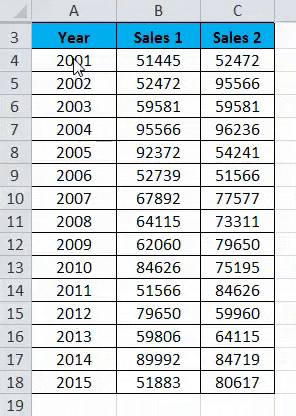
- Przejdź do zakładki HOME . Kliknij Formatowanie warunkowe w sekcji Style. Kliknij Highlight Cells Rules, a ponownie otworzy się lista opcji. Teraz kliknij Zduplikowane wartości z listy. Zobacz zrzut ekranu poniżej.

- Otworzy się okno dialogowe dla zduplikowanych wartości. Kliknij opcję Duplikat w polu po lewej stronie i wybierz kolor podświetlenia komórek. Zobacz zrzut ekranu poniżej. Kliknij OK.
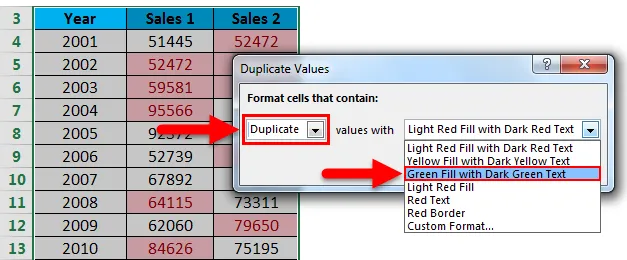
- Wynik pokazano poniżej:

Rzeczy do zapamiętania na temat porównania dwóch kolumn w programie Excel
- Możemy również wyróżnić dane dla unikalnych wartości.
- Dzięki tym technikom możemy łatwo porównać dane w zestawie danych i wyróżnić te komórki.
Polecane artykuły
To był przewodnik po porównywaniu dwóch kolumn w programie Excel. Tutaj omawiamy opcję Porównaj dwie kolumny w programie Excel i sposób korzystania z funkcji Porównaj dwie kolumny w programie Excel wraz z praktycznymi przykładami i szablonem programu Excel do pobrania. Możesz także przejrzeć nasze inne sugerowane artykuły -
- Dowiedz się tabelę danych w MS Excel
- Informacje o polu Excel Combo Box
- Jak utworzyć wykres bąbelkowy w programie Excel?
- Wskazówki i porady dotyczące korzystania z paska przewijania
- Jak porównać dwie listy w programie Excel?