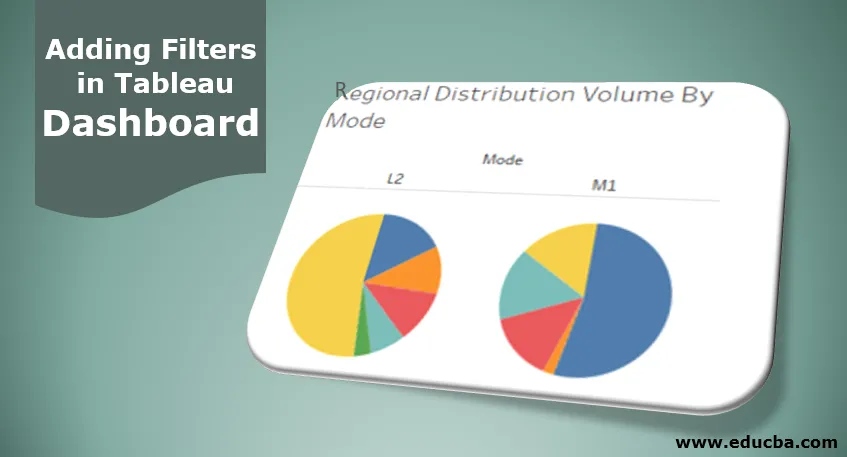
Wprowadzenie do dodawania filtrów w tablicy kontrolnej Tableau
Funkcje, które pomagają nam głębiej zagłębiać się w dane w celu uzyskania szczegółowych informacji kontekstowych, to filtry. Filtry pozwalają nam wybierać, usuwać zaznaczenie wymaganej zawartości z danych. Ich znaczenie w analizie wizualnej polega na tym, że filtrowane dane bezpośrednio wpływają na wizualizację, ułatwiając szybkie i łatwe przechwytywanie wglądu. Tableau zapewnia wiele opcji dodawania i stosowania filtrów. W Tableau możemy użyć filtra w arkuszu, w arkuszach, a także w pulpitach nawigacyjnych. W zależności od kontekstu odpowiednie funkcje są powiązane z filtrami. Przed dodaniem filtrów w pulpicie nawigacyjnym Tableau musimy upewnić się, że mają one znaczenie w danym kontekście.
Dodawanie filtrów krok po kroku do pulpitu nawigacyjnego
Przejdźmy do dodania filtra do deski rozdzielczej. Do celów tej demonstracji rozważamy dane dotyczące objętości jednostki dystrybucyjnej. Dane zawierają szczegółowe informacje dotyczące objętości rozłożonej na różne jednostki dystrybucyjne leżące w różnych regionach. Ważnymi wymiarami są tutaj Jednostka Dystrybucji, Region i Tryb, podczas gdy Objętość Dystrybucji jest miarą. Korzystając z tych danych, utworzymy arkusze, zbudujemy pulpit nawigacyjny, a na końcu dodamy filtr do pulpitu nawigacyjnego.
- Po pierwsze, załaduj dane. W tym celu kliknij „Nowe źródło danych” w menu Dane. Możesz też kliknąć „Połącz z danymi”.
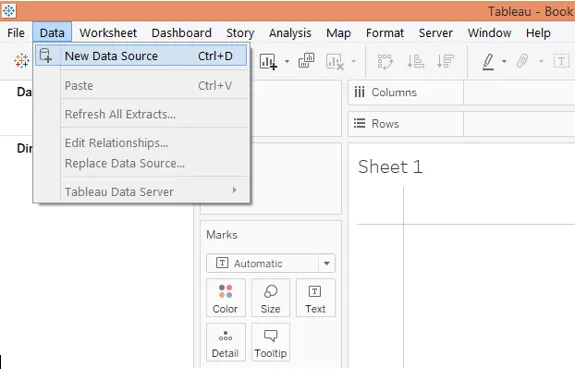
2. W „Połącz” wybierz wymagany typ źródła danych. W tym przypadku jest to Microsoft Excel, więc kliknij Microsoft Excel i załaduj dane.
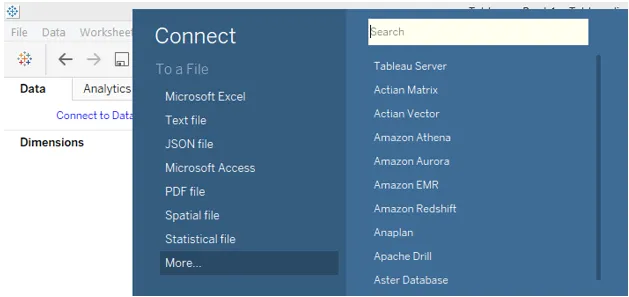
3. Dane, które zostaną załadowane, jak widać na poniższym zrzucie ekranu.
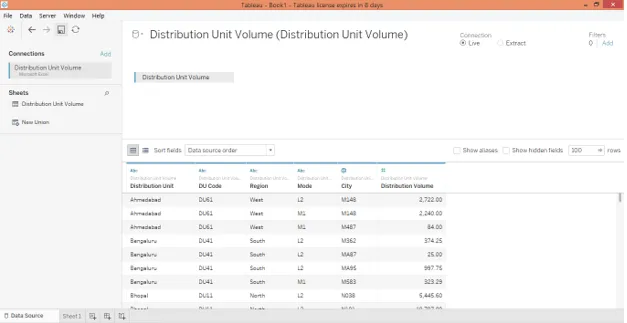
4. Przechodząc do zakładki arkusza możemy zobaczyć wymiary i miary obecne w odpowiednich sekcjach, jak pokazano na poniższym zrzucie ekranu.

5. Stwórzmy pierwszą analizę. Wybierz wykres kołowy na karcie Znaki, a następnie przeciągnie Tryb wymiarowania do regionu Kolumny. Następnie przeciągnij wymiar Region i zmierz objętość dystrybucji odpowiednio nad kolorem i kątem na karcie Znaki. Otrzymujemy dwa wykresy kołowe dla każdego trybu, które pokazują udział wolumenu dystrybucji w poszczególnych regionach.

6. Dostosuj rozmiar wykresów kołowych na karcie Rozmiar na karcie Znaki, jak pokazano poniżej.

7. Aby uzyskać wkład jako procent, przejdź do menu rozwijanego objętości dystrybucji na karcie Znaki, wybierz „Procent sumy” w „Szybkim obliczeniu tabeli”. Zmień nazwę tego arkusza na „Dystrybucja regionalna według wielkości”.
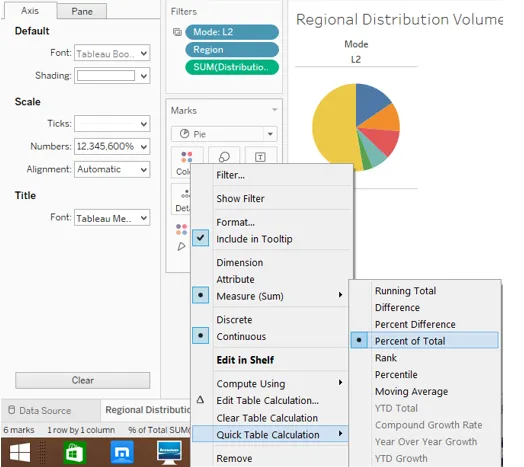
8. Następnie, w innym arkuszu, stworzymy analizę, która da nam mądrą objętość dystrybucji z podziałem regionalnym. Aby go wygenerować, przeciągnij miarę Objętość dystrybucji do regionu Kolumny i wymiary Region i Jednostkę dystrybucji do regionu Rzędy. Aby rozróżnić każdy region, przeciągnij wymiar Region nad Kolor na karcie Znaki. Po zakończeniu otrzymujemy następujący poziomy wykres słupkowy. Zmień nazwę arkusza na „DU Volume Contribution”.

9. Teraz uwzględnimy dwie powyższe analizy w desce rozdzielczej. Aby utworzyć nowy pulpit nawigacyjny, kliknij opcję „Nowy pulpit nawigacyjny” w menu Pulpit nawigacyjny, jak pokazano na poniższym zrzucie ekranu. Alternatywnie możemy również kliknąć symbol „Nowy pulpit nawigacyjny” na pasku arkuszy.

10. Po wykonaniu powyższego kroku tworzy pusty pulpit. Arkusze pojawiają się po lewej stronie, jak pokazano poniżej.

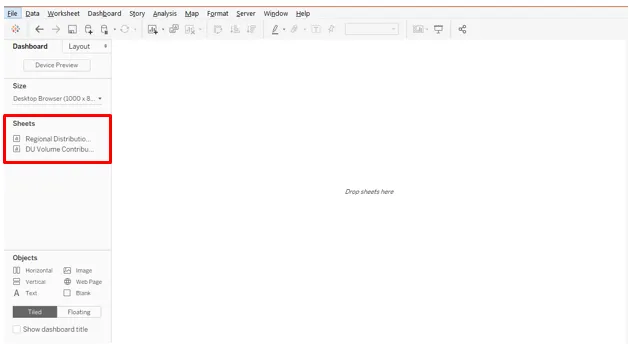
11. Aby pobrać analizę z arkusza, wystarczy dwukrotnie kliknąć go lub przeciągnąć ten arkusz do sekcji „Upuść arkusze tutaj”. Jak pokazano poniżej, przenieśliśmy analizę z obu arkuszy do deski rozdzielczej.
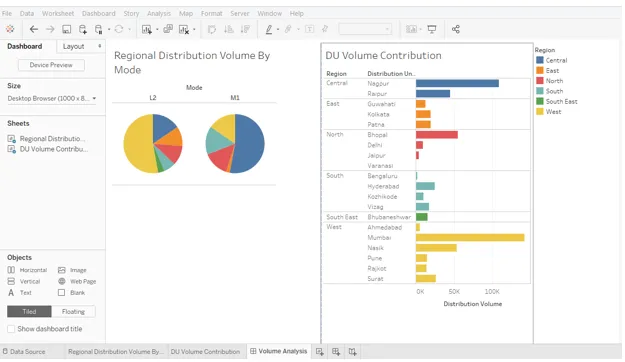
12. Teraz dochodzimy do najważniejszej części: dodania filtrów do deski rozdzielczej. Kliknij dowolną wizualizację, aw prawym górnym rogu znajdziemy pewne symboliczne opcje. Najniższym jest „Więcej opcji”, kliknij na niego.
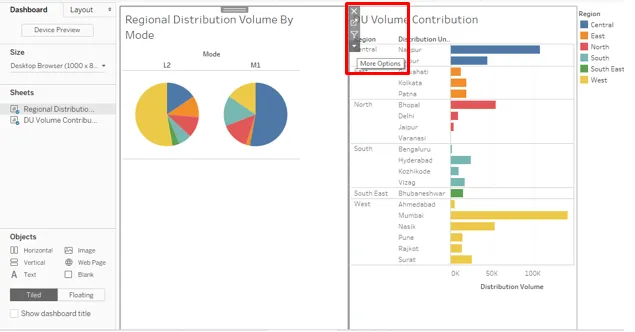
13. W Więcej opcji kliknij „Użyj jako filtr”. Jest to łatwy i szybki sposób filtrowania danych za pomocą wizualizacji.
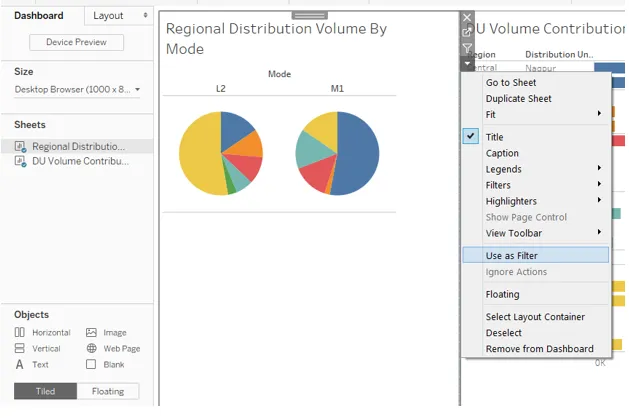
14. Jak widać na poniższym zrzucie ekranu, po prostu wybranie części wykresu kołowego dla trybu M1 daje szczegółowe informacje dotyczące tego w innej analizie.
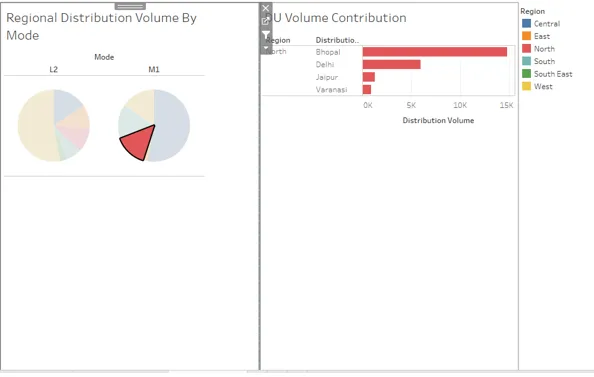
15. Jak pokazano poniżej, wybranie regionu Zachodu na wykresach kołowych daje całkowity rozkład objętości dla Zachodu w analizie Wkładu DU również.
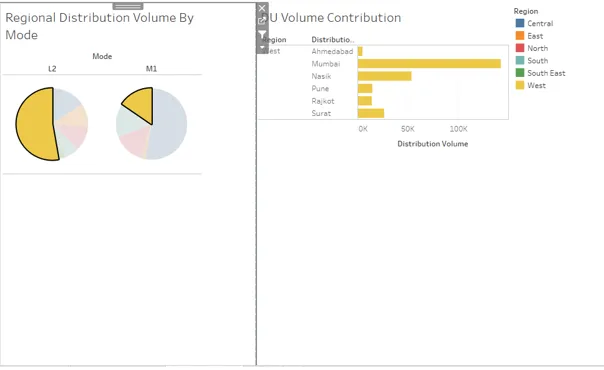
16. Teraz chcemy, aby filtr pojawiał się nad pulpitem. W tym celu przejdź do Więcej opcji, a w Filtrach wybierz pole, nad którym chcemy utworzyć filtr. Podobnie jak w tym przypadku, stworzyliśmy filtr dla trybu, jak pokazano poniżej. Filtr pojawia się po prawej stronie deski rozdzielczej, jak widać na zrzucie ekranu po poniższym zrzucie ekranu.
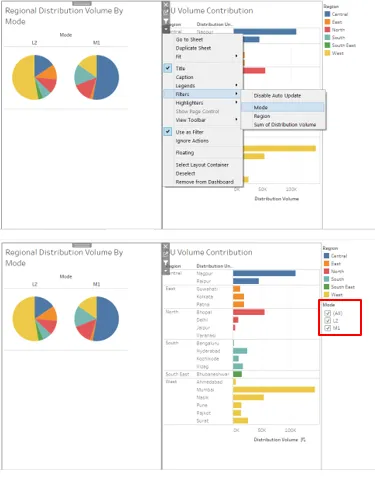
17. Możemy zmienić sposób wyświetlania filtra, klikając go prawym przyciskiem myszy i wybierając odpowiednią opcję. Podobnie jak w tym przypadku woleliśmy mieć filtr jako menu rozwijane.
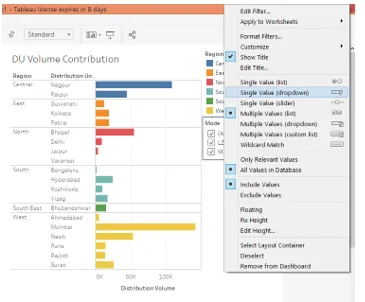
18. Z menu rozwijanego Filtr trybu wybraliśmy L2 i, jak możemy zobaczyć poniżej, dane zostały przefiltrowane dla analizy Pie „Regional Distribution Volume By Mode”, ale nie dla „DU Volume Contribution”. Wynika to z faktu, że filtr jest stosowany na pierwszej analizie, a aby działała na drugiej, musimy zastosować ją na wszystkich arkuszach. Musimy pamiętać, że jeśli dwie lub więcej analiz ma wspólne pola, na których generowany jest filtr, tylko ten filtr będzie działał dla tych analiz.
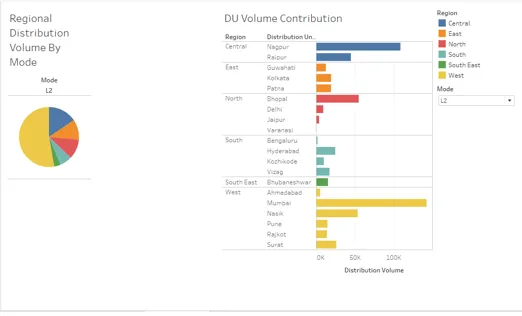
19. Aby zastosować filtr do wszystkich arkuszy, kliknij go prawym przyciskiem myszy, a następnie w „Zastosuj do arkuszy” kliknij post „Wybrane arkusze”, w którym pojawia się okno dialogowe „Zastosuj filtr do arkuszy (tryb)”, jak pokazano na zrzucie ekranu po poniższym zrzucie ekranu.
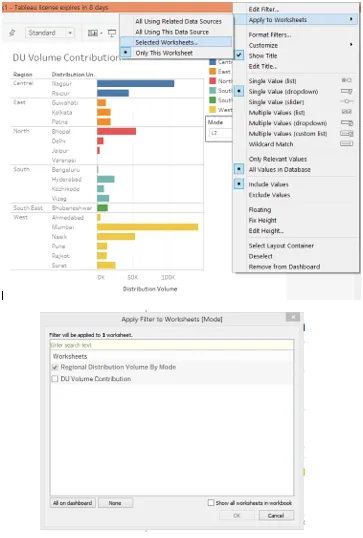
20. W oknie dialogowym „Zastosuj filtr do arkuszy (tryb)” zaznacz opcję Wkład woluminu DU. Dzięki temu filtr zostanie teraz zastosowany do analizy ze wszystkich arkuszy.
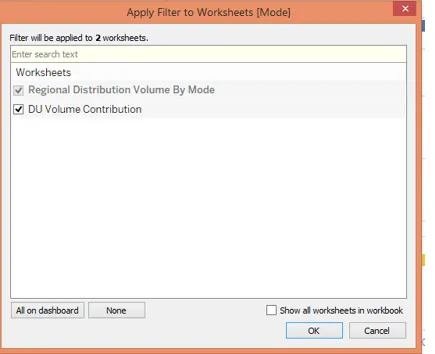
21. Sprawdźmy, czy filtr został zastosowany na wszystkich arkuszach, czy nie. W filtrze Tryb wybierz M1, a na poniższym zrzucie ekranu widać, że analiza po lewej stronie pokazuje udział różnych regionów w objętości dystrybucji dla trybu M1. Podobnie możemy zobaczyć, że filtr wpłynął również na analizę „DU Volume Contribution”. Tak więc filtr został pomyślnie zastosowany na arkuszach.
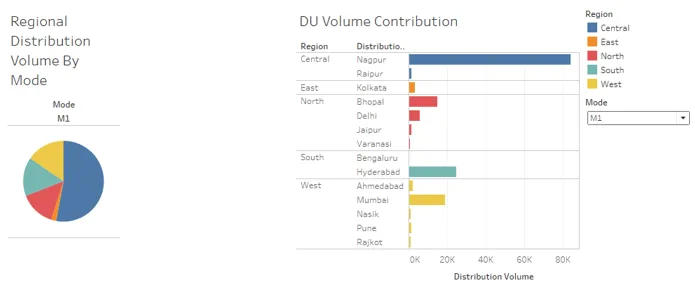
22. Na poniższym zrzucie ekranu wybraliśmy tryb L2 w filtrze Trybu, co daje nam wgląd w obie analizy dotyczące tylko tego modelu.
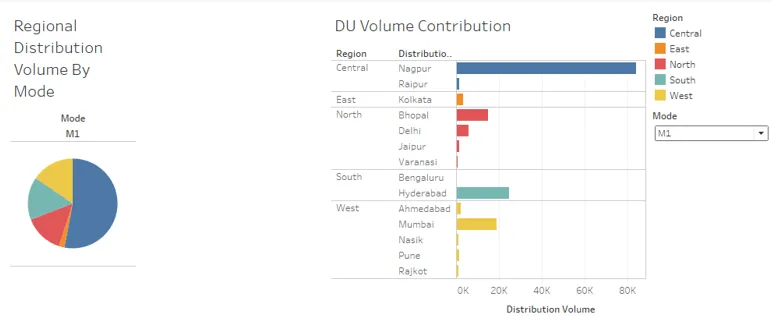
Filtry dodające wnioski w tablicy kontrolnej Tableau
Znaczenie filtrów nad pulpitem nawigacyjnym polega na tym, że nie powinny one pomagać w wyodrębnianiu zawartości i zapewnianiu wglądu tylko dla konkretnej analizy. Zamiast tego dodaje się filtry nad pulpitem nawigacyjnym, aby w równym stopniu wpływać na całą analizę, aby uzyskać wgląd we wszystkie analizy z kontekstu.
Polecane artykuły
Jest to przewodnik po dodawaniu filtrów w pulpicie nawigacyjnym Tableau. Omówiliśmy wprowadzenie i proces dodawania filtrów krok po kroku. Możesz także przejrzeć nasze inne sugerowane artykuły, aby dowiedzieć się więcej -
- Bazy danych AWS
- Model danych w programie Excel
- Rodzaje technik analizy danych
- Szkolenie Data Science w Bangalore
- Top 6 typów filtrów w Tableau
- Funkcja rangi w Tableau
- Pivot in Tableau
- Tabela punktorów
- Wprowadzenie do funkcji i atrybutów Tableau