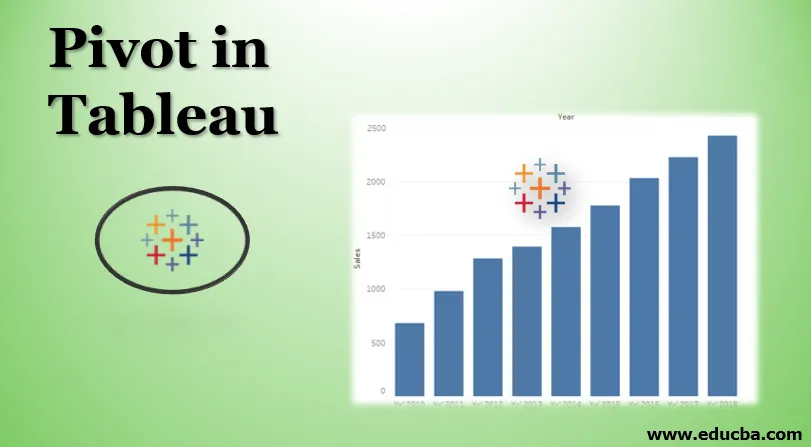
Wprowadzenie do Pivot w Tableau
Pivot ogólnie oznacza punkt, który wspiera zwrot w dowolnym kierunku połączonym z równoważeniem. W odniesieniu do operacji opartych na danych, koncepcja pochodzi z MS Excel, gdzie tabele przestawne pomagają radzić sobie z danymi tak, jak chce użytkownik. Tableau również oferuje mechanizm przestawiania danych, obsługujący funkcje agregacji i aranżacji danych w oparciu o wymagania użytkownika. Nowe pola utworzone po przestawieniu można z powodzeniem wykorzystać do stworzenia wnikliwych wizualizacji, które w innym przypadku nie byłyby możliwe do wygenerowania. Co więcej, Tableau nie ogranicza tutaj użytkownika, ponieważ dane przestawne można również rozpakować do ich pierwotnego stanu.
Kroki tworzenia Pivot w Tableau
Teraz zobaczymy krok po kroku proces przestawiania danych w Tableau. Na potrzeby tej prezentacji rozważamy dane dotyczące sprzedaży dla dwudziestu głównych miast w Indiach. Dane dotyczące sprzedaży są aktualne w bieżącym roku. Lata 2010–2018 są przedstawione w kolumnach i na ich podstawie dane dotyczące sprzedaży są podane dla poszczególnych miast. Zaimportujemy te dane do Tableau i będziemy pracować nad nimi w celu analizy.
- Aby załadować źródło danych, kliknij „Nowe źródło danych” w menu Dane. Możesz też kliknąć „Połącz z danymi”.
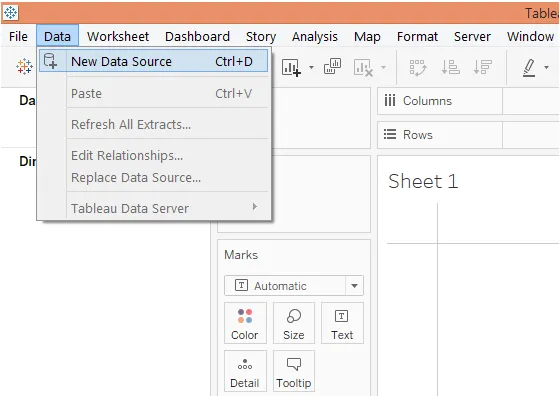
- Wybierz wymagany typ źródła danych. W takim przypadku źródło danych jest obecne jako plik Microsoft Excel, więc kliknij Microsoft Excel i wybierz plik.
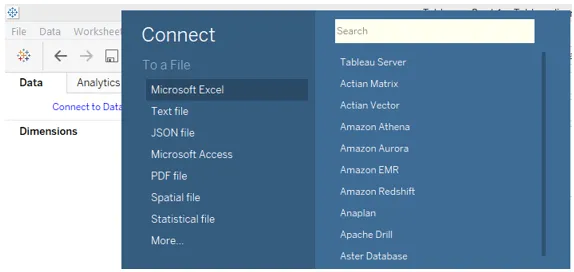
- Dane są ładowane do Tableau jak poniżej.
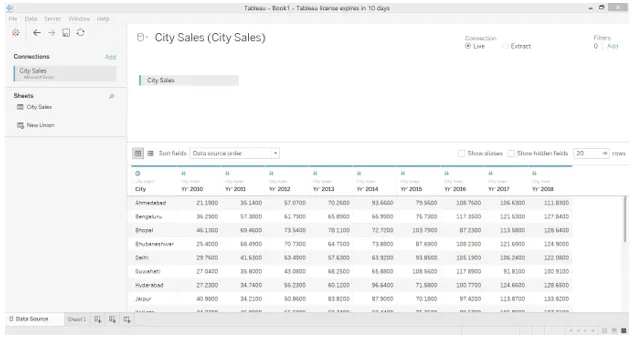
- Poniższy zrzut ekranu pozwala bliżej przyjrzeć się zestawowi danych. Jak widać na poniższym zrzucie ekranu, każdy rok jest prezentowany jako osobna kolumna. A wiersz wskazuje sprzedaż dla miasta w różnych latach.
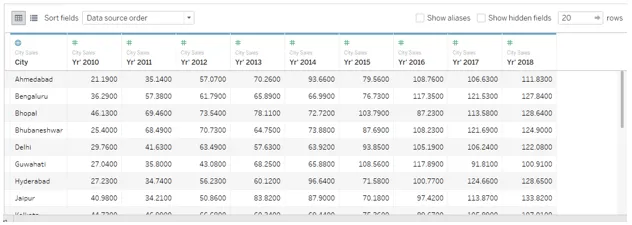
- Przy obecnym układzie nie jest możliwe przeglądanie zagregowanej sprzedaży dla miasta, ponieważ dane dotyczące sprzedaży są prezentowane oddzielnie dla różnych lat. Korzystanie z opcji „Pivot” pomaga nam to przezwyciężyć. Wybierz wszystkie kolumny, które zamierzamy przestawić, tak jak w tym przypadku wybierzemy wszystkie kolumny roku. Kliknij wybrane kolumny prawym przyciskiem myszy i wybierz opcję Pivot, jak pokazano na poniższym zrzucie ekranu.
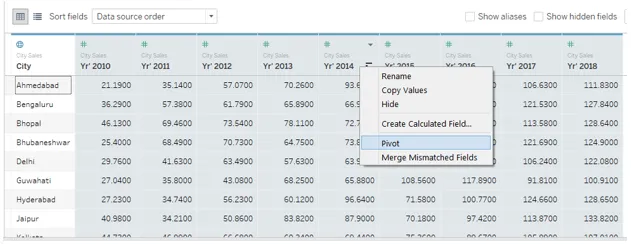
- Gdy tylko klikniemy opcję „Pivot”, dane zostaną obrócone, jak pokazano poniżej. Domyślne nazwy nowych pól utworzonych w wyniku obrotu to „Nazwy pól przestawnych” i „Wartości pól przestawnych” odpowiednio dla wymiaru i miary. Jednak zmienimy ich nazwy znaczącymi nazwami.
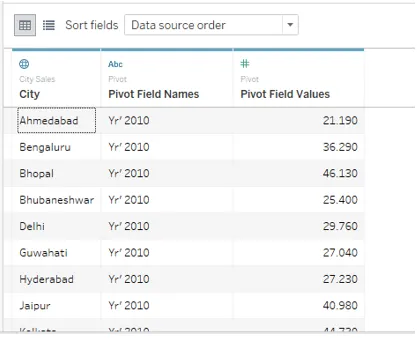
- Aby zmienić nazwę pola przestawnego, wystarczy dwukrotnie kliknąć na niego i wpisać wymaganą nazwę. Nazwa powinna pasować do kontekstu i znacząco przekazać sedno pola.
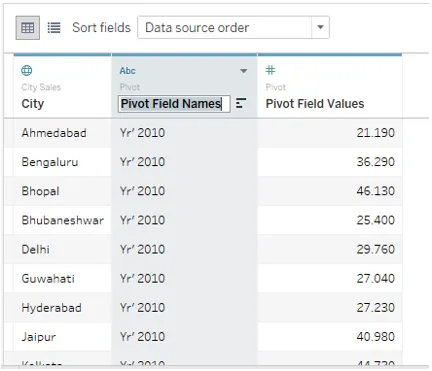
- Z powodzeniem zmieniliśmy nazwy Pivot Field Names i Pivot Field Values na odpowiednio Year i Sales, jak pokazano poniżej.
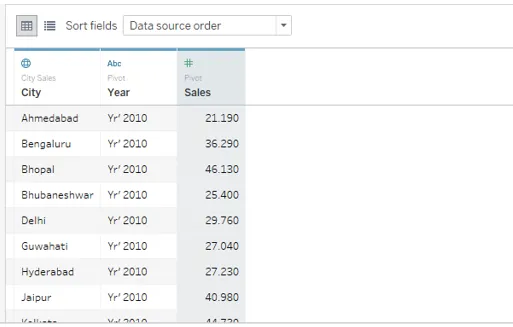
- Przechodząc do karty arkusza, widzimy, że pomyślnie wprowadzono pola przestawne, do których możemy teraz użyć analizy. Są podświetlone, jak pokazano na poniższym zrzucie ekranu.
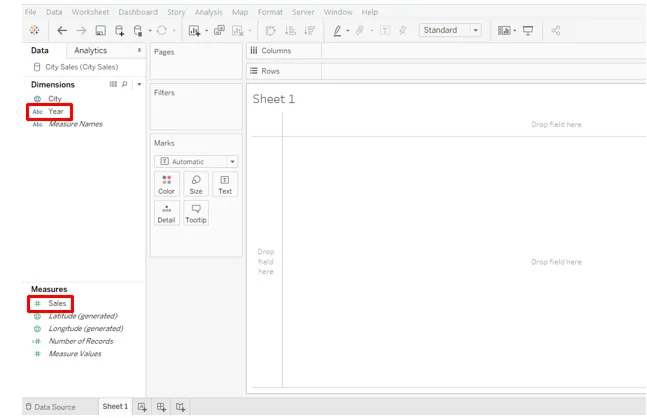
- Wystarczy przeciągnąć nowo utworzony wymiar Rok do regionu Kolumny i zmierzyć Sprzedaż w regionie Wiersze. Otrzymujemy wizualizację przedstawiającą mądrą sprzedaż dla wszystkich miast, jak poniżej. Uwaga: domyślny typ wykresu to wykres słupkowy, który można zmienić z karty Znaki.
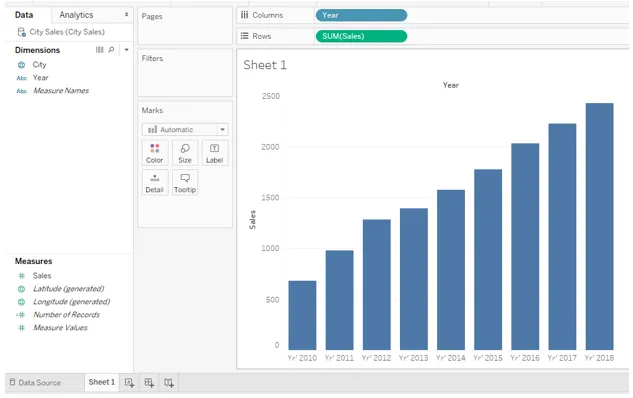
- Z karty Znaki zmień typ wykresu na Wiersz, a otrzymamy wiersz przedstawiający trend sprzedaży w rozważanym okresie. Aby uzyskać lepszy wgląd i analizę, zmodyfikujemy nieco ten wykres. Na karcie Znaki kliknij Kolor. W opcji Kolor, w obszarze Markery wybierz opcję „Wszystkie”. Wykonanie tych kroków da nam wykres liniowy ze znacznikami, jak widać na poniższym zrzucie ekranu.
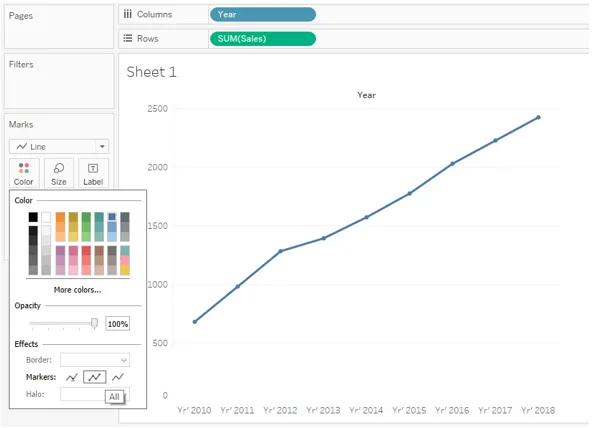
- Wykres liniowy wskazuje rosnącą tendencję od 2010 do 2018 roku. Jednak jako analityk możemy chcieć pogłębić dane dotyczące sprzedaży. Aby wskaźniki sprzedaży były widoczne wokół etykiet, wystarczy przeciągnąć Sprzedaż na etykiecie na karcie Znaki. Otrzymujemy wykres liniowy z wartościami sprzedaży, jak pokazano na poniższym zrzucie ekranu.
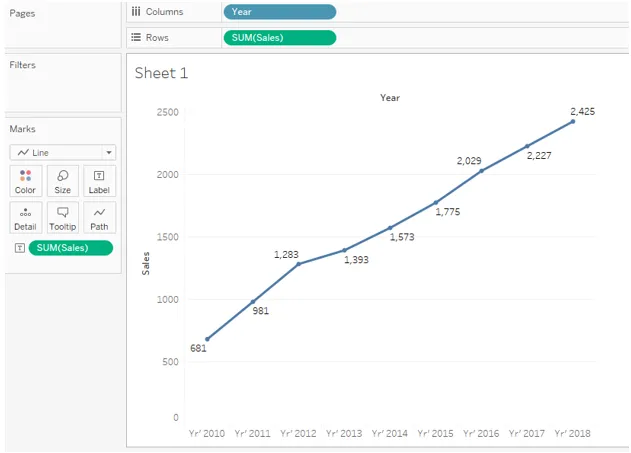
Powyższy wykres jest bardziej wnikliwy i oferuje łatwy i szybki sposób dokonywania porównań rok do roku i obliczeń procentowych.
- W powyższej analizie pracowaliśmy nad całkowitą sprzedażą. Czasami ważna staje się analiza średniej sprzedaży. W naszym przykładzie, aby przeanalizować średnią sprzedaż w danym okresie, będziemy musieli zmienić miarę agregacji z SUM (Suma) na AVG (Średnia). Uwaga: mamy sprzedaż w regionie Kolumny, a także kartę Znaki, więc będziemy musieli zmodyfikować miarę agregacji w obu miejscach. Aby zmienić miarę agregacji, kliknij menu rozwijane wymiaru Sprzedaż, a następnie w sekcji „Pomiar” wybierz opcję „Średnia”. Poniższy zrzut ekranu pokazuje procedurę zmiany miary agregacji na karcie Znaki, a kolejny zrzut ekranu pokazuje procedurę dla wymiaru Sprzedaż obecnego w regionie Kolumny.
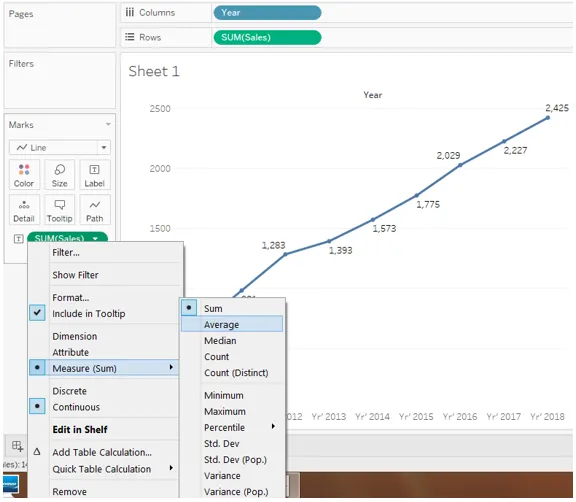
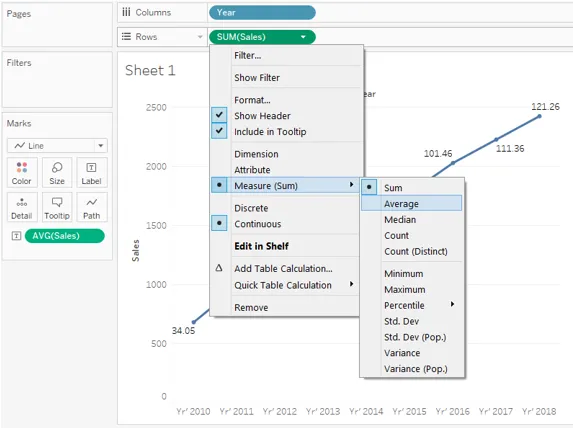
- Poniższy zrzut ekranu pokazuje średni trend sprzedaży w dwudziestu dużych miastach w Indiach w latach 2010-2018.
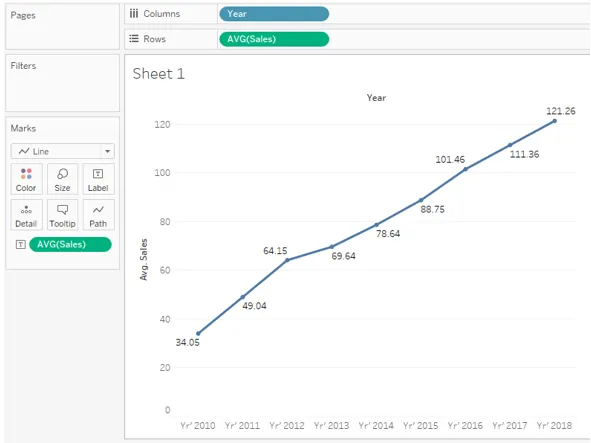
W powyższej części widzieliśmy, w jaki sposób przestawianie danych pomaga nam przeprowadzić kluczową analizę i pracować z danymi przy użyciu różnych miar agregacji i opcji rozmieszczania danych. Jest to kluczowy aspekt osi przestawnej w Tableau.
- Możemy usunąć oś przestawną i przywrócić dane do pierwotnego stanu. Aby usunąć element przestawny, wystarczy kliknąć prawym przyciskiem myszy dowolne pole przestawne i kliknąć opcję „Usuń element przestawny”.
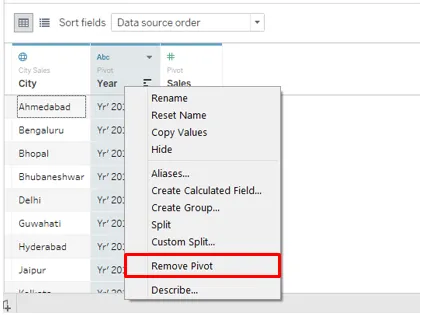
- Poniższy zrzut ekranu pokazuje, jak kliknięcie opcji „Usuń oś przestawną” przywróciło dane do pierwotnego stanu. Jest to ważne, ponieważ w oparciu o wymaganie możemy przestawić dane, przeprowadzić analizę, a po osiągnięciu celu przywrócić dane do pierwotnego stanu. Służy to dwóm celom: przeprowadzeniu analizy i zachowaniu nienaruszonych danych.
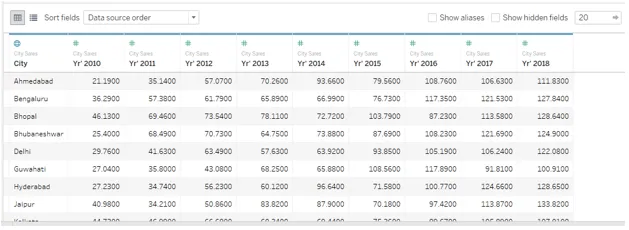
- Zobacz, co się stanie, jeśli nie przestawimy danych i nie wykorzystamy ich do analizy. Jak widać na poniższym zrzucie ekranu, osobne lata pojawiają się jako osobne miary i nie można ich agregować, aby uzyskać roczny trend sprzedaży. Pamiętaj, że pokonaliśmy to za pomocą Pivot.
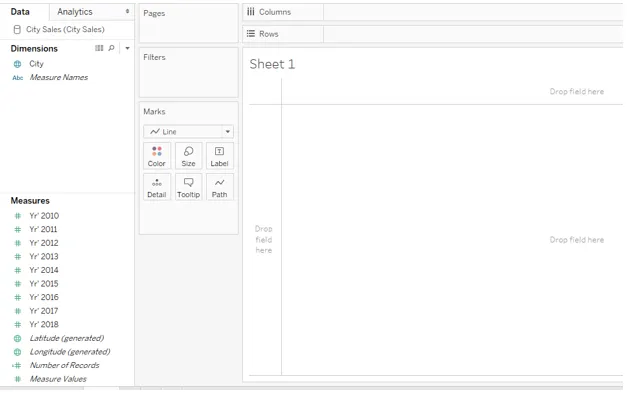
Wniosek
Wywodząc swoją nazwę od mechanicznego przestawienia, funkcjonalność przestawiania w operacjach bazy danych odnosi się do mechanizmu pracy i agregowania danych zgodnie z wymaganiami. Opcja przestawna w Tableau pomaga pracować z danymi w celu uzyskania odpowiedniego układu danych, który może być dalej wykorzystywany do analizy kontekstowej.
Polecane artykuły
Jest to przewodnik po Pivot w Tableau. Tutaj omawiamy procedurę krok po kroku tworzenia Pivot w Tableau, a także pracujemy nad nim nad analizą Pivot w celu analizy. Możesz także spojrzeć na następujący artykuł, aby dowiedzieć się więcej -
- Parametry w Tableau
- Projekt tablicy wskaźników
- Typy wykresów tabelarycznych
- Mieszanie danych w Tableau
- Pivot in Tableau
- Filtr kontekstu tableau
- Tabela punktorów
- Wprowadzenie do funkcji i atrybutów Tableau