
Jak zainstalować WordPress?
Instalacja Word Press jest naprawdę łatwa i zajmuje dużo mniej czasu. Istnieje wiele innych witryn używanych do automatycznej instalacji. Poniższe instrukcje pomogą Ci zainstalować WordPress.
Przed zainstalowaniem WordPress, poniższe czynności musisz zrobić
- Dostęp do serwera WWW
- Możliwość utworzenia bazy danych
- Edytor tekstu
- Klient FTP
- przeglądarka internetowa
Podstawowe instrukcje dotyczące instalacji WordPress:
- Pobierz i rozpakuj pakiet WordPress
- Utwórz bazę danych WordPress na serwerze WWW
- Prześlij pliki WordPress do wybranej lokalizacji.
- Uruchom skrypt instalacyjny WordPress, przeglądając adres URL w przeglądarce internetowej i gdzie pliki powinny zostać przesłane do WordPress
Kroki instalacji WordPress:
Krok 1: Pobierz i rozpakuj
- Pobierz i rozpakuj pakiet WordPress ze strony https://wordpress.org/download/
- Jeśli użytkownik chce załadować WordPress na inny serwer lub zdalny serwer WWW, musi pobrać i zainstalować pakiet WordPress na komputerze za pomocą przeglądarki internetowej i rozpakować pakiet.
- Jeśli użytkownik musi korzystać z FTP, przejdź do następnego kroku, ponieważ przesyłanie plików zostanie omówione później.
- Jeśli użytkownik ma dostęp do serwera WWW i czuje się komfortowo, korzystając z narzędzi konsolowych, może pobrać WordPress bezpośrednio na serwer internetowy za pomocą get (lub rysia lub innej przeglądarki internetowej opartej na konsoli)
- Gdy użytkownik musi unikać korzystania z FTP: wget https://wordpress.org/latest.tar.gz
- Następnie rozpakuj pakiet za pomocą:
tar -xzvf latest.tar.gz - Po zainstalowaniu pakiet dla WordPress zostanie wyodrębniony do folderu o nazwie WordPress w tym samym katalogu, w którym pobrałeś tar.gz.
Krok 2: Utwórz bazę danych i użytkownika
Jeśli użytkownik musi skorzystać z usługodawcy hostingowego (https://codex.wordpress.org/), musi upewnić się, że baza danych WordPress również powinna dla nich skonfigurować, lub że istnieje jedno zautomatyzowane rozwiązanie, które pomaga to osiągnąć. Trzeba się upewnić, że strony wsparcia dostawcy hostingu. Panel sterowania zawiera informacje o tym, czy wsparcie, czy nie, jeśli nie, musisz utworzyć je ręcznie.
Jeśli użytkownik musi to utworzyć ręcznie, wykonaj poniższe czynności, aby użyć phpMyAdmin do utworzenia i zainstalowania nowej nazwy użytkownika i bazy danych WordPress. Użytkownik może zainstalować WordPress, w którym użytkownik musi pracować na jednej bazie danych, która jest już w użyciu.
Korzystanie z phpMyAdmin
Gdy serwer WWW jest już gotowy do instalacji phpMyAdmin i musi utworzyć nazwę użytkownika i hasło, użytkownik musi wykonać poniższe kroki. Jeśli użytkownik pracuje na swoim komputerze i w większości dystrybucji Linuksa instalacja PhpMyAdmin może zostać wykonana automatycznie.
1. Jeśli użytkownik nie może znaleźć bazy danych związanej z WordPress lub nie ma jej w menu Baza danych podczas sprawdzania, należy utworzyć nową, postępuj zgodnie z instrukcjami, aby utworzyć nową:
- Użytkownik ma prawo wybrać nazwę bazy danych WordPress, ponieważ słowo „wordpress” byłoby dobre, można również wziąć pod uwagę inne nazwy, ale w czasie rzeczywistym większość usług hostingowych, głównie hosting dzielony, wymaga nazwy bazy danych zaczynającej się od Twojej nazwa użytkownika i znak podkreślenia. Jeśli użytkownik pracuje na swoim komputerze, zaleca się sprawdzenie wymagań dotyczących usług hostingowych, aby użytkownik mógł je śledzić na własnym serwerze internetowym, a bazę danych można łatwo przenieść bez dokonywania jakichkolwiek modyfikacji. Użytkownik musi wpisać wybraną nazwę bazy danych w polu Utwórz bazę danych i wybrać najlepsze zestawienie do używania języka i kodowania. W większości przypadków zaleca się wybranie serii „utf8_”, a jeśli użytkownik nie może znaleźć swojego języka, może wybrać opcję „utf8mb4_general_ci”

2. Użytkownik musi kliknąć ikonę phpMyAdmin w lewym górnym rogu, aby powrócić do strony głównej, a następnie kliknąć kartę Użytkownicy. Jeśli lista użytkowników nie zawiera użytkowników powiązanych z WordPress, należy utworzyć nowego użytkownika:
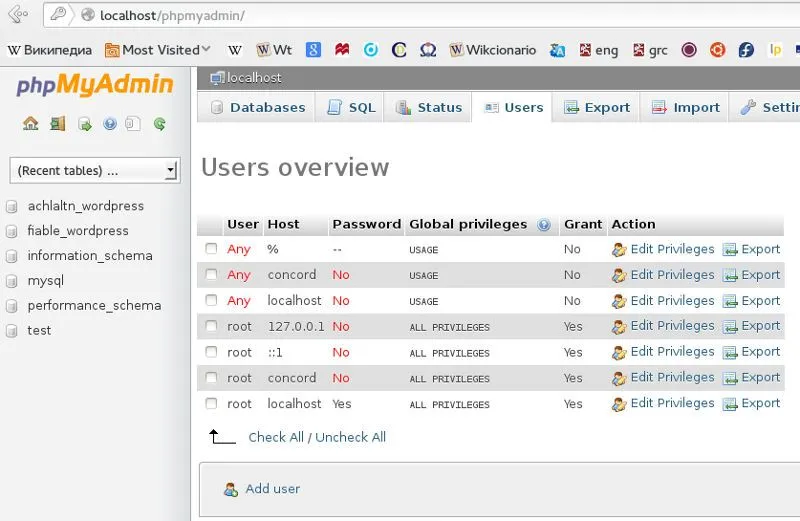
- Kliknij Dodaj użytkownika.
- Użytkownik musi wybrać nazwę użytkownika dla WordPress (w zależności od tego, co jest wygodne) i wprowadzić ją w polu Nazwa użytkownika.
- Użytkownik musi wprowadzić bezpieczne hasło, które powinno być silnym hasłem zawierającym znaki takie jak alfanumeryczny, cyfry i słowa oraz wpisać je w polu Hasło. Wprowadź ponownie hasło w polu Wpisz ponownie.
- Użytkownik musi wprowadzić nazwę użytkownika i hasło, które zostały wybrane
- Użytkownik może zignorować wszystkie opcje w ramach Globalnych uprawnień zgodnie z ich domyślnymi ustawieniami.
- Następnie kliknij przycisk Go.
- Użytkownik powróci do ekranu Użytkownicy i kliknie ikonę Edytuj uprawnienia użytkownika utworzonego właśnie dla WordPress.
- Użytkownik musi wybrać sekcję Uprawnienia specyficzne dla bazy danych, która jest właśnie tworzona dla WordPress w obszarze Dodaj uprawnienia do poniższej listy rozwijanej bazy danych, a następnie kliknij przycisk Przejdź.
- Użytkownik otrzyma stronę odświeżoną z uprawnieniami do tej bazy danych. Użytkownik musi wybrać wszystkie uprawnienia, a następnie kliknąć Go.
- Użytkownik powinien zanotować nazwę hosta wymienioną po serwerze na górze strony na wynikowej stronie.

Krok 3: Skonfiguruj wp-config.php
Użytkownik może utworzyć lub edytować plik wp-config.php dla swojego własnego systemu lub może zignorować ten krok. WordPress spróbuje wykonać ten krok, gdy użytkownik uruchomi skrypt instalacyjny dla WordPress. Musisz podać takie szczegóły, jak DB_name, DB_Host, DB_User, DB_password, DB_Charset, DB_Collate
Krok 4: Prześlij pliki WordPress
Użytkownik musi przesłać pliki WordPress, w których wybrał domenę, w której będzie wyświetlana witryna WordPress użytkownika, niezależnie od tego, czy znajduje się w katalogu głównym, czy w podkatalogu
Krok 5: Musisz uruchomić skrypt instalacyjny
- Jeśli użytkownik chce umieścić pliki WordPress w katalogu głównym, powinien odwiedzić: http://example.com/wp-admin/install.php
- Jeśli użytkownik chce umieścić pliki WordPress w podkatalogu zwanym blogiem, powinien odwiedzić: http://example.com/blog/wp-admin/install.php
Krok 6: Aby skonfigurować plik konfiguracyjny
Jeśli użytkownik musi utworzyć plik konfiguracyjny, postępuj zgodnie z instrukcjami.

Kończenie instalacji
Na poniższym zrzucie ekranu musisz podać wymaganą nazwę użytkownika i hasło.
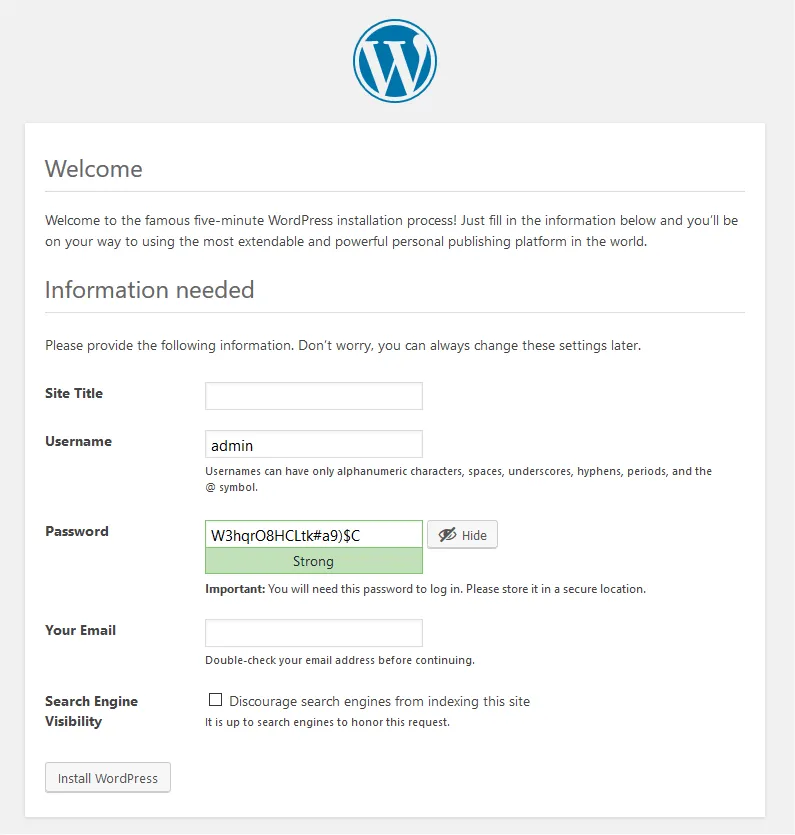
Jeśli pomyślnie zainstalowałeś WordPress, logowanie wyświetli monit.
Polecane artykuły
To był przewodnik na temat instalacji WordPress Tutaj omówiliśmy instrukcje i kroki, aby zainstalować WordPress. Możesz także spojrzeć na następujący artykuł, aby dowiedzieć się więcej -
- Kariera w WordPressie - musisz spróbować
- Wywiad WordPress Pytania i odpowiedzi
- Zastosowania WordPress na stronach internetowych