
Wprowadzenie do Mental Ray w 3ds Max
3D Max to profesjonalne oprogramowanie do projektowania komputerowego 3D, które służy do tworzenia animacji 3D, gier, modeli, obrazów itp. I odgrywa ważną rolę w pracy twórców gier wideo, studiów filmowych i telewizyjnych. Mental Ray to podstawowa część oprogramowania 3D max. Mental Ray daje inny efekt świetlny na twoim obiekcie i łączy go ze światem rzeczywistym. Za pomocą polecenia mental ray możemy sprawdzić nasz model pracujący w obecności świateł świata rzeczywistego i możemy wprowadzić wiele rodzajów zmian, dopóki nie uzyskamy najlepszego wyniku naszego modelu w naszym projekcie.
Zastosowanie efektu Mental Ray do naszego obiektu
Promień mentalny daje realistyczny widok naszego modelu. Tutaj nauczysz się krok po kroku, jak ustawić mentalny promień w swoim projekcie:
- Istnieją cztery obszary robocze rzutni w oprogramowaniu 3D max, które są rzutnią z góry, rzutnią z przodu, rzutnią z lewej strony, a ostatnią z nich jest rzutnia perspektywiczna. W dowolnym momencie możemy wybrać dowolny z nich do rysowania naszego modelu.
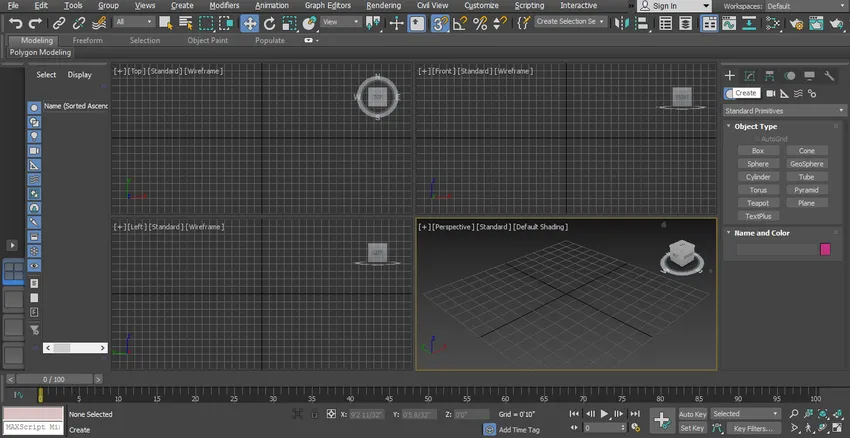
- Tutaj weźmiemy nasz wstępnie zaprojektowany model pokoju, aby zrobić na nim efekt promienia mentalnego.

- Do wykonania tego modelu użyliśmy innego rodzaju kształtów 3D, prostokąta i innego polecenia projektowego. Możesz wziąć dowolny model wykonany przez ciebie za nadanie mentalnego promienia swojemu modelowi. Zacznijmy kroki mental ray w naszym samouczku. Mamy tutaj dwa rodzaje światła, które są standardowe i fotometryczne. Tutaj uczymy się wszystkich parametrów wolnego światła.
Krok 1: Przede wszystkim weźmiemy polecenie wolnego światła dla wolnego światła. Przejdź do wspólnego panelu, kliknij kartę opcji światła, kliknij opcję fotometryczną wspólnego panelu.

Krok 2: Kliknij kartę Bezpłatne światło wspólnego panelu.
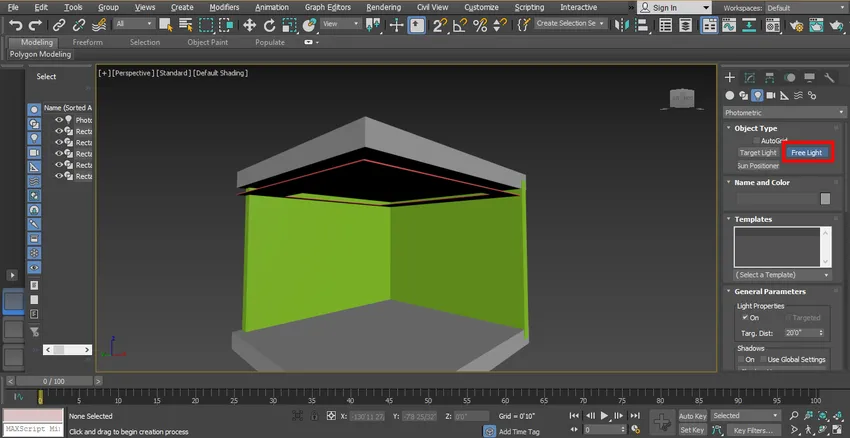
Krok 3: Teraz ustawię światło, jak pokazano na obrazku, możesz ustawić je według ciebie. Aby przesunąć światło, kliknij zakładkę ruchu, która znajduje się w lewym górnym rogu okna roboczego, przesuń go w idealnej pozycji, abyśmy mogli poprawnie zobaczyć jego efekt.
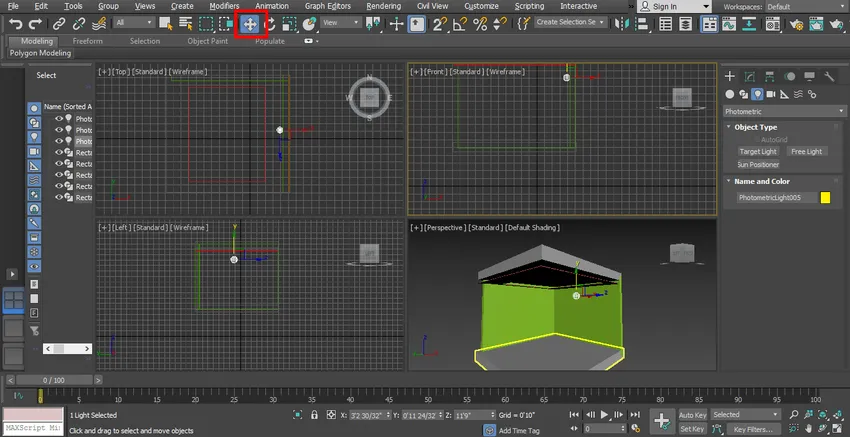
Krok 4: Teraz zobaczymy jego podgląd w renderowaniu.

Krok 5: Możemy włączyć i wyłączyć to światło w opcji parametru ogólnego, która jest obecna we wspólnym obszarze panelu. Kliknij znacznik wyboru w polu Włącz, aby włączyć światło, lub odznacz to pole Wyłącz światło.
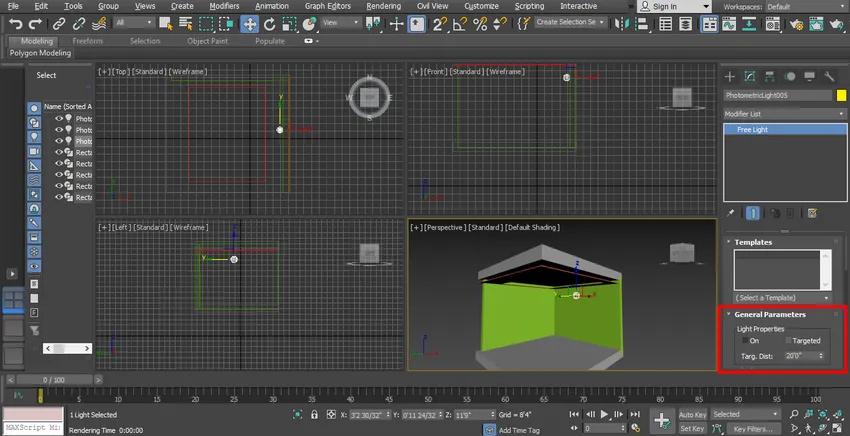
Krok 6: Przejdź do zmodyfikowania listy, wybierz opcję celu, stąd możemy ustawić docelową odległość z odległości docelowej, która oznacza, na które światło obszarowe powinno się skupić.
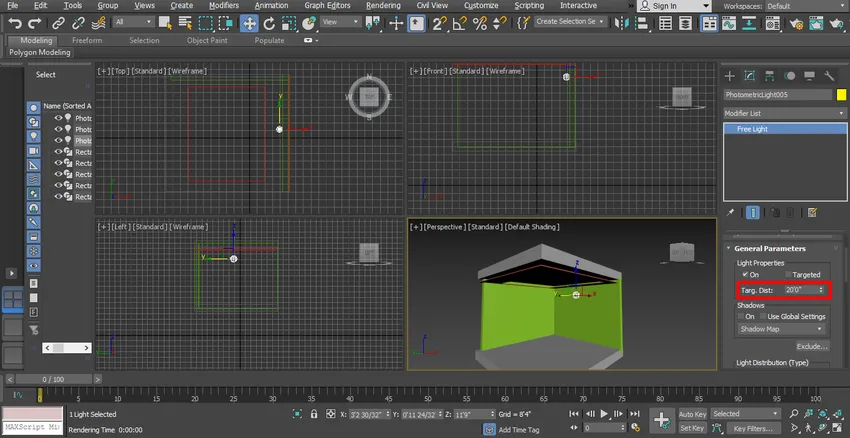
Krok 7: Możemy dać cień stąd, klikając pole wyboru opcji Wł. Możesz zobaczyć pokaz w renderowaniu.

Krok 8: Oto opcja dystrybucji światła we wspólnym panelu.
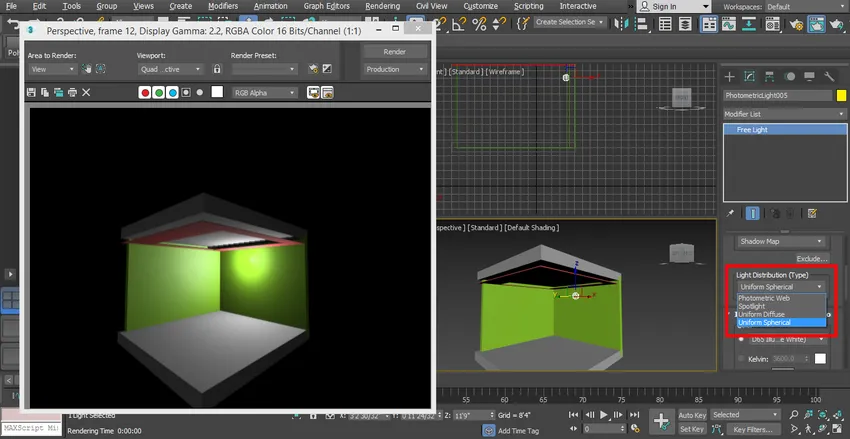
- Dzięki tej opcji możemy ustawić różne rodzaje światła w naszym modelu, które są jednolite sferyczne, fotometryczne wstęgi, światło punktowe itp. Możesz wybrać zgodnie ze swoimi wymaganiami.
Krok 9: Teraz pokażę ci efekt reflektora. Wybierz reflektor stąd.

Krok 10: I ustaw go w modelu.

Krok 11: Zaznacz, aby renderować efekt, klikając kartę renderowania znajdującą się w prawym górnym rogu obszaru roboczego.

Krok 12: Teraz weźmiemy stąd jednolite sferyczne światło i ustawimy je w idealnym miejscu, aby mogło równomiernie rozprowadzać się w naszym modelu.

Krok 13: Teraz zmienimy kolor światła do zmiany koloru, wybierz kolor z opcji Filtruj kolor wspólnego panelu.
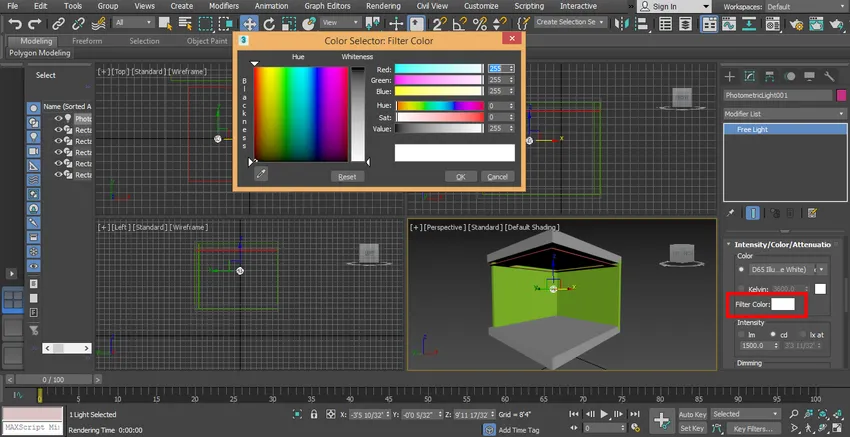
Krok 14: Możesz sprawdzić różne efekty kolorystyczne w swoim modelu.

Krok 15: Tutaj ustawiamy intensywność światła, intensywność oznacza jasność światła w celu ustawienia intensywności światła. Przejdź do wspólnego panelu, przejdź do opcji Ściemnianie i ustaw tutaj dane.
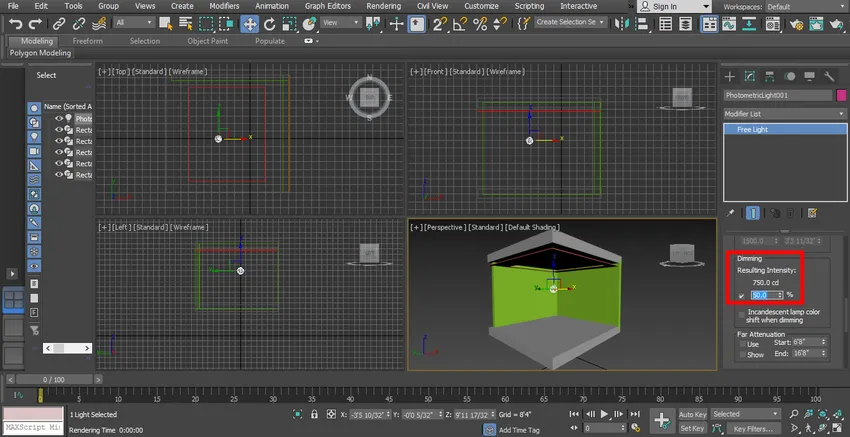
- Możesz sprawdzić efekt ściemniania, zmieniając dane tyle razy, ile chcesz.
Krok 16: Renderuj go, aby zobaczyć efekt, aby renderować, kliknij przycisk renderowania w górnym rogu obszaru roboczego.

Krok 17: Aby uczynić go bardziej efektywnym, ustawimy niektóre parametry renderowania z ustawień renderowania. Aby renderować, naciśnij klawisz F8 na klawiaturze, otworzy się okno dialogowe, przejdź do niestandardowego i wybierz opcję HDTV (wideo) z tego miejsca.
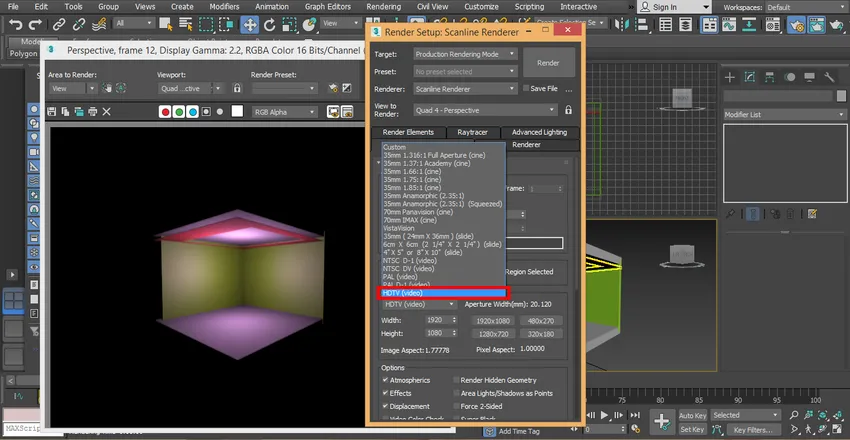
Krok 18: Kliknij opcję wysokiej rozdzielczości, tj. 1920 x 1080 i kliknij kartę renderowania w oknie dialogowym konfiguracji renderowania.
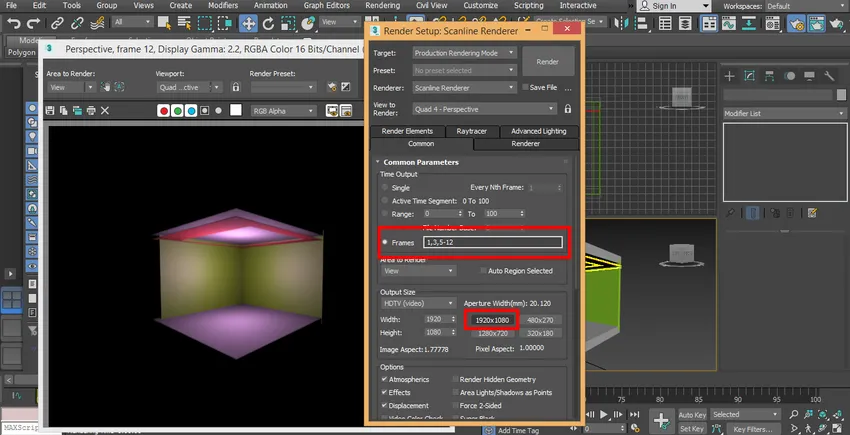
Krok 19: Teraz ustawię kolejne światło, kliknij na zakładkę wspólnego panelu, kliknij na Fotometryczne, kliknij na Wolne światło, narysuj go w modelu.

Krok 20: Przyciemnij światło w obszarze parametrów wspólnego panelu, aby zobaczyć jego efekt.

Krok 21: Wybierz fotometryczne światło sieciowe ze wspólnego obszaru panelu, aby uzyskać inne światło niż poprzednie światło, które ustawiliśmy w naszym modelu. Używamy fotometrycznego światła sieciowego, aby uzyskać różne efekty świetlne w naszym modelu.
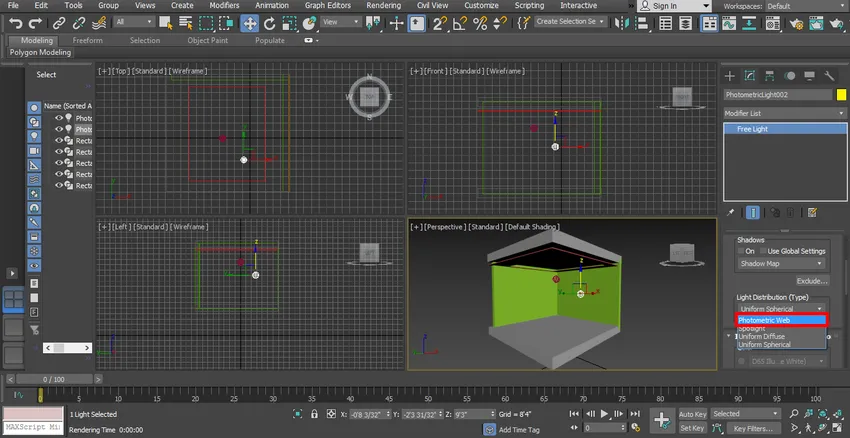
Krok 22: Wybieramy światło, klikamy przycisk ruchu i przeciągamy go na środek. Możesz umieścić światło w dowolnym miejscu w swoim modelu, w miejscu, które chcesz umieścić.

Krok 23: Teraz znów zobaczymy efekt renderowania.
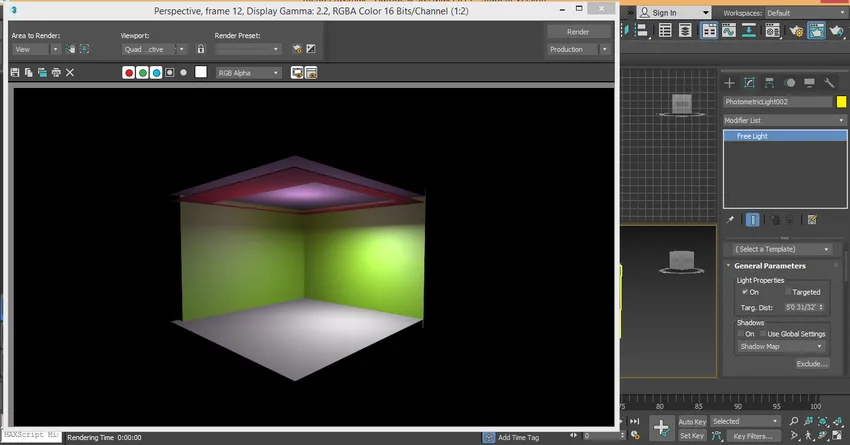
Krok 24: A dla klonu światło kliknie na światło i po prostu przeciągnie je, przytrzymując kliknięcie. Tutaj możesz utworzyć wiele kopii jeden po drugim i kliknąć przycisk opcji kopiowania, aby go sklonować i kliknąć kartę ok.

Krok 25: Sprawdzę efekt na pełnym ekranie widoku perspektywicznego, naciskając klawisze Alt + W na klawiaturze.
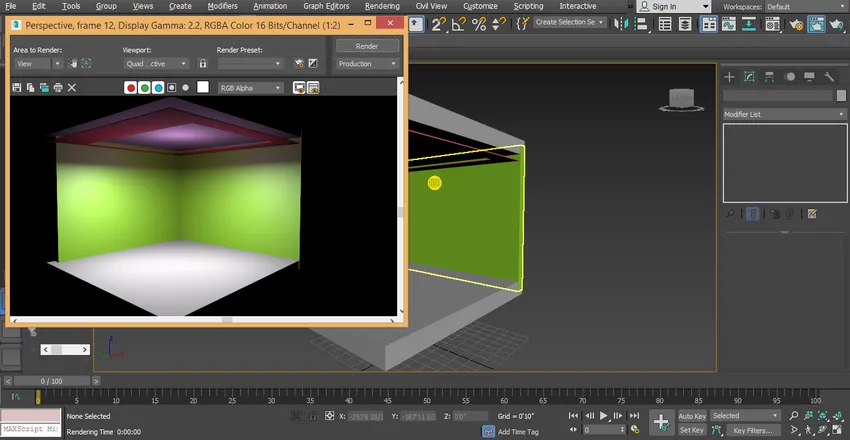
- To jest nasz ostatni promień mentalny w naszym modelu; tutaj możemy łatwo zobaczyć wpływ światła na nasz model. Możesz użyć innego rodzaju światła w swoim projekcie, wykonując następujące kroki. Aby użyć innego światła, musisz wziąć różne światła, które są siecią fotometryczną, jednolitą sferą po narysowaniu wolnego światła na modelu.
Wniosek
Tutaj nauczyłeś się podstaw mental ray w 3D max, a po tym samouczku możesz łatwo ustawić mental ray dla dowolnego obiektu 3D i projektu modelu 3D. Promień mentalny sprawia, że Twój model jest bardzo skuteczny. Po poznaniu mental ray będziesz w stanie nadać swojemu modelowi efekty świetlne w bardzo prosty sposób.
Polecane artykuły
To jest przewodnik po Mental Ray w 3ds Max. Tutaj omawiamy mental ray w 3ds max w prosty sposób z bardzo skutecznym wynikiem modelu. Możesz również przejrzeć nasze inne powiązane artykuły, aby dowiedzieć się więcej-
- Wprowadzenie do Biped in 3Ds Max
- Rodzaje oprogramowania do modelowania 3D
- Jak zastosować efekty w programie Illustrator?
- Tworzenie efektu śniegu w Photoshopie
- Alternatywy 3ds Max
- Zasady animacji
- Architektura 3ds Max
- Efekt metalowego tekstu w Photoshopie