Dodaj więcej zainteresowania i kreatywności do swoich zdjęć, ucząc się, jak łatwo mieszać tekstury ze zdjęciami za pomocą trybów mieszania warstw w Photoshopie!
W tym samouczku dotyczącym programu Photoshop nauczymy się mieszać tekstury ze zdjęciami przy użyciu trybów mieszania warstw! Tryby mieszania to proste, ale potężne sposoby łączenia dwóch lub więcej obrazów razem, aby nadać oryginalnemu obrazowi bardziej artystyczną, kreatywną przewagę. Mogą być świetną zabawą, ale wynik, który da nam dowolny tryb mieszania, może być prawie niemożliwy do przewidzenia, szczególnie podczas pracy z teksturami. W rzeczywistości jedynym prawdziwym sposobem, aby dowiedzieć się, który tryb mieszania najbardziej Ci się podoba, jest wypróbowanie wszystkich, ale przy tak wielu do wyboru, może to zająć trochę czasu.
Na szczęście, jak się dowiemy, istnieje przydatna sztuczka, która sprawia, że przełączanie wszystkich trybów mieszania w Photoshopie jest szybkie i łatwe. Dowiemy się również, które tryby mieszania są bardziej prawdopodobne, aby dać świetne wyniki i jak szybko przejść do nich bezpośrednio z klawiatury!
Wspaniałą rzeczą w teksturach jest to, że możesz znaleźć ciekawe wszędzie, gdziekolwiek spojrzysz, w pomieszczeniu lub na zewnątrz, a aby je uchwycić, wystarczy niedrogi aparat cyfrowy, a nawet aparat na smartfonie lub tablecie. Skieruj go na interesujący wzór na liściu lub skale, chmurę na niebie, kawałek drewna, łatę rdzy, szron na oknie lub cokolwiek, co przyciągnie wzrok. Możesz również umieścić różne obiekty na skanerze, aby uchwycić je jako tekstury. Stare okładki książek, mapy, zmięty papier, a nawet kawałki materiału lub dywan to świetny wybór. I oczywiście szybkie wyszukiwanie tekstur w Photoshopie przez Google przyniesie nieskończone wyniki. Zapisz je wszystkie w folderze na komputerze, a wkrótce będziesz mieć całą kolekcję unikalnych tekstur do wyboru, kiedy ich potrzebujesz!
Ten samouczek jest zgodny z Photoshop CC (wersja, której używam) i Photoshop CS6. Jeśli korzystasz z programu Photoshop CS5 lub wcześniejszego, zapoznaj się z naszym oryginalnym samouczkiem Jak mieszać tekstury ze zdjęciami.
Oto zdjęcie, od którego zacznę:

Oryginalny obraz. (© 2015 Steve Patterson)
Podoba mi się zdjęcie, ale biorąc pod uwagę jego temat, myślę, że wyglądałoby jeszcze lepiej, gdybym trochę go wyostrzył za pomocą tekstury. Jak wspomniałem, tekstury możesz znaleźć praktycznie wszędzie, gdzie spojrzysz. W moim przypadku znalazłem ten zardzewiały, porysowany kawałek metalu:
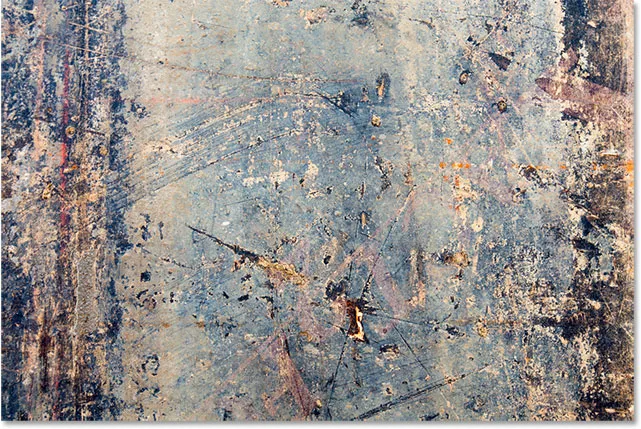
Tekstura, która zostanie dodana do zdjęcia. (© 2015 Steve Patterson)
Oto jak będzie wyglądał końcowy efekt po zmieszaniu tekstury z oryginalnym obrazem:

Wynik końcowy. (© 2015 Steve Patterson)
Jak mieszać tekstury ze zdjęciami
Krok 1: Wybierz i skopiuj teksturę
Na początek otwórz zarówno główne zdjęcie, jak i obraz, którego używasz do tekstury w Photoshopie. Każdy obraz pojawi się w osobnym dokumencie z zakładkami. Pierwszą rzeczą, którą musimy zrobić, to przenieść teksturę do tego samego dokumentu, co główne zdjęcie. Najprostszym sposobem na to jest skopiowanie i wklejenie. Upewnij się, że dokument tekstury jest tym, który jest aktywny. Możesz przełączać się między dokumentami, klikając zakładki u góry:
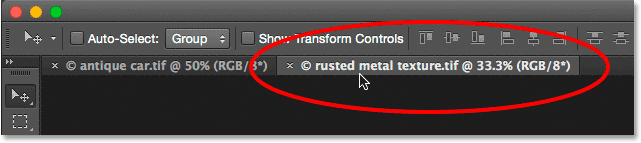
Wybieranie dokumentu tekstury przez kliknięcie jego zakładki.
Przy aktywnym dokumencie tekstury przejdź do menu Wybierz na pasku menu u góry ekranu i wybierz Wszystkie . Lub naciśnij Ctrl + A (Win) / Command + A (Mac) na klawiaturze:

Przechodzę do Wybierz> Wszystkie.
Wokół obrazu pojawi się kontur wyboru, informujący o jego zaznaczeniu. Aby go skopiować, przejdź do menu Edycja u góry ekranu i wybierz Kopiuj . Lub naciśnij Ctrl + C (Win) / Command + C (Mac) na klawiaturze:
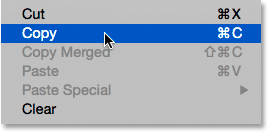
Przejdź do Edycja> Kopiuj.
Krok 2: Wklej teksturę do dokumentu głównego zdjęcia
Przejdź do dokumentu głównego zdjęcia, klikając jego zakładkę:
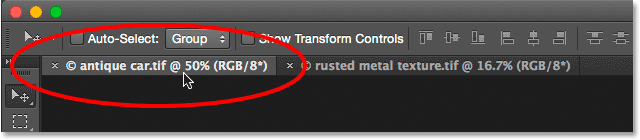
Kliknięcie zakładki głównego zdjęcia.
Gdy dokument ze zdjęciem jest teraz aktywny, wróć do menu Edycja i tym razem wybierz Wklej specjalnie, a następnie Wklej na miejscu :
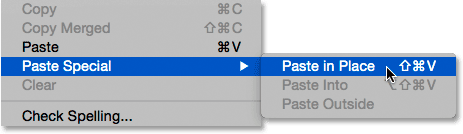
Przejście do Edycja> Wklej specjalnie> Wklej na miejscu.
Polecenie Wklej na miejscu nie tylko wkleja teksturę do dokumentu, ale także centruje go. W zależności od rozmiaru tekstury może ona całkowicie blokować zdjęcie poniżej, ponieważ moje jest tutaj:
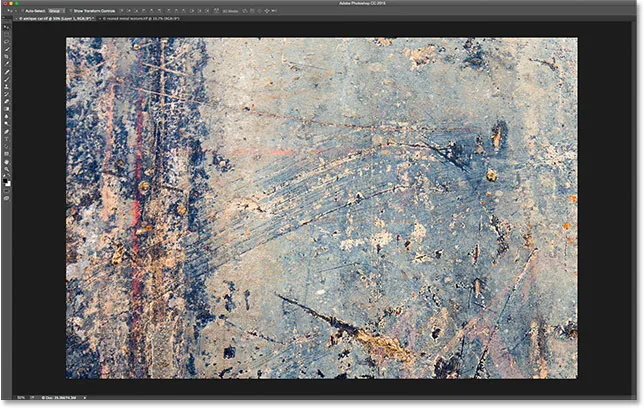
Tekstura blokuje obecnie widok głównego zdjęcia.
Jeśli jednak spojrzymy na panel Warstwy programu Photoshop, zobaczymy, że oryginalne zdjęcie nadal tam jest, siedząc na warstwie tła, podczas gdy tekstura została umieszczona na zupełnie nowej warstwie o nazwie Warstwa 1 powyżej:
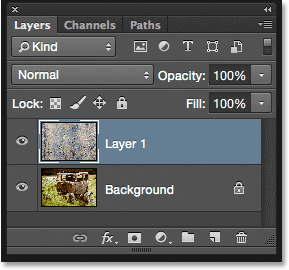
Zdjęcie i tekstura znajdują się teraz na dwóch osobnych warstwach w tym samym dokumencie.
Krok 3: Zmień rozmiar tekstury w razie potrzeby z bezpłatną transformacją
Jeśli twoje zdjęcie i tekstura nie będą miały dokładnie tego samego rozmiaru, musisz zmienić rozmiar tekstury, aby pasowała do obrazu, a my możemy to zrobić za pomocą polecenia Bezpłatnej transformacji programu Photoshop. Po wybraniu warstwy 1 w panelu Warstwy przejdź do menu Edycja u góry ekranu i wybierz opcję Przekształć swobodnie . Lub naciśnij Ctrl + T (Win) / Command + T (Mac), aby wybrać Free Transform z klawiatury:
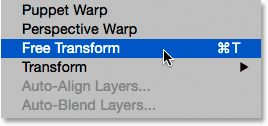
Przejście do Edycja> Darmowa transformacja.
Photoshop umieści pole Free Transform i obejmie teksturę. Jeśli nie widzisz wszystkich uchwytów swobodnej transformacji, ponieważ wystają poza ekran, przejdź do menu Widok i wybierz Dopasuj na ekranie lub naciśnij Ctrl + 0 (Win) / Command + 0 (Mac) na klawiaturze:
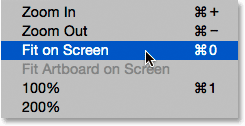
Idź do Widok> Dopasuj na ekranie.
Program Photoshop natychmiast powiększy obraz wystarczająco daleko, aby wszystko, w tym pole Bezpłatna transformacja i uchwyty, było widoczne:
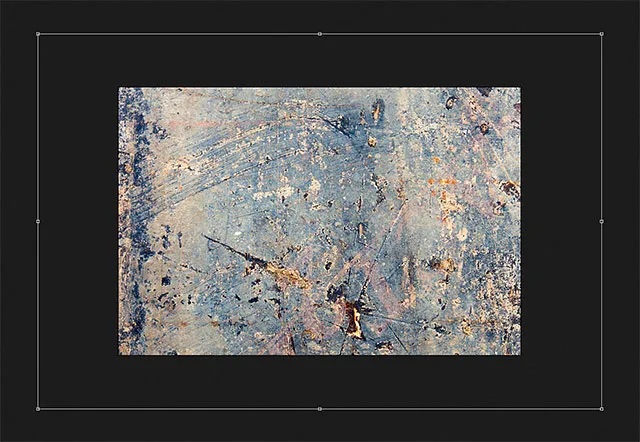
Pole Swobodne przekształcanie jest teraz w pełni widoczne po wybraniu polecenia Dopasuj na ekranie.
Kliknij i przeciągnij dowolny uchwyt (małe kwadraty wokół ramki ograniczającej), aby zmienić rozmiar tekstury w razie potrzeby. Samo przeciągnięcie uchwytu pozwala nam swobodnie zniekształcać kształt tekstury podczas zmiany jej rozmiaru. Ponieważ jest to tylko tekstura, zwykle jest to w porządku, ale jeśli chcesz zablokować proporcje (kształt) tekstury na miejscu podczas zmiany jej rozmiaru, naciśnij i przytrzymaj klawisz Shift na klawiaturze i przeciągnij dowolną z czterech uchwyty narożne .
Jeśli naciśniesz i przytrzymasz Shift + Alt (Win) / Shift + Option (Mac) podczas przeciągania uchwytu narożnego, zmienisz rozmiar tekstury od środka zamiast od rogu i utrzymasz nienaruszony współczynnik kształtu. Po zakończeniu naciśnij klawisz Enter (Win) / Return (Mac) na klawiaturze, aby zaakceptować transformację i wyjść z polecenia Free Transform:
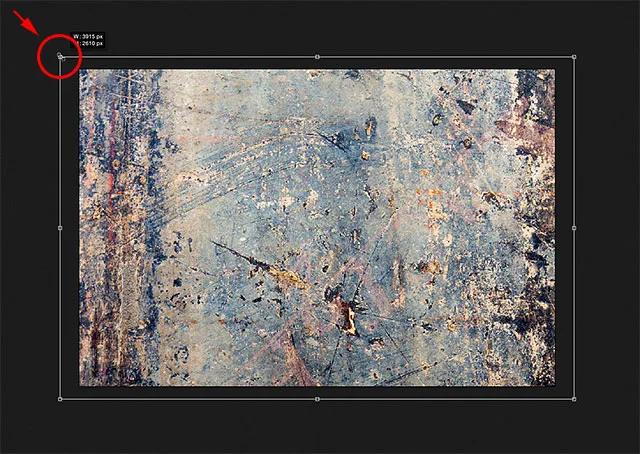
Zmiana rozmiaru tekstury w celu lepszego dopasowania do obrazu dzięki opcji Przekształcanie swobodne.
Krok 4: Wybierz narzędzie Move
Wybierz narzędzie Przenieś w programie Photoshop u góry panelu Narzędzia lub naciśnij literę V, aby wybrać narzędzie Przenieś z klawiatury. W rzeczywistości nie będziemy używać narzędzia Move do niczego, ale za chwilę nauczymy się przydatnego skrótu klawiaturowego do szybkiego przełączania trybów mieszania warstw, dzięki czemu możemy zobaczyć, który z nich zapewni nam najlepsze wyniki mieszania tekstura ze zdjęciem.
Co to ma wspólnego z narzędziem Move, pytasz? W zależności od wybranego narzędzia skrót klawiaturowy może, ale nie musi działać. Działa z wybranym narzędziem Przenieś, a Narzędzie Przenieś znajduje się w górnej części panelu Narzędzia, więc wybranie najpierw narzędzia Przenieś jest najłatwiejszym sposobem, aby upewnić się, że skrót klawiaturowy będzie działał:
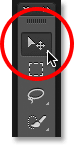
Wybór narzędzia przenoszenia.
Krok 5: Przełączaj tryby mieszania warstw
Opcja Tryb mieszania znajduje się w lewym górnym rogu panelu Warstwy. Domyślnie jest ustawiony na Normalny, co oznacza po prostu, że warstwa nie miesza się z warstwami pod nią w żaden sposób (dlatego właśnie tekstura blokuje obecnie zdjęcie w widoku):
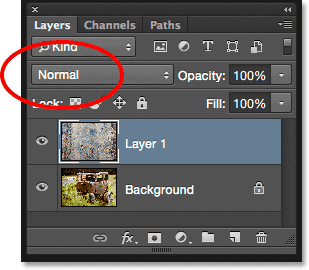
Opcja Tryb mieszania jest domyślnie ustawiona na Normalna.
Jeśli klikniesz słowo „Normalny”, zobaczysz listę innych trybów mieszania, które możemy wybrać, takich jak Mnożenie, Ekran, Nakładka i tak dalej. Możemy, jeśli naprawdę chcemy, wybrać każdy tryb mieszania pojedynczo, klikając jego nazwę na liście, a możesz to zrobić, jeśli ktoś płaci ci za godzinę. Ale o wiele szybszym sposobem eksperymentowania z różnymi trybami mieszania jest szybkie przełączanie ich z klawiatury. Naciśnij i przytrzymaj klawisz Shift, a następnie klawisze plus ( + ) lub minus ( - ) na klawiaturze. Klawisz plus (+) przenosi cię do przodu po liście trybów mieszania jeden po drugim, natomiast klawisz minus (-) przesuwa się do tyłu. Na przykład przytrzymanie Shift i naciśnięcie klawisza plus (+) raz zmienia tryb mieszania z Normalnego na Rozpuszczanie :
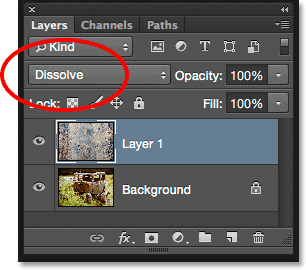
Przytrzymując Shift i naciskając +, przejdź do trybu mieszania Rozpuszczanie.
Tryb mieszania Rozpuszczanie prawdopodobnie nie będzie miał większego wpływu na obraz, ale inne tryby mieszania na pewno będą. Na przykład przytrzymam wciśnięty klawisz Shift i jeszcze kilka razy naciskam klawisz plus (+), aby przejść do trybu mieszania:
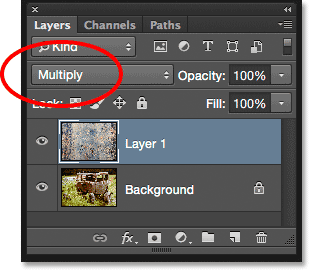
Wypróbowanie trybu mieszania wielokrotnego.
Tryb wielokrotnego mieszania jest częścią grupy trybów mieszania, które przyciemniają cały obraz. Widzimy tutaj, że tekstura i zdjęcie mieszają się teraz. Choć wygląda interesująco, w tym przypadku jest trochę za ciemno. Zauważ, że kolor tekstury również wtapia się w obraz. Zobaczymy, jak to zmienić nieco później:
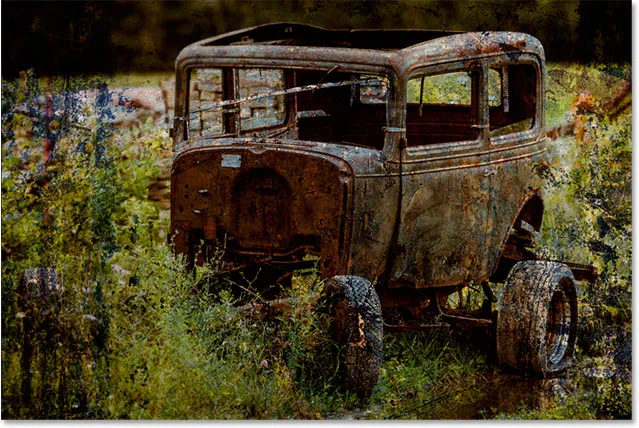
Wynik przy warstwie tekstury ustawionej na tryb mieszania Pomnóż.
Przytrzymam wciśnięty klawisz Shift i naciskam klawisz plus (+) jeszcze kilka razy, aż przejdę do trybu mieszania ekranu :
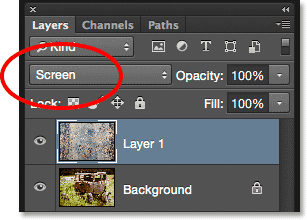
Tym razem wybranie trybu mieszania ekranu.
Tryb mieszania ekranu jest przeciwieństwem trybu mnożenia. Jest częścią grupy trybów mieszania, które rozjaśniają obraz. Tutaj otrzymujemy kolejny interesujący wynik, tym razem wyglądający znacznie jaśniej niż w trybie Multiply:
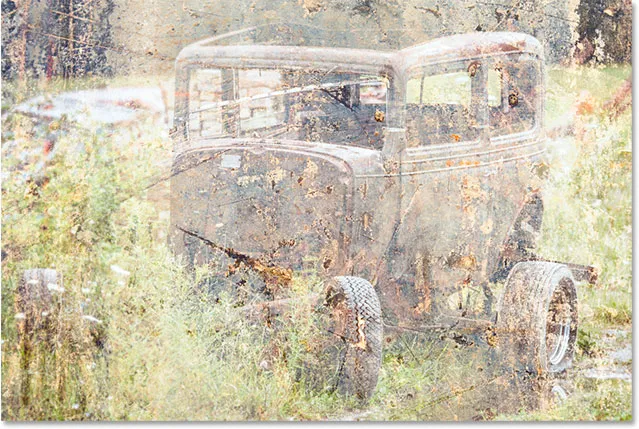
Tryb mieszania ekranu daje jaśniejszy wynik niż Mnożenie.
Naciśnięcie klawisza plus (+) jeszcze kilka razy powoduje przejście do trybu mieszania nakładki :
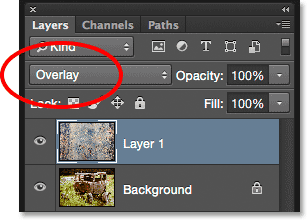
Zobacz, co może zrobić tryb mieszania nakładki.
Nakładka jest częścią grupy kontrastów trybów mieszania. Zwiększa kontrast obrazu, a jednocześnie zwiększa nasycenie kolorów. Podobnie jak Multiply and Screen, Overlay to kolejny tryb, który często jest dobrym wyborem do mieszania tekstur ze zdjęciami:

Tryb mieszania nakładki zapewnia większy efekt kontrastu.
Są jeszcze dwa tryby mieszania, które zwykle chcesz wypróbować, i oba są podobne do Nakładki, ponieważ zwiększają kontrast i nasycenie kolorów. Pierwszym z nich jest Soft Light, na które przełączy się, naciskając ponownie klawisz plus (+) (przy wciśniętym klawiszu Shift):

Wybór trybu mieszania miękkiego światła.
Soft Light to bardziej subtelna wersja nakładki. Nadal zwiększa kontrast i nasycenie kolorów, ale jak sama nazwa wskazuje, wynik jest bardziej miękki, mniej intensywny:
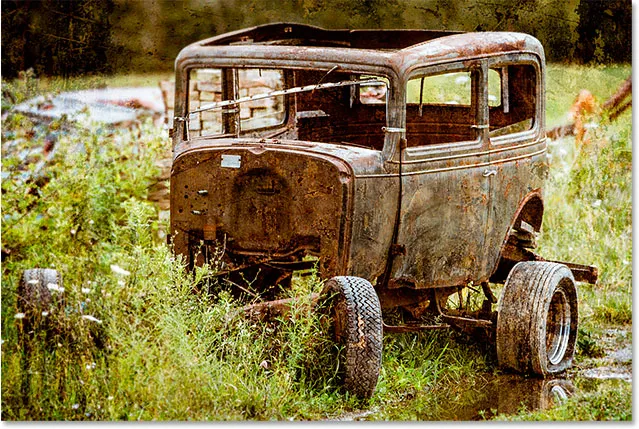
Bardziej subtelny efekt Soft Light.
Aby uzyskać znacznie silniejszy efekt, wypróbuj tryb mieszania twardego światła, do którego przejdę, naciskając ostatni raz klawisz plus (+):
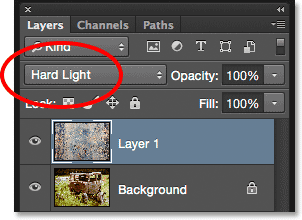
Przełączanie w tryb mieszania twardego światła.
Podczas gdy Soft Light było bardziej subtelną wersją nakładki, Hard Light jest najbardziej intensywną z tych trzech. W rzeczywistości na początku jest zwykle zbyt intensywny, tak jak jest tutaj, ale za chwilę zobaczymy, jak dostosować siłę trybu mieszania:
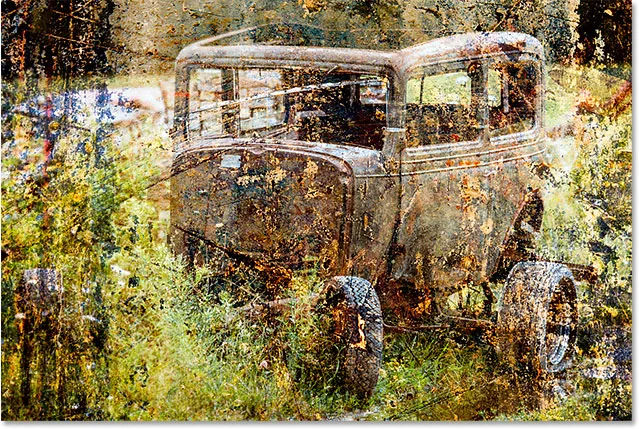
Znacznie silniejszy wynik Hard Light.
Skróty klawiaturowe w trybie mieszania
Zasadniczo tryby mieszania Mnożenie, Ekran, Nakładka, Miękkie światło i Twarde światło zapewniają najlepsze wyniki mieszania tekstury ze zdjęciem, a do każdego z nich można użyć skrótów klawiaturowych. Wiemy już, że możemy przechodzić przez całą listę trybów mieszania, naciskając i przytrzymując klawisz Shift oraz naciskając klawisz plus ( + ), aby przejść do przodu lub klawisz minus ( - ), aby przejść do tyłu przez listę. Dzięki temu możemy szybko i łatwo wypróbować każdy z nich i ocenić wyniki.
Jeśli chcesz przejść bezpośrednio do jednego z najczęściej używanych trybów mieszania, na które patrzyliśmy, po prostu naciśnij i przytrzymaj Shift + Alt (Win) / Shift + Option (Mac) na klawiaturze i naciśnij klawisz M, aby powielać, S dla ekranu, O dla nakładki, F dla miękkiego światła lub H dla twardego światła .
Krok 6: Usuń kolor z tekstury
Mimo że w tej chwili wygląda to dość ostro, pozostanę przy trybie mieszania Hard Light (możesz preferować inny tryb mieszania z obrazem). Jest jednak kilka rzeczy, których nie lubię w bieżącym wyniku. Po pierwsze, sama tekstura nie tylko wtapia się w zdjęcie, ale także kolor z tekstury. Czasami będziesz chciał dołączyć kolor, ponieważ może to zwiększyć zainteresowanie, ale w tym przypadku chcę go usunąć. Aby to zrobić, użyję warstwy dopasowania Barwa / Nasycenie.
Po wybraniu warstwy tekstury (Warstwa 1) w panelu Warstwy naciśnij i przytrzymaj klawisz Alt (Win) / Option (Mac) na klawiaturze, a następnie kliknij ikonę Nowa warstwa wypełnienia lub dopasowania na dole panelu Warstwy :

Kliknięcie ikony Nowa warstwa wypełnienia lub dopasowania przy jednoczesnym naciśnięciu Alt (Win) / Option (Mac).
Następnie wybiorę Barwa / Nasycenie z wyświetlonej listy:
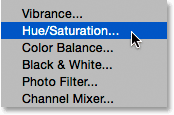
Wybór warstwy dopasowania Barwa / Nasycenie.
Spowoduje to otwarcie okna dialogowego Nowa warstwa programu Photoshop. Chcę, aby warstwa dopasowania Barwa / Nasycenie wpływała tylko na warstwę tekstury pod nią, a nie na oryginalny obraz, dlatego wybiorę opcję Użyj poprzedniej warstwy, aby utworzyć maskę przycinającą, klikając wewnątrz jej pola wyboru:
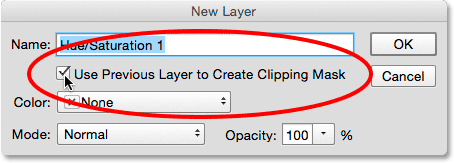
Wybierz „Użyj poprzedniej warstwy, aby utworzyć maskę przycinającą”.
Kliknę OK, aby dodać warstwę dopasowania Barwa / Nasycenie i zamknąć okno dialogowe. Opcje warstwy dopasowania pojawiają się w panelu Właściwości . Aby usunąć kolor z tekstury, wystarczy kliknąć i przeciągnąć suwak Nasycenie do końca w lewo, do wartości -100 :
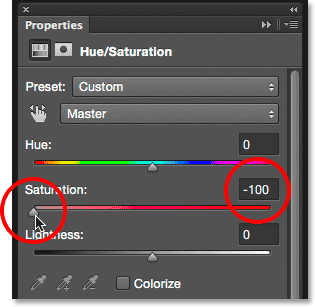
Przeciągnięcie suwaka Nasycenie do końca w lewo.
Przy desaturacji koloru pozostaje sama tekstura:
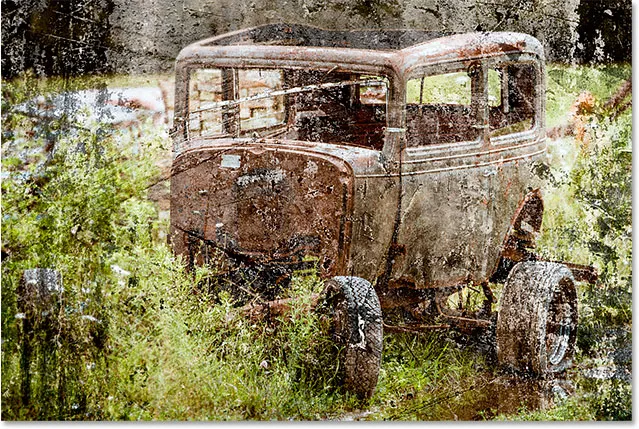
Efekt po usunięciu koloru z tekstury.
Jeśli ponownie spojrzymy na panel Warstwy, zobaczymy warstwę dopasowania Barwa / Nasycenie przyciętą do warstwy tekstury poniżej. Możesz włączać i wyłączać kolor tekstury, klikając ikonę widoczności warstwy dopasowania. Kliknij go raz, aby wyłączyć warstwę dopasowania i przywrócić kolor. Kliknij ponownie, aby ponownie włączyć warstwę dopasowania i usunąć kolor:
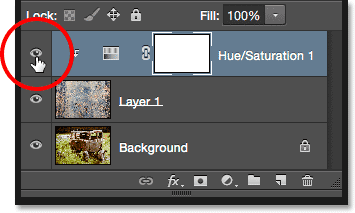
Kliknięcie ikony widoczności warstwy dopasowania Barwa / Nasycenie.
Krok 7: Spróbuj odwrócić teksturę
Oprócz usunięcia koloru z tekstury możemy również spróbować odwrócić go, co oznacza, że odwrócimy jego wartości jasności, dzięki czemu jasne obszary będą ciemne, a ciemne obszary jasne. Aby odwrócić teksturę, użyjemy warstwy dopasowania Odwróć. Ponownie naciśnij i przytrzymaj klawisz Alt (Win) / Option (Mac) na klawiaturze i kliknij ikonę Nowa warstwa wypełnienia lub dopasowania u dołu panelu Warstwy:
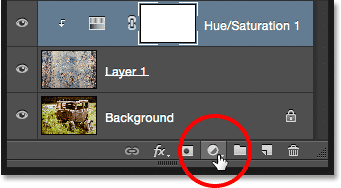
Przytrzymując Alt (Win) / Option (Mac) i klikając ikonę Nowa warstwa wypełnienia lub dopasowania.
Tym razem wybierz z listy opcję Odwróć :
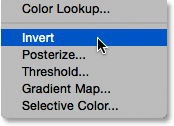
Wybór Odwróć warstwę dopasowania.
Po otwarciu okna dialogowego Nowa warstwa wybierz opcję Użyj poprzedniej warstwy, aby utworzyć maskę przycinającą, aby warstwa dopasowania miała wpływ tylko na teksturę, a nie na oryginalny obraz:
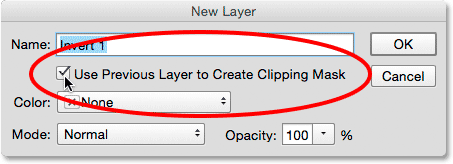
Zaznaczenie opcji „Użyj poprzedniej warstwy do utworzenia maski przycinającej”.
Kliknij OK, aby zamknąć okno dialogowe i dodać Odwróć warstwę dopasowania. Brak opcji dostosowania Odwróć. Photoshop po prostu odwraca wartości jasności tekstury. W moim przypadku wersja odwrócona działa lepiej, ponieważ pozwala wyświetlić więcej moich oryginalnych zdjęć poprzez:
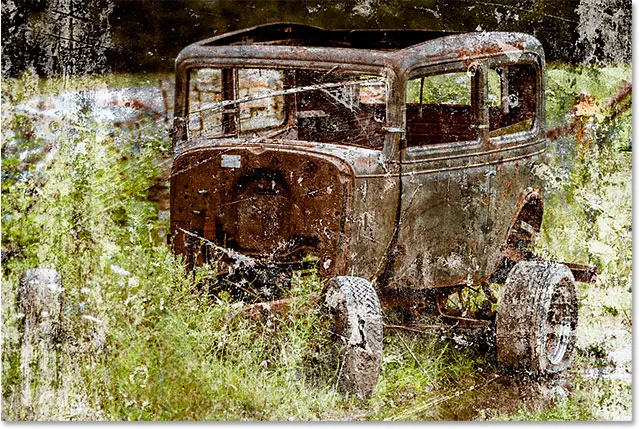
Odwrócenie tekstury może czasem dawać lepsze wyniki.
Warstwa dopasowania Odwróć pojawia się w panelu Warstwy powyżej warstwy dopasowania Odcień / Nasycenie, którą dodaliśmy wcześniej, i podobnie jak warstwa dopasowania Odcień / Nasycenie, jest przycinana do warstwy tekstury (Warstwa 1) poniżej, dzięki czemu oryginalny obraz na warstwie Tła pozostaje nienaruszony. Aby porównać odwróconą i oryginalną wersję tekstury, aby zobaczyć, która z nich działa lepiej, wystarczy kilkakrotnie kliknąć ikonę widoczności Odwróć warstwę dopasowania, aby ją włączać i wyłączać:
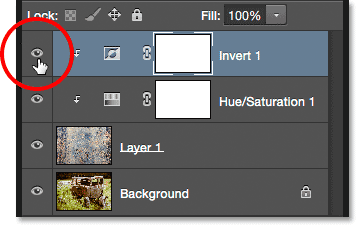
Kliknięcie ikony Odwróć widoczność warstwy dopasowania.
Krok 8: Zmniejsz krycie tekstury
Jedynym problemem pozostaje fakt, że tekstura nadal wygląda zbyt intensywnie, ale możemy to łatwo naprawić, zmniejszając jej krycie. Najpierw kliknij warstwę tekstury (Warstwa 1), aby ją wybrać:
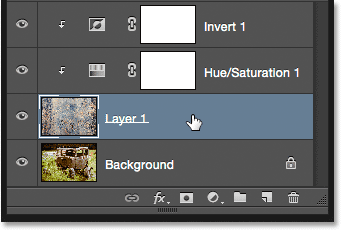
Wybieranie warstwy tekstury.
Opcja Krycie znajduje się naprzeciwko opcji Tryb mieszania u góry panelu Warstwy. Domyślnie wartość krycia jest ustawiona na 100%, ale im bardziej ją obniżysz, tym bardziej będzie widoczne oryginalne zdjęcie poniżej tekstury. Obniżę wartość do 50%:

Obniżenie krycia tekstury do 50%.
A tutaj, po zmniejszeniu krycia, jest mój końcowy wynik:

Efekt końcowy. (© 2015 Steve Patterson)