
WYSZUKAJ formułę w programie Excel (spis treści)
- WYSZUKAJ formułę w programie Excel
- Jak korzystać z formuły WYSZUKAJ w Excelu?
WYSZUKAJ formułę w programie Excel
Formuła WYSZUKAJ wyszukuje pierwszą kolumnę lub pierwszy wiersz tabeli lub tablicy i podaje wartość z dowolnej komórki odpowiednio w tym samym wierszu lub tej samej kolumnie tabeli lub tablicy.
Zasadniczo, w prostych słowach, ta formuła pomaga wyszukiwać dowolne dane z zakresu komórek lub tablicy lub tabeli na podstawie jej wartości wyszukiwania. Bardzo szybko i dokładnie.
Wdrożenie formuły LOOKUP
Możemy wdrożyć formułę WYSZUKAJ na 2 metody.
Metoda 1
Formuła funkcji WYSZUKAJ:
= WYSZUKAJ (wartość wyszukiwania, wektor wyszukiwania, (wektor wyników))
Argumenty tej funkcji wyjaśniono w poniższej tabeli.
| Argument | Wyjaśnienie |
| Wyszukiwanie _ Wartość | Jest to wartość wyszukiwania znaleziona w 1. kolumnie lub 1. rzędzie tablicy tabel. Może to być tekst lub odwołanie do komórki. |
| Wyszukiwanie _ Wektor | Jest to pierwszy wiersz lub pierwsza kolumna tabeli danych, w której można znaleźć wartość wyszukiwania |
| Wynik _ Wektor | Jest to wiersz wynikowy lub kolumna wynikowa tabeli danych, w której można znaleźć wynik przeszukany względem wartości odnośnika _ |
Metoda 2
Formuła funkcji WYSZUKAJ:
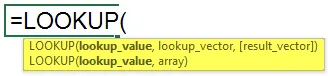
= WYSZUKAJ (wartość wyszukiwania, tablica_tabeli)
Argumenty tej funkcji wyjaśniono w poniższej tabeli.
| Argument | Opis |
| wartość_wyszukiwania | Jest to wartość wyszukiwania znaleziona w pierwszym rzędzie tablicy tabeli. Może to być tekst lub odwołanie do komórki. |
| tablica_tabeli | Jest to tabela lub tablica, w której zapisywany jest wynik, a także wartość wyszukiwania. Ale w tym przypadku wynik będzie zawsze z ostatniej kolumny lub ostatniego wiersza wybranego zakresu danych na podstawie odpowiednio tabeli pionowej lub poziomej. Pierwsza kolumna lub pierwszy wiersz wybranego zakresu danych na podstawie odpowiednio tabeli pionowej lub poziomej zawsze będzie tą kolumną lub wierszem, który zawiera wartość odnośnika _. |
Jak korzystać z formuły WYSZUKAJ w Excelu?
Omówimy 2 przykłady formuły WYSZUKAJ. Pierwszy dotyczy danych w szyku pionowym, a drugi dotyczy danych w szyku poziomym.
Możesz pobrać ten szablon Excel Formuła odnośnika tutaj - Szablon Excel Formuła odnośnikaPrzykład 1
Aby dowiedzieć się o funkcji WYSZUKAJ, dajmy jeden przykład.
Tony Stark ma kwiaciarnię z dużą różnorodnością kwiatów. Za każdym razem, gdy klient kupuje kwiat, Tony musi sprawdzić cenę kwiatu, sprawdzając każdą pozycję w cenniku kwiatów.
To marnuje dużo czasu, ponieważ musi przejrzeć całą listę.
Dlatego postanawia użyć MS Excel do sprawdzenia ceny kwiatu.
Tony wpisuje nazwę wszystkich kwiatów w pierwszej kolumnie. W drugiej kolumnie wpisuje cenę każdego kwiatu.
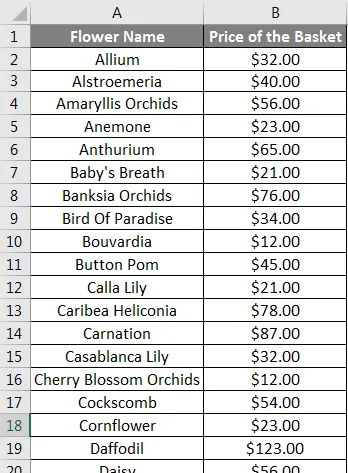
Teraz ma listę kwiatów z ich odpowiednimi cenami.
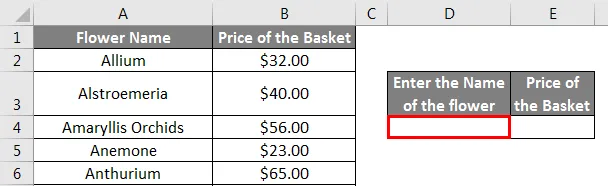
Jeśli Tony chce znaleźć cenę konkretnego kwiatu, może skorzystać z funkcji wyszukiwania.
W komórce D4 wpisuje nazwę kwiatu. Weźmy nazwę Daisy.
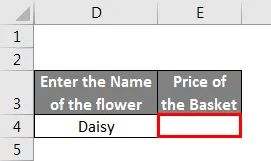
Następnie w komórce E4 dodaje funkcję WYSZUKAJ, = WYSZUKAJ (D4, A2: B70).
Gdzie,
D4 to komórka, która zawiera nazwę kwiatu.
A1: B70 to zakres, który należy sprawdzić pod kątem nazwy kwiatu i ceny kwiatu.
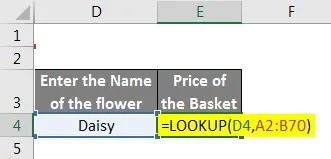
Dlatego wyświetlana jest cena wprowadzonego kwiatu.

Można to również zrobić w inny sposób, jak wspomniano wcześniej.
W komórce G4 wpisuje nazwę kwiatu. Weźmy nazwę Daisy.
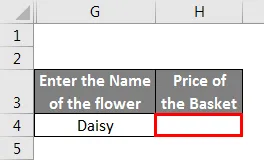
Następnie w komórce H4 dodaje funkcję WYSZUKAJ,
= WYSZUKAJ (G4, A2: A70, B2: B70).
Gdzie,
G4 to komórka, która zawiera nazwę kwiatu.
A2: A70 to zakres, który należy sprawdzić pod kątem nazwy kwiatu.
B2: B70 to zakres, który należy sprawdzić pod kątem ceny kwiatu.
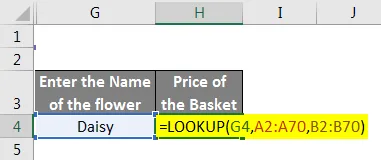
Dlatego wyświetlana jest cena wprowadzonego kwiatu.

Oszczędza to czas i wysiłek Tony'ego.
Przykład nr 2
Rozważmy scenariusz PROWADZENIA FIRMY ROZWIĄZANIA. Zgodnie z polityką firmy roczna podwyżka procentowa wynagrodzeń pracowników będzie oparta na ocenie wydajności. Dane pracownika, takie jak imię i nazwisko pracownika, wynagrodzenie i stopień są zapisywane w arkuszu programu Excel.
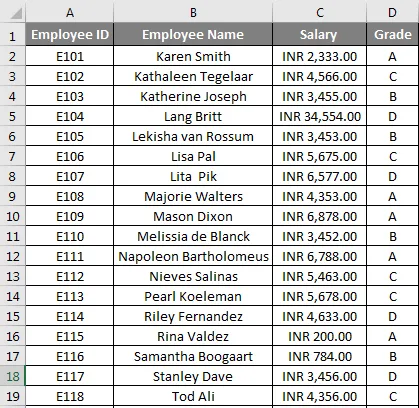
Przyrost obowiązujący pracownika musi zostać pobrany z tabeli szczegółów przyrostowych w tym samym arkuszu, który zawiera szczegółowe informacje na temat oceny i odpowiadającego jej procentu podwyżki.
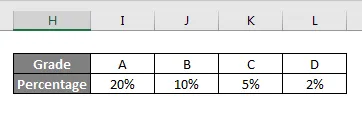
Teraz HR, Steve Rogers, chce znaleźć procent podwyżki każdego pracownika za pomocą funkcji WYSZUKAJ.PIONOWO. Ponadto Steve chce dowiedzieć się o nowej pensji każdego pracownika.

Aby obliczyć procent podwyżki, Steve musi dodać funkcję WYSZUKAJ w komórce E2,
= WYSZUKAJ (D2, $ I $ 2: $ 3 $)
Gdzie,
D2 to komórka, która zawiera ocenę każdego pracownika
$ I $ 2 $: $ 3 $ to zakres, który należy sprawdzić dla stopnia i procentu podwyżki
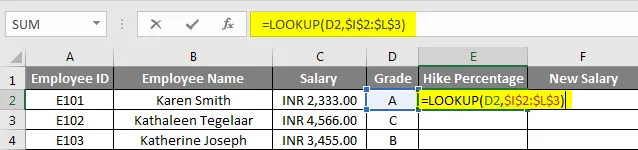
Lub Steve może użyć innego sposobu, dodając funkcję WYSZUKAJ w komórce E2,
= WYSZUKAJ (D2, $ I $ 2: $ L $ 2, $ I $ 3: $ 3 $)
Gdzie,
D2 to komórka, która zawiera ocenę każdego pracownika.
$ I $ 2: $ L $ 2 to zakres, który należy sprawdzić dla oceny
$ I $ 3: $ L $ 3 to zakres, który należy sprawdzić pod kątem procentu podwyżki.

Dlatego wyświetli się procent podwyżki. Następnie Steve musi przeciągnąć formułę, aby uzyskać wszystkie odsetki podwyżek pracowników według ich ocen.
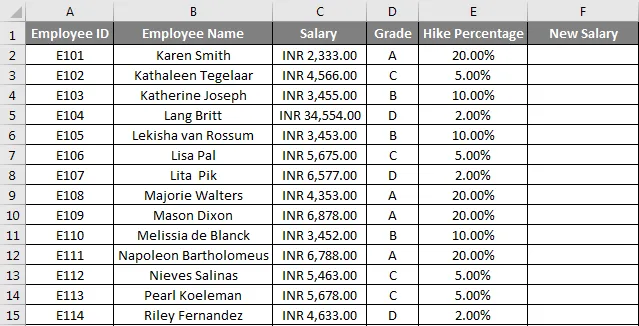
Teraz Steve musi znaleźć nową pensję po wędrówce. Aby to osiągnąć, musi dodać wymaganą formułę = C2 + C2 * E2.
Gdzie,
C2 to wynagrodzenie każdego pracownika.
E2 jest procentem podwyżki na podstawie ich stopnia
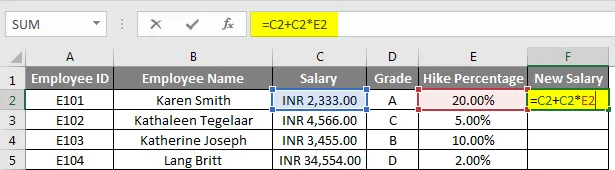
Dlatego zostanie wyświetlona nowa pensja. Następnie Steve musi przeciągnąć formułę, aby uzyskać nowe pensje wszystkich pracowników po wędrówce zgodnie z ich stopniami.
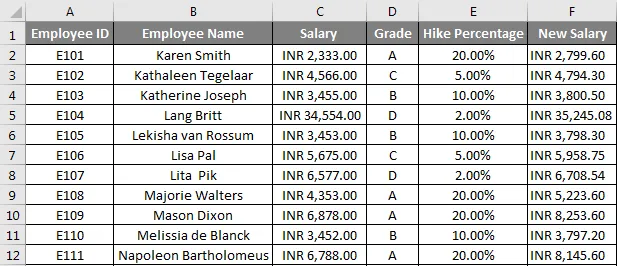
Rzeczy do zapamiętania
- Jeśli wartość szukana, która ma zostać wybrana, wystąpi więcej niż jeden raz, funkcja WYSZUKAJ zwróci pierwsze wystąpienie wartości szukanej_.
- Lookup_Vector lub pierwsza kolumna lub pierwszy rząd tablicy muszą być w porządku rosnącym.
Polecane artykuły
To był przewodnik po formule WYSZUKAJ w Excelu Omówiliśmy, jak używać formuły WYSZUKAJ w Excelu wraz z przykładami i szablonem Excela do pobrania. Możesz także przejrzeć te przydatne artykuły w Excelu -
- Funkcja WYSZUKAJ.PIONOWO w programie Excel
- Formuła Excel RATE
- Excel KOLUMNA na liczbę
- Oblicz sumę bieżącą w programie Excel