
Funkcja Excel LOOKUP (spis treści)
- WYSZUKAJ W Excelu
- WYSZUKAJ formułę w programie Excel
- Jak korzystać z funkcji WYSZUKAJ w Excelu?
WYSZUKAJ W Excelu
Funkcja WYSZUKAJ jest wbudowaną funkcją podzieloną na funkcje wyszukiwania i odniesienia.
Gdy musisz wyszukać określone dane w jednym wierszu lub jednej kolumnie, użyje funkcji wyszukiwania, jej głównym celem jest wyszukiwanie wartości w zakresie jednej kolumny lub wiersza lub tablicy (tablica dwuwymiarowa (tabela) dane
Funkcja WYSZUKAJ nie rozróżnia wielkości liter.
WYSZUKAJ formułę w programie Excel
Istnieją 2 typy Formula dla funkcji WYSZUKAJ
1. Wzór wektorowej formy odnośnika:
WYSZUKAJ (wartość wyszukiwania, wektor wyszukiwania, (wektor wyników))
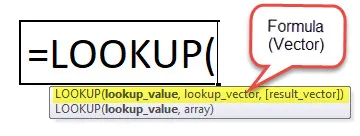
2. Formuła formuły Array wyszukiwania:
WYSZUKAJ (wartość wyszukiwania, tablica)
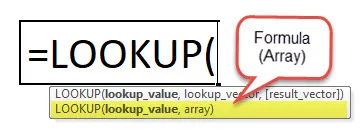
Argumenty formuły WYSZUKAJ w Excelu
WYSZUKAJ Formuła zawiera następujące argumenty:
- Lookup_value: Wartość, której LOOKUP szuka w tablicy, „Array” to zbiór wartości w wierszach i kolumnach, może to być tekst, liczba lub odwołanie do komórki zawierającej wartość odnośnika
- Lookup_vector : vector odnosi się do zakresu jednej kolumny lub jednego wiersza . Jest to pojedyncza kolumna lub pojedynczy wiersz danych sortowany w porządku rosnącym, w którym funkcja WYSZUKAJ wyszukuje wartość w tym zakresie lub gdy chcesz określić zakres lub tablicę tabel zawierającą wartości, które chcesz dopasować
Uwaga: Przed wykonaniem funkcji wyszukiwania należy ją posortować w kolejności rosnącej.
- Wektor_wyników: Jest to pojedynczy wiersz lub pojedyncza kolumna danych o tym samym rozmiarze. zakres jednego wiersza lub jednej kolumny, z którego chcesz zwrócić wynik lub To jest kolumna lub wiersz, z którego należy pobrać wymaganą wartość
- Tablica: to tabela odnośników, w której chcesz wyszukać wartość odnośnika. Przeważnie będzie miał dwuwymiarową tablicę (tabelę) danych, wartości w kolumnie lub wierszu tablicy,
Uwaga: Zarówno tekst, jak i dane liczbowe w tablicy muszą być sortowane w porządku rosnącym.
Forma tablicy wyszukiwania
Uwaga: Vlookup & Hlookup jest używany zamiast tablicowej formy wyszukiwania, ponieważ ma ograniczoną opcję.
Różnica polega na tym, że WYSZUKAJ.PIONOWO wyszukuje w pierwszej kolumnie, WYSZUKAJ.PIONOWO wyszukuje wartość_wyszukiwania w pierwszym wierszu i WYSZUKAJ zgodnie z wymiarami tablicy
Jak korzystać z funkcji WYSZUKAJ w Excelu?
Funkcja WYSZUKAJ jest bardzo prosta i łatwa w użyciu. Zobaczmy teraz, jak korzystać z funkcji WYSZUKAJ w Excelu za pomocą kilku przykładów.
Możesz pobrać szablon funkcji WYSZUKAJ Excel tutaj - WYSZUKAJ szablon Excel funkcjiPrzykład # 1 - Formuła wyszukiwania pionowego
Jeśli dane źródłowe wydają się mieć układ pionowy, tzn. Wpisy znajdują się w kolumnach, a nie w wierszach, przeszukuje zakres jednokolumnowy
Tablica tabeli zawiera imię i nazwisko studenta oraz identyfikator rejestracji, które są ułożone pionowo w kolumnach.
W przypadku imienia studenta określonego poniżej, potrzebujesz danych identyfikacyjnych?
Aby uzyskać identyfikator rejestracji, zastosuje formułę wyszukiwania,
Pod paskiem narzędzi formuły kliknij odnośnik i odnośnik,
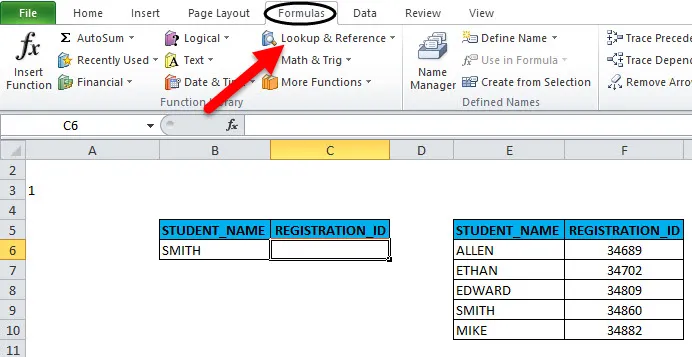
w tej wybranej funkcji WYSZUKAJ pojawi się wyskakujące okienko, musisz wypełnić argumenty funkcji, aby uzyskać pożądany wynik

- Lookup_value: jest wartością do wyszukania. Tutaj musimy wyszukać „Smith” lub B6 w określonym zakresie kolumn
- Lookup_vector: zakres zawiera jedną kolumnę tekstu, tutaj „E6: E10” ułożony pionowo
- Result_vector: zakres jednokolumnowy, z którego chcesz zwrócić wynik, tutaj jest „F6: F10” ułożony pionowo.
Przykład # 2 - Formuła wyszukiwania poziomego
Jeśli dane źródłowe wydają się być układem poziomym, tzn. Wpisy znajdują się raczej w wierszach niż w kolumnach
Tablica tabeli zawiera imię i nazwisko studenta oraz identyfikator rejestracji, które są ułożone poziomo w rzędach.
Podobnie jak w pierwszym przykładzie, tutaj w wektorze wektorowym i wektorze wyników, musimy wybrać zakres wierszy dla obu, aby uzyskać pożądany wynik
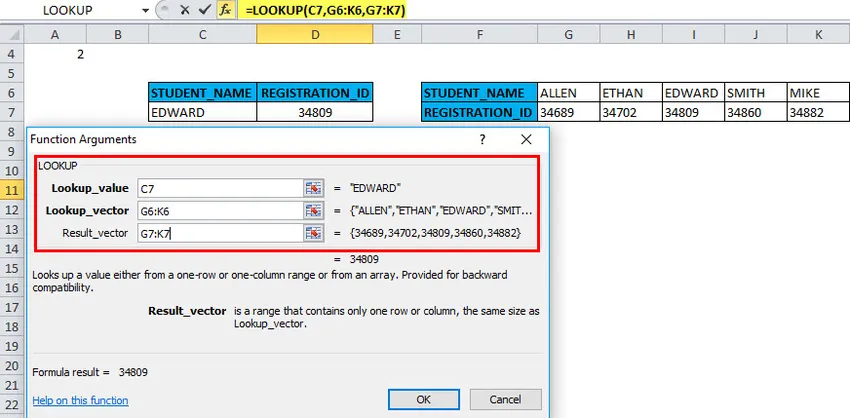
- Lookup_value: jest wartością do wyszukania. Tutaj musimy wyszukać „Smith” lub B6 w określonym zakresie wierszy
- Lookup_vector: zakres zawiera jeden wiersz tekstu, tutaj jest „G6: K6” ułożony poziomo
- Wektor_wyników: zakres jednego wiersza, z którego chcesz zwrócić wynik, tutaj jest „G7: K7” ułożony poziomo.
Rzeczy do rozważenia przed zastosowaniem postaci wektorowej WYSZUKAJ
- Wartości w lookup_vector należy sortować w kolejności rosnącej, tzn. Od największej do najmniejszej w przypadku danych liczbowych lub od A do Z w przypadku danych tekstowych, w przeciwnym razie formuła Excel Lookup może zwrócić błąd lub niepoprawny wynik.
- Wektor_wyników i wektor_wyszukiwania musi mieć zakres jednego wiersza lub jednej kolumny o tym samym rozmiarze.
- Funkcja WYSZUKAJ nie rozróżnia wielkości liter, nie rozróżnia małych i wielkich liter. Wielkie i małe litery są uważane za równoważne
- Formuła odnośnika wyszukuje dokładne dopasowanie. Jeśli wartość lookup_value nie znajdzie odpowiedniej wartości w lookup_vector, funkcja WYSZUKAJ zwraca błąd # N / A.
Poniższe przykłady ilustrują formę tablicową WYSZUKAJ Formułę
Wyszukiwanie tablic ma 2 argumenty
Formuła: WYSZUKAJ (wartość wyszukiwania, tablica)
Lookup_value - wartość do wyszukania w tablicy
tablica to tabela odnośników, w której chcesz wyszukać wartość odnośnika. wartości w pierwszej kolumnie lub wierszu tablicy,
Uwaga: Zarówno tekst, jak i dane liczbowe w tablicy muszą być sortowane w porządku rosnącym.
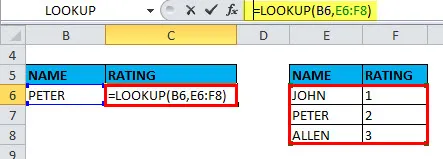
Na przykład : W tablicy nazwa znajduje się w pierwszej kolumnie tablicy (kolumna E), a ocena w ostatniej kolumnie tablicy (kolumna F), można użyć następującej formuły do wyszukania nazwy i wyciągnięcia informacje o ocenie
Przykład # 3 - WYSZUKAJ (wartość_wyszukiwania, tablica)
B12: C23 to zakres wyszukiwania, a E12 to wartość wyszukiwania. Wynikiem formuły będzie maj w wyniku wartości wyszukiwania (5).
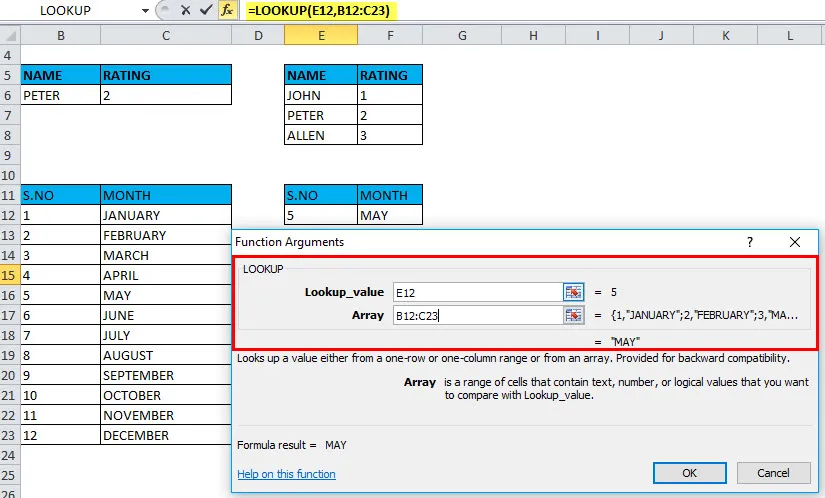
Uwaga:
- Jeśli tablica ma więcej kolumn niż wierszy, WYSZUKAJ wyszukuje w pierwszym rzędzie (wyszukiwanie pionowe).
- Jeśli tablica ma więcej wierszy niż kolumny lub taką samą liczbę kolumn i wierszy, formuła wyszukiwania przeszukuje pierwszą kolumnę (wyszukiwanie poziome).
- Jeśli formuła nie może znaleźć wartości wyszukiwania, używa największej wartości w tablicy, która jest mniejsza lub równa wartości wyszukiwania.
Polecane artykuły
To był przewodnik po WYSZUKAJ. Tutaj omawiamy formułę WYSZUKAJ i jak korzystać z funkcji WYSZUKAJ w Excelu, a także praktyczne przykłady i szablony Excel do pobrania. Możesz także przejrzeć nasze inne sugerowane artykuły -
- Jak korzystać z umiejętności Microsoft Excel
- Jak poprawić swoje umiejętności Microsoft Excel?
- Top 20 skrótów Microsoft Excel (Advance)
- 10 przydatnych kroków, aby utworzyć pulpit programu Excel