W tym samouczku dotyczącym efektów programu Photoshop przyjrzymy się łatwemu sposobowi nadania zdjęciu efektu podzielonego tonowania . Termin „podzielone tonowanie” oznacza, że dodamy odcień koloru do rozjaśnień za pomocą jednego koloru, a następnie użyjemy innego koloru, aby zabarwić cienie. Dwa kolory, których używasz, mogą być podobne, co daje subtelny efekt, lub mogą być całkowitymi przeciwieństwami. To naprawdę zależy od Ciebie i efektu, którego szukasz.
Niezależnie od tego, jakie kolory wybierzesz, podział tonowania obrazu może być świetnym sposobem na zwiększenie zainteresowania obrazem czarno-białym . Podobnie jak w przypadku większości rzeczy w Photoshopie, istnieje kilka różnych sposobów tworzenia efektu podzielonego tonowania, ale w tym samouczku omówimy jeden z najprostszych sposobów. Użyjemy kilku warstw dopasowania Photoshopa, jednej do konwersji naszego pełnego koloru obrazu na niestandardowe czarno-białe zdjęcie, a następnie drugiej do dodania naszych kolorów do rozjaśnień i cieni. Zaletą tej techniki, poza tym, że jest łatwa, jest to, że pozwala nam stworzyć efekt podzielonego tonowania bez szkody dla jednego piksela na naszym obrazie!
Oto zdjęcie, którego będę używać w tym samouczku:
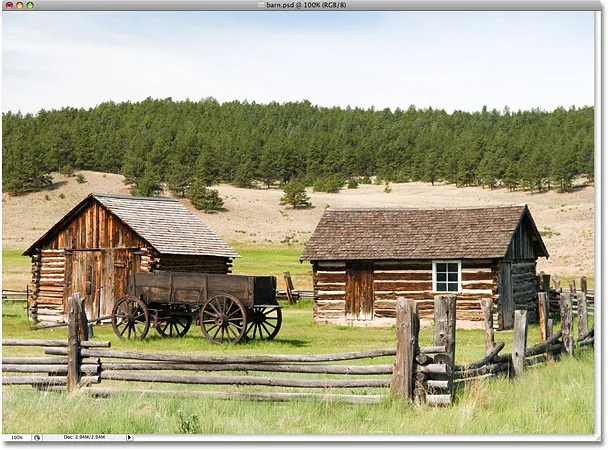
Oryginalne zdjęcie.
Oto jak to będzie wyglądać dzięki naszemu efektowi podzielonego tonowania:

Zdjęcie po zastosowaniu efektu podzielonego tonowania.
Jak podzielić ton czarno-białe zdjęcie
Krok 1: Dodaj warstwę dopasowania miksera kanałów
Pierwszą rzeczą, którą musimy zrobić z naszym efektem podziału tonów, jest konwersja naszego obrazu na czarno-biały. Istnieje kilka sposobów konwersji kolorowego zdjęcia na czarno-białe w Photoshopie, ale jednym z najlepszych sposobów jest użycie warstwy dopasowania Channel Mixer, która pozwoli nam stworzyć własną niestandardową wersję czarno-białą, zamiast pozwolić Photoshopowi na podejmuj za nas wszystkie decyzje. Ponieważ używamy wersji warstwy dopasowania miksera kanałów, możemy bezpiecznie przekonwertować nasz obraz na czarno-biały, pozostawiając nienaruszony oryginalny obraz w pełnym kolorze. Kliknij ikonę Nowa warstwa dopasowania u dołu palety Warstwy i wybierz Mikser kanałów z wyświetlonej listy:
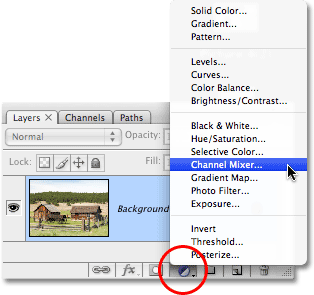
Kliknij ikonę „Nowa warstwa dopasowania” i wybierz z listy „Mikser kanałów”.
Krok 2: Wybierz opcję „Monochromatyczny”
Spowoduje to wyświetlenie okna dialogowego Mikser kanałów programu Photoshop. W lewym dolnym rogu okna dialogowego znajduje się opcja Monochromatyczny . Kliknij wewnątrz pola wyboru, aby wybrać tę opcję. Po wybraniu zobaczysz obraz w oknie dokumentu przekonwertowany na czarno-biały:
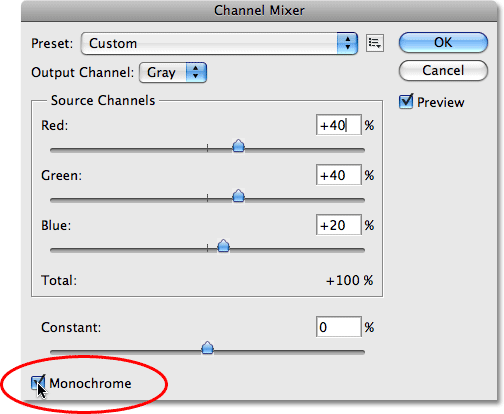
Wybierz opcję „Monochromatyczny” u dołu okna dialogowego Mikser kanałów.
Krok 3: Utwórz niestandardową czarno-białą wersję obrazu
Pośrodku okna dialogowego Mikser kanałów znajdują się trzy suwaki od góry do dołu oznaczone „Czerwony”, „Zielony” i „Niebieski”. Te suwaki reprezentują kanały koloru czerwonego, zielonego i niebieskiego na obrazie. Jeśli chcesz dowiedzieć się więcej o kanałach kolorów w Photoshopie, zapoznaj się z naszym samouczkiem Wyjaśnienia kanałów RGB i kanałów kolorów w sekcji witryny Digital Photo Essentials, ale zasadniczo te trzy suwaki pozwalają nam stworzyć niestandardową czerń i biel wersja naszego zdjęcia przez zmieszanie różnych ilości kolorów czerwonego, zielonego i niebieskiego na obrazie, aby dać nam różne wyniki. Przeciągnięcie czerwonego suwaka w prawo powoduje na przykład, że wszystkie obszary z czerwonym w nich wydają się jaśniejsze w wersji czarno-białej, natomiast przeciągnięcie suwaka w lewo powoduje, że obszary z czerwonym w nich wydają się ciemniejsze. To samo dotyczy suwaków zielonych i niebieskich. Nie ma „poprawnych” ustawień suwaków, ponieważ każdy obraz jest unikalny, a Twój pomysł na „idealną” czarno-białą wersję obrazu również będzie niepowtarzalny, więc najlepiej jest po prostu przeciągać suwaki, podczas gdy miej oko na swoje zdjęcie w oknie dokumentu, aż będziesz zadowolony z wyników.
Jedyną regułą, o której należy pamiętać za pomocą suwaków, jest to, że całkowity procent wszystkich trzech suwaków powinien wynosić 100% po zakończeniu. Zobaczysz pole wprowadzania powyżej i po prawej stronie każdego suwaka, z liczbą w polu, która zmienia się podczas przeciągania suwaka. Liczba, którą widzisz, to procent tego koloru, który jest obecnie stosowany w wersji czarno-białej. Po zakończeniu konwersji obrazu na czarno-biały suma wszystkich trzech pól powinna wynosić 100%. Coś mniejszego niż 100% powoduje, że obraz wydaje się ciemniejszy niż powinien, a przekroczenie wartości 100% spowoduje utratę szczegółów w podświetleniach. Na szczęście nie musisz się martwić matematyką. Mikser kanałów wygodnie wyświetla bieżącą wartość procentową bezpośrednio pod suwakami. Jeśli chodzi o mój obraz, idę z mieszanką 70% czerwonego, 20% zielonego i 10% niebieskiego, aby stworzyć moją czarno-białą wersję, co daje w sumie 100%. Twoje wartości najprawdopodobniej będą się różnić w zależności od zdjęcia, z którym pracujesz:
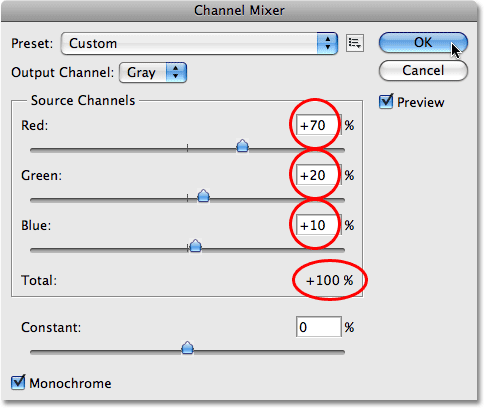
Przeciągnij suwaki czerwony, zielony i niebieski, aby utworzyć niestandardową czarno-białą wersję zdjęcia, upewniając się, że wszystkie trzy wartości wynoszą 100% po zakończeniu.
Kliknij przycisk OK, gdy skończysz, aby wyjść z okna dialogowego Mikser kanałów, a otrzymasz teraz czarno-białą wersję obrazu. Oto jak wygląda moje zdjęcie po przekonwertowaniu go na czarno-biały:

Obraz po przekształceniu go w czarno-biały za pomocą miksera kanałów.
Pamiętaj, że tak naprawdę nie przekonwertowaliśmy obrazu na czarno-biały. Oryginalne pełne kolorowe zdjęcie wciąż tam jest, bezpiecznie siedzące na warstwie Tła w palecie Warstwy. Wszystko, co zrobiliśmy, aby przekonwertować zdjęcie na czarno-białe, jest obsługiwane przez znajdującą się nad nim warstwę dopasowania Mikser kanałów w palecie Warstwy. Gdybyśmy usunęli warstwę dopasowania, nasz pełny kolorowy obraz ponownie pojawiłby się w oknie dokumentu.
Krok 4: Dodaj warstwę dopasowania „Balans kolorów”
Teraz, kiedy przekonwertowaliśmy nasze zdjęcie na czarno-białe, jesteśmy gotowi, aby dodać trochę kolorów do rozjaśnień i cieni. W tym celu użyjemy innej warstwy dopasowania programu Photoshop. Kliknij jeszcze raz ikonę Nowa warstwa dopasowania u dołu palety Warstwy i tym razem wybierz z listy Balans kolorów :
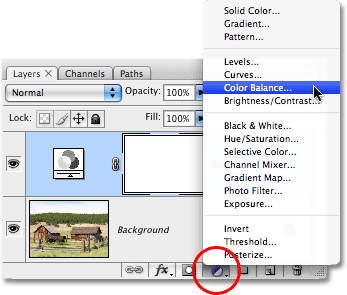
Dodaj warstwę dopasowania Balans kolorów.
Krok 5: Wybierz „Najciekawsze” i wybierz kolor odcienia
Spowoduje to wyświetlenie okna dialogowego Balans kolorów programu Photoshop. Regulacja balansu kolorów działa doskonale w przypadku naszego efektu podzielonego tonowania, ponieważ pozwala nam łatwo przełączać między cieniami i światłami na obrazie, po prostu wybierając opcję Cienie lub Światła na dole okna dialogowego. Po wybraniu cieni lub świateł możemy użyć suwaków kolorów, aby wybrać kolor, którego chcemy użyć, i zostanie on zastosowany tylko do cieni lub świateł. Zacznijmy od najważniejszych na zdjęciu. Wybierz Najważniejsze w dolnej części okna dialogowego:
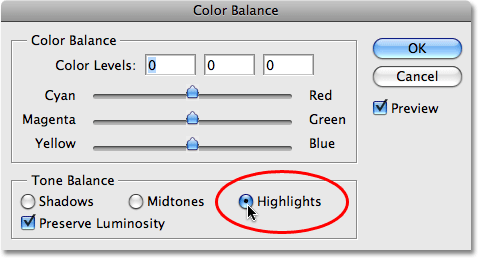
Wybierz opcję „Podświetlenia” w oknie dialogowym Balans kolorów.
Po zaznaczeniu rozjaśnień użyj suwaków kolorów, aby wybrać kolor, który chcesz zabarwić rozjaśnieniami. Górny suwak doda czerwony lub niebieskozielony do obrazu w zależności od kierunku przeciągania suwaka. Im dalej przeciągasz suwak, tym bardziej intensywny kolor pojawi się na obrazie. Środkowy suwak doda zielony lub purpurowy, ponownie w zależności od sposobu przeciągnięcia suwaka. Dolny suwak doda niebieski lub żółty. Pomaga poznać małą Teorię kolorów 101 tutaj, jeśli chcesz mieszać kolory, aby stworzyć taki, który chcesz, ale zamierzam zachować prostotę. Dodam odrobinę żółtego do moich wyróżnień, przeciągając dolny suwak w lewo, aż trzecie pole wprowadzania Poziomy kolorów u góry okna dialogowego pokaże wartość -15:
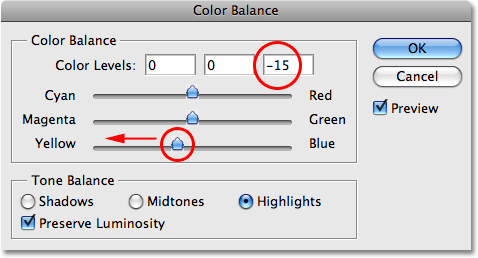
Przeciągnięcie dolnego suwaka w lewo, aby dodać kolor żółty do rozjaśnień na obrazie.
Gdy teraz spojrzę na swoje zdjęcie w oknie dokumentu, widzę, że rozjaśnienia zostały zabarwione niewielką ilością żółtego:
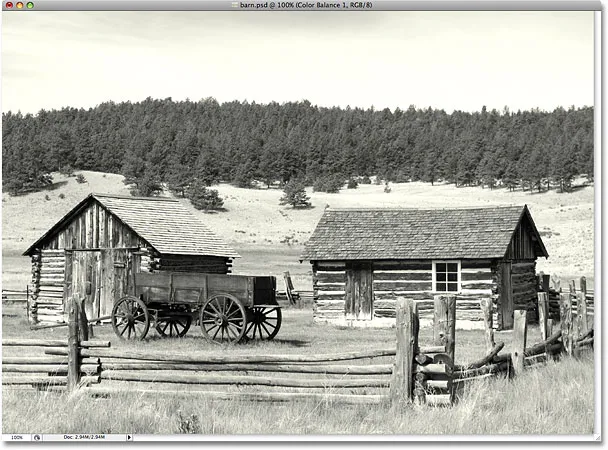
Rozjaśnienia na zdjęciu są teraz zabarwione na żółto.
Krok 6: Wybierz „Cienie” i wybierz kolor odcienia
Dodaliśmy kolor do wyróżnień. Dodajmy teraz inny kolor do cieni. Wybierz opcję Cienie u dołu okna dialogowego:
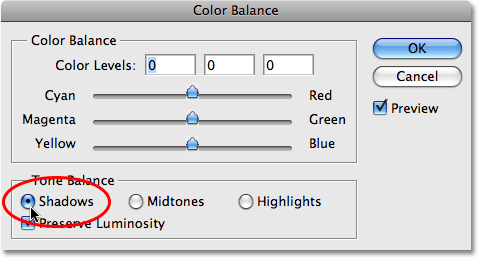
Wybierz opcję „Cienie” u dołu okna dialogowego Balans kolorów.
Po wybraniu teraz cieni możemy wybrać inny kolor, aby ukończyć efekt podzielonego tonowania. Znowu zamierzam uprościć sprawę, dodając trochę czerwieni do moich cieni. Przeciągnę górny suwak w prawo, aż pierwsze pole wprowadzania Poziomy kolorów u góry okna dialogowego pokaże wartość +35:
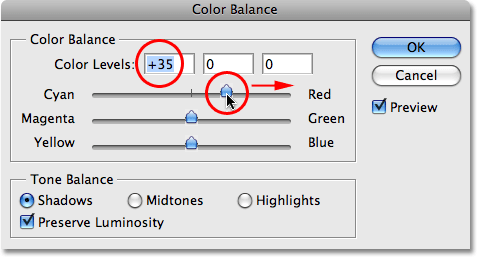
Przeciągnięcie górnego suwaka w prawo, aby dodać czerwień do cieni na obrazie.
Oczywiście kolory, które wybierzesz dla cieni i świateł, mogą się całkowicie różnić od kolorów, które wybrałem tutaj. Po prostu podoba mi się ten szczególny efekt, z żółtym w rozjaśnieniach i czerwonym w cieniach. Po zakończeniu kliknij przycisk OK, aby wyjść z okna dialogowego Balans kolorów. Jeśli spojrzymy na naszą paletę Warstwy, zobaczymy, że mamy teraz trzy warstwy. Oryginalny, kolorowy obraz znajduje się na warstwie Tła u dołu, warstwa dopasowania Miksera kanałów bezpośrednio nad nią daje nam efekt czarno-biały, a na koniec warstwa dopasowania Balansu kolorów u góry dodaje nasze odcienie do cienie i pasemka:
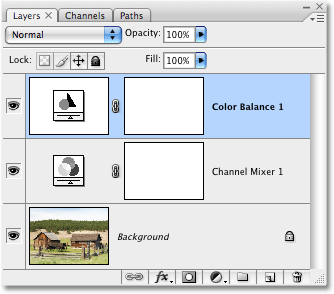
Paleta Warstwy pokazująca dwie warstwy dopasowania użyte do utworzenia efektu podzielonego tonowania.
I z tym skończyliśmy! Tutaj, po dodaniu czerwieni do moich cieni, jest mój ostateczny efekt tonowania split split:

Ostateczny efekt tonowania split.