W tym samouczku Photoshop dowiemy się, jak dopasować kolor obiektu na jednym zdjęciu do koloru obiektu na osobnym zdjęciu za pomocą polecenia Dopasuj kolor, które jest dostępne w Photoshopie od Photoshop CS (co oznacza, że „ Potrzebuję przynajmniej Photoshop CS, jeśli chcesz postępować zgodnie z tym samouczkiem).
Oto zdjęcie zaczerpnięte z katalogu modelki, która jest oczywiście bardzo zadowolona z tego, jak dobrze kolor jej nowej bluzki pasuje do otoczenia, w którym się znajduje:
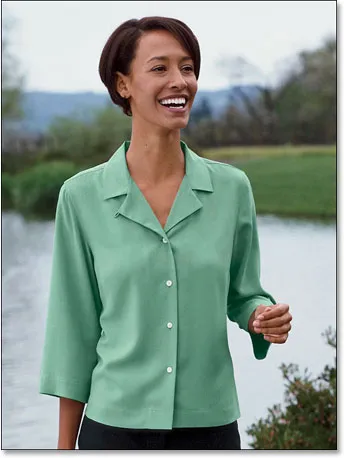
Oryginalny obraz.
Podobnie jak w przypadku większości elementów odzieży, ten sam top jest dostępny również w innych kolorach. Załóżmy na przykład, że jest on również dostępny w tym samym kolorze, co bluzka, którą model ma na tym zdjęciu:

Model z fioletową górą.
Klient chciałby, abyś zmienił kolor bluzki kobiety na pierwszym zdjęciu, aby pasowała do koloru bluzki na drugim zdjęciu, tak jak:

Kolor bluzki kobiety na oryginalnym zdjęciu został dopasowany do koloru bluzki z drugiego zdjęcia.
Osobiście bardziej podoba mi się zielony kolor, ale hej, cokolwiek klient chce, prawda?
Polecenie Dopasuj kolor w Photoshopie zostało stworzone specjalnie dla tego typu zadań, chociaż ma wiele innych zastosowań, które omówimy w innych samouczkach. Jednak w zależności od używanych obrazów funkcja Dopasuj kolor nie zawsze działa idealnie samodzielnie. Czasami tak jest, a czasem nie. Czasami potrzebuje trochę pomocy i jak zobaczymy za chwilę, jest to jeden z tych czasów. Zacznijmy!
Wtyczka skrótów, działań i filtrów: Błąd w krótkim kodzie (reklamy-fotoretusz-środkowy)
Krok 1: Zduplikuj warstwę tła na oryginalnym obrazie
Pierwszą rzeczą, którą zawsze chcemy robić podczas pracy nad obrazem w Photoshopie, jest zduplikowanie warstwy tła. Warstwa tła zawiera nasze oryginalne informacje o obrazie i nie chcemy ich utracić na wypadek, gdybyśmy musieli się do nich wycofać. Obecnie moja paleta Warstwy pokazuje, że moja warstwa tła jest jedyną warstwą, którą mam:
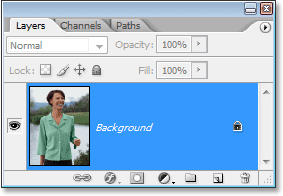
Paleta Warstwy w Photoshopie pokazująca warstwę tła, która zawiera oryginalne informacje o obrazie.
Aby powielić warstwę tła, wystarczy użyć przydatnego skrótu klawiaturowego, Ctrl + J (Win) / Command + J (Mac). Jeśli ponownie spojrzymy na paletę Warstwy, zobaczymy, że mamy teraz dwie warstwy - oryginalną warstwę Tła na dole i jej kopię, którą Photoshop automatycznie nazwał „Warstwą 1”, u góry:
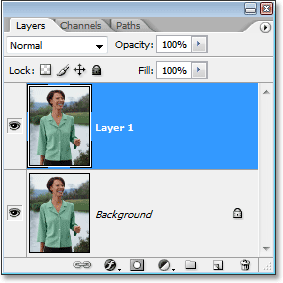
Paleta Warstwy w Photoshopie pokazuje teraz warstwę tła, a także kopię warstwy tła powyżej
Możemy teraz bezpiecznie pracować nad naszym wizerunkiem, nie martwiąc się o uszkodzenie oryginału.
Krok 2: Wybierz obiekt, który wymaga zmiany koloru
Za pomocą wybranego narzędzia wyboru ( Narzędzie Lasso, Pióro itp.) Narysuj zaznaczenie wokół obiektu, który wymaga zmiany koloru. Tutaj widzimy zarysy mojego wyboru wokół topu kobiety:

Użyj wybranego narzędzia do zaznaczania, aby wybrać obiekt, który wymaga zmiany koloru.
Krok 3: Wybierz duży obszar wewnątrz obiektu na drugim obrazie
W tym momencie przełącz się na drugi obraz i ponownie za pomocą swojego ulubionego narzędzia zaznaczania (narzędzie Lasso będzie w tym dobrze działać), wybierz duży obszar wewnątrz obiektu, który zawiera potrzebny kolor. W moim przypadku wybiorę dużą część fioletowego topu, który nosi kobieta. Nie ma potrzeby dokonywania precyzyjnego wyboru wokół obiektu, ale to, co chcesz zrobić, to zrobić wystarczająco duży wybór, aby uchwycić jak najwięcej odcieni koloru (jasne i ciemne obszary). Photoshop potrzebuje tyle odcieni koloru, ile możesz mu dać, aby mógł dokładnie zastosować kolor do obiektu na oryginalnym obrazie (guziki jej koszuli mogą powodować problemy, więc przytrzymałem klawisz Shift i przeciągnąłem się za pomocą narzędzia Lasso, aby odjąć je od mojego wyboru, dla zachowania bezpieczeństwa):

Wybór dużej powierzchni koszulki, aby uwzględnić jak najwięcej odcieni koloru.
Krok 4: Wróć do oryginalnego obrazu
Teraz, gdy wybraliśmy obiekt na pierwszym zdjęciu i wybraliśmy duży obszar koloru wewnątrz obiektu na drugim zdjęciu, możemy przejść do polecenia Dopasuj kolor. Zanim to zrobimy, musimy upewnić się, że nasze oryginalne zdjęcie jest tym, na które aktualnie patrzy Photoshop (terminem technicznym byłoby przeniesienie oryginalnego zdjęcia na „fokus”), więc kliknij w dowolnym miejscu w oknie dokumentu oryginału obraz, aby go wybrać. Polecenie Dopasuj kolor będzie odnosić się do tego oryginalnego obrazu jako do obrazu docelowego, tak jakby kolory z drugiego obrazu przechodzili do tego, podczas gdy drugi obraz (ten zawierający kolor, którego potrzebujemy) stanie się obraz źródłowy. Na razie upewnij się, że oryginalny obraz jest aktualnie wybrany (ostry).
Krok 5: Otwórz polecenie Dopasuj kolor
Po wybraniu oryginalnego obrazu przejdź do menu Obraz u góry ekranu, wybierz Dopasowania, a następnie wybierz Dopasuj kolor:
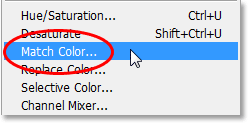
Przejdź do Obraz> Dopasowania> Dopasuj kolor.
Spowoduje to wyświetlenie dość dużego okna dialogowego Dopasuj kolor programu Photoshop. Teraz kocham Photoshopa. Myślę, że to najlepsza rzecz od kredek. Ale całkiem szczerze, między tobą a mną coś jest nie tak z oknem dialogowym Dopasuj kolor. Jest to mylące i nie powinno tak być. Chciałbym, żeby Adobe go przeprojektował, ale do tej pory, jak w Photoshopie CS3, nie zrobiły tego, więc musimy po prostu przejść przez zamieszanie, aby przejść do prostoty poniżej.
Okno dialogowe Dopasuj kolor jest podzielone na dwie główne sekcje - Obraz docelowy na górze i Statystyka obrazu (powiedz co?) Na dole. Widzisz, myślałeś, że dolna sekcja nazywa się „Obrazem źródłowym”, prawda? To miałoby sens. Ale nie, nazywa się to „Statystyka obrazów”. Na razie zostawmy dolną sekcję w spokoju i spójrzmy na górną sekcję „Obraz docelowy”.
Obraz docelowy to obraz zawierający kolory, które chcesz zmienić. Nie ma możliwości ustawienia obrazu docelowego w oknie dialogowym. Photoshop po prostu przypisuje dowolny obraz, który wybrałeś, kiedy wybrałeś polecenie Dopasuj kolor z menu Obraz jako Obraz docelowy, dlatego właśnie najpierw wybrałem oryginalny obraz. Mój oryginalny obraz nazywa się „green.jpg.webp” i możemy zobaczyć jego nazwę na liście obok słowa „Cel” w górnej części okna dialogowego:
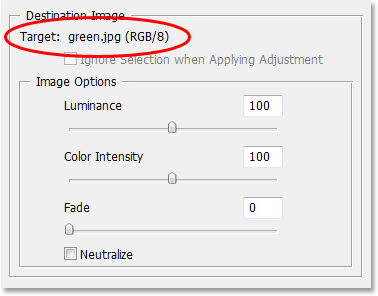
Okno dialogowe Dopasuj kolor pokazujące moje zdjęcie „green.jpg.webp” jako obraz docelowy.
Pod nazwą obrazu docelowego znajduje się sekcja Opcje obrazu, zawierająca takie opcje, jak Luminancja, Intensywność kolorów, Zanikanie i Neutralizacja. Zdrowy rozsądek może sprawić, że uwierzysz, że ponieważ te opcje są wyraźnie zgrupowane z sekcją Obraz docelowy u góry, mają one coś wspólnego z Obrazem docelowym, ale zdrowy rozsądek byłby niewłaściwy. Kontrolują obraz źródłowy na dole, który przypisujesz w sekcji Statystyki obrazu. Widzisz co mam na myśli? To okno dialogowe wymaga trochę pracy.
Na szczęście, mimo że samo okno dialogowe jest mylące, nie próbujemy tego zrobić. Mamy już wybrany obraz docelowy, więc teraz musimy wybrać nasz obraz źródłowy.
Krok 6: Wybierz swój drugi obraz jako źródło
W dolnej części sekcji Statystyki obrazu na dole okna dialogowego zobaczysz opcję o nazwie Źródło z rozwijanym polem obok niej. Kliknij małą strzałkę po prawej stronie listy rozwijanej i wybierz drugi obraz z listy, aby ustawić go jako obraz źródłowy:
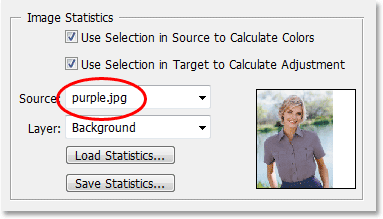
Wybierz drugi obraz z listy rozwijanej „Źródło”.
Jeśli obraz źródłowy zawiera wiele warstw, musisz wybrać odpowiednią warstwę z opcji Warstwa pod opcją Źródło. W moim przypadku mój drugi obraz zawiera tylko jedną warstwę, oryginalną warstwę tła, więc jest dla mnie automatycznie wybierany.
Krok 7: Powiedz Photoshopowi, aby używał wyborów dokonanych na obrazach
Bezpośrednio nad opcją Źródło znajdują się dwie opcje z polami wyboru obok nich - Użyj zaznaczenia w źródle, aby obliczyć kolory i użyj zaznaczenia w celu, aby obliczyć dopasowanie. Pierwsza opcja mówi Photoshopowi, że chcemy, aby podczas dopasowywania kolorów do obrazu docelowego używał tylko kolorów z naszego zaznaczenia w obrazie źródłowym. Innymi słowy, w moim przypadku chcę, aby Photoshop używał tylko fioletowych kolorów, które wybrałem w górnej części kobiety. Gdybym tego nie wyjaśnił w Photoshopie, zignorowałbym mój wybór i użył kolorów z całego zdjęcia, co nie jest tym, czego chcemy, więc upewnij się, że kliknąłeś wewnątrz pola wyboru, aby zaznaczyć tę opcję.
Druga opcja mówi, że chcemy, aby Photoshop zajmował się tylko konkretnym obiektem wybranym na naszym oryginalnym obrazie podczas zastanawiania się, jak dopasować kolory. W moim przypadku oznacza to, że mówię Photoshopowi, że chcę tylko patrzeć na kolory, które składają się na zielony top, który nosi kobieta. Gdybym tego nie określił, Photoshop wziąłby pod uwagę wszystkie kolory z całego zdjęcia, a wynik nie byłby tak dokładny, więc upewnij się, że ta opcja jest również wybrana:
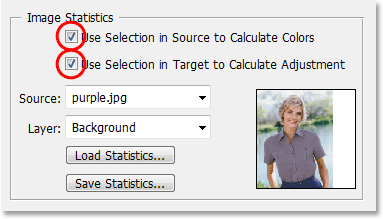
Wybierz zarówno opcję „Użyj zaznaczenia w źródle, aby obliczyć kolory”, jak i „Użyj zaznaczenia w celu, aby obliczyć dopasowanie”, aby Photoshop używał tylko wybranych obszarów na obrazie podczas dopasowywania kolorów.
Kliknij OK po zakończeniu, aby wyjść z okna dialogowego i pozwolić Photoshopowi spróbować dopasować kolory obrazu docelowego do kolorów obrazu źródłowego. W wielu przypadkach działa to pięknie i nie jest wymagana żadna dodatkowa praca. W zależności od używanych obrazów może tak nie być. Czasami Photoshop nie robi tego dobrze. Dla mnie to jeden z tych czasów. Oto jak teraz wygląda mój oryginalny obraz (zaznaczenie jest nadal widoczne i aktywne):

Oryginalny obraz po zastosowaniu polecenia Dopasuj kolor.
Program Photoshop był w stanie poprawnie ustawić podstawowy kolor, ale z całą pewnością coś jest nie tak z ogólnym efektem. Problem polega na tym, że nie ma już żadnego kontrastu w górnej części kobiety. Obszary z ciemnymi cieniami są o wiele za jasne, a wszelkie subtelne obszary świateł zniknęły. Zasadniczo wygląda na fałszywy. To jeden z tych czasów, kiedy Match Color potrzebuje trochę pomocy. Mógłbym spróbować wyregulować jasność, przeciągając suwak Luminancja w sekcji Opcje obrazu w oknie dialogowym Dopasuj kolor, ale wystarczyłoby, aby cała górna część była jaśniejsza lub ciemniejsza. Muszę być w stanie samodzielnie regulować światła i cienie. Na szczęście jest to łatwe, jak zobaczymy dalej!
Krok 8: Dodaj warstwę dopasowania poziomów
Zamierzam użyć prostej warstwy dopasowania Poziomy, aby przyciemnić cienie i rozjaśnić podświetlenie jej góry. Aby to zrobić, kliknij ikonę Nowa warstwa dopasowania u dołu palety Warstwy:
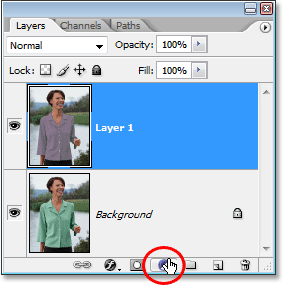
Kliknij ikonę „Nowa warstwa dopasowania” u dołu palety Warstwy.
Następnie wybierz Poziomy z wyświetlonej listy warstw dopasowania:
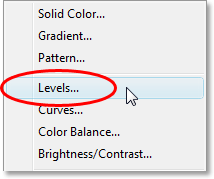
Wybierz z listy „Poziomy”.
Krok 9: Przeciągnij suwaki czarno-biały punkt w stronę środka
Kiedy pojawi się okno dialogowe Poziomy, zobaczysz duży czarny histogram (wygląda jak góra) na środku okna dialogowego, wraz z trzema małymi suwakami pod nim - czarny suwak po lewej stronie, biały suwak na po prawej stronie i szary suwak pośrodku. Aby przyciemnić obszary cienia, po prostu kliknij czarny suwak i przeciągnij go w prawo, aż znajdzie się w punkcie, w którym zaczyna się lewa strona histogramu. Podczas przeciągania suwaka miej oko na swoje zdjęcie, aby zobaczyć, co dzieje się z cieniami, i odpowiednio dostosuj suwak. Następnie, po poprawieniu obszarów cienia, kliknij biały suwak po prawej stronie i przeciągnij go w lewo, aż znajdzie się w punkcie, w którym zaczyna się prawa strona histogramu. Ponownie miej oko na obrazie, przeciągając suwak, aby zobaczyć, co dzieje się z najciekawszymi. Photoshop może być programem komputerowym, ale to nie znaczy, że ty i ja musimy tak myśleć. Użyj histogramu jako przewodnika, ale przede wszystkim zaufaj własnym oczom:
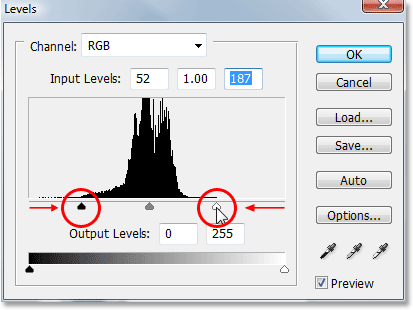
Przeciągnij czarno-białe suwaki w kierunku histogramu, aby poprawić cień i podświetlić obszary wewnątrz zaznaczenia.
Po zakończeniu kliknij przycisk OK, aby wyjść z okna dialogowego Poziomy. Twoje cienie i światła powinny teraz wyglądać znacznie lepiej, ale są szanse, że właśnie stworzyłeś inny problem. W moim przypadku bluzka kobiety ma teraz znacznie bardziej realistyczny poziom kontrastu, ale ogólny kolor został zmieniony:

Kontrast w damskiej górze został poprawiony, ale kolor jest teraz inny.
Krok 10: Zmień tryb mieszania warstwy dopasowania poziomów na „Jasność”
Powodem przesunięcia kolorów jest to, że domyślnie polecenie Poziomy wprowadza zmiany nie tylko w wartościach jasności (jasności) obrazu, ale także w kolorach. Musimy powiedzieć Photoshopowi, że chcemy, aby nasza warstwa dopasowania Poziomy wpływała tylko na wartości jasności obiektu i pozostawiała kolory w spokoju. Jak to zrobimy? Łatwo. Po prostu zmieniamy tryb mieszania warstwy dopasowania. Przejdź do opcji Tryb mieszania w lewym górnym rogu palety Warstwy. Obecnie mówi „Normalny”, który jest domyślnym trybem mieszania. Kliknij małą strzałkę skierowaną w dół po prawej stronie słowa „Normalny” i wybierz Jasność z dołu u dołu listy:

Zmień tryb mieszania warstwy dopasowania Poziomy z „Normalny” na „Jasność”.
Krok 11: Odznacz swój wybór
Naciśnij Ctrl + D (Win) / Command + D (Mac) w tym momencie, aby usunąć zaznaczenie z całego obiektu i gotowe! Tutaj, po zmianie trybu mieszania warstwy dopasowania Poziomy na „Jasność”, jest mój końcowy wynik:

Wynik końcowy.
Mamy to! W ten sposób dopasowujesz kolory pomiędzy oddzielnymi zdjęciami za pomocą polecenia Dopasuj kolor w Photoshopie! Więcej informacji na temat edycji zdjęć w Photoshopie znajduje się w sekcji Retusz zdjęć!