W tym samouczku dotyczącym programu Photoshop przyjrzymy się korzyściom płynącym z nieniszczącej pracy w programie Photoshop z warstwami dopasowania .
Photoshop nie byłby najpopularniejszym edytorem zdjęć na świecie, gdyby nie dał nam prostych sposobów edycji, retuszowania i przywracania naszych zdjęć. Dobrze więc, że program zawiera tak wiele wspaniałych narzędzi i poleceń, które pomagają ożywić nasze obrazy i nasze kreatywne pomysły! W rzeczywistości Photoshop zawiera kolekcję poleceń stworzonych specjalnie do obsługi wielu naszych najpopularniejszych zadań edycji zdjęć, takich jak poprawa ogólnego kontrastu obrazu, usuwanie przebarwień, wydobywanie ukrytych szczegółów w światłach i cieniach i wiele więcej!
Program Photoshop wywołuje te polecenia Dopasowania obrazu i możemy je wszystkie zgrupować w jednym wygodnym miejscu, przechodząc do menu Obraz u góry ekranu i wybierając Dopasowania . W Photoshopie pojawiają się na jednej długiej liście pionowej, ale rozłożyłem je tutaj, aby lepiej pasowały do strony:
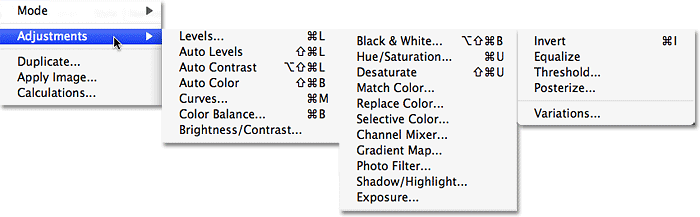
Przejdź do Image> Adjustments, aby wyświetlić wszystkie polecenia Photoshop's Image Adjustment.
Jak widać z listy, istnieje wiele korekt obrazu do wyboru i chociaż niektóre z nich, takie jak Mapa gradientu lub Posteryzacja, mogą nie być tak przydatne, jak inne, polecenia takie jak Poziomy, Krzywe oraz Barwa / Nasycenie są niezbędne do nasza codzienna praca przy edycji zdjęć.
Problem z dostosowaniem obrazu w Photoshopie
Niestety, pomimo tego, że są one tak potężne, wszystkie mają jeden poważny problem - wszystkie powodują trwałe uszkodzenie naszych zdjęć. Nie mam przez to na myśli komunikatów o błędach informujących, że Twoje pliki są nagle uszkodzone i nie można ich otworzyć. Mam na myśli, że korekty obrazu wprowadzają trwałe zmiany w pikselach i poziomie szczegółowości na naszych zdjęciach. Spójrzmy na przykład tego, co mam na myśli.
Oto zdjęcie zachodzącego słońca w ośnieżonych górach:
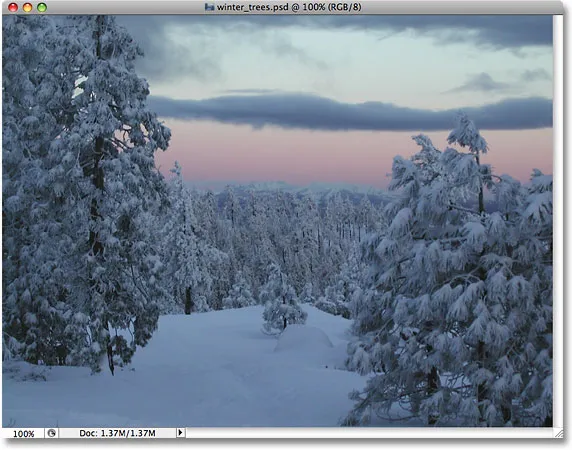
Zimowa scena.
Wtyczka skrótów, działań i filtrów: Błąd w krótkim kodzie (reklamy-fotoretusz-środkowy)
To piękny obraz, ale jest nieco ciemny i może użyć wzmocnienia w kontrastie, idealnej pracy dla polecenia Poziomy programu Photoshop. Wybieram poziomy, przechodząc do menu Obraz, wybierając Dopasowania, a następnie wybierając Poziomy :
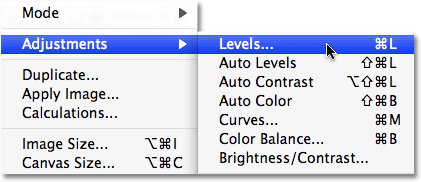
Wybieranie polecenia Poziomy z menu Obraz.
Wyświetla się okno dialogowe Poziomy. Pamiętaj, że w tym samouczku założono, że wiesz już, jak korzystać ze standardowych korekt obrazu w Photoshopie, więc pomijamy większość szczegółów krok po kroku, jak one działają. Koncentrujemy się tutaj na tym, dlaczego powinieneś zastąpić dopasowania obrazu w Photoshopie ich odpowiednikami warstw dopasowania w procesie edycji obrazu. Powiedziawszy to, mogę stwierdzić, patrząc na histogram na środku okna dialogowego Poziomy, że na tym zdjęciu nie ma żadnych prawdziwych świateł ani cieni, dlatego w tej chwili wygląda raczej nudno. Naprawię to, przeciągając suwak białego punktu w kierunku prawej krawędzi histogramu, a następnie przeciągnę suwak czarnego punktu w kierunku lewej krawędzi histogramu:
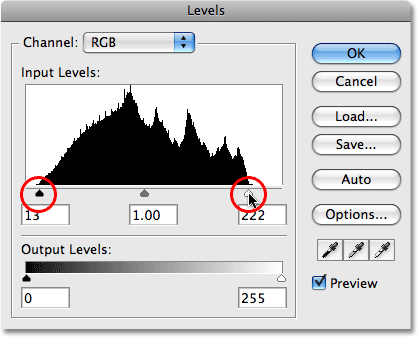
Przeciąganie suwaków białego i czarnego punktu w kierunku krawędzi histogramu w celu poprawy kontrastu.
Zwiększa to najjaśniejsze obszary obrazu do czystej bieli i pogłębia najciemniejsze obszary do czystej czerni, poprawiając ogólny kontrast. Kliknę OK, aby wyjść z polecenia Poziomy i możemy zobaczyć, że zdjęcie już wygląda lepiej:

To samo zdjęcie po rozjaśnieniu świateł i przyciemnieniu cieni za pomocą poziomów.
W tym momencie wszystko wydaje się w porządku, ale powiedzmy, że postanowiłem wprowadzić kolejną zmianę. Może po wpatrzeniu się w zdjęcie wydaje mi się, że obraz może być nieco jaśniejszy, więc dokonam kolejnej edycji za pomocą polecenia Poziomy. Ponieważ zamknąłem już komendę Poziomy, muszę ją ponownie otworzyć, wracając do menu Obraz, wybierając Dopasowania, a następnie Poziomy . Powoduje to powrót do okna dialogowego Poziomy, ale tym razem, gdy patrzę na histogram na środku okna dialogowego, coś wygląda nie tak:
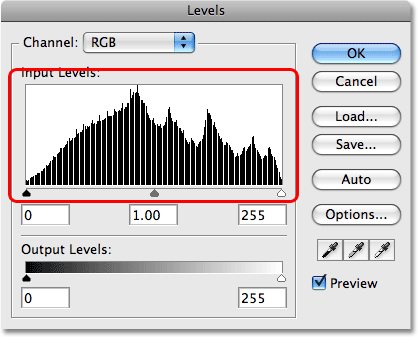
Histogram wydaje się teraz brakować sekcji.
Jeśli pamiętasz, oryginalny histogram był jednolicie czarny od lewej do prawej, co oznaczało, że na zdjęciu mieliśmy ciągłą ilość informacji od ciemności po światła. Teraz przecina go szereg białych pionowych linii, co daje nam bardziej „grzebieniowy” wzór. Te białe pionowe linie na histogramie przedstawiają brakujące informacje lub szczegóły na zdjęciu, a to dlatego, że uszkodziliśmy nasz obraz, gdy dokonaliśmy pierwszej edycji z korektą Poziomy. Chociaż „uszkodzona” wersja może wyglądać lepiej dla nas niż oryginalna „nieuszkodzona” wersja, wszystkie brakujące informacje o obrazie znikają na zawsze, a za każdym razem, gdy wprowadzamy więcej zmian w zdjęciu, będziemy wyrzucać nawet więcej informacji o obrazie. W końcu, jeśli wyrzucisz go wystarczająco dużo, zaczniesz widzieć ostre, brzydkie przejścia między kolorami lub obszarami jasności na obrazie, znanymi jako pasy . Pamiętaj również, że to, że nie widzisz żadnych problemów na obrazie na ekranie komputera, nie oznacza, że nie pojawią się one podczas drukowania obrazu. Niestety, po osiągnięciu punktu, w którym występują problemy, niewiele można zrobić, ponieważ nie ma sposobu, aby Photoshop w magiczny sposób przywrócił wszystkie utracone szczegóły obrazu. Gdy zniknie, zniknie.
Czy nie byłoby wspaniale, gdybyśmy mogli edytować nasze zdjęcia bez martwienia się o trwałe utratę szczegółów obrazu? Zastanów się? Możemy i to proste! Wszystko, co musimy zrobić, to przestać używać standardowych korekt obrazu w Photoshopie i zacząć korzystać z warstw dopasowania !
Praca nieniszcząca z warstwami dopasowania
Wykonajmy dokładnie taką samą edycję na zdjęciu, aby zwiększyć jego kontrast, ale tym razem zamiast używać standardowego polecenia Poziomy, użyjemy warstwy dopasowania Poziomy. Najpierw przywrócę obraz do pierwotnego stanu, przechodząc do menu Plik u góry ekranu i wybierając Przywróć . Aby uzyskać dostęp do warstw dopasowania programu Photoshop, wystarczy kliknąć ikonę Nowa warstwa dopasowania u dołu palety Warstwy. Jest to ikona, która wygląda jak koło podzielone po przekątnej na czerń i biel. Pojawi się lista wszystkich warstw dopasowania. Jeśli porównasz listę warstw dopasowania z listą standardowych dopasowań obrazu programu Photoshop, które widzieliśmy wcześniej, zauważysz, że większość dostosowań obrazu jest dostępna jako warstwy dopasowania. Aby wybrać warstwę dopasowania, wystarczy kliknąć jej nazwę na liście. Wybiorę warstwę dopasowania Poziomy:
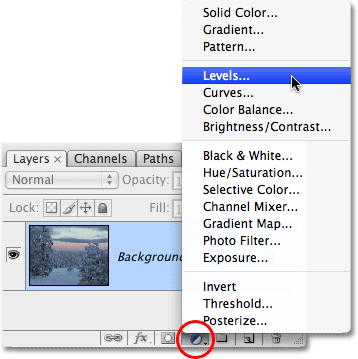
Kliknij ikonę Nowa warstwa dopasowania u dołu palety Warstwy, aby uzyskać dostęp do warstw dopasowania programu Photoshop.
Powoduje to wyświetlenie dokładnie tego samego okna dialogowego Poziomy, które widzieliśmy przed chwilą, gdy wybraliśmy standardowe dopasowanie Poziomy z menu Obraz. Ponownie możemy zobaczyć z histogramu, że na obrazie nie ma żadnych prawdziwych świateł ani cieni, więc wykonam dokładnie taką samą edycję jak poprzednio, przeciągając suwak białego punktu w kierunku prawej krawędzi histogramu i czerni przesuń suwak w kierunku lewej krawędzi:
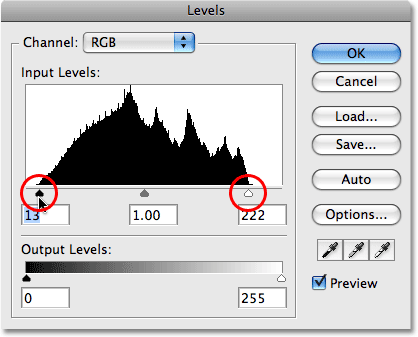
Okno dialogowe Poziomy jest takie samo, niezależnie od tego, czy używasz standardowego dopasowania obrazu, czy warstwy dopasowania.
Kliknę OK, aby wyjść z okna dialogowego Poziomy, i widzimy, że ogólny kontrast zdjęcia został ponownie poprawiony, tak jak ostatnio:

Ogólny kontrast zdjęcia został ponownie poprawiony, tym razem za pomocą warstwy dopasowania Poziomy.
Więc co jest inne? Użyliśmy polecenia Poziomy za każdym razem i zobaczyliśmy te same wyniki, niezależnie od tego, czy użyliśmy standardowego dopasowania Poziomy, czy warstwy dopasowania Poziomy. Jeśli wyniki są takie same, o co chodzi z warstwami dopasowania? Aby uzyskać odpowiedź na to pytanie, wystarczy spojrzeć na naszą paletę Warstwy . Warstwy dopasowania pojawiają się jako rzeczywiste warstwy na palecie Warstwy (stąd nazwa „warstwa dopasowania”) i widzimy, że mamy teraz warstwę dopasowania Poziomy, którą Photoshop nazwał „Poziomy 1”, siedzącą bezpośrednio nad warstwą tła, która to warstwa zawierająca nasz oryginalny obraz:
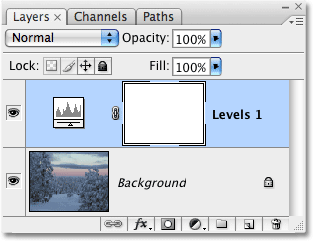
Warstwy dopasowania pojawiają się jako rzeczywiste warstwy na palecie Warstwy.
Kiedy użyliśmy standardowego dopasowania Poziomów, edycja została wprowadzona bezpośrednio do samego zdjęcia na warstwie Tła, co spowodowało, że trwale straciliśmy część informacji o obrazie. W przypadku warstw dopasowania obraz pozostaje nienaruszony. Nigdy nie dotknięto pikseli w obrazie! Chociaż widzimy ten sam wynik w naszym oknie dokumentu, to tak naprawdę to podgląd na żywo edycji. Wszystko jest wykonywane przez Photoshop bezpośrednio w samej warstwie dopasowania. W rzeczywistości, aby to udowodnić, wystarczy włączyć lub wyłączyć widoczność warstwy dopasowania. Aby tymczasowo ukryć warstwę dopasowania, która również tymczasowo ukryje efekty dokonanej właśnie edycji, kliknij ikonę „gałki ocznej” (ikona widoczności warstwy ) po lewej stronie warstwy na palecie Warstwy:
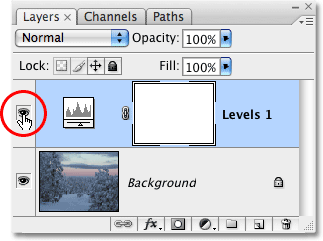
Włączanie i wyłączanie warstw dopasowania również włącza i wyłącza edycję.
Mała gałka oczna zniknie, co mówi nam, że warstwa dopasowania została wyłączona. Po wyłączeniu warstwy dopasowania zdjęcie powraca do pierwotnego, nieedytowanego stanu:
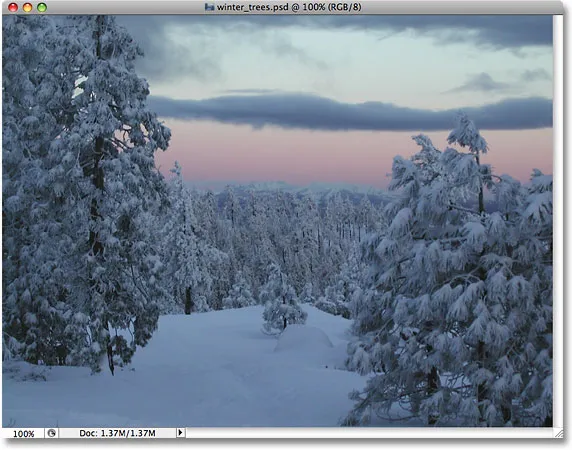
Zdjęcie pojawi się teraz w oryginalnej, niezredagowanej formie.
Aby ponownie włączyć warstwę dopasowania, kliknij jeszcze raz ikonę widoczności warstwy, która w tej chwili wygląda jak pusty kwadrat od momentu wyłączenia warstwy:
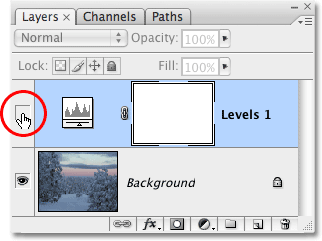
Kliknij pusty kwadrat, aby ponownie włączyć warstwę dopasowania.
To nie tylko ponownie włącza warstwę dopasowania, ale także przywraca efekty naszej edycji, poprawiając kontrast obrazu po raz kolejny:

Obraz ponownie pojawia się z lepszym ogólnym kontrastem.
Elastyczność edycji zdjęć
Powiedzmy teraz, że musimy wprowadzić kolejną zmianę obrazu za pomocą naszej korekty poziomów. Kiedy po raz pierwszy zastosowaliśmy standardową korektę poziomów, musieliśmy wrócić do menu Obraz, z powrotem do opcji Dopasowania, a następnie ponownie wybrać polecenie Poziomy, abyśmy mogli zastosować drugą korektę Poziomów na zdjęciu, czyli wtedy zauważyliśmy wszystkie brakujące informacje o obrazie na histogramie. Dzięki warstwom dopasowania nie ma takiej potrzeby. Możemy po prostu ponownie otworzyć okno dialogowe dla naszej warstwy dopasowania Poziomy i dokonać niezbędnych zmian! A ponieważ wprowadzamy zmiany w ustawieniach warstwy dopasowania, a nie w samym obrazie, nadal nie szkodzimy pojedynczemu pikselowi na oryginalnym zdjęciu. W rzeczywistości możemy cofnąć się i wprowadzić tyle zmian, ile chcemy, do warstwy dopasowania i nigdy nie musimy się martwić o uszkodzenie naszego wizerunku!
Aby ponownie otworzyć okno dialogowe dla warstwy dopasowania, po prostu kliknij dwukrotnie miniaturkę warstwy dopasowania na palecie Warstwy. Różne typy warstw dopasowania mają różne wyglądające miniatury, ale okno dialogowe dla dowolnej warstwy dopasowania jest zawsze dostępne po dwukrotnym kliknięciu. Zamierzam dwukrotnie kliknąć bezpośrednio miniaturę warstwy dopasowania Poziomy:
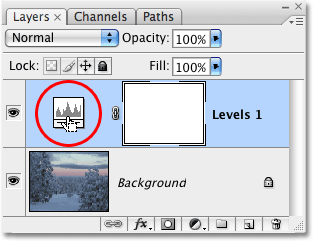
Wyświetl okno dialogowe dowolnej warstwy dopasowania, klikając dwukrotnie jej miniaturę.
Wyskakuje okno dialogowe warstwy dopasowania Poziomy, pozwalając mi na dokonanie wszelkich potrzebnych zmian. Zauważ, że wszystko jest dokładnie tak, jak je zostawiłem, z białymi i czarnymi suwakami punktów przesuniętymi już do krawędzi histogramu. Co ważniejsze, zwróć uwagę, że sam histogram jest nadal jednolity czarny. Nigdzie nie znaleziono brzydkiego „grzebieniowego” wzoru białych pionowych linii, które wskazywały na brak szczegółów obrazu, a to dlatego, że nie wprowadziliśmy żadnej zmiany w naszym prawdziwym zdjęciu. Każda wprowadzana przez nas zmiana jest wprowadzana w samej warstwie dopasowania Poziomy:
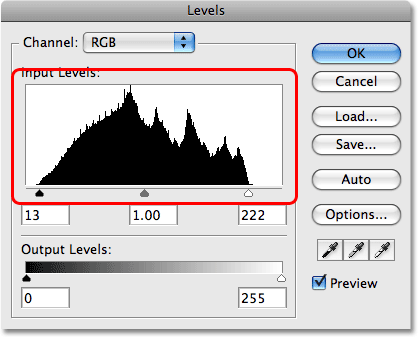
Wzór „grzebieniowy”, który wskazuje brakujące informacje o obrazie, nie jest już widoczny na histogramie.
Testowanie
Aby naprawdę zorientować się, ile wolności i elastyczności uzyskujemy dzięki warstwom dopasowania, bez szkody dla jednego piksela na zdjęciu, spójrzmy na ekstremalny przykład. Zrobię tutaj coś szalonego. Przeciągnę suwak białego punktu do środka histogramu:
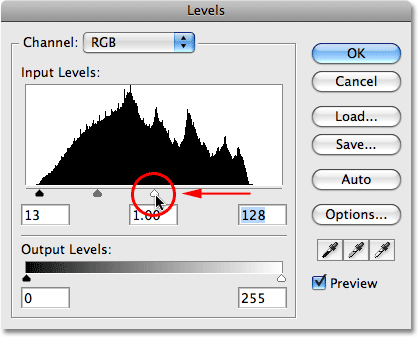
Przeciągnięcie suwaka białego punktu w kierunku środka histogramu.
Jeśli w ogóle znasz się na działaniu polecenia Poziomy, wiesz, że właśnie zrujnowałem swoje zdjęcie. Zrobiłem wszystko na obrazie, który jest w 50% szary (odcień szarości bezpośrednio między czernią a bielą) lub jaśniejszy i podbiłem go do czystej bieli. Jeśli brzmi to jak coś, czego prawdopodobnie nie chciałbyś robić, to właśnie tak. Jak możemy zobaczyć w oknie dokumentu, spokojna cisza naszego zachodu słońca została rozbita przez nagły wybuch nuklearny:
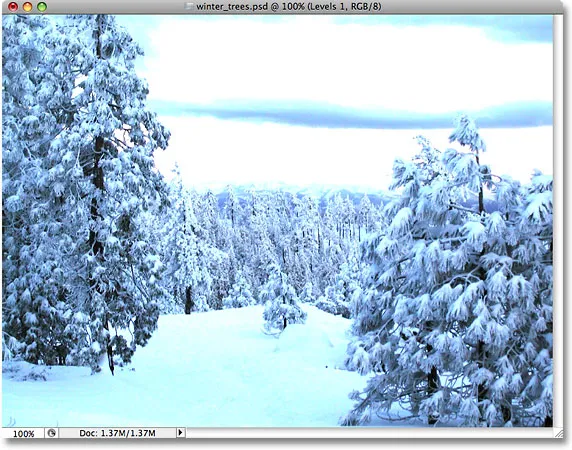
Na zdjęciu nie ma żadnych informacji o najważniejszych wydarzeniach.
Kliknę OK, aby zaakceptować dokonaną zmianę i wyjść na chwilę z warstwy dopasowania Poziomy. Oczywiste jest, że wysadzenie połowy szczegółów na obrazie prawdopodobnie nie jest czymś, co zechcesz zrobić w rzeczywistej sytuacji, ale aby pokazać, jak bardzo elastyczne są warstwy dopasowania, ponownie otworzę poziomy okno dialogowe, klikając dwukrotnie jego miniaturę na palecie Warstwy. Aby rozwiązać problem, który stworzyłem, i przywrócić wszystkie utracone szczegóły, wystarczy kliknąć suwak białego punktu na środku histogramu i przeciągnąć go z powrotem do miejsca, w którym był, zanim zrujnowałem obraz, na prawej krawędzi histogramu:
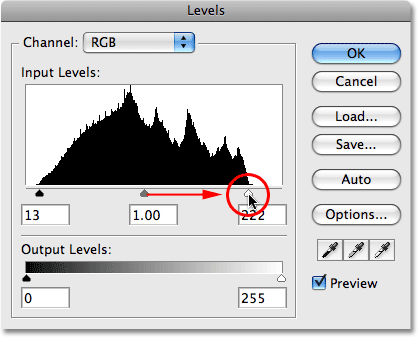
Przeciągnięcie suwaka białego punktu z powrotem w prawo, aby przywrócić szczegóły podświetlenia.
Ponownie pamiętaj, że wszystko, co robimy, odbywa się bezpośrednio w samej warstwie dopasowania, a nie na obrazie, a wszystko, co widzimy w oknie dokumentu, to dynamiczny podgląd wprowadzanych zmian. Jeśli spojrzymy na obraz, zobaczymy, że po prostu przesuwając suwak białego punktu z powrotem do prawej krawędzi histogramu, przywróciłem wszystkie szczegóły podświetlenia i uratowałem świat przed zniszczeniem nuklearnym:

Szczegóły wyróżnienia powróciły na obraz dzięki nieniszczącemu charakterowi warstw dopasowania.
Zróbmy to samo ze standardową korektą poziomów i sprawdźmy, czy możemy równie łatwo rozwiązać problem. Mam zamiar ponownie przejść do menu Plik u góry ekranu i wybrać Cofnij, aby przywrócić mój obraz z powrotem do jego oryginalnego stanu, co usuwa warstwę dopasowania z palety Warstwy. W tym momencie pracuję bezpośrednio nad samym obrazem na warstwie tła:
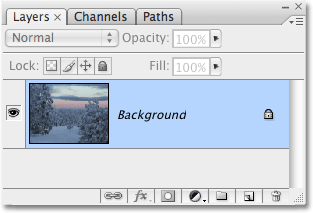
Działa bezpośrednio na oryginalny obraz na warstwie tła.
Przejdę do menu Obraz, wybierz Dostosowania, a następnie wybierz Poziomy . Kiedy pojawi się okno dialogowe Poziomy, kliknę suwak białego punktu i przeciągnę go na środek histogramu, tak jak przed chwilą z warstwą dopasowania Poziomy:
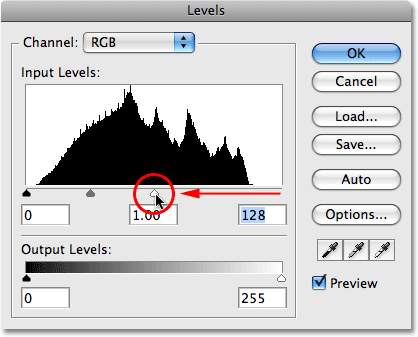
Przeciągnij ponownie suwak białego punktu na środek histogramu.
Kliknę OK, aby wyjść z okna dialogowego Poziomy i zgodnie z oczekiwaniami mój obraz jest teraz całkowicie zniszczony:
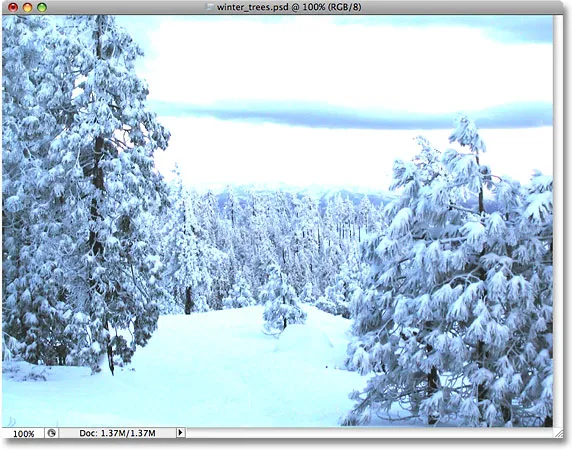
Zdjęcie znów jest w złym stanie.
Zobaczmy, co się stanie, gdy spróbujemy naprawić obraz. Użyję szybszego skrótu klawiaturowego Ctrl + L (Win) / Command + L (Mac), aby wywołać polecenie Poziomy zamiast wybierać je z menu Obraz, aby zaoszczędzić trochę czasu. Jak tylko pojawi się okno dialogowe, staje się oczywiste, że mamy poważne problemy. W tym momencie histogram prawie nie istnieje, ponieważ straciliśmy tyle informacji o obrazie. Jeśli przyjrzysz się uważnie, zobaczysz bardzo cienką czarną linię biegnącą prosto w górę i w dół skrajnej prawej krawędzi histogramu, bezpośrednio nad suwakiem białego punktu, który mówi nam, że większość pikseli na naszym obrazie jest teraz czysto biała :

Histogram pokazuje teraz poważne problemy z brakującymi szczegółami obrazu i nie ma sposobu, aby to naprawić.
Zauważ też, że suwak białego punktu znajduje się już na skrajnej prawej krawędzi histogramu, co oznacza, że nie możemy przeciągnąć go z powrotem do miejsca, w którym był, zanim zrujnowaliśmy nasz obraz, tak jak to zrobiliśmy z warstwą dopasowania Poziomy, ponieważ nie ma gdzie go przeciągnąć do. Nie ma możliwości przywrócenia utraconych szczegółów obrazu, ponieważ tym razem wprowadziliśmy zmianę bezpośrednio w samym obrazie, gdy zastosowaliśmy standardową regulację obrazu. Nasze zdjęcie jest zrujnowane, świat został zniszczony, a wszystko, co możemy zrobić, to zacząć od nowa, zakładając, że nie zapisaliśmy naszych zmian i nie straciliśmy oryginału, co byłoby naprawdę złe.
Ten mały przykład mógł być ekstremalny, ale mam nadzieję, że jego sens jest jasny. Standardowe korekty obrazu w Photoshopie, wszystkie znajdujące się w menu Obraz, wprowadzają trwałe zmiany w naszych obrazach i powodują utratę szczegółów obrazu przy każdej wprowadzanej przez nas edycji, a szczegóły, które utracone zostaną utracone na zawsze. Z drugiej strony warstwy dopasowania oferują nam dokładnie takie same możliwości edycji jak standardowe dopasowania obrazu, ale mają one tę główną zaletę, że pozwalają nam pracować swobodnie, elastycznie i nieniszcząco na naszych obrazach. Nawet po utracie połowy szczegółów na naszym obrazie byliśmy w stanie przywrócić go szybko i łatwo po prostu ponownie otwierając okno dialogowe dla warstwy dopasowania i wprowadzając zmiany. Ponownie, ponieważ Photoshop wykonuje całą pracę bezpośrednio w warstwie dopasowania. Wyłącz warstwę dopasowania lub przeciągnij ją do Kosza na dole palety Warstwy, aby całkowicie ją usunąć, a obraz natychmiast powróci do pierwotnego stanu.
Naprawdę nie ma żadnego powodu, aby używać standardowych korekt obrazu w Photoshopie podczas edycji zdjęć. Adobe nadal udostępnia je z każdą nową wersją Photoshopa, ale im wcześniej zastąpisz je warstwami dopasowania w procesie edycji, tym lepiej zarówno Ty, jak i Twoje zdjęcia!
Możliwa do edycji na zewnątrz
Ostatni punkt. Warstwy dopasowania są zapisywane wraz z dokumentem podczas zapisywania go jako plik .PSD, co oznacza, że możesz ponownie otworzyć dokument jutro, w przyszłym tygodniu, w przyszłym roku lub bez względu na to, jak długo program Photoshop pozostanie na komputerze, ponownie otwórz okno dialogowe pole dla dowolnej warstwy dopasowania i wprowadzaj potrzebne zmiany tyle razy, ile chcesz! Dopóki używasz warstw dopasowania, oryginalny obraz nigdy nie zostanie uszkodzony. Porównaj to przy użyciu standardowych korekt obrazu, które powodują trwałe uszkodzenie przy pierwszej edycji, a wybór, jak sądzę, staje się całkiem jasny. Korzystanie z warstw dopasowania w Photoshopie to inteligentny sposób pracy.
Mamy to! Więcej informacji na temat edycji zdjęć w Photoshopie znajduje się w sekcji Retusz zdjęć!