
Jak zainstalować SQL Server
SQL Server to RDBMS, który jest systemem zarządzania relacyjnymi bazami danych, opracowanym przez Microsoft. Serwer SQL służy do przechowywania danych, zarządzania nimi i uzyskiwania do nich dostępu w sposób określony lub wymagany przez aplikacje. SQL Server może być przechowywany i dostępny na tym samym komputerze lub na innym komputerze w sieci.
Możemy pobrać i zainstalować Microsoft SQL Server bezpłatnie ze strony internetowej Microsoft. Microsoft SQL Server jest dostępny dla różnych systemów operacyjnych. Instalujemy Microsoft SQL Server dla systemu operacyjnego okna. W tym celu zamierzamy pobrać i zainstalować Microsoft SQL Server Management Studio Express.
Jak pobrać Microsoft SQL Server Management Studio 2017 (SSMS)
SSMS jest narzędziem służącym do konfigurowania, monitorowania i administrowania instancjami SQL, a także wykorzystania SSMS dla komponentów warstwy danych do monitorowania, wdrażania i aktualizacji dla aplikacji, a nawet ważnego zastosowania do budowania i uruchamiania skryptów i zapytań. Teraz pobierz Microsoft SQL Server Management Studio 2017 z
https://docs.microsoft.com/en-us/sql/ssms/download-sql-server-management-studio-ssms?view=sql-server-2017
Poprzez ten link możesz pobrać SSMS 17.0. Najnowsza wersja SQL Server Management Studio to 18.0, czyli Microsoft SQL Server Management Studio 2018. Teraz poniższy obrazek przedstawiający stronę pobierania Microsoft SQL Server Management Studio 2017 -
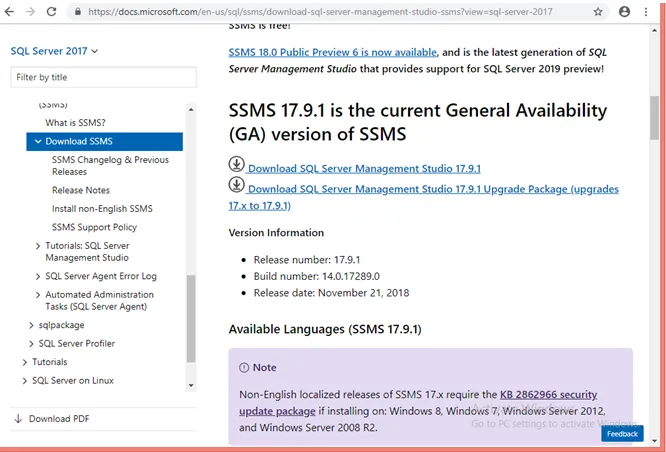
Zobaczmy teraz, jak zainstalować Microsoft SQL Server Management Studio.
Kroki, aby zainstalować SQL Server?
Omówmy kroki wymagane do zainstalowania programu SQL Server.
Po pobraniu „SSMS-Setup-ENU.exe” otworzy się inne okno do zapisania exe SQL Server Management Studio 2017 i po kliknięciu przycisku Zapisz plik, rozpocznie się pobieranie.

Krok 1: Następnie przejdź do instalacji do folderu, w którym znajduje się „SSMS-Setup-ENU.exe”, a następnie kliknij dwukrotnie plik exe, aby rozpocząć instalację.
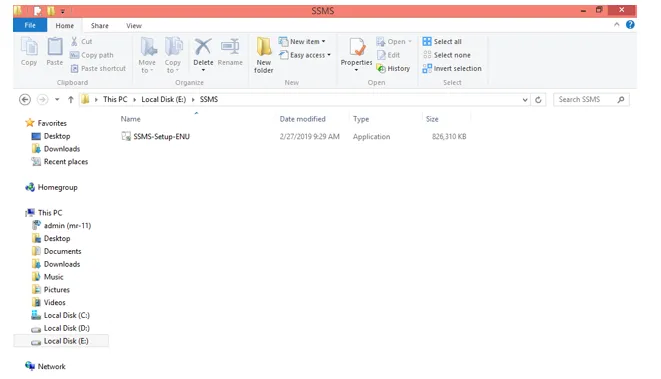
Krok 2: Następnie system zapyta o pozwolenie Kliknij Tak, aby kontynuować instalację
Krok 3: Następnie pojawia się okno instalacji. Kliknij Zainstaluj, aby rozpocząć instalację.
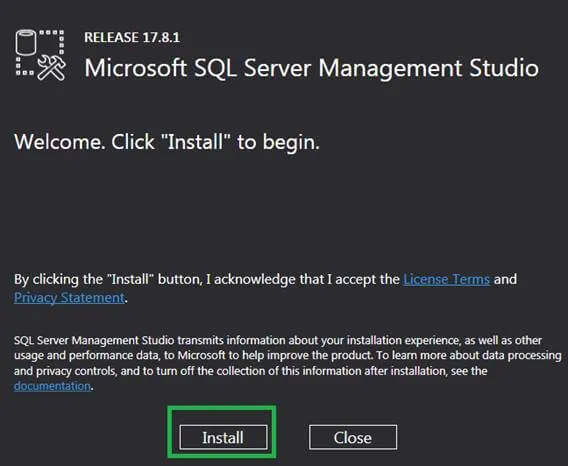
następnie rozpocznie się instalacja, a następnie rozpocznie się ładowanie pakietów.
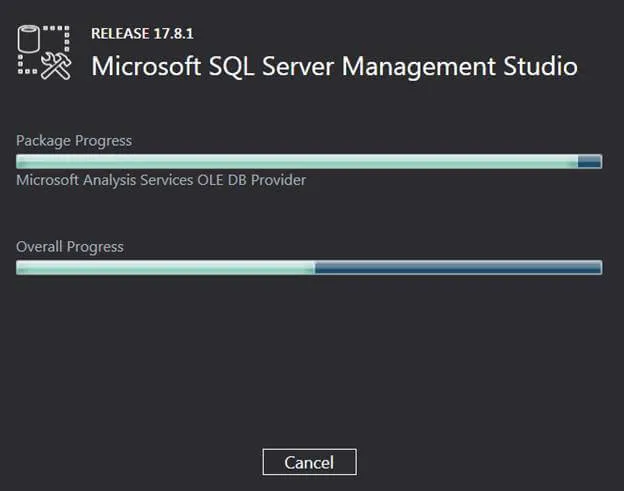
Krok 4: Po zakończeniu instalacji programu SQL Server poprosi o zamknięcie okna, więc kliknij przycisk Zamknij i uruchom ponownie komputer.
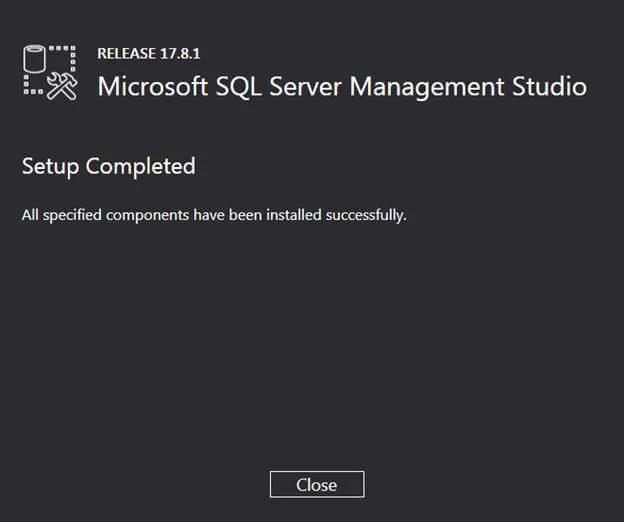
Krok 5: Teraz, aby rozpocząć korzystanie z narzędzia Microsoft SQL Server 2017, kliknij przycisk Start i wyszukaj studio zarządzania Microsoft SQL Server 17, gdy tylko klikniesz i zacznie działać.
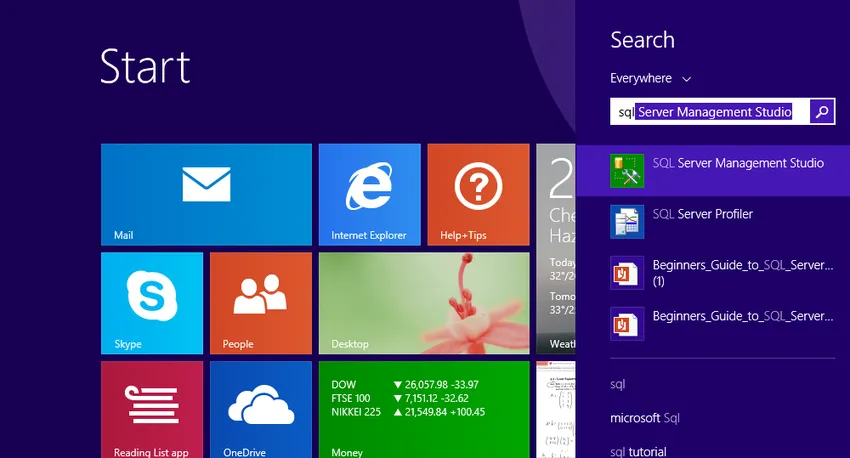
Krok 6: Po uruchomieniu programu SQL Server Management Studio 17, otwarcie programu SQL Server Management Studio 17 po raz pierwszy zajmie kilka minut, ale nie przy następnym.
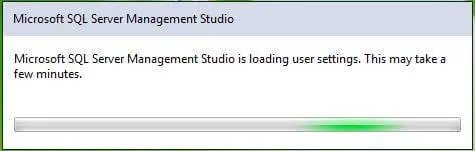
I wreszcie po otwarciu „SQL Server Management Studio 2017”, pojawia się następujące okno i prosi o połączenie z serwerem. Kliknij Połącz i zacznij korzystać z „SQL Server Management Studio 2017”.
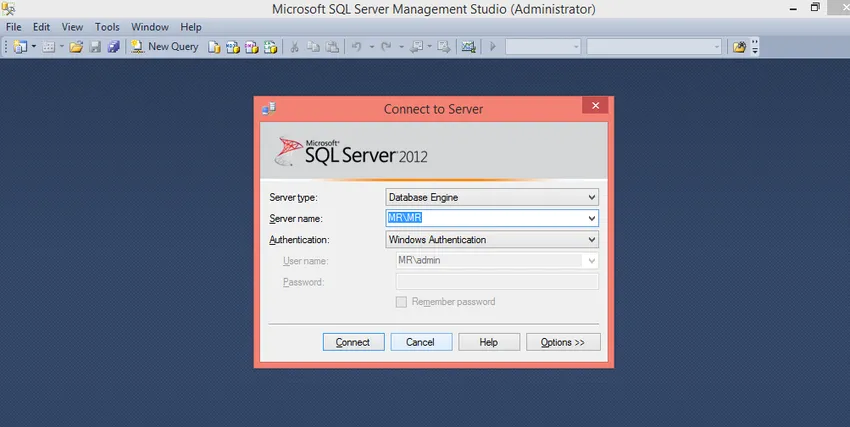
Instalacja SQL Server Management Studio została zakończona, teraz omówimy funkcję i składniki SQL Server Management Studio oraz sposób korzystania z niego. Zintegrowane narzędzie środowiskowe SQL Server Management Studio może służyć do tworzenia i zarządzania SQL, a także do opracowywania wszystkich komponentów SQL Server, SQL Data Warehouse, a nawet w analizie biznesowej. SQL Server Management Studio udostępnia szereg poleceń graficznych, które pomagają uzyskać dostęp do SQL Server oraz tworzyć i zarządzać obiektami SQL Server.
Składniki SQL Server Management Studio
Teraz omówmy składniki SQL Server Management Studio, aby zapoznać się z narzędziem SQL Server Management Studio:
- Object Explorer: Object Explorer służy do tworzenia, zarządzania i przeglądania wszystkich obiektów SQL Server, takich jak baza danych, tabela, widok, indeks i wszystkie.
- Eksplorator szablonów: Eksplorator szablonów służy do budowania i zarządzania predefiniowanymi zapytaniami. Wstępnie zdefiniowane zapytania pomagają przyspieszyć tworzenie zapytań, ponieważ wystarczy je dostosować.
- Solution Explorer: Solution Explorer służy do przeglądania kompilacji i otwierania projektów, a nawet zarządzania zapytaniami i skryptami do zadań administracyjnych.
- Narzędzia wizualnej bazy danych: SQL Server Management Studio zawiera narzędzia do projektowania wizualnego.
- Edytory zapytań i tekstu: Edytory zapytań i tekstu służą do pisania i wykonywania zapytań i skryptów. Po napisaniu zapytania uruchom je za pomocą przycisku znajdującego się na górze.
Edytory zapytań i tekstów używane do pisania i wykonywania zapytań i skryptów. Po napisaniu zapytania uruchom je za pomocą przycisku znajdującego się na górze.
Lista zapytań
omówimy niektóre zapytania, które możemy utworzyć i uruchomić w SQL Server Management Studio.
1. Utwórz bazę danych
W SQL Server Management Studio praca Adventure to przykładowe bazy danych dla instancji SQL Server. AdventureWorks od wersji 2012 nie widział żadnych istotnych zmian, jedyne różnice między różnymi wersjami AdventureWorks to nazwa bazy danych.
Teraz utwórz bazę danych o nazwie Pracownik, wykonując jedną z dwóch metod:
- Kliknij prawym przyciskiem myszy folder bazy danych w Eksploratorze obiektów, a następnie wybierz nową bazę danych, otworzy się nowe okno, a następnie wprowadź nazwę pola Nazwa pracownika, a następnie kliknij OK. Zostanie utworzony pracownik bazy danych, można go zobaczyć w Eksploratorze obiektów.
- Inną metodą jest kliknięcie prawym przyciskiem myszy instancji serwera w Eksploratorze obiektów, a następnie wybranie opcji Nowe zapytanie lub kliknięcie polecenia Nowe zapytanie znajdującego się w górnej części narzędzia. Nowe okno zapytania otworzy się i wklei następujący fragment kodu T-SQL:
USE master
GO
IF NOT EXISTS (
SELECT name
FROM sys.databases
WHERE name = N'Employee'
)
CREATE DATABASE Employee
GO
Teraz uruchom zapytanie, wybierając całe zapytanie i kliknij Wykonaj lub wybierz całe zapytanie i naciśnij F5 na klawiaturze. Po wykonaniu zapytania tworzona jest nowa baza danych Pracownik i pojawia się na liście baz danych w Eksploratorze obiektów. Kliknij prawym przyciskiem myszy węzeł Bazy danych, a następnie wybierz Odśwież , jeśli się nie pojawi.
2. Utwórz tabelę w nowej bazie danych
Następnie utwórz tabelę w nowo utworzonej bazie danych pracowników. Aby utworzyć tabelę w bazie danych pracowników, przełącz kontekst połączenia na bazę danych pracowników, ponieważ edytor zapytań nadal znajduje się w kontekście głównej bazy danych, wykonując następujące instrukcje:
- - Utwórz nową tabelę o nazwie „Empdetails” w schemacie „emp”
- - Utwórz tabelę w określonym schemacie
CREATE TABLE emp. Empdetails
(
Emp-Id INT NOT NULL PRIMARY KEY, -- creating a primary key column
Emp-name (NVARCHAR)(20) NOT NULL,
Emp-location (NVARCHAR)(20) NOT NULL,
Email (NVARCHAR)(20) NOT NULL
);
GO
Po wykonaniu zapytania tworzona jest nowa tabela Empdetails i wyświetlana na liście tabel w Eksploratorze obiektów w bazie danych pracowników.
3. Wstaw dane do nowej tabeli
- - Wstaw dane do tabeli
insert into emp.Empdetails(Emp-Id, Emp-name, Emp-location, Email)
values(101, 'john', 'Bangalore', ' ')
Po wykonaniu zapytania nowy wiersz jest wstawiany do tabeli Empdetails.
4. Wybierz dane z tabeli
- Utwórz tabelę w określonym schemacie
select * from emp. Empdetails
Po wykonaniu zapytania wszystkie wiersze ze wszystkimi kolumnami są pobierane z tabeli Empdetails.
Polecane artykuły
Jest to przewodnik na temat instalacji programu SQL Server. Tutaj omówiliśmy różne kroki, aby zainstalować SQL Server i składnik zarządzania serwerem SQL. Możesz także przejrzeć następujące artykuły, aby dowiedzieć się więcej -
- Jak zainstalować Python?
- Jak zainstalować system Linux?
- Kroki, aby zainstalować MongoDB
- Instalacja Github