Jeśli chodzi o obrazy z korekcją kolorów w Photoshopie, usuwanie przebarwień z obszarów świateł i cieni jest zwykle dość proste, ponieważ dość łatwo jest znaleźć najjaśniejsze i najciemniejsze obszary na obrazie . Ale co z półcieniami? Jak znaleźć ten obszar na obrazie, który ma być neutralny szary? Zwykle zgadujesz i masz nadzieję na najlepsze, ponieważ Photoshop nie wydaje się w żaden sposób łatwo wskazać nam tych szarych obszarów w półcieniach. A może to?
Oczywiście, że tak! Jedynym problemem jest to, że nie jest bardzo oczywiste, jak to zrobić, ale jak zobaczymy w tym samouczku, to, że nie jest oczywiste, nie oznacza, że nie jest to łatwe.
Oto obraz, którego będę używać w tym samouczku:

Oryginalny obraz.
Ważne: należy zwrócić uwagę na to, że nie wszystkie obrazy faktycznie mają w nich obszary, które powinny mieć neutralną szarość, i oczywiście nie można znaleźć tego, czego nie ma, więc jeśli tak jest w przypadku Twojego zdjęcia, nie zadziała technika znajdowania szarości półcieni. W przypadkach, w których jest mało prawdopodobne, aby cokolwiek na zdjęciu było szare, najlepiej postawić kolor, aby poprawić rozjaśnienia i cienie i pozostawić półcienie w spokoju. Jeśli jednak istnieje obszar, który powinien być neutralny szary, ta technika go znajdzie.
A teraz z tym niewielkim zastrzeżeniem, zacznijmy! W tym samouczku będę używać programu Photoshop CS5, ale każda najnowsza wersja będzie działać.
Wtyczka skrótów, akcji i filtrów: Błąd w kodzie krótkim (ads-photoretouch-middle_2)
Krok 1: Dodaj nową warstwę
Gdy nasze zdjęcie jest otwarte w programie Photoshop, pierwszą rzeczą, którą musimy zrobić, jest utworzenie nowej pustej warstwy, dlatego kliknij ikonę Nowa warstwa u dołu panelu Warstwy, aby utworzyć nową pustą warstwę nad warstwą tła:
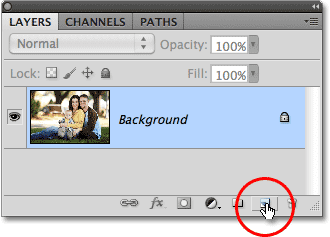
Kliknij ikonę Nowa warstwa.
W oknie dokumentu nic się nie wydarzy, ale w panelu Warstwy widzimy, że Photoshop dodał nową pustą warstwę o nazwie „Warstwa 1”:

Photoshop dodaje nową warstwę i nazywa ją „Warstwa 1”.
Krok 2: Wypełnij nową warstwę 50% szarością
Następnie musimy wypełnić naszą nową warstwę 50% szarością, tą samą szarością, której szukamy na naszym obrazie. Aby to zrobić, przejdź do menu Edycja u góry ekranu i wybierz Wypełnij :
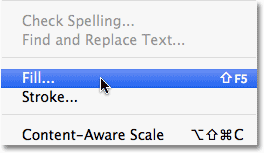
Przejdź do Edycja> Wypełnij.
Spowoduje to otwarcie okna dialogowego Wypełnienie programu Photoshop. Wybierz 50% szarości z rozwijanej listy w górnej części okna dialogowego:
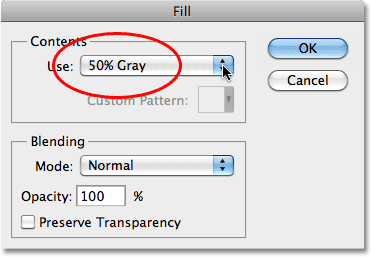
Ustaw opcję Użyj na 50% Szary.
Kliknij OK po zakończeniu, aby zamknąć okno dialogowe. Photoshop wypełnia nową warstwę kolorem szarym, tymczasowo ukrywając zdjęcie poniżej niej z widoku w oknie dokumentu:
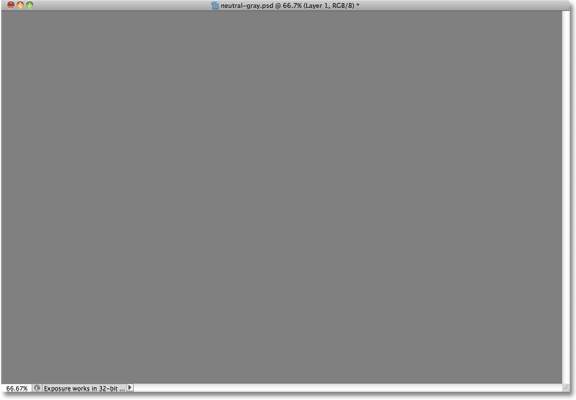
Nowa warstwa jest teraz wypełniona 50% szarością.
Krok 3: Zmień tryb mieszania nowej warstwy na „Różnicę”
Przejdź do opcji Tryb mieszania w lewym górnym rogu panelu Warstwy i zmień tryb mieszania dla warstwy 1 z Normalnej na Różnicę :
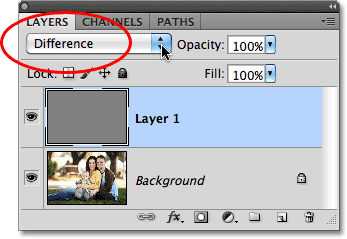
Zmień tryb mieszania dla warstwy 1 na Różnica.
Tryb mieszania Różnica nie jest zbyt często używany, ponieważ powoduje, że obrazy wyglądają, no cóż, inaczej (niektórzy mogą nawet powiedzieć przerażenie), co widzimy na moim obrazie po zmianie trybu mieszania na Różnica:
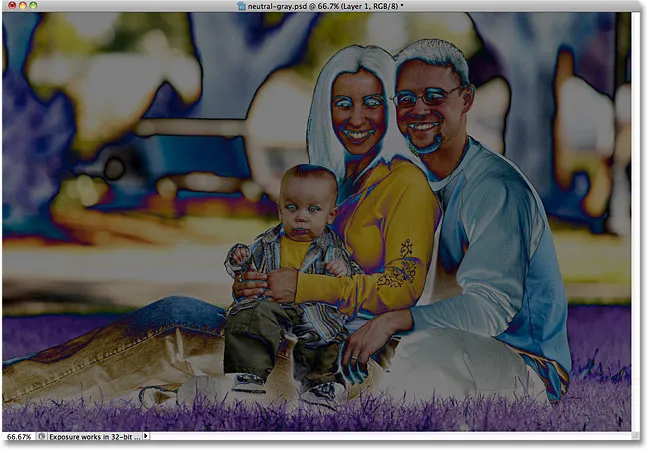
Tryb mieszania Różnica z pewnością sprawia, że zdjęcia wyglądają inaczej.
Wierzcie lub nie, ale istnieje metoda na szaleństwo. Tryb mieszania Różnic polega na tym, że porównuje warstwę z warstwami znajdującymi się pod nią i szuka różnic między nimi (stąd nazwa). Wszystkie obszary w warstwie, które różnią się od warstwy (warstw) poniżej, są wyświetlane na obrazie jako dziwne kolory, z których pochodzą purpurowe, niebieskie i żółte zabarwienie, ale wszystkie obszary identyczne między warstwami są wyświetlane jako czarny, a przynajmniej prawie czarny, jeśli nie są w 100% identyczne, ale nadal są do niego dość cholernie zbliżone. Innymi słowy, w trybie mieszania Różnica wszelkie identyczne obszary między warstwami stają się najciemniejszymi częściami obrazu, a teraz możemy go użyć do zlokalizowania obszarów, które powinny mieć neutralną szarość!
W jaki sposób? Prosty! Porównujemy teraz nasz obraz na warstwie tła z warstwą nad nią wypełnioną 50% szarością neutralną, co oznacza, że wszelkie obszary na obrazie, które są najbliższe temu kolorowi szarości półcieni, będą teraz wyświetlane jako najciemniejsze części naszego obrazu . Zatem teraz znalezienie szarego obszaru półtonów jest tak proste, jak znalezienie najciemniejszej części obrazu!
Krok 4: Dodaj warstwę dopasowania Theshold
Kliknij ikonę Nowa warstwa dopasowania u dołu panelu Warstwy:
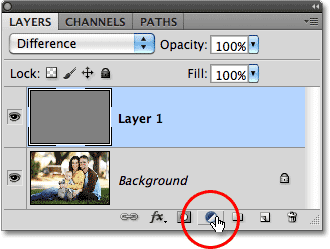
Kliknij ikonę Nowa warstwa dopasowania.
Wybierz Próg z dołu u dołu listy warstw dopasowania:
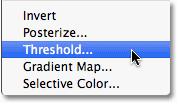
Wybierz „Próg”.
Jeśli używasz Photoshop CS5 tak jak ja, kontrolki Threshold pojawią się w panelu Dostosowania, nowym w CS5. W programie Photoshop CS4 lub wcześniejszym pojawi się okno dialogowe Próg. Kliknij mały biały trójkąt na dole i przeciągnij go do końca w lewo:
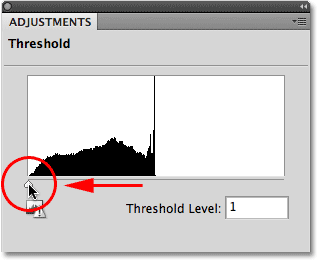
Przeciągnij biały suwak do końca w lewo.
Spowoduje to, że obraz w oknie dokumentu będzie całkowicie biały:

Okno dokumentu jest teraz wypełnione białym kolorem.
Teraz powoli przeciągnij trójkąt w prawo, aż zobaczysz czarne obszary pojawiające się na obrazie. Pierwsze czarne obszary, które się pojawią, to neutralne szare obszary, których szukasz (zakładając, jak wspomniałem na początku tego samouczka, że na zdjęciu rzeczywiście są szare obszary). Kontynuuj przeciąganie trójkąta, aż obszar czerni stanie się na tyle duży, że będziesz mógł go kliknąć, aby go zaznaczyć, co zrobimy za chwilę. Jest to dokładnie ten sam sposób, w jaki normalnie znajdowałbyś najciemniejsze części obrazu, gdy usuwasz jakiekolwiek przebarwienia z obszarów cienia, ale teraz, dzięki trybowi mieszania Różnica, te najciemniejsze obszary reprezentują obszary najbliższe szarości półcieni. Kliknij przycisk OK, gdy skończysz, aby wyjść z okna dialogowego Próg (użytkownicy Photoshop CS5 mogą po prostu zostawić Panel dostosowań otwarty):

Przeciągnij biały suwak w prawo, aż pojawi się mały obszar czerni.
Krok 5: Kliknij czarny obszar za pomocą narzędzia Próbnik kolorów
Wybierz narzędzie Photoshop Color Sampler Tool z panelu Narzędzia. Domyślnie jest zagnieżdżony za narzędziem Kroplomierz, więc kliknij i przytrzymaj narzędzie Kroplomierz przez sekundę lub dwie, aż pojawi się menu rozwijane, a następnie wybierz narzędzie Próbnik kolorów z listy:
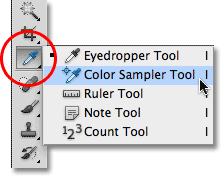
Wybierz narzędzie Próbnik kolorów.
Po wybraniu narzędzia Próbnik kolorów kliknij obszar czerni na obrazie, aby dodać znacznik. Najpierw powiększ obszar, jeśli łatwiej jest wybrać czarny obszar, tak jak to zrobiłem tutaj:
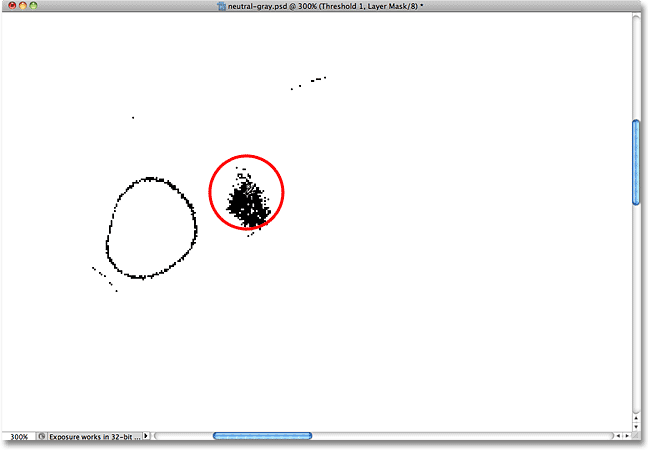
Mały symbol docelowy pojawi się w miejscu, w które klikniesz za pomocą narzędzia Próbnik kolorów.
Krok 6: Usuń warstwy 50% Gray i Theshold
Nasza warstwa wypełniona 50% szarością i nasza warstwa dopasowania Theshold spełniły swoje zadanie i nie są już potrzebne, więc przy warstwie dopasowania progu aktualnie wybranej w panelu Warstwy, przytrzymaj klawisz Shift i kliknij warstwę 1 poniżej, aby wybrać obie warstwy na raz. Następnie przeciągnij je w dół do ikony Kosza na dole panelu Warstwy, aby je usunąć:
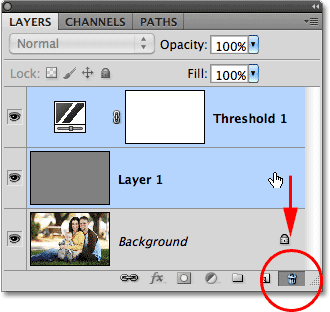
Przeciągnij dwie górne warstwy na Kosz.
Krok 7: Dodaj warstwę dopasowania poziomów lub krzywych
Kliknij jeszcze raz ikonę Nowa warstwa dopasowania u dołu panelu Warstwy i tym razem wybierz Poziomy lub Krzywe, jesteś wyborem. Albo jedno zrobi. Użyję poziomów:
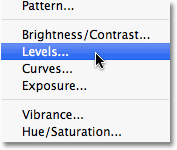
Wybierz poziomy lub krzywe z listy warstw dopasowania.
Krok 8: Wybierz kroplomierz „Ustaw szary punkt”
Podobnie jak w przypadku warstwy dopasowania Próg, użytkownicy Photoshop CS5 znajdą elementy sterujące dla poziomów lub krzywych w panelu dostosowań, podczas gdy użytkownicy CS4 i wcześniejsi zobaczą okno dialogowe Poziomy lub krzywe. Kliknij kroplomierz Ustaw szary punkt, aby go wybrać (jest to środek trzech ikon kroplomierza):
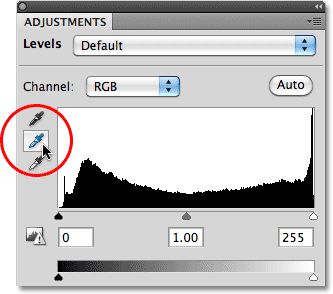
Kroplomierz Set Gray Point jest środkiem trzech.
Krok 9: Kliknij kroplomierzem na markerze na obrazie
Po zaznaczeniu kroplomierza Ustaw szary punkt, wystarczy kliknąć bezpośrednio mały znacznik na obrazie (ten, który dodaliśmy przed chwilą za pomocą narzędzia Próbnik kolorów), a Photoshop zneutralizuje kolory w tym miejscu, skutecznie usuwając wszelkie przebarwienia z półcieni .
Osobiście nie uważam, aby ikona kroplomierza była bardzo pomocna podczas próby kliknięcia znacznika, więc możesz nacisnąć klawisz Caps Lock na klawiaturze, który zmieni ikonę z kroplomierza na symbol docelowy, identyczny z ikonę znacznika, co ułatwia ustawienie ich na sobie, a następnie kliknięcie. Zostawię tutaj moją ikonę kroplomierza, aby łatwiej było zobaczyć na zrzucie ekranu:
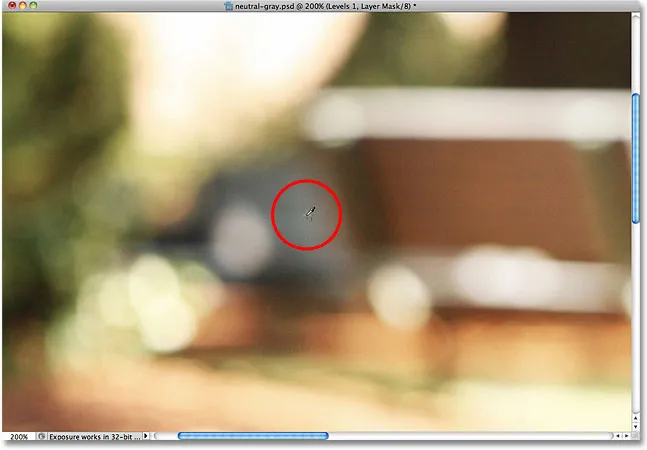
Kliknij bezpośrednio znacznik, aby zneutralizować półcienie na obrazie.
I za pomocą tego jednego kliknięcia każdy kolor rzucony na półcienie obrazu został zneutralizowany:

Wszelkie obsady kolorów półtonów zostały usunięte.
Krok 10: Usuń marker
Aby po zakończeniu usunąć znacznik próbnika kolorów z obrazu, po wybraniu Narzędzia próbnika kolorów, po prostu kliknij przycisk Wyczyść na pasku opcji u góry ekranu (nie martw się, jeśli zapomnisz usunąć znacznik ponieważ i tak nie zostanie wydrukowany):

Kliknij przycisk Wyczyść, aby usunąć znacznik próbnika kolorów.
Mamy to! Nasze półcienie są teraz korygowane kolorami bez zgadywania dzięki często pomijanemu trybowi mieszania różnic w programie Photoshop. Więcej informacji na temat edycji zdjęć w Photoshopie znajduje się w sekcji Retusz zdjęć!