
Wprowadzenie do instalacji TestNG
TestNG to środowisko automatyzacji, w którym NG to skrót od „Next Generation”. TestNG pomaga w generowaniu zorganizowanego raportu, który pozwala testerowi łatwo zrozumieć, które przypadki testowe zostały przekazane, zakończone niepowodzeniem lub pominięte. Jest to narzędzie inspirowane przez Junit i NUnit. Projekt TestNG jest taki, że pomaga w łatwiejszej integracji klas. Deweloper ma możliwość pisania bardziej elastycznych i wydajnych przypadków testowych. Zapewnia takie funkcje, jak łatwe adnotacje, grupowanie, sekwencjonowanie i parametryzacja. Zalety instalacji TestNG to możliwość tworzenia raportów HTML do wykonania. Adnotacje ułatwiają także zadania. Oprócz tego grupy pomagają w łatwym grupowaniu i ustalaniu priorytetów. Możliwe jest również testowanie równoległe i generowanie logów. Dane można łatwo sparametryzować. Rzućmy okiem na kroki instalacji TestNG.
Krok po kroku Instalacja TestNG
Przed zainstalowaniem TestNG musimy upewnić się, że Selenium IDE jest już obecne z aktywnym połączeniem internetowym.
Krok 1: Przejdź do Eclipse i na górze paska menu przejdź do karty Pomoc, a następnie kliknij „Zainstaluj nowe oprogramowanie”.
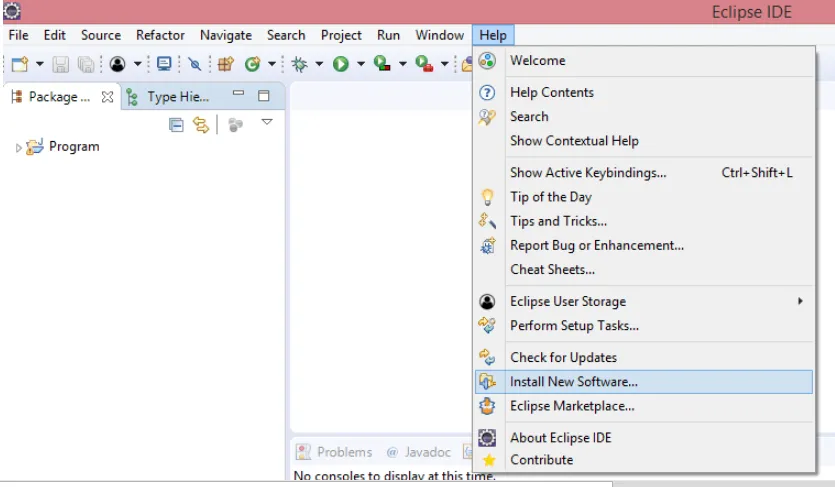
Krok 2: Otworzy się nowe okno z polem „Praca z:”. Tutaj wprowadź adres URL: (http://beust.com/eclipse/), a następnie kliknij przycisk Dodaj.
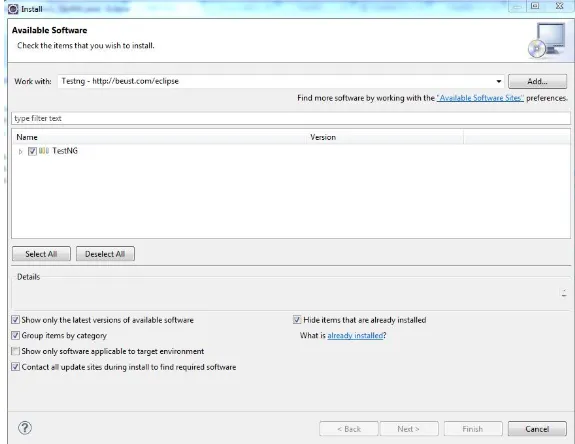
Krok 3: Po dodaniu tego linku zostanie wyświetlony i możesz wpisać nazwę jako „TestNG”
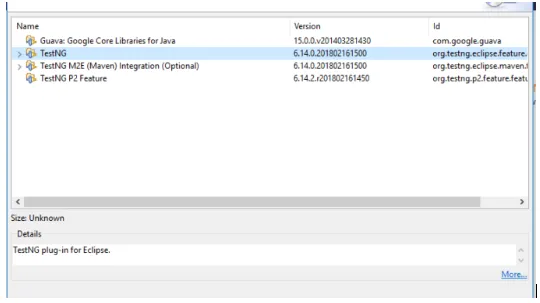
Krok 4: Po wykonaniu tej czynności wyświetlone zostanie oprogramowanie dostępne pod wymienionym adresem URL. Zaznacz pole wyboru, które wspomina TestNG i klika przycisk „Dalej”.
Krok 5: Następnie wymagania i zależności zostaną sprawdzone przed rozpoczęciem instalacji. Jeśli wszystkie te wymagania są dobre, pojawi się monit o zainstalowanie oprogramowania przed kontynuowaniem TestNG. W większości przypadków zostanie pomyślnie zainstalowany.
Krok 6: Po zakończeniu tego kroku poprosi o przejrzenie procesu instalacji. Jeśli okaże się, że wszystko jest w porządku, możesz kontynuować, klikając „Dalej”.
Krok 7: Aby uzyskać licencję, kliknij „Akceptuję warunki umowy licencyjnej”, a następnie kliknij przycisk „Zakończ”.
Zamiast korzystać z łącza internetowego, możesz użyć „Eclipse Marketplace”, aby uzyskać TestNG
Wykonaj poniższe czynności, aby zakończyć instalację przy użyciu tej metody.
Krok 1: Uruchom Eclipse i kliknij pasek menu -> Pomoc. Kliknij opcję Eclipse Marketplace.
Krok 2: W witrynie Eclipse Marketplace wyszukaj TestNG i kliknij przycisk wyszukiwania.
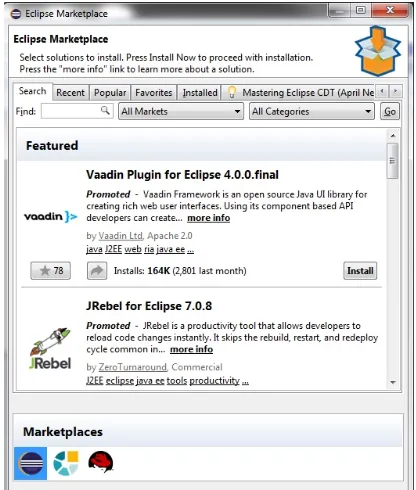
Krok 3: W wynikach otrzymasz TestNG. Kliknij Zainstaluj.
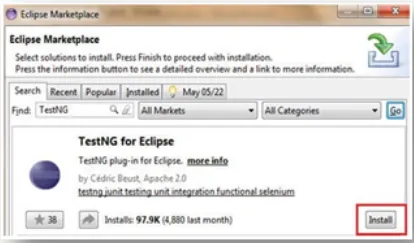
Pojawi się nowe okno do wyboru funkcji. Nie musisz tutaj wprowadzać żadnych zmian i kliknij przycisk potwierdzenia.
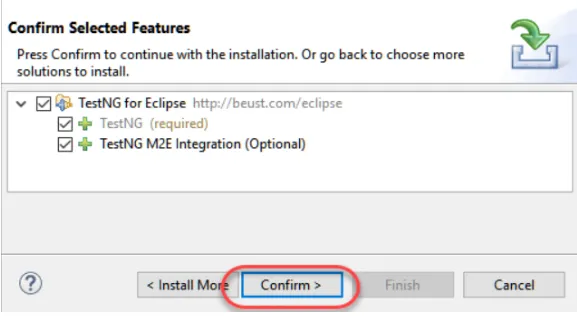
Krok 4: Klikając przycisk Dalej, następnym oknem dialogowym będzie pole Umowa licencyjna. Kliknij opcję „Akceptuję warunki umowy licencyjnej”, a następnie kliknij przycisk Zakończ.
Krok 5: Jeśli są jakieś ostrzeżenia, zignoruj je i kliknij OK. Następnie poczekaj na zakończenie instalacji.
Po tym Eclipse może poprosić o ponowne uruchomienie. Możesz kliknąć Tak
Krok 6: Po ponownym uruchomieniu Eclipse sprawdź, czy identyfikator TestNG rzeczywiście został pomyślnie zainstalowany. Aby to sprawdzić, możesz kliknąć Okno -> Preferencje. Wyświetlana lista musi zawierać TestNG na liście Preferencje.

Innym sposobem sprawdzenia tego jest przejście do okna -> Pokaż widok, a następnie kliknąć „Inne”.
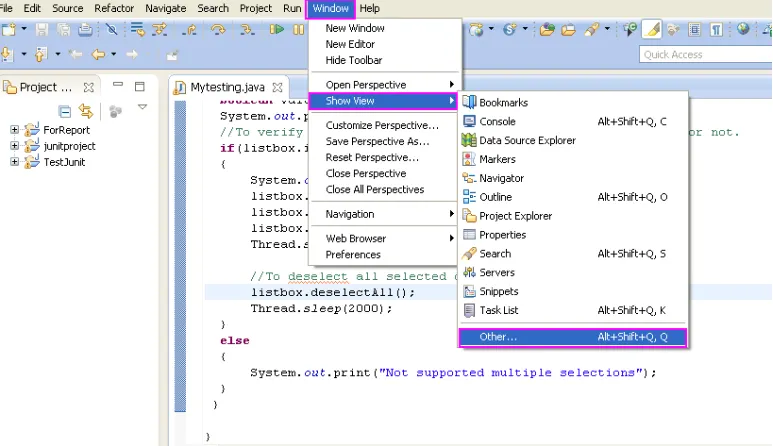
W zakładce Inne znajdziesz Javę. Rozwiń folder Java, a zobaczysz, czy TestNG jest poprawnie zainstalowany.
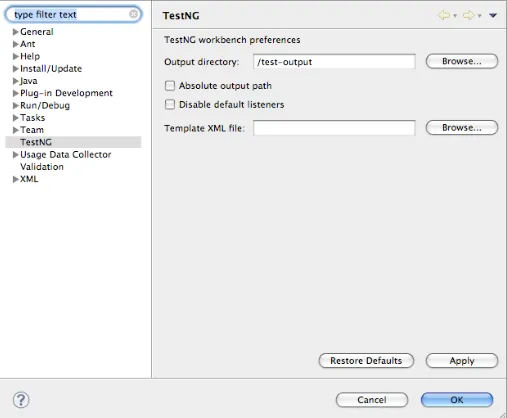
Po zakończeniu instalacji możesz utworzyć własną klasę TestNG. Aby utworzyć nową klasę TestNG, możesz przejść do menu jako Plik -> Nowy -> TestNG. Jeśli plik Java jest już otwarty, wówczas plik Java wybrany w Nawigatorze wyświetli wszystkie metody publiczne. Będzie dostępna opcja wyboru tych, które musisz przetestować. Każda metoda wybrana na tej stronie będzie działać jako nowa klasa TestNG. Jeśli nie ma implementacji, wyjątek zostanie zgłoszony.
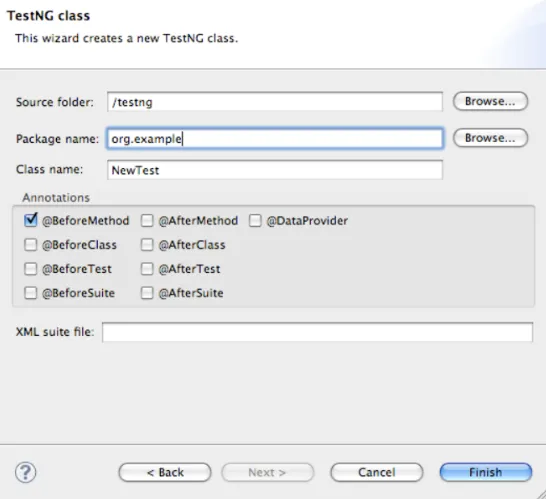
Następny krok pozwala upewnić się, czy plik jest tworzony, czy nie. Powinien mieć domyślną implementację metod konfiguracji. Sterownik klienta Java Selenium z TestNG Po wykonaniu tej czynności można również pobrać sterownik klienta Java Selenium. Po zakończeniu pobierania możesz uruchomić program eclipse.exe. Obszar roboczy, który ma zostać wybrany, powinien przyjąć domyślną lokalizację lub zająć lokalizację podaną za pomocą opcji przeglądania.
Opublikuj ten krok, musisz skonfigurować Eclipse IDE ze sterownikiem sieciowym
- Możesz uruchomić eclipse.exe, a następnie ten plik będzie znajdować się w C: \ eclipse \ eclipse.exe.
- Po wybraniu obszaru roboczego możesz wybrać dowolną lokalizację lub lokalizację domyślną.
- Możesz utworzyć nowy projekt, przechodząc do Plik -> Nowy -> Projekt Java. Możesz nazwać ten projekt dowolną wybraną nazwą. Po zakończeniu projektu możesz utworzyć nowy pakiet. W ramach tego można stworzyć nową klasę.
- Następnie przejdź do właściwości tej klasy i kliknij „Java Build Path”.
- Aby uzyskać biblioteki zewnętrzne, kliknij opcję Biblioteki, a następnie kliknij opcję „Dodaj zewnętrzne pliki JAR”
- Przejdź do C: \ selenium-2.25.0 \. Wszystkie słoiki znajdujące się w tej lokalizacji można zabrać.
- Wszystkie pliki mogą zostać zaimportowane i jesteś gotowy ze wszystkimi bibliotekami Selenium do użytku z TestNG.
Wniosek
TestNG to środowisko testowe, które obsługuje różne parametry. Konfiguracja testu jest elastyczna i obsługuje wydajny model wykonywania. Oprócz tego TestNG obsługuje adnotacje takie jak @BeforeCLass, @AfterClass itp., Które są bardzo przydatne w wykonywaniu przypadków testowych. Zasadniczo stara się obejmować wszystkie kategorie testowania testów jednostkowych, testów funkcjonalnych i integracyjnych itp. Generuje również raporty w formacie HTML i XML. Nie musi rozszerzać żadnej klasy. Mimo że Selenium jest zainstalowany, oba mogą wykonywać przypadki testowe równolegle. TestNG jest więc strukturą obejmującą wszystkie kategorie testowania, dostarcza adnotacje, a także pozwala Selenium na współpracę z nim, co z kolei zapewnia najlepszą jakość wydruku.
Polecany artykuł
Jest to przewodnik po instalacji TestNG. Omówiliśmy krok po kroku instalację TestNG za pomocą Weblink i Eclipse Marketplace. Możesz także przejrzeć nasze inne sugerowane artykuły, aby dowiedzieć się więcej -
- Jak zainstalować MySQL
- Zainstaluj system UNIX
- Zainstaluj Selenium IDE
- Jak zainstalować JIRA
- Eclipse vs IntelliJ | 6 najważniejszych różnic, które powinieneś znać
- Nawigator w JavaScript | Właściwości, metody (przykłady)