
Jak zainstalować Selenium IDE
Selenium IDE (zintegrowane środowisko programistyczne) to zautomatyzowane narzędzie służące do opracowywania przypadków testowych. Jest to zarówno oszczędność czasu, jak i niesamowity sposób nauki składni selenu. Rejestruje działania użytkownika w przeglądarce za pomocą komend Selenium wraz z parametrami zdefiniowanymi w kontekście tego konkretnego elementu. Jest to na ogół najskuteczniejszy sposób opracowywania przypadków testowych oraz łatwe w obsłudze rozszerzenie Chrome i Firefox. W tym artykule omówimy, jak zainstalować Selenium IDE.
Selenium IDE jest dobrze znane z:
- Odporne testy: Selenium IDE robi, że rejestruje wszystkie lokalizatory dla każdego elementu, z którym będzie oddziaływać jeden lokalizator ulegnie awarii podczas odtwarzania, a pozostałe będą próbowane do momentu, aż jeden się nie powiedzie.
- Przepływ sterowania: Selenium IDE ma struktury pętli, takie jak if, i czasy, które są rozbudowaną strukturą przepływu sterowania,
- Ponowne użycie przypadku testowego: Używając polecenia uruchomienia, możemy ponownie użyć jednego przypadku testowego, który znajduje się w innym, powiedzmy, pozwalając nam na wielokrotne używanie logiki logowania w wielu miejscach w całym pakiecie.
- Wtyczki: Za pomocą wtyczek można rozszerzyć Selenium IDE. Można je zintegrować z usługą strony trzeciej.
Kroki, aby zainstalować Selenium WebDriver
Poniżej znajdują się kroki instalacji sterownika Selenium Web Driver:
Krok 1: Instalacja Java
- Pobierz i zainstaluj najnowszy pakiet Java Software Development Kit (JDK) ze strony www.oracle.com/technetwork/….
- Zaletą JDK jest to, że jest on dołączony do środowiska Java Runtime Environment (JRE), co pozwala zaoszczędzić czas i wysiłek na osobne pobranie i instalację środowiska JRE.
- Po zakończeniu instalacji otwórz wiersz polecenia i wpisz java. Otrzymasz listę szczegółowych informacji na ten temat.
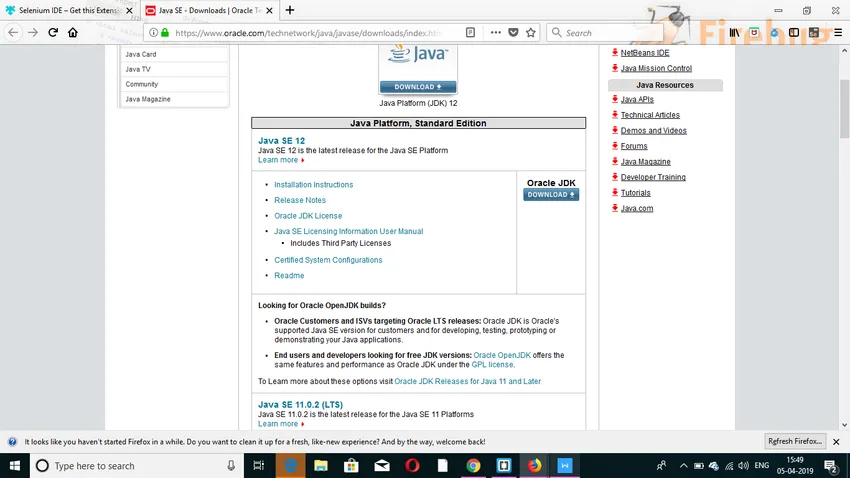
Krok 2: Instalacja Eclipse IDE
- Pobierz i zainstaluj najnowszą wersję „Eclipse IDE” ze strony https://www.eclipse.org/downloads/. Zachowaj ostrożność przy wyborze między 32-bitowymi i 64-bitowymi wersjami systemu Windows. Plik exe zostałby pobrany jako „eclipse-inst-win64”.
- Po zakończeniu procedury instalacji kliknij Uruchom. Spowoduje to uruchomienie środowiska Eclipse IDE.
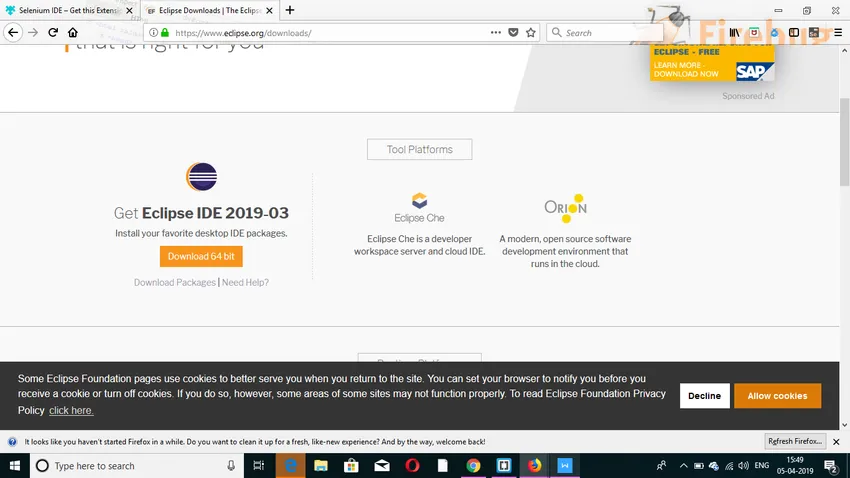
Krok 3: Instalacja sterownika klienta Java Selenium
- Pobierz sterownik klienta Java Selenium ze strony https://www.seleniumhq.org/. Wybierz sterownik klienta dla Java. Spowoduje to pobranie spakowanego pliku o nazwie „selenium-2.25.0.zip”.
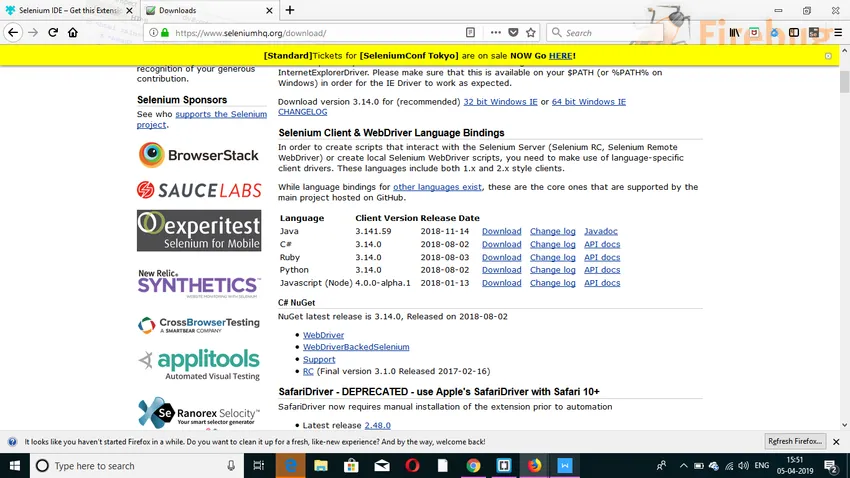
Skonfiguruj Eclipse IDE za pomocą WebDriver
- Otwórz środowisko Eclipse IDE. Utwórz nowy projekt, przechodząc do Plik> Nowy> Projekt Java. Możesz to nazwać, jak chcesz. Następnie kliknij przycisk Zakończ.
- Kliknij prawym przyciskiem myszy utworzony projekt w Eksploratorze pakietów i wybierz Nowy> Pakiet i nazwij pakiet jako „paczka”.
- Utwórz nową klasę Java w pakiecie, wybierając opcję Nowa> Klasa, klikając ją prawym przyciskiem myszy. Możesz to nazwać, jak chcesz.
- Teraz kliknij prawym przyciskiem myszy swój projekt i kliknij Właściwości. Następnie kliknij Ścieżka kompilacji Java. Kliknij kartę Biblioteki, a następnie „Dodaj zewnętrzne pliki JAR”. Wybierz wszystkie pliki w folderze lib, a także poza folderem lib. Po dodaniu kliknij przycisk „Zastosuj i zamknij”.
- Na koniec kliknij OK, a wszystkie biblioteki Selenium zostaną zaimportowane do projektu.
Kroki, aby zainstalować Selenium IDE
Selenium IDE nie wymaga żadnej dodatkowej konfiguracji oprócz instalacji rozszerzenia w przeglądarce. Kroki są wymienione poniżej:
Krok 1: Otwórz przeglądarkę Firefox i przejdź do https://addons.mozilla.org/en-US/firefox/addon/selenium-ide/. Otworzy się okno. Kliknij „Dodaj do Firefoksa”.
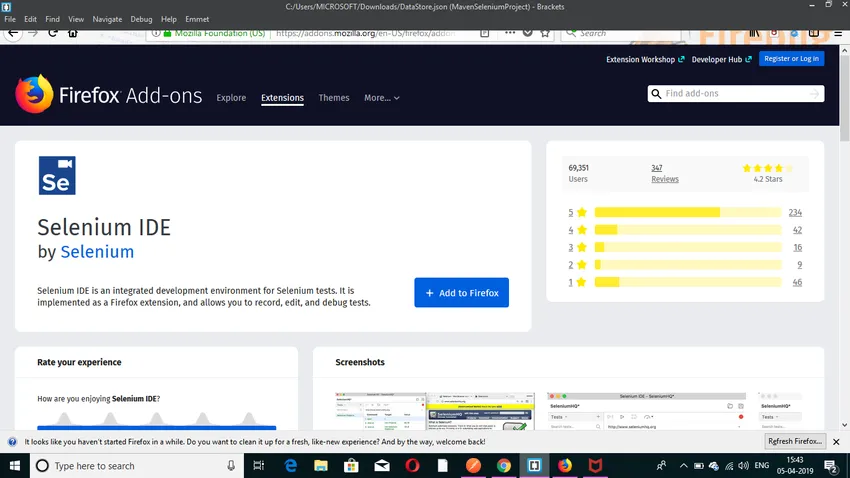
Krok 2: Poczekaj na zakończenie pobierania. Następnie kliknij „ Dodaj. ”
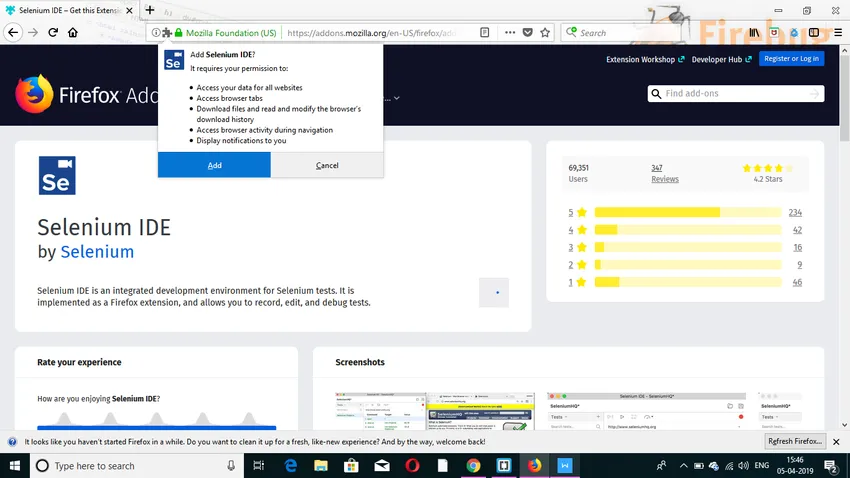
Krok 3: Instalacja zostanie zakończona. Następnie kliknij „OK”.
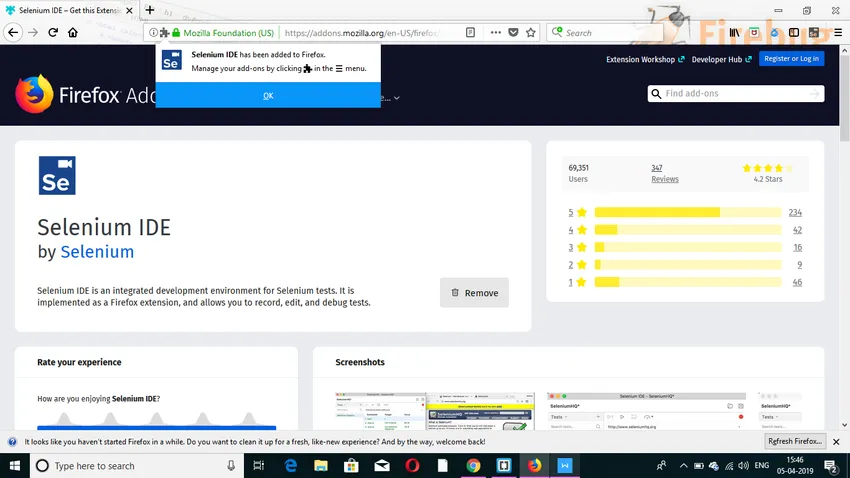
Krok 4: Zobaczysz ikonę Selenium IDE na górze. Po kliknięciu otworzy się Selenium IDE.
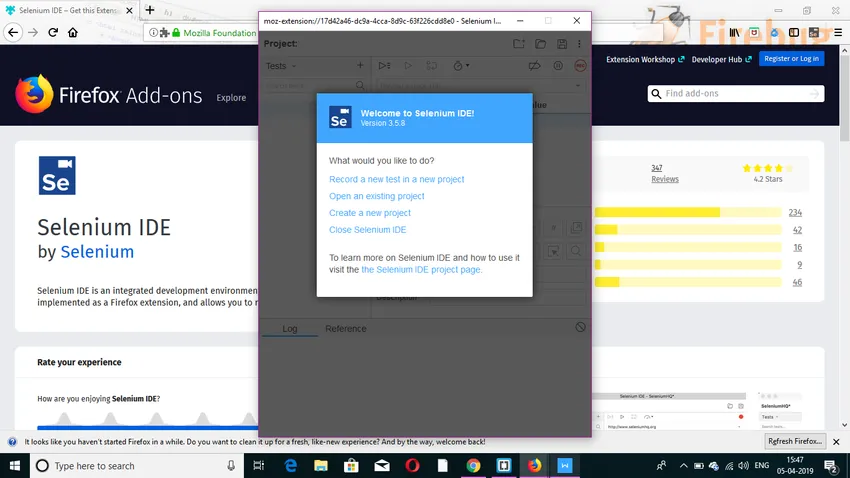
Rozszerzenia użytkownika
Selenium IDE obsługuje wiele rozszerzeń użytkowników w celu zapewnienia możliwości wysokiego poziomu. Są one w formacie JavaScript. Można je zainstalować, podając ich bezwzględną ścieżkę w jednym z dwóch poniższych pól w oknie dialogowym Opcje.
- Rozszerzenia Selenium Core: Nazwa pliku to user-extensions.js
- Rozszerzenia Selenium IDE
Wtyczki
Selenium IDE obsługuje również wtyczki Firefox tworzone przez innych użytkowników. Procedura instalacji jest taka sama jak w przypadku innych dodatków.
Selenium IDE ma domyślnie 4 wtyczki:
- Selen IDE: Ruby Formatters
- Selenium IDE: Formatters w języku Python
- Selenium IDE: Java Formatters
- Selenium IDE: C # Formatters
Wspomniane cztery wtyczki są używane przez Selenium IDE do konwersji Selenese, który jest językiem Selenium na inne różne formaty.
Funkcje Selenium IDE
Poniżej znajdują się niektóre cechy selenu ide, które są następujące:
1. Menu funkcji
- Nagrywaj: funkcja Nagrywaj rejestruje wszystkie działania wykonane w przeglądarce. Zasadniczo przekształca Selenium IDE w tryb nagrywania.
- Odtwórz bieżący przypadek testowy: Ta funkcja odtwarza bieżący przypadek testowy, który został utworzony lub nagrany.
- Pakiet Playtest: Ta funkcja odtwarza wszystkie przypadki testowe związane z bieżącym pakietem testowym.
- Pauza / Wznów: Ta funkcja może wstrzymać lub wznowić wykonywanie w dowolnym momencie.
2. Menu opcji
To konkretne menu pozwoli użytkownikowi ustawić różne ustawienia dostarczone przez Selenium IDE. Niektóre z tych ustawień są wymienione poniżej:
- Domyślna wartość limitu czasu: To ustawienie określa, ile czasu (w milisekundach) Selenium będzie czekał na wykonanie kroku testowego przed wygenerowaniem błędu.
- Włącz funkcje eksperymentalne: Gdy to pole jest zaznaczone po raz pierwszy, różne dostępne formaty zostaną zaimportowane do IDE.
- Zapamiętaj podstawowy adres URL : gdy to pole jest zaznaczone, użytkownicy zapamiętują adres URL za każdym razem, gdy go uruchamiają. Oznaczenie go jako zaznaczonego jest obowiązkowe.
- Automatycznie zapisuj assertTitle: po zaznaczeniu tego pola komenda assertTitle będzie automatycznie wstawiana dla każdej odwiedzanej strony internetowej wraz z wartością docelową.
3. Menu pomocy
Menu Pomoc służy zwykle do wyświetlania notatek i oficjalnej dokumentacji dla użytkowników.
4.Edytuj menu
To menu umożliwia użytkownikom cofanie, ponawianie, wycinanie, kopiowanie, wklejanie, usuwanie, wybieranie wszystkich, wstawianie nowego polecenia i wstawianie nowego komentarza.
Polecane artykuły
To był przewodnik po instalacji Selenium IDE. Tutaj omawialiśmy, jak zainstalować Selenium IDE, jego wymagania wstępne i kroki dotyczące instalacji. Możesz także przejrzeć nasze inne sugerowane artykuły, aby dowiedzieć się więcej -
- Zainstaluj AutoCAD
- Jak zainstalować iOS?
- Zainstaluj Bugzillę
- Zainstaluj OpenStack
- Architektura selenu | Top 4
- JRE vs JVM | 8 najważniejszych różnic z (Infografika)