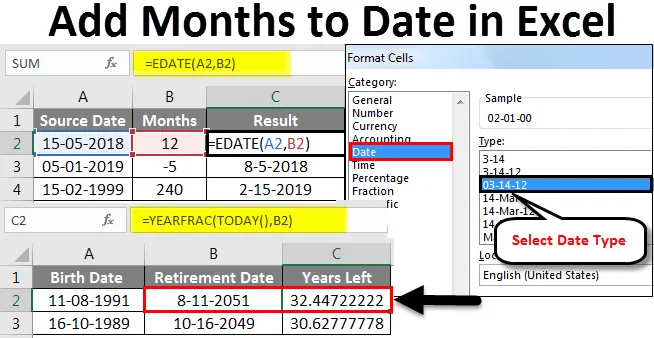
Excel dodaje miesiące do dat (spis treści)
- Dodaj miesiące do dat w programie Excel
- Jak korzystać z funkcji EDYCJA, aby dodawać miesiące do dat w programie Excel?
Dodaj miesiące do dat w programie Excel
Dodawanie miesięcy do teraz w programie Excel staje się bardzo łatwe, gdy korzystamy z funkcji „EDYTUJ”. Jest to wbudowana funkcja, za pomocą której można dodawać miesiące do dowolnej daty.
Co to jest funkcja EDYCJA w programie Excel?
EDYCJA to wbudowana funkcja w programie Excel. Należy do kategorii funkcji daty i godziny w programie Excel. Tak więc służy do uzyskania tej samej daty miesiąca „Y” miesięcy w przyszłości lub w przeszłości. Zasadniczo zwraca numer seryjny daty, która jest określoną liczbą miesięcy przed wspomnianą datą początkową lub później. Funkcja EDYCJA staje się bardzo użyteczna podczas obliczania dat ważności produktów, terminów ważności polis lub innych rodzajów terminów płatności. Aby uzyskać datę z przyszłości, podaj dodatnią wartość miesiąca, a aby uzyskać datę z przeszłości, podaj ujemną wartość miesiąca.
Składnia funkcji EDYTUJ w programie Excel
Składnia EDATE jest pokazana poniżej:

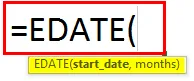
Istnieją dwa argumenty dla funkcji EDYCJA w programie Excel. Oba argumenty są obowiązkowe.
- data_początkowa: musi to być poprawna data reprezentująca datę początkową. Musi mieć poprawny format numeru seryjnego Excel.
- Miesiące: jest to argument, który określa liczbę miesięcy w przeszłości lub w przyszłości od daty_początkowej, w zależności od tego, czy ma ona wartość dodatnią czy ujemną.
Jak korzystać z funkcji EDYCJA, aby dodawać miesiące do dat w programie Excel?
EDYCJA Funkcja w programie Excel jest typową funkcją arkusza, podobnie jak wszystkie funkcje arkusza, również EDYCJA może być wprowadzona do komórki arkusza jako część formuły. Pozwól nam zrozumieć, jak dodawać miesiące do dat w Excelu za pomocą kilku przykładów.
Możesz pobrać ten szablon Excel Dodaj miesiąc do daty tutaj - Dodaj szablon Excel do miesiącaKażdy przykład spróbuje zbadać inny przypadek użycia, który jest zaimplementowany za pomocą funkcji EDATE.
Dodaj miesiące do dat w programie Excel - przykład nr 1
Uzyskaj tę samą datę dwóch miesięcy w przyszłości
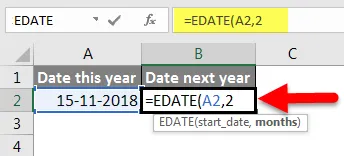
Powyższy przykład pokazuje, że EDATE (A2, 2) daje nam wartość dwóch miesięcy w przyszłości w odniesieniu do daty początkowej podanej w komórce A2. Komórka A2 ma datę - 15 listopada 2018 r.
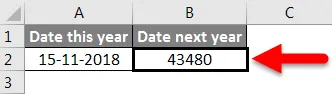
Dwa miesiące w przyszłość przyniosą nam 15 stycznia 2019 r. Ale na razie mamy numer seryjny, który nie jest łatwo zrozumiały. Dlatego spróbujemy teraz zmienić format tej wartości daty.
Aby to zrobić, najpierw wybierzemy tę komórkę B2, a następnie kliknij prawym przyciskiem myszy. W menu, które zostanie otwarte, wybierzemy opcję Formatuj komórkę .
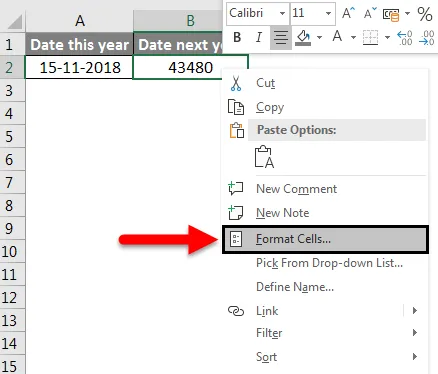
Następnie klikniemy opcję Data w sekcji kategorii, a następnie wybierz żądany typ daty i kliknij przycisk OK, aby zastosować zmiany.

Teraz nasze zmiany powinny zostać odzwierciedlone, a my otrzymamy wynik EDYTUJ w formacie pokazanym poniżej.
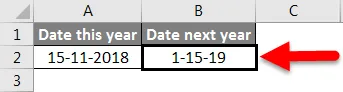
Dokładnie to dokładnie obliczyliśmy. Mamy 15 stycznia 2019 r., Czyli 2 miesiące po dacie rozpoczęcia.
Dodaj miesiące do dat w programie Excel - przykład nr 2
Dodawanie miesięcy do podanej daty
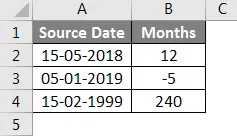
W powyższym przykładzie mamy daty źródłowe zdefiniowane w kolumnie A (od A2 do A4). Data źródłowa jest w formacie MM / DD / RRRR, który jest prawidłową datą programu Excel.
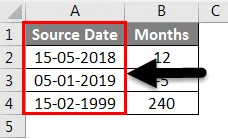
Mamy „miesiące”, które należy dodać lub odjąć, aby przejść do przeszłości lub przyszłości, określone w kolumnie B (od B2 do B4).
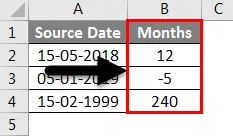
Teraz mamy nasze wyniki w kolumnie C (od komórek C2 do C4). Używamy funkcji EDYCJA do obliczania wyników.
Wzór zastosowany dla każdego przypadku pokazano poniżej:
- C2: = EDYCJA (A2, B2)
- C3: = EDYCJA (A3, B3)
- C4: = EDYCJA (A4, B4)
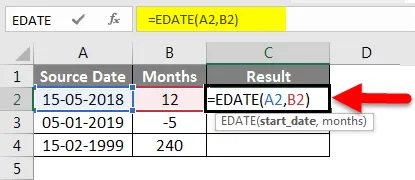
Ale na razie mamy numer seryjny, który nie jest łatwo zrozumiały.
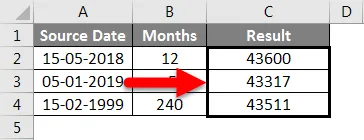
Dlatego spróbujemy teraz zmienić format tej wartości daty.
Aby to zrobić, najpierw wybierzemy tę komórkę C2, a następnie kliknij prawym przyciskiem myszy. W menu, które zostanie otwarte, wybierzemy opcję Formatuj komórkę .
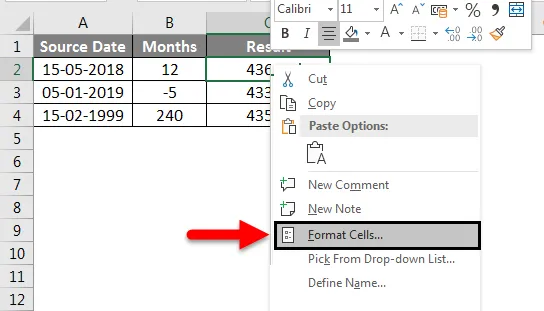
Następnie klikniemy Data w sekcji kategorii, a następnie wybierz żądany typ Daty i kliknij OK, aby zastosować zmiany.

Teraz nasze zmiany powinny zostać odzwierciedlone, a my otrzymamy wynik EDYTUJ w formacie pokazanym poniżej.
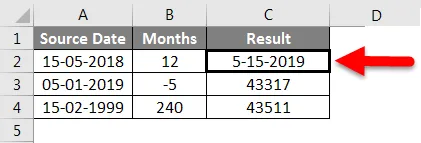
Teraz przeciągniemy ten format do pozostałych komórek wyniku (C3, C4), klikając Format Painter, gdy wybraliśmy komórkę C2, a następnie wklejając format do komórek C3 i C4.
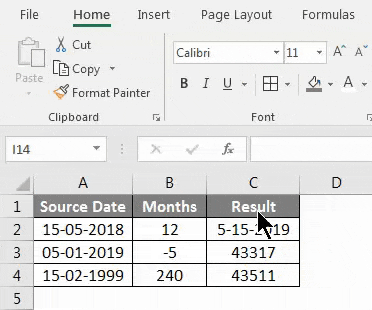
Widzimy więc, że nasze wyniki są zgodne z naszymi oczekiwaniami. Komórka C2 została oceniona na 5-15-2019, czyli 12 miesięcy po dacie źródłowej 5-15-2018. Podobnie komórka C3 została oceniona na 8-5-2018, czyli 5 miesięcy przed datą źródła 1-5-2019. Komórka C4 została oceniona na 2-15-2019, czyli 240 miesięcy lub 20 lat od daty źródła 2-15-1999.
Dodaj miesiące do dat w programie Excel - przykład nr 3
Ustal datę przejścia na emeryturę od daty urodzenia
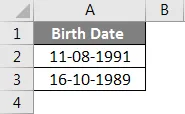
W powyższym przykładzie mamy datę urodzenia zdefiniowaną w kolumnie A (od A2 do A3). Data urodzenia ma format MM / DD / RRRR, który jest prawidłową datą programu Excel. Aby obliczyć datę przejścia na emeryturę, używamy funkcji EDYCJA, jak pokazano poniżej
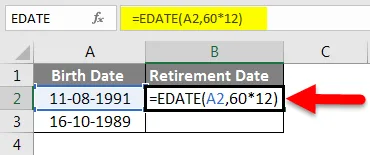
W tym przypadku przyjęliśmy 60 lat jako wiek emerytalny i mnożymy go przez 12, aby uzyskać liczbę miesięcy do dodania. Teraz w pierwszym przypadku 60 * 12 daje nam 720 miesięcy, które należy dodać do daty urodzenia, tj. 8/11/1991. To daje nam 8/11/2051.
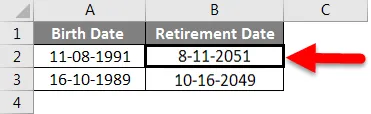
Aby obliczyć liczbę lat pozostałych do przejścia na emeryturę, korzystamy z funkcji YEARFRAC
YEARFRAC zwraca ułamek roku reprezentujący liczbę pełnych dni między datą końcową a datą początkową. YEARFRAC akceptuje dwa argumenty - datę początkową i datę końcową.
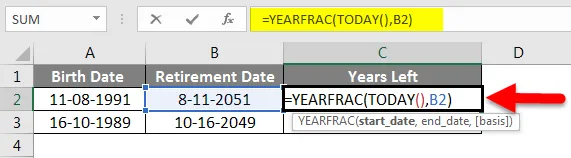
W takim przypadku datą początkową jest dzisiejsza data, a naszą datą końcową jest data przejścia na emeryturę w kolumnie B (komórki B2, B3). Funkcja Excela DZIŚ () zwraca dzisiejszą datę w formacie daty. Dlatego używamy DZISIAJ () jako datę początkową, a datę końcową jako datę wycofania.
Następnie YEARFRAC podaje nam różnicę we frakcjach, która w pierwszym przypadku wynosi: 2/15/2019 (minus) 8/11/2051, tj. 32 lata i 5 miesięcy i 27 dni lub 32, 455 lat.
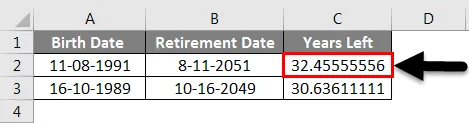
W powyższym przykładzie mamy datę źródłową, tj. Daty urodzenia zdefiniowane w kolumnie A (od komórek A2 do A3). Mamy datę przejścia na emeryturę obliczoną w kolumnie B (od komórek B2 do B3) i na koniec mamy liczbę lat pozostałych do przejścia na emeryturę obliczoną w kolumnie C (od komórek C2 do C3).
Dodaj miesiące do dat w programie Excel - przykład nr 4
Oblicz datę ważności
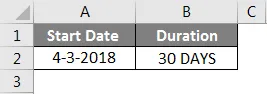
W powyższym przykładzie mamy datę początkową zdefiniowaną w kolumnie A (komórka A2). Czas trwania jest zdefiniowany w kolumnie B (komórka B2). Czas trwania wynosi 30 dni lub 1 miesiąc.
Stąd data wygaśnięcia przypada miesiąc po dacie rozpoczęcia 04.03.2018 (3 kwietnia 2018 r.), Czyli 3 maja 2018 r. Otrzymujemy ten wynik za pomocą funkcji EDYCJA, jak pokazano poniżej:
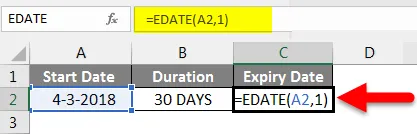
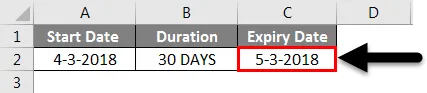
Rzeczy do zapamiętania
- Drugi argument tej funkcji EDATE musi zawsze być dodatni.
- EDATE zwróci # WARTOŚĆ! błąd, jeśli data początkowa jest niepoprawna.
- Jeśli „miesiące” nie są liczbami całkowitymi, wówczas bierze się pod uwagę wartość skróconą liczbą całkowitą.
- Excel domyślnie przechowuje daty jako kolejne numery seryjne. Odbywa się to w celu ułatwienia korzystania z dat do obliczeń. Domyślna data rozpoczęcia to 1 stycznia 1900 r., Która ma numer seryjny 1. Wszystkie późniejsze daty mają wartości przyrostowe. Na przykład - 1 stycznia 2001 r. To 36892.
Polecane artykuły
To był przewodnik po dodawaniu miesięcy do dat w programie Excel. Tutaj omówiliśmy, jak dodawać miesiące do dat w Excelu i jakie są zastosowania dodawania miesięcy do dat w Excelu, wraz z praktycznymi przykładami i szablonem Excel do pobrania. Możesz także przejrzeć nasze inne sugerowane artykuły -
- Jak korzystać z funkcji adresu Excel?
- Jak sortować według daty w programie Excel?
- Zastosowanie funkcji daty w programie Excel
- Jak korzystać z malarza formatów w programie Excel?