W pierwszym samouczku z tej serii nauczyliśmy się, jak konwertować obraz do trybu kolorów w skali szarości . Następnie przyjrzeliśmy się kilku sposobom desaturacji koloru na obrazie. W trzecim samouczku widzieliśmy, jak „zamapować” oryginalne kolory na zdjęciu na gradient czarno-biały za pomocą dopasowania mapy gradientu .
W poprzednim samouczku użyliśmy trybu mieszania jasności, aby połączyć wartości jasności na naszym obrazie z jednolitym białym tłem. Dowiedzieliśmy się również, jak poprawić wyniki za pomocą trybów mieszania ekranu i mnożenia wraz z maską warstwy .
W tym piątym samouczku z serii przyjrzymy się nieco bardziej zaawansowanemu sposobowi konwertowania kolorowych zdjęć na czarno-białe, tym razem przy użyciu trybu kolorów Lab (wymawiane „Lab”), który jest techniką podobną do mieszania Luminosity Metoda trybu, ponieważ wykorzystuje również wartości jasności na obrazie, aby dać nam naszą czarno-białą wersję.
Jest również podobny do metody skali szarości, na którą początkowo patrzyliśmy, ponieważ oba obejmują konwersję obrazu z RGB do innego trybu kolorów. W rzeczywistości nie rezygnuj zbyt szybko z trybu koloru w skali szarości, ponieważ, jak zobaczymy na końcu tego samouczka, choć może nie być to najlepszy sposób na konwersję obrazu na czarno-biały, to z pewnością jest przydatny cel, powód.
Oto jeszcze raz zdjęcie, którego będę używać w tych samouczkach konwersji czarno-białych:
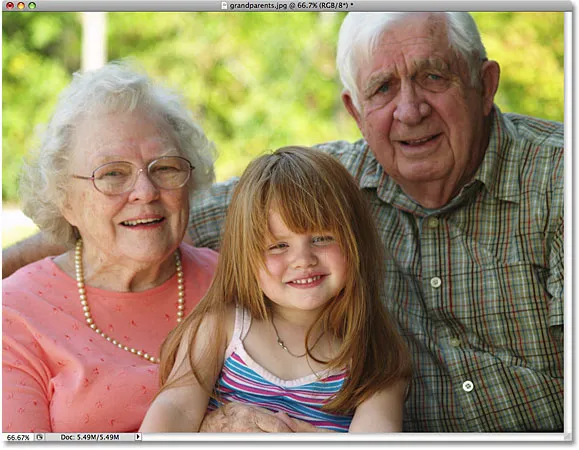 Oryginalny obraz.
Oryginalny obraz.
Tryb kolorów laboratoryjnych
W samouczku dotyczącym trybu kolorów w skali szarości dowiedzieliśmy się, że domyślnie wszystkie kolorowe zdjęcia i obrazy używają tak zwanego trybu kolorów RGB, a „RGB” oznacza czerwony, zielony i niebieski, trzy podstawowe kolory światła. W tym trybie kolorów Photoshop miesza ze sobą różne ilości czerwieni, zieleni i niebieskiego, aby stworzyć każdy kolor widoczny na obrazie.
Więc jeśli RGB oznacza czerwony, zielony i niebieski, co wydaje się dość proste, co oznacza Lab? Jak już wspomniałem, Lab, w tym przypadku, jest wymawiane jako „Lab”, a nie „Lab”, jak w skrócie „Laboratory”, choć w uczciwości nie byłoby byciem szalonym naukowcem, gdy próbuje się zrozumieć, w jaki sposób Działa tryb kolorów laboratoryjnych. Na szczęście potrzebujemy tutaj tylko podstawowego zrozumienia tego dla naszych celów.
Powodem, dla którego tryb kolorów Lab jest dobrym wyborem do konwersji kolorowego obrazu na czarno-biały, jest to, że oddziela on wartości jasności obrazu od koloru. W rzeczywistości „L” w Lab oznacza „lekkość”. Kolory na obrazie są następnie dzielone na jeden z dwóch kanałów o nazwie „a” i „b”, które oznaczają tylko „a” i „b”. Wszystkie kolory pomiędzy (i włącznie) karmazynowym i zielonym znajdują się w kanale „a”, podczas gdy kolory pomiędzy (i włącznie) żółtym i niebieskim można znaleźć w kanale „b”. Zatem „Lekkość” plus dwa kanały kolorów „a” i „b” dają nam tryb kolorów Lab. I to naprawdę wszystko, co musimy o tym wiedzieć.
Konwertowanie zdjęcia z RGB na Lab
Aby przekonwertować obraz z trybu kolorów RGB na tryb kolorów Lab, po prostu wykonujemy te same podstawowe kroki, których użyliśmy podczas konwersji obrazu do skali szarości. Przejdź do menu Obraz u góry ekranu i wybierz Tryb (skrót od Tryb koloru). Pojawi się podmenu z listą wszystkich trybów kolorów, które mamy do wyboru w Photoshopie. Aktualnie używany tryb będzie miał mały znacznik wyboru. Aby przekonwertować obraz na Lab, wybierz Lab Color z listy:
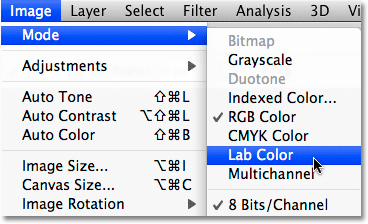 Aby przekonwertować obraz do trybu koloru Lab, wybierz polecenie Obraz> Tryb> Kolor laboratorium.
Aby przekonwertować obraz do trybu koloru Lab, wybierz polecenie Obraz> Tryb> Kolor laboratorium.
Wydaje się, że nic nie stało się z obrazem w oknie dokumentu. Aby zobaczyć dokonaną zmianę, musimy spojrzeć na paletę kanałów, którą znajdziesz zgrupowane obok palety warstw. Klikaj karty nazw u góry palet, aby przełączać się między nimi.
Jeśli przypomnisz sobie z samouczka w skali szarości, gdy zdjęcie jest w trybie kolorów RGB, paleta Kanały wyświetla kanały kolorów czerwonego, zielonego i niebieskiego, które łączy program Photoshop w celu utworzenia obrazu tak, jak go widzimy. Oto jak wyglądała paleta Kanały tuż przed przekonwertowaniem obrazu na Lab:
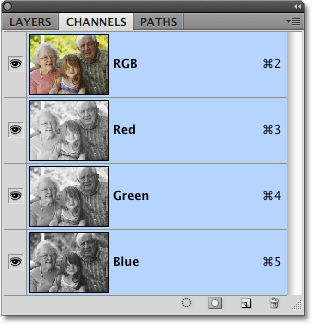 W trybie RGB paleta Kanały pokazuje nam poszczególne kanały kolorów czerwonego, zielonego i niebieskiego, z których składa się obraz.
W trybie RGB paleta Kanały pokazuje nam poszczególne kanały kolorów czerwonego, zielonego i niebieskiego, z których składa się obraz.
Oto, co pokazuje nam teraz paleta Kanały po przekonwertowaniu zdjęcia do trybu kolorów Lab. Kanały czerwony, zielony i niebieski zostały zastąpione trzema różnymi kanałami - kanałem jasności zawierającym informacje o jasności obrazu oraz dwoma kanałami kolorów „a” i „b”:
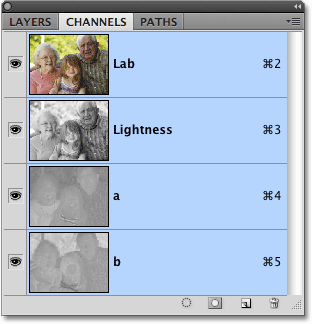 W trybie kolorów Lab obraz składa się z kanału jasności oraz dwóch kanałów kolorów, „a” i „b”.
W trybie kolorów Lab obraz składa się z kanału jasności oraz dwóch kanałów kolorów, „a” i „b”.
Wybór tylko lekkości
Oddzielając wartości jasności od koloru na obrazie, tryb kolorów Lab zasadniczo stworzył dla nas naszą czarno-białą wersję. Wszystko, co musimy zrobić, to wybrać i możemy to zrobić po prostu klikając kanał Lekkość na palecie Kanały:
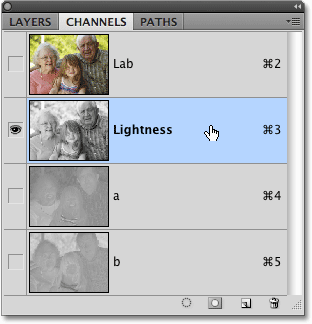 Kliknij kanał Lekkość, aby go wybrać, co spowoduje odznaczenie dwóch kanałów kolorów.
Kliknij kanał Lekkość, aby go wybrać, co spowoduje odznaczenie dwóch kanałów kolorów.
Wybierając tylko kanał Lekkość, odznaczamy kanały kolorów „a” i „b”, ukrywając kolor i pozostawiając nam czarno-białą wersję zdjęcia w oknie dokumentu:
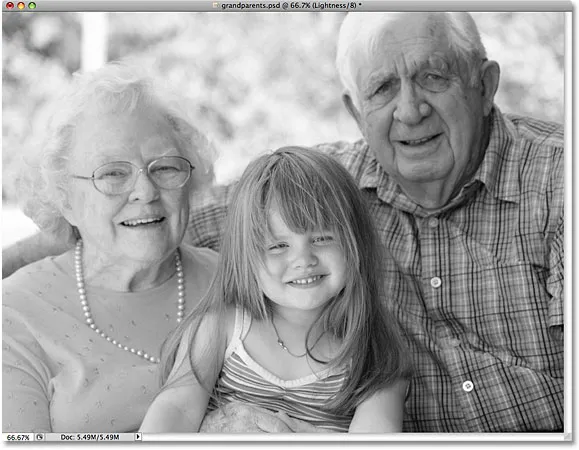 Po wyłączeniu dwóch kanałów kolorów widoczna jest tylko informacja o jasności.
Po wyłączeniu dwóch kanałów kolorów widoczna jest tylko informacja o jasności.
Od laboratorium do skali szarości
Tryb kolorów Lab ułatwił wybieranie tylko wartości jasności na obrazie, ale tak naprawdę zrobiliśmy tylko wyłączenie informacji o kolorze. Musimy upewnić się, że kolor został całkowicie usunięty. Musimy także przekonwertować obraz na bardziej praktyczny tryb kolorów, taki, który mogą zrozumieć drukarki i inne urządzenia elektroniczne, ponieważ większość nie będzie wiedziała, co zrobić z obrazem, który używa koloru Lab. Możemy rozwiązać oba te problemy naraz, konwertując obraz do trybu kolorów w skali szarości .
Aby przekonwertować obraz z Lab na skalę szarości, po prostu wróć do menu Obraz, ponownie wybierz Tryb, a następnie wybierz Skala szarości :
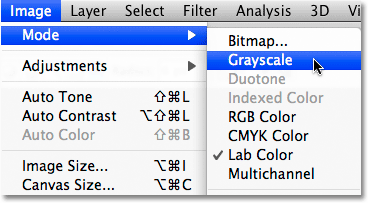 Konwertuj obraz na skalę szarości, aby usunąć dwa niechciane kanały kolorów.
Konwertuj obraz na skalę szarości, aby usunąć dwa niechciane kanały kolorów.
Program Photoshop otworzy okno z ostrzeżeniem z pytaniem, czy na pewno chcesz odrzucić inne kanały. Kliknij OK:
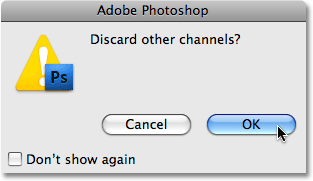 Photoshop chce się upewnić, że nie potrzebujesz kanałów kolorów, zanim je wyrzuci.
Photoshop chce się upewnić, że nie potrzebujesz kanałów kolorów, zanim je wyrzuci.
Ponownie wydaje się, że nic się nie stało z obrazem w oknie dokumentu, ale jeśli spojrzymy na naszą paletę kanałów, możemy zobaczyć, że nasz obraz składa się teraz z jednego kanału Graya, tak jak widzieliśmy w samouczku w skali szarości, a wszystkie informacje o kolorze zostały całkowicie usunięte:
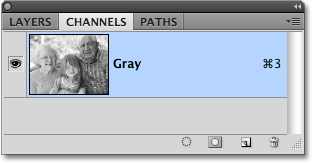 W trybie skali szarości obrazy zawierają tylko jeden „szary” kanał bez dodatkowych informacji o kolorze.
W trybie skali szarości obrazy zawierają tylko jeden „szary” kanał bez dodatkowych informacji o kolorze.
Jak wspomniałem pod koniec samouczka w skali szarości, jeśli w tym momencie zapiszesz obraz i zastąpisz oryginał na komputerze, informacje o kolorze zostaną utracone na zawsze. Jeśli chcesz zapisać wersję czarno-białą bez utraty oryginalnej wersji kolorowej, wybierz opcję Zapisz jako z menu Plik u góry ekranu i zapisz wersję czarno-białą pod inną nazwą.
I to nasze spojrzenie na to, jak przekonwertować kolorowe zdjęcie na czarno-białe w Photoshopie za pomocą trybu kolorów Lab! W następnej kolejności sprawdzimy paletę Kanały, aby sprawdzić, czy którykolwiek z trzech kolorowych kanałów Photoshopa ma gotową wersję czarno-białą, której możemy użyć!