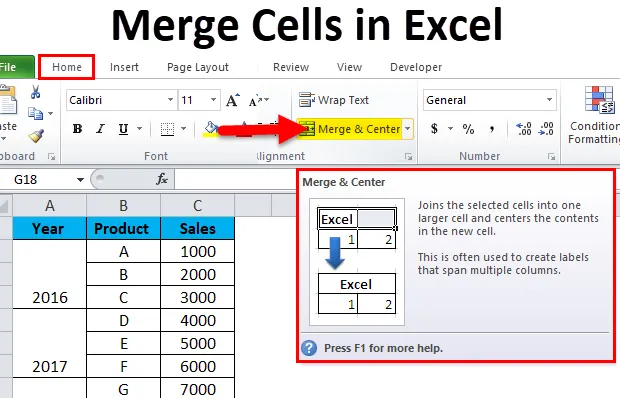
Scal komórki w programie Excel (spis treści)
- Scal komórki za pomocą Scal i wyśrodkuj
- Scal komórki za pomocą CONCATENATE
- Scal komórki za pomocą operatora Ampersand (&)
- Sztuczka, aby szybko połączyć wiele komórek
Scal komórki w programie Excel
Nasze wymagania podczas korzystania z Excela mogą być bardzo zróżnicowane, każdy scenariusz wymaga użycia innej formuły, innej funkcji Excela lub kombinacji obu. Dość często naszym celem może być połączenie zawartości wielu komórek w jedną, aby prezentować dane w inny sposób.
Można to zrobić na kilka sposobów - scalić wartości komórek w programie Excel. Celem tego artykułu jest pokazanie sposobów scalania komórek w programie Excel. Omówimy zalety i wady każdej metody, a tym samym spróbujemy zasugerować, która metoda jest idealna do scalania komórek w programie Excel.
Scal komórki w programie Excel za pomocą opcji Scal i wyśrodkuj
Scalanie zasadniczo oznacza posiadanie połączonych wartości wielu komórek w jednym. Być może najczęściej używany i jeden z najprostszych sposobów osiągnięcia tego celu za pomocą opcji „Scal i wyśrodkuj” dostępnej na wstążce Początek.
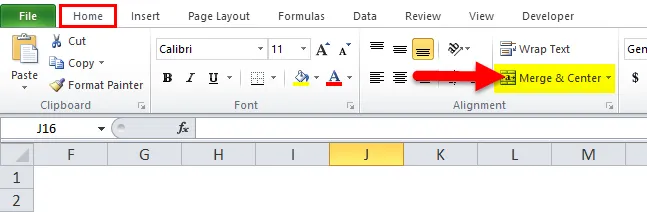
Ta metoda łączenia ma jednak wadę. Jeśli mamy jakieś dane w komórkach A1 i B1, użycie tej formy scalania spowodowałoby zachowanie wartości z lewej strony i zastąpienie wartości z prawej strony.
Spójrzmy na przykład, aby lepiej zrozumieć tę wadę.
Mamy listę, w której pierwsza kolumna (A) zawiera imiona, a druga kolumna (B) ma nazwiska. Jeśli chcemy scalić zawartość „Imię” i „Nazwisko”, wówczas ta metoda zawodzi, ponieważ przyjmuje tylko wartość po lewej stronie, całkowicie nadpisując wartości po prawej stronie.
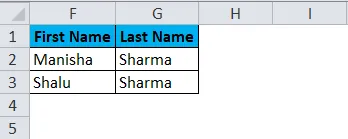
Krok 1: Musimy wybrać komórki, które chcemy połączyć. W tym scenariuszu wybieramy komórki A2 i B2.
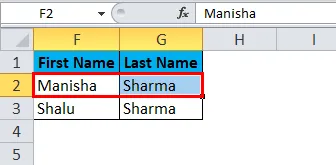
Krok 2: Następnie klikniemy opcję „Scal i wyśrodkuj” na wstążce Początek.
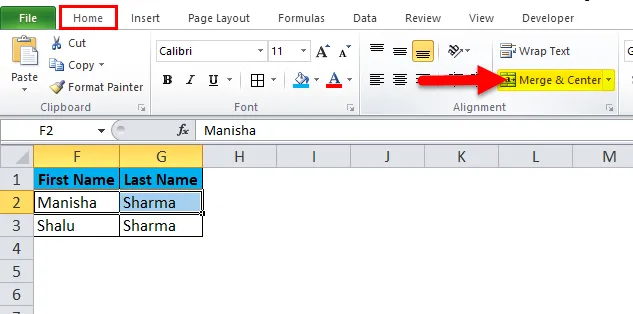
Krok 3: W momencie kliknięcia „Scal i wyśrodkuj” pojawia się okno dialogowe z ostrzeżeniem, w którym wspomniano, że brana jest pod uwagę tylko wartość po lewej stronie, a wartość po prawej zostanie odrzucona.
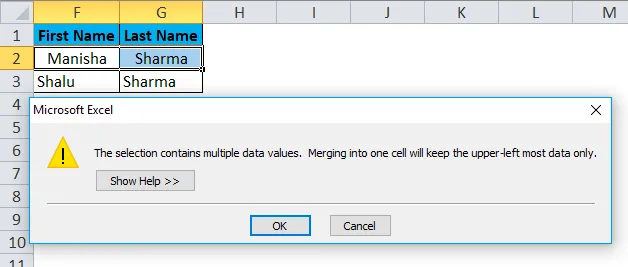
Krok 4: Kliknij „OK”
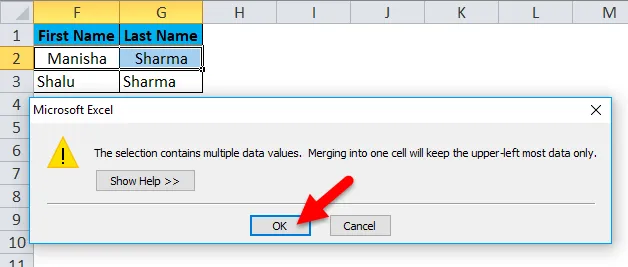
Krok 5: Po kliknięciu „OK” otrzymamy następujący wynik

Tak więc stało się tutaj, że Excel połączył dwie komórki zamiast wartości komórek. Z tego powodu otrzymaliśmy scaloną komórkę, ale w tym procesie utraciliśmy „nazwisko”. Jest to główna wada korzystania z opcji „Scal i wyśrodkuj”.
Teraz omówimy dwa najlepsze sposoby scalania komórek w programie Excel.
Najlepsze sposoby scalania komórek w programie Excel
Być może masz pytanie - jaki jest prawidłowy i najskuteczniejszy sposób scalania komórek w programie Excel? Oto odpowiedź na to pytanie.
- Formuła konkatenacji
- Operator Ampersand (i)
Zobaczmy szczegółowo, jakie są te opcje.
-
Scal komórki za pomocą CONCATENATE
Jak widzieliśmy do tej pory, Excel ma szeroką gamę formuł dla różnych potrzeb. Formuła CONCATENATE może łączyć zawartość wielu komórek w jedną komórkę. Korzystając z tej metody, możemy z powodzeniem połączyć „Imię” i „Nazwisko” bez utraty jakichkolwiek danych w tym procesie. Jednak wynik byłby dostępny w nowej komórce.
Krok 1: Najpierw wybierzemy komórkę C2.
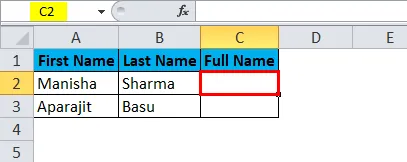
Krok 2: Następnie zastosujemy formułę CONCATENATE, jak pokazano poniżej.
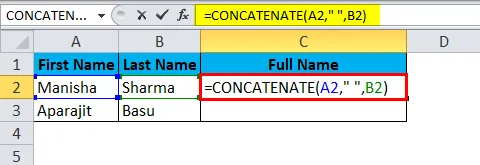
Po zastosowaniu tej formuły uzyskamy teraz prawidłowe wyniki:
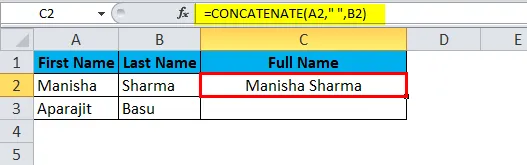
Podobnie otrzymamy inny wynik.
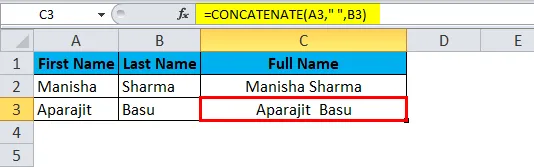
Teraz, jeśli spojrzymy na rozpad formuły:
A2 = Pierwsza komórka, którą chcemy scalić.
„„ = Odstęp między imieniem i nazwiskiem.
B2 = ostatnia komórka, którą chcemy scalić.
Za pomocą tej metody możemy scalić wiele komórek w jedną, ale będzie ona znajdować się w innej komórce.
-
Scal komórki za pomocą operatora Ampersand (&)
Podobnie do sposobu, w jaki połączyliśmy dwie komórki za pomocą funkcji CONCATENATE, użyjemy operatora ampersand (&). Jedyną różnicą będzie - zamiast funkcji CONCATENATE użyjemy operatora „&”.
Krok 1: Najpierw wybierzemy komórkę C2:
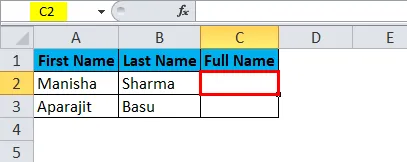
Krok 2: Następnie zastosujemy wzór pokazany poniżej.
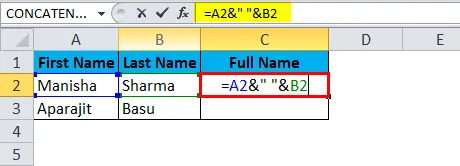
To dałoby nam następujący wynik:
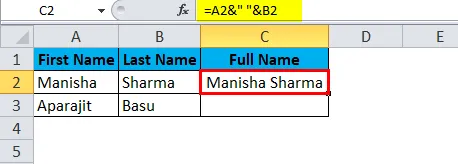
Podobnie otrzymamy inny Wynik.
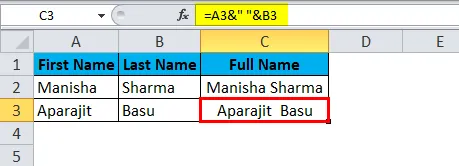
Opcja scalania
Omówmy teraz różne opcje w opcji „Scal”, o której wspominaliśmy wcześniej.
- Scal i wyśrodkuj: ta opcja scali wybrane komórki, zachowując tylko wartość po lewej stronie i wyrównując tekst jako środek.
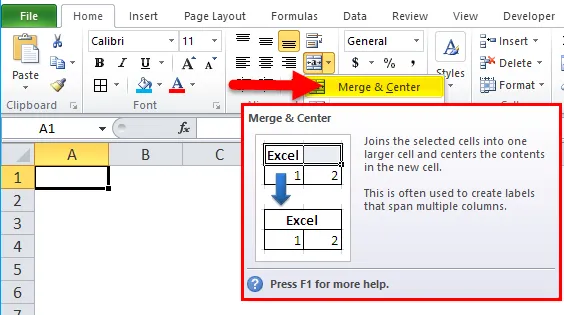
- Fuzja przez: „Scal przez” połączy wybrane komórki, ale nie zmieni wyrównania.
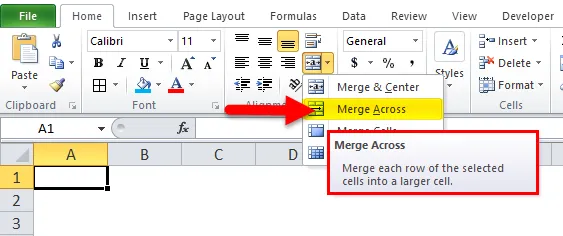
- Scal komórki: Jest to być może najprostsza opcja - po prostu scaliłaby wybrane komórki.
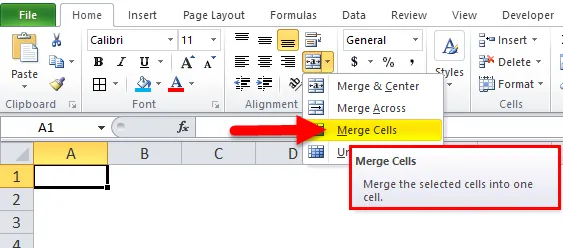
- Unmerge Cells: „Unmerge Cells” jest dokładnym przeciwieństwem scalania. Rozłącza komórki.
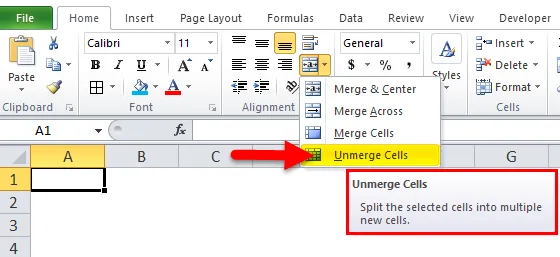
Teraz, gdy już omówiliśmy, jak scalać komórki w programie Excel, być może interesujące jest to, że możemy również „Odłączyć” komórki!
Jak rozdzielić komórki w programie Excel?
Załóżmy, że mamy ten sam zestaw scalonych komórek, który widzieliśmy wcześniej z opcją „Scal i wyśrodkuj”.
Możesz pobrać Scal komórki w szablonie Excel tutaj - Scal komórki w szablonie Excel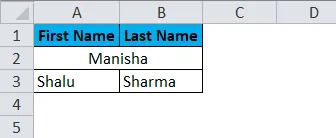
Teraz, aby rozdzielić te komórki, musimy jeszcze raz przejść do wstążki głównej i przejść do opcji „Scal i wyśrodkuj” i kliknij strzałkę rozwijaną z boku, aby otworzyć opcje leżące u podstaw.
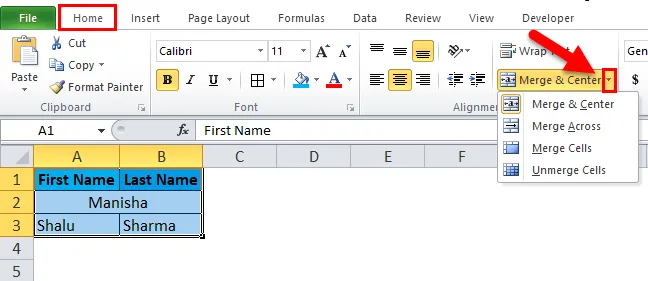
Teraz wybierzemy opcję „Rozłącz komórki”, aby rozłączyć wybrane komórki.
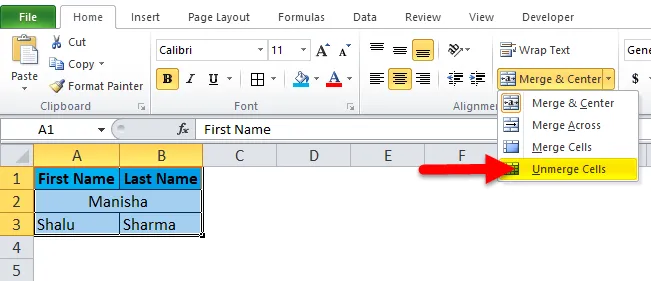
Dlatego połączone komórki zostały „rozłączone” przy użyciu tej opcji.
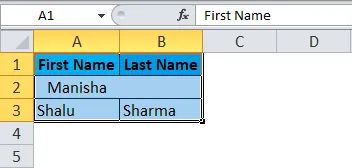
Sztuczka, aby szybko połączyć wiele komórek w programie Excel
Załóżmy, że musimy scalić wiele komórek w programie Excel. Naszym celem tutaj jest połączenie wszystkich komórek w „Rok” dla wszystkich wpisów w danym roku.
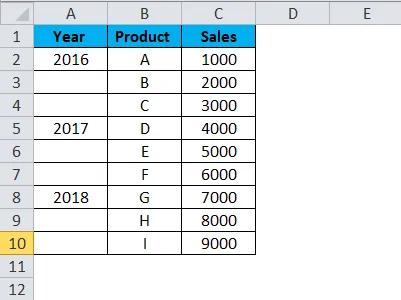
Krok 1: Kontynuujemy wybieranie komórek od A2 do A4.
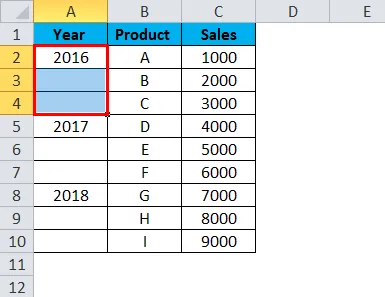
Krok 2: Następnie przejdziemy do wstążki głównej i klikniemy „Scal i wyśrodkuj”.

Jak widać na poniższym zrzucie ekranu komórki A2, A3 i A4 zostały pomyślnie scalone.
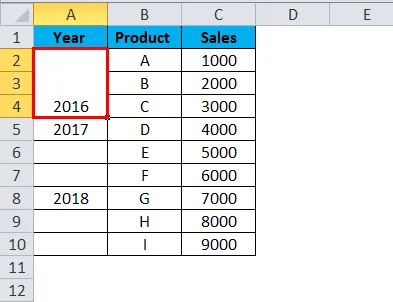
Krok 3: Teraz po prostu kliknij tę scaloną komórkę, a następnie kliknij „Format Painter” na wstążce domowej.
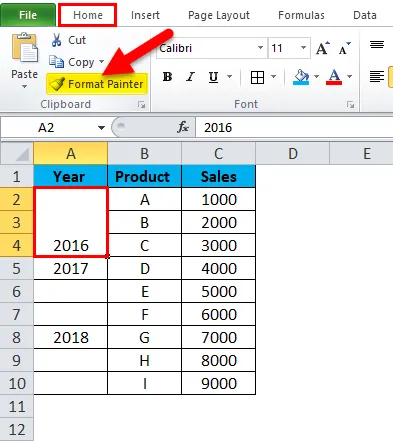
To powoduje, że wybrane komórki są podświetlone, jak pokazano poniżej.
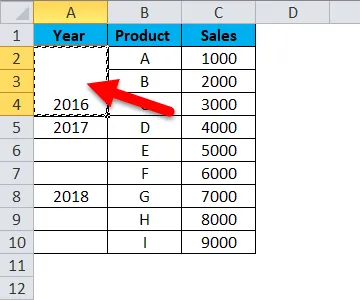
Krok 4: Następnie wybierzemy i przeciągniemy komórki A5 do A10.
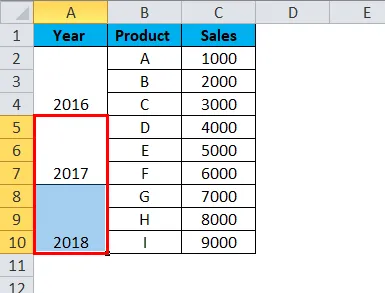
Jak widzimy, scalanie odbywało się przez resztę lat, po prostu klikając „Format Painter”. Format Painter zasadniczo kopiuje ten sam format z komórek źródłowych i stosuje go we wszystkich komórkach docelowych.
Rzeczy do zapamiętania na temat Scalanie komórek w programie Excel
- Sortowanie danych według scalonych komórek w programie Excel nie jest możliwe.
- Poruszanie się po połączonych komórkach może być trudne i kłopotliwe.
- Zaleca się stosowanie opcji scalania komórek tylko dla nagłówków.
- Opcja scalania jest ograniczona do scalania komórek, a nie wartości komórek.
- W przypadku, gdy będziemy musieli scalić wartości komórek, będziemy musieli użyć funkcji CONCATENATE lub operatora Ampersand (&).
- W programie Excel istnieje skrót do scalania komórek: Alt + H + M + U. Ta kombinacja naciśnięć klawiszy łączy się, a także rozłącza komórki wybrane w arkuszu programu Excel.
Polecane artykuły
To był przewodnik po Scalaniu komórek w programie Excel. Tutaj omawiamy sposób scalania komórek w programie Excel wraz z praktycznymi przykładami i szablonem programu Excel do pobrania. Możesz także przejrzeć nasze inne sugerowane artykuły -
- Jak wstawić klastrowany wykres słupkowy?
- Wstaw wykres kołowy do Excela
- Jak korzystać z funkcji ROUNDUP?
- Przewodnik po funkcji KWARTYLNE w Excelu