Zanim zaczniemy … Ta wersja naszego samouczka Darken Underexposed Photos dotyczy programu Photoshop CS5 i wcześniejszych wersji. Użytkownicy programów Photoshop CC i CS6 będą chcieli śledzić wraz z naszym nowym samouczkiem Jak błyskawicznie przyciemnić prześwietlone obrazy.
W poprzednim samouczku dotyczącym programu Photoshop nauczyliśmy się szybkiego i łatwego sposobu rozjaśniania niedoświetlonych zdjęć przy użyciu jedynie prostych warstw dopasowania i trybu mieszania ekranu. W tym samouczku nauczymy się bardzo podobnego sposobu przyciemniania i stonowania prześwietlonych obrazów . W rzeczywistości jedyną prawdziwą różnicą między tą techniką a poprzednią jest to, że tym razem użyjemy innego trybu mieszania warstw!
Jak wspomniałem w poprzednim samouczku, te dwie metody rozwiązywania prostych problemów z ekspozycją najlepiej nadają się do zdjęć wykonanych dla zabawy. Wykonują swoją pracę, ale nie dają takich samych wyników na poziomie profesjonalnym, jakie można uzyskać dzięki poprawnej korekcji tonalnej za pomocą poziomów lub krzywych. Tryby mieszania warstw w Photoshopie to szybki i łatwy sposób na rozjaśnianie lub przyciemnianie obrazów, a przy ich użyciu często uzyskujesz świetne wyniki, ale w przypadku obrazów o większym znaczeniu (zdjęcia ślubne, zdjęcia klientów itp.) Zazwyczaj osiągam lepsze wyniki dzięki poziomom lub krzywym.
Powiedziawszy to, oto zdjęcie, które zrobiłem podczas spaceru po regionie turystycznym podczas wycieczki na Alaskę. Zdjęcie jest nieco prześwietlone, przez co wygląda na zbyt jasne, a kolory wydają się wyblakłe i rozmyte:
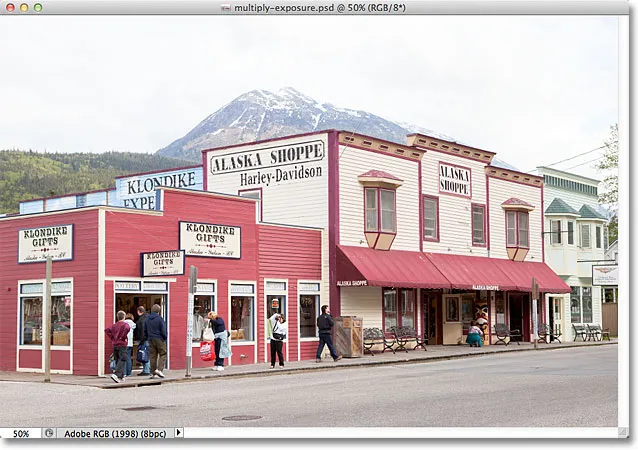
Oryginalny prześwietlony obraz.
Ponieważ ten obraz ma dokładnie odwrotny problem z ekspozycją (prześwietlenie) jak obraz z poprzedniego samouczka (niedoświetlenie), użyjemy trybu mieszania dokładnie przeciwnej warstwy, aby go naprawić! Jeśli przeczytałeś już poprzedni samouczek, wiele z nich będzie ci się wydawać bardzo znanych. Zacznijmy!
Krok 1: Dodaj warstwę dopasowania poziomów
Po otwarciu obrazu w Photoshopie kliknij ikonę Nowa warstwa wypełnienia lub dopasowania u dołu panelu Warstwy:
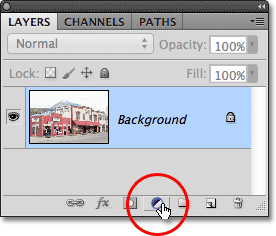
Kliknij ikonę Nowa warstwa wypełnienia lub dopasowania.
Wybierz warstwę dopasowania Poziomy z wyświetlonej listy:
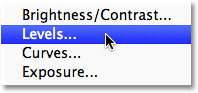
Wybierz poziomy z listy.
Jeśli używasz Photoshopa CS3 lub wcześniejszego, Photoshop otworzy okno dialogowe Poziomy, wyświetlając histogram obrazu i inne opcje. Nie martw się o nic z tego. Po prostu kliknij OK, aby zamknąć okno dialogowe, ponieważ nie musimy wprowadzać żadnych zmian. Potrzebujemy tylko samej warstwy dopasowania. W przypadku użytkowników Photoshop CS4 i CS5 (tutaj używam CS5) histogram i inne opcje warstwy dopasowania Poziomy pojawią się w panelu Dopasowania . Możesz pozostawić panel Dostosowania otwarty na ekranie, ale ponownie po prostu zignoruj go, ponieważ nie musisz wprowadzać żadnych zmian.
Jeśli spojrzymy na panel Warstwy, zobaczymy, że Photoshop dodał warstwę dopasowania Poziomy nad obrazem na warstwie Tła:
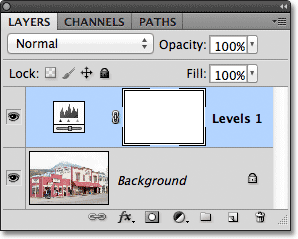
Warstwa dopasowania Poziomy znajduje się nad warstwą tła.
Krok 2: Zmień tryb mieszania warstwy dopasowania na Mnożenie
W poprzednim samouczku użyliśmy trybu mieszania ekranu, aby rozjaśnić niedoświetlony obraz. Tym razem nasz obraz jest prześwietlony - odwrotny problem - więc aby to naprawić, użyjemy przeciwieństwa trybu mieszania ekranu - Mnożenie. Zmień tryb mieszania dla warstwy dopasowania Poziomy z Normalna na Mnożenie . Opcja trybu mieszania znajduje się w lewym górnym rogu panelu Warstwy:
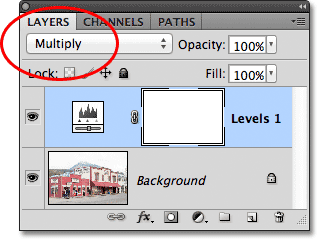
Zmień tryb mieszania warstwy dopasowania na Mnożenie.
Mnożenie jest jednym z kilku trybów mieszania warstw w Photoshopie, które przyciemniają obraz, a po prostu zmieniając tryb mieszania warstwy dopasowania na Mnożenie, zdjęcie wydaje się teraz znacznie ciemniejsze, z większą ilością szczegółów i kolorów, które wydają się bardziej nasycone:
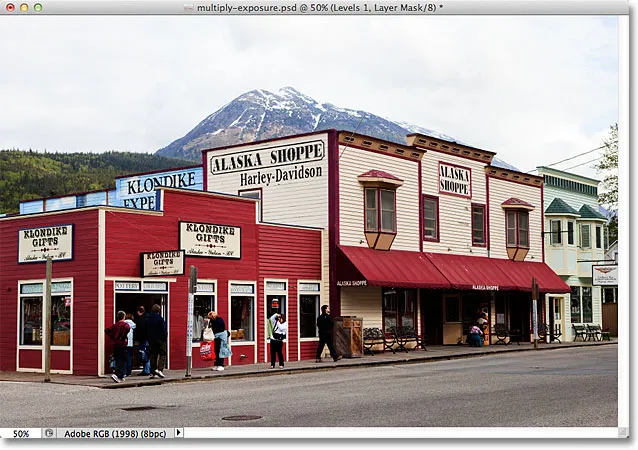
Zdjęcie po zmianie trybu mieszania warstwy dopasowania na Mnożenie.
Krok 3: Zmniejsz krycie warstwy dopasowania
Tryb wielokrotnego mieszania często powoduje tak dobre przyciemnienie obrazu, że twoje zdjęcie może później wydawać się zbyt ciemne, jak ma to miejsce w przypadku mojego zdjęcia tutaj. Możemy przywrócić trochę jasności i precyzyjnie dostroić wyniki, po prostu zmniejszając krycie warstwy dopasowania. Opcja Krycie znajduje się naprzeciwko opcji trybu mieszania u góry panelu Warstwy. Mam zamiar obniżyć kopalnię do 50%, ale możesz ostatecznie użyć innej wartości dla swojego obrazu:
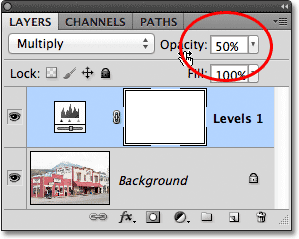
Obniż wartość krycia warstwy dopasowania, aby precyzyjnie dostroić wyniki.
Oto widok wyników „przed i po”, z oryginalnym prześwietlonym obrazem po lewej stronie i przyciemnioną wersją po prawej stronie:
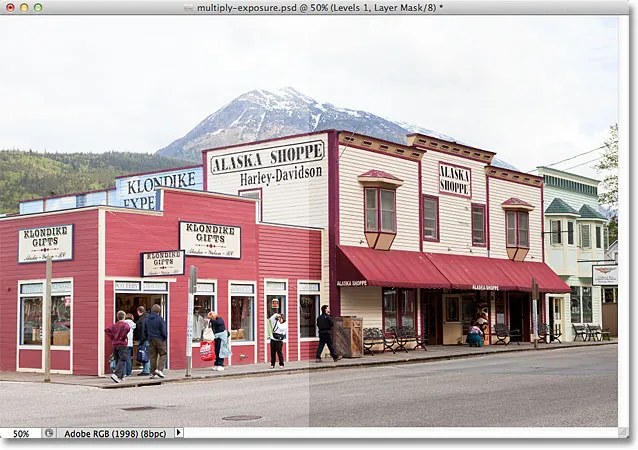
Oryginalna (lewa) i przyciemniona (prawa) wersja obrazu.
Mamy to! Aby dowiedzieć się więcej na temat trybu mieszania mnożenia, zapoznaj się z naszym przewodnikiem Pięć podstawowych trybów mieszania do edycji zdjęć. Lub sprawdź naszą sekcję Retusz zdjęć, aby uzyskać więcej samouczków dotyczących edycji zdjęć w Photoshopie!