
Przegląd narzędzia Gumka tła w Photoshopie
Narzędzie Gumka tła w Photoshopie to najprostszy lub najszybszy sposób na usunięcie tła lub dowolnej części z tła Obraz w Photoshopie. Narzędzie do wymazywania tła jest najlepszą możliwą kombinacją narzędzia szybkiego zaznaczania i narzędzia do wymazywania.
Narzędzie Gumka tła jest niezwykle przydatne w przypadku zdjęć, które składają się z wielu małych detali wraz z krawędziami z obiektami, które chcesz wyciąć, oraz tłem fotografii. Na przykład; obrazy z włosami, futrem, niebem itp.
Jak korzystać z narzędzia do usuwania tła w Photoshopie?
Omówmy szczegółowo narzędzie do usuwania tła.
Wybrano interfejs Photoshopa z narzędziem Gumka tła:
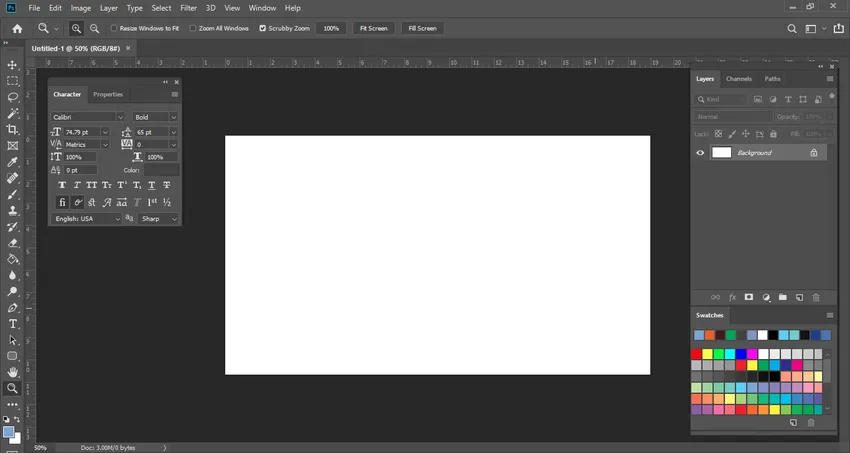
Jeśli klikniesz lewym przyciskiem myszy narzędzie Gumka, możesz zobaczyć, że Gumka tła jest zagnieżdżona w tej samej opcji. Jest to narzędzie, które jest bardzo przydatne, choć działa tak samo, jak narzędzie Normal Eraser. Ma jednak kilka istotnych funkcji, które są bardziej przydatne do usuwania różnych rzeczy, takich jak tło.
Spójrzmy teraz na faktyczny proces usuwania koloru tła. Tutaj na poniższym zdjęciu jest białe tło.
Położyłem jeszcze jedną warstwę rzeczywistego zdjęcia, które ma niebieski kolor. Pomysł, jaki miałem przy tworzeniu tej warstwy, jest taki, że kiedy usuwamy biały kolor z oryginalnego zdjęcia, możemy dokładnie zobaczyć, jak dokładnie został usunięty. Polecam to podczas ćwiczenia lub usuwania dowolnego tła z obrazu. Zawsze sprawdzaj jeszcze jedną warstwę, zanim przejdziesz do dalszych zmian.
Trochę mylące, prawda? Pokażę ci rzeczywisty proces na innym zdjęciu poniżej.
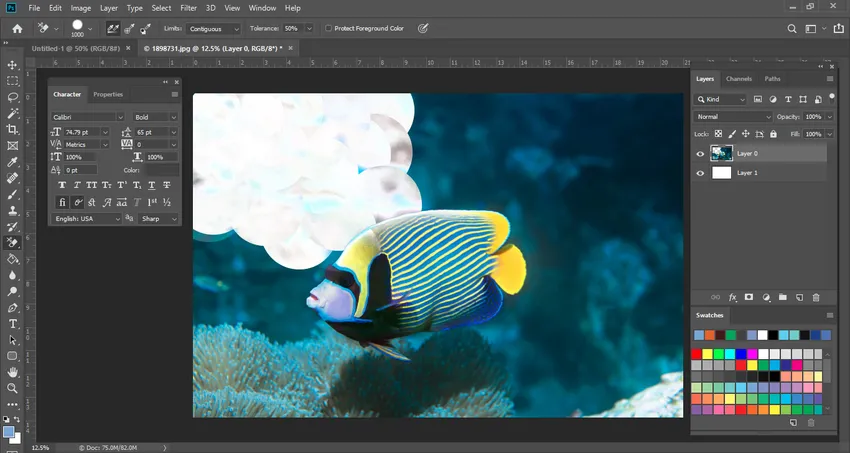
Tutaj mogę ci to wyjaśnić bardziej szczegółowo. Możesz zobaczyć niebieskie tło, gdy usuwamy wodę z tła za pomocą narzędzia Gumka tła. Ale możesz zauważyć jedną rzecz, że na Rybie Rafy Koralowej pojawia się biała plama koloru. Wynika to z ustawienia Tolerancja.
W przypadku ustawienia tolerancji musimy ciągle zmieniać to ustawienie w zależności od złożoności zdjęcia. Tutaj ustawienie wynosiło 50%, ale teraz zmniejszę ustawienie do 25%. Po zmianie ustawienia tolerancji możemy zobaczyć, że obraz wygląda teraz bezbłędnie.
Uzupełnijmy ten pełny obraz za pomocą tego narzędzia. Szybko i bardzo łatwo możemy usunąć niechciane tło z dowolnego zdjęcia, nie uszkadzając pozostałych części zdjęcia.
To jest najfajniejsze narzędzie do wymazywania tła
Teraz możemy wypełnić dowolny inny wybrany kolor warstwą tła lub po prostu zachować przezroczystość. To zależy od Ciebie.
Aby uzyskać jakikolwiek efekt specjalny lub dowolną manipulację, należy zachować przejrzystość, dzięki czemu efekt manipulacji Zdjęcie będzie wyglądał bardziej realistycznie. Narzędzie do usuwania tła, usuwa piksele z obrazu na warstwie i przekształca go w przezroczystą warstwę, gdy zaczniesz przeciągać. Nadal możesz usunąć tło, zachowując cienkie krawędzie obiektu na pierwszym planie. Wskazując różne ustawienia próbkowania i tolerancji, nadal możesz kontrolować określony zakres przezroczystości i ostrości obrazu.
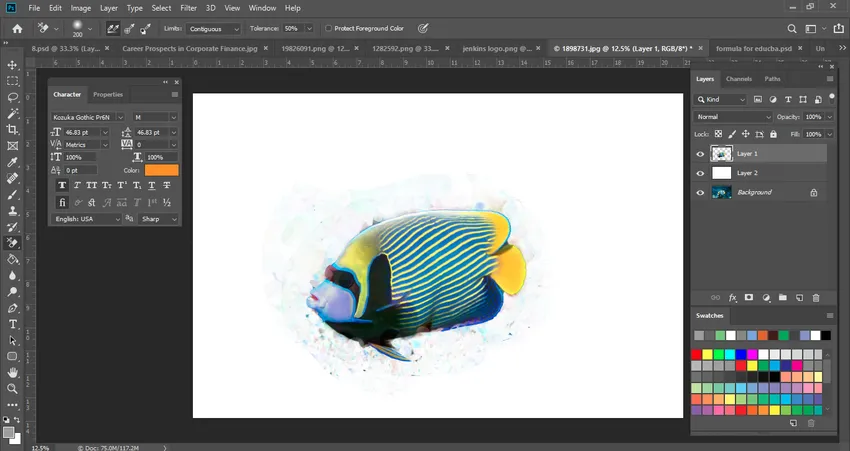
Kilka ważnych punktów, które należy wziąć pod uwagę, to to, że utrzymujemy ustawienie Tolerancji na poziomie 25%. W przypadku narzędzia Kroplomierz dostępne są trzy ustawienia. Spośród nich wybrałem raz Próbkowanie, ponieważ kolor tła dla oryginalnego zdjęcia jest biały. W związku z tym możemy wybrać tę opcję. Ale jeśli robisz złożone zdjęcie, które ma wiele elementów, w takim przypadku powinieneś wybrać Próbkowanie ciągłe.
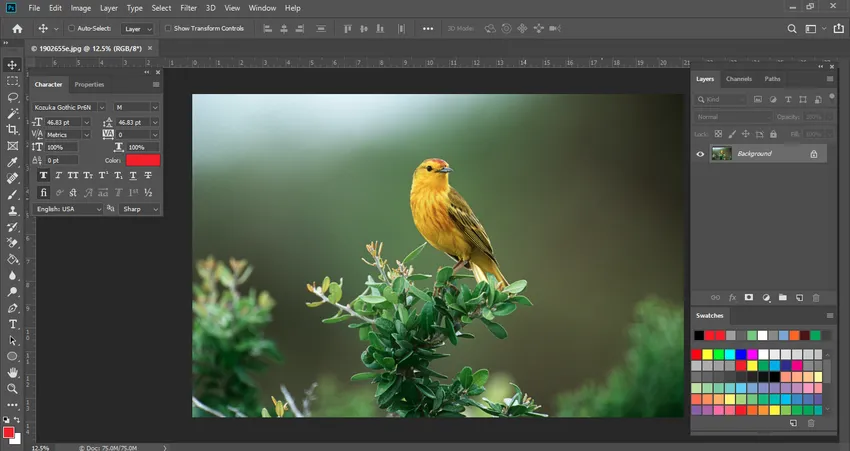
Na tym zdjęciu jest także drzewo i wróbel. więc utrzymamy ustawienie narzędzia Kroplomierz jako ciągłe, co oznacza, że musimy stale pobierać próbki z obszarów dla małej części.
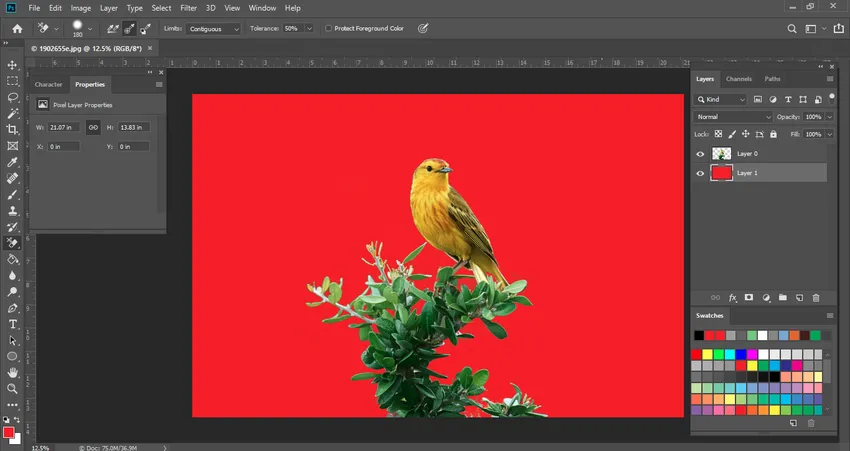
Tutaj, na tym obrazie, usuwając naturę tła, umieściłem nową warstwę z kolorem czerwonym, dlatego widzimy kolor czerwony w tle. Jeśli usunę tę warstwę, będzie można zobaczyć tylko drzewa z przezroczystym tłem.

Rozmiar pędzla: Można go regulować za pomocą lewego lub prawego klawisza wspornika, aby przyspieszyć proces. Bardzo nam to pomaga, gdy wykonujemy manipulację zdjęciami lub usuwamy forsowne tło.
Limity: Jest to również bardzo ważna funkcja w ustawieniu Narzędzia do wymazywania tła na pasku sterowania. Photoshop wie, który kolor / barwy chcesz usunąć, a Limity wskazują możliwość pikseli, które pasują do tego koloru, dzięki czemu można je łatwo usunąć.
Limity mają cztery różne opcje:
- Przyległy
- Niejednoznaczne
- Znajdź krawędzie
- Chroń kolor pierwszego planu
Zdjęcie pokazano poniżej, aby ustawić na pasku sterowania różne opcje

- Przyległy - jest to domyślna opcja wybrana przez Photoshopa. Usunie piksele w tym obszarze, który zasadniczo dotyka piksela pod tym obszarem.
- Nieciągłe - spowoduje to usunięcie pikseli bliższych próbkowanemu kolorowi, nawet jeśli różnią się one obszarem o innym kolorze.
- Znajdź krawędzie - ta opcja jest identyczna z opcją przylegania, ale bardziej wyraźna, szczególnie w przypadku cienkich krawędzi.
- Chroń kolor pierwszego planu - zabezpieczy twój obecny kolor pierwszego planu przed skasowaniem / usunięciem.
Jedną z kwestii, o których chciałbym wspomnieć, jest to, że podczas korzystania z narzędzia do usuwania tła do usuwania określonej warstwy tła, warstwa ta zostanie trwale usunięta i nie można jej odzyskać po jej usunięciu. Zawsze dobrze jest skopiować warstwę, aby zachować ją na przyszłość.
Wniosek
Photoshop ma wiele narzędzi do wykonywania różnych zadań związanych z projektowaniem, retuszowaniem, edycją zdjęć. Narzędzie do usuwania tła jest jednym z nich. Jest bardzo łatwy i skuteczny w użyciu, nawet jeśli dopiero zaczynasz pracę w Photoshopie. Mam nadzieję, że zrozumiałeś szczegółowe informacje o narzędziu do wymazywania i jego zaletach / zastosowaniach podane powyżej.
Polecane artykuły
Jest to przewodnik po narzędziu Gumka tła w Photoshopie. Tutaj omówiliśmy, jak używać narzędzia do usuwania tła w Photoshopie. Możesz także przejrzeć nasze inne sugerowane artykuły, aby dowiedzieć się więcej -
- Polecenia Adobe Photoshop
- Narzędzie Rozmycie w Photoshopie
- Narzędzie Magiczna różdżka w Photoshopie
- Narzędzie Ołówek w Photoshopie
- Narzędzie wyboru w programie Illustrator
- Narzędzie Gumka w Photoshopie