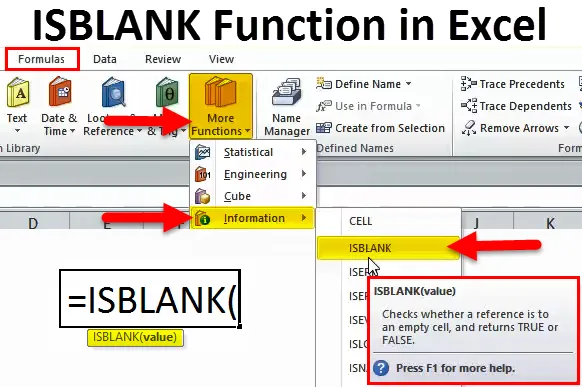
ISBLANK w Excelu (spis treści)
- ISBLANK w programie Excel
- Formuła ISBLANK w programie Excel
- Jak korzystać z funkcji ISBLANK w programie Excel?
ISBLANK w programie Excel
Słowo „IS” oznacza, że sprawdza, czy wybrana komórka jest pusta, czy nie. Jeśli odwołanie do komórki jest puste, zwróci wynik jako PRAWDA, a jeśli odwołanie do komórki nie będzie puste, zwróci wynik jako FAŁSZ.
Funkcja ISBLANK w programie Excel jest bardzo pomocna w sprawdzaniu luk w arkuszu. Ta formuła określa wynik na podstawie wartości komórki.
Jedną ważną rzeczą, którą musimy tutaj zmieniać, jest to, że jeśli jest jakaś spacja lub puste ciągi, wówczas ta formuła traktuje te komórki jako niepuste komórki i zwraca wynik jako FAŁSZ.
Formuła ISBLANK w programie Excel
Formuła funkcji ISBLANK w programie Excel jest następująca:

Formuła ISBLANK zawiera tylko jeden parametr, tj. Wartość
Wartość: to nic innego jak komórka docelowa, którą chcesz przetestować.
Jak korzystać z funkcji ISBLANK w programie Excel?
Funkcja ISBLANK w programie Excel jest bardzo prosta i łatwa w użyciu. Rozumiem działanie ISBLANK w Excelu przez kilka przykładów.
Możesz pobrać ten szablon Excel funkcji ISBLANK tutaj - Szablon Excel funkcji ISBLANKPrzykład 1
Jest to podstawowy przykład formuły ISBLANK w programie Excel. Mam dane w kolumnie A formularz A2: A11. Muszę sprawdzić, który wiersz ma pustą komórkę, tj. Bez żadnych wartości.
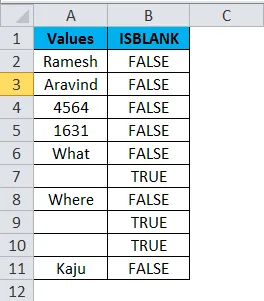
Zastosuj funkcję ISBLANK w B2

Wzór na funkcję ISBLANK podano poniżej:
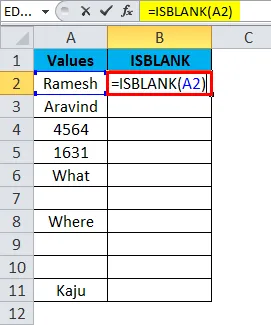
Wynik to:
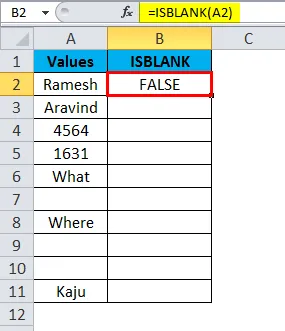
Przeciągnij i upuść formułę do pozostałych komórek.
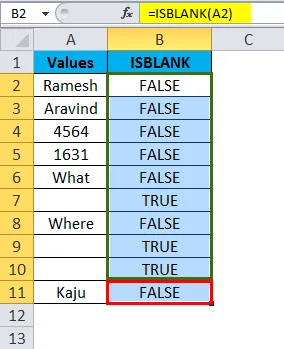
Ta strzałka pokazuje pustą komórkę i zwraca wartość True.
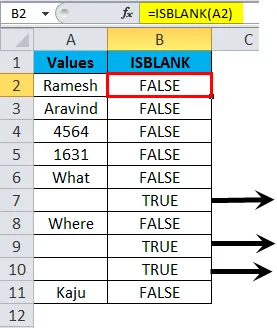
Przykład nr 2
To jest przykład nieco zaawansowany. Czyszczenie danych, jeśli nasza formuła wykazuje błędy.
Załóżmy, że mamy dane z A2: A15, jak pokazano na poniższym obrazku.
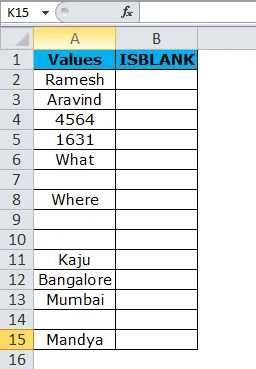
Zastosowałem formułę w kolumnie B, aby sprawdzić puste komórki.
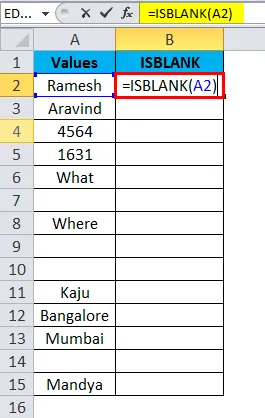
Zwraca wynik jako:
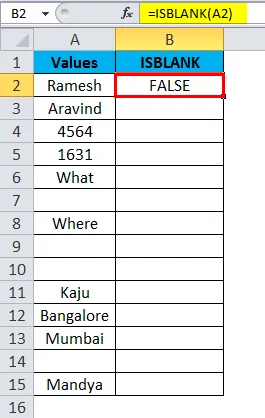
Przeciągnij i upuść formułę do pozostałych komórek.
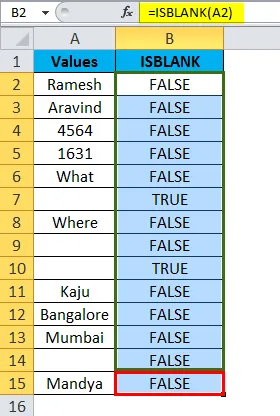
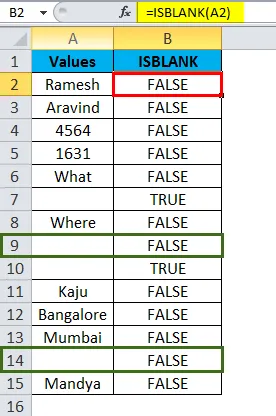
W powyższej formule, mimo że komórki A9 i A14 nie mają jeszcze niczego, nasza formuła mówi, że w komórkach jest coś, co pokazuje wynik jako FAŁSZ.
Ok, pozwól mi wyczyścić dane za pomocą funkcji LEN i TRIM.
Po pierwsze, chcę sprawdzić liczbę znaków w komórce za pomocą funkcji LEN.
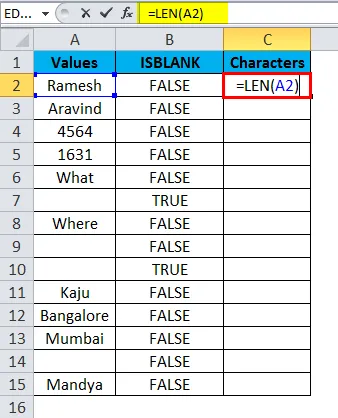
Funkcja LEN zwraca wynik jako:

Przeciągnij i upuść formułę do pozostałych komórek.
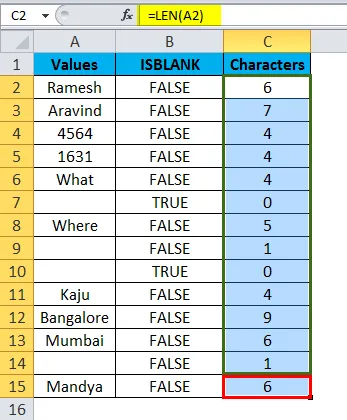
Funkcja LEN określa, że w komórkach są znaki.
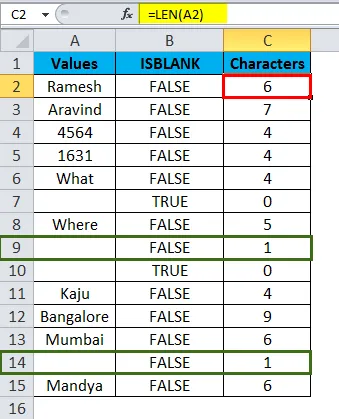
Teraz muszę wyczyścić komórkę za pomocą funkcji TRIM.
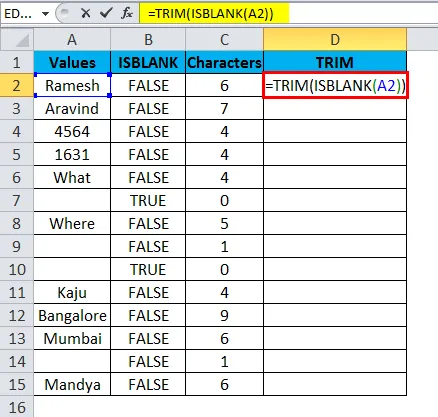
Funkcja TRIM zwraca wynik jako:
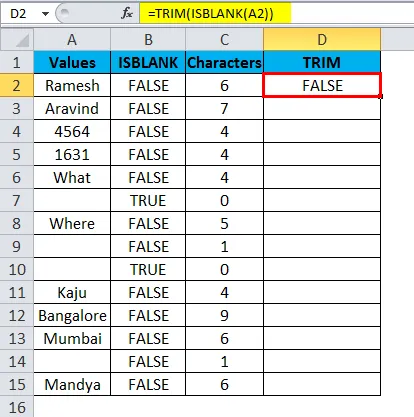
Przeciągnij i upuść formułę do pozostałych komórek.
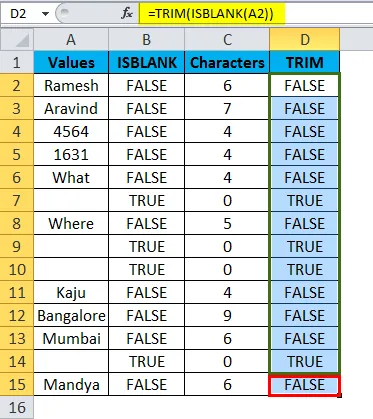
Funkcja TRIM usuwa wszystkie niechciane spacje i zwraca rzeczywiste wartości. Ponieważ w komórkach A9 i A14 nie ma żadnych wartości, formuła ISBLLANK zwraca wynik jako PRAWDA.
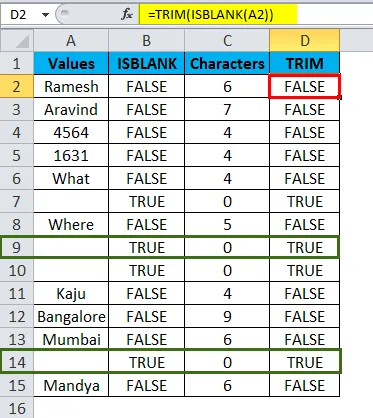
Przykład nr 3
Możemy śledzić naszą listę kontrolną za pomocą funkcji ISBLANK. Mam podróżną listę kontrolną, a jeśli konkretny element jest już wybrany, oznacza to TAK lub pusta.
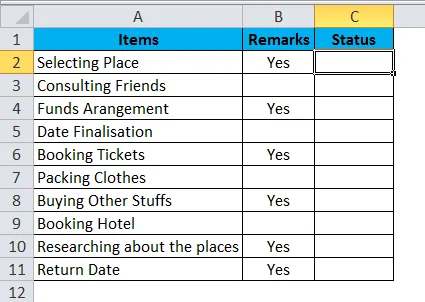
Teraz muszę zidentyfikować status.
Użyję ISBLKANK z inną funkcją logiczną o nazwie IF.
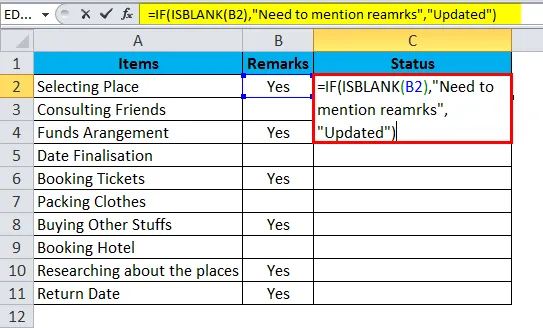
ISBLANK z funkcją IF zwraca status:
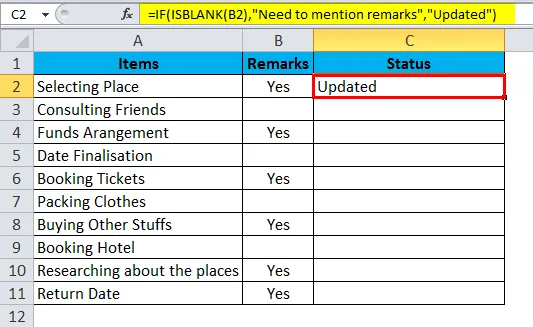
Przeciągnij i upuść formułę do pozostałych komórek.
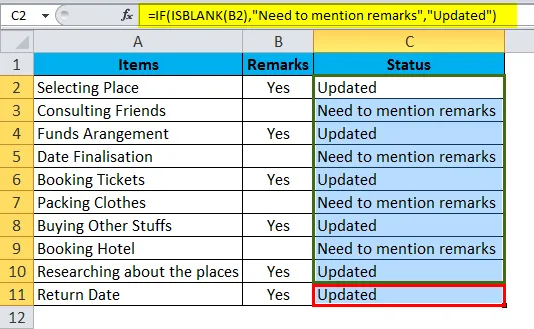
Formuła IF sprawdza, czy wybrana komórka jest pusta. Jeśli wybrana komórka jest pusta, status zostanie zaktualizowany jako Konieczne wspomnienie o uwagach. Jeśli wybrana komórka nie jest pusta, status jest aktualizowany.
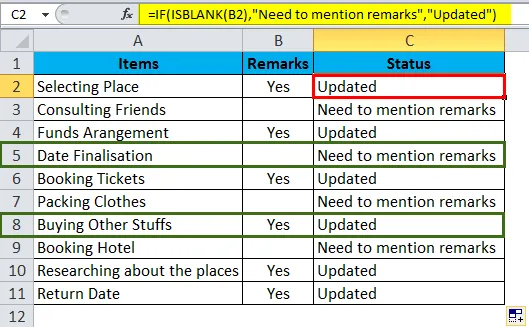
Przykład 4
Możemy użyć ISBLANK, aby podświetlić wszystkie puste komórki za pomocą formatowania warunkowego.
Mam listę liczb w arkuszu programu Excel, ale zawiera ona również puste komórki w kolorze różowym.

Krok 1: Wybierz dane.
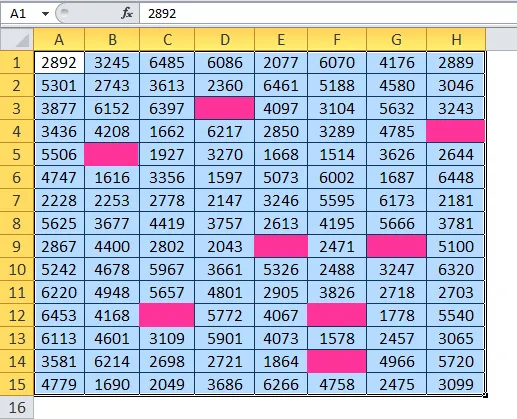
Krok 2: Kliknij Formatowanie warunkowe na karcie głównej i wybierz nową regułę.

Krok 3: Najpierw zastosuj poniższą formułę.
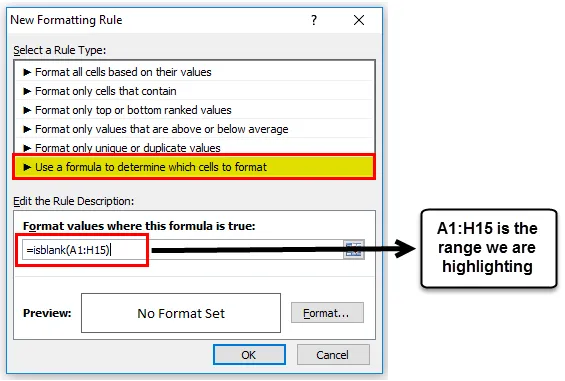
Krok 4: Teraz kliknij Formatuj i wybierz Wypełnij.
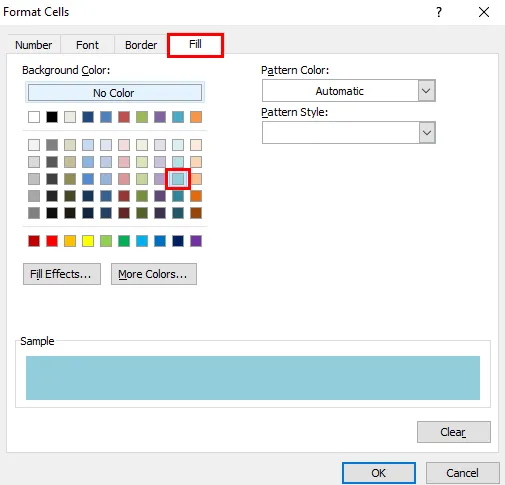
Krok 5: Teraz kliknij OK. To natychmiast podświetli wszystkie puste komórki.
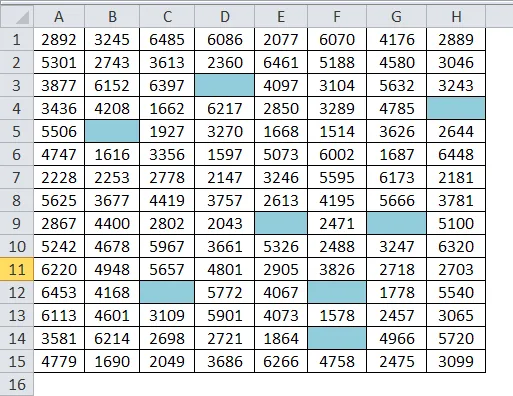
Przykład 5
Załóżmy, że gromadzisz bazę danych dla swojej firmy. Poniżej zebrano dane do tej pory. Teraz wyzwaniem jest to, że nie mamy wszystkich danych. Gdziekolwiek jest puste miejsce, musimy je znaleźć i oznaczyć jako „Jeszcze nie otrzymano”.
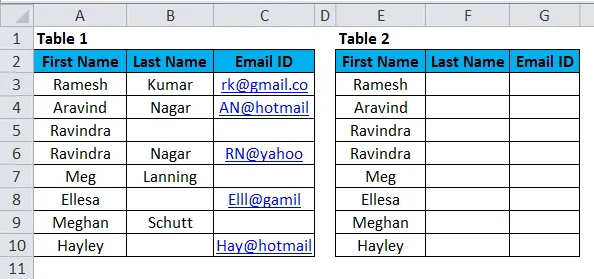
Ok, w tabeli 1 mam aktualne dane. Teraz muszę wyciągnąć dane z tabeli 1 i wspomnieć o tabeli 1. Jeśli dane tam są, muszę zaznaczyć je jako „Otrzymano”, jeśli „ Jeszcze nie otrzymano”.
Można to rozwiązać za pomocą funkcji Vlookup wraz z funkcją ISBLANK.
Wykonaj poniższe kroki, aby dowiedzieć się, jak to zrobić.
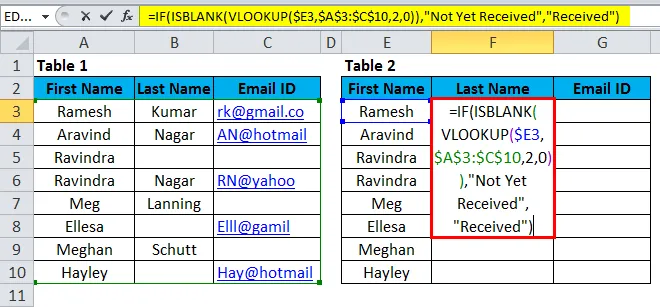
Przyjrzyj się dokładnie tej formule tutaj.
= JEŻELI (ISBLANK (WYSZUKAJ.PIONOWO ($ E4, $ A $ 3: $ 10, 2, 0 $)), „Jeszcze nie otrzymano”, „Otrzymano”)
JEŚLI formuła sprawdza wartość zwróconą przez WYSZUKAJ.PIONOWO, formuła jest pusta lub nie.
Jeśli wartość zwrócona przez formułę WYSZUKAJ.PIONOWO nie jest pusta, wówczas zwróci wynik jako „Otrzymano”
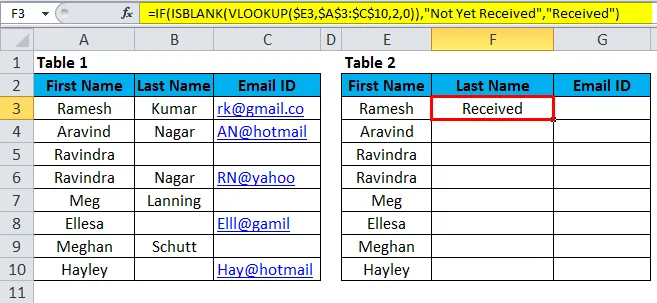
Przeciągnij i upuść formułę do pozostałych komórek.
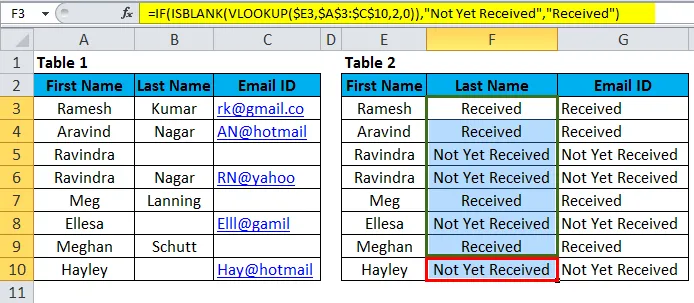
Teraz zaznacz wszystkie wyniki, które nie zostały jeszcze odebrane, używając formatowania warunkowego.
- Wybierz dane i kliknij Formatowanie warunkowe i Nowa reguła.
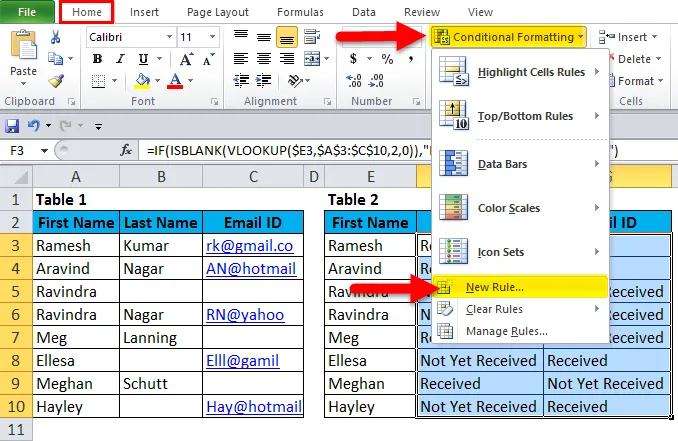
- Wybierz typ reguły i edytuj opis reguły.

- Teraz kliknij Format.

- Wybierz kolor, jaki chcesz.
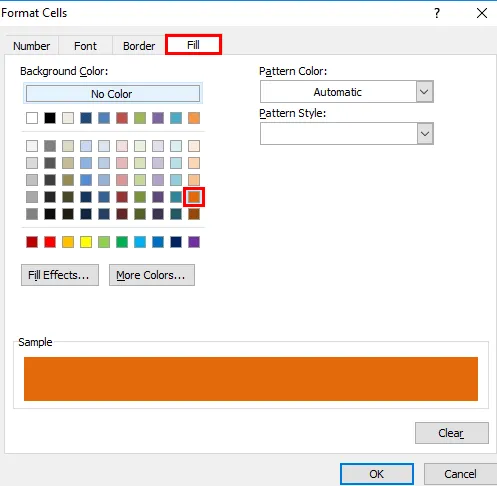
- To natychmiast podświetli wszystkie komórki „Jeszcze nie otrzymane”.
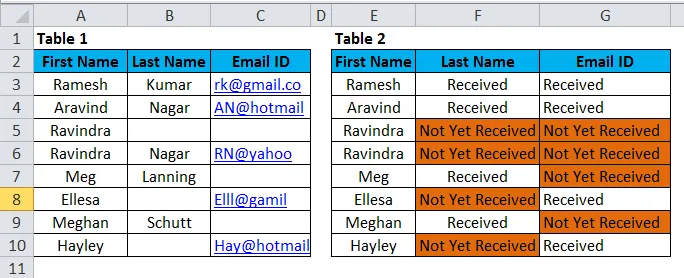
O czym należy pamiętać o funkcji ISBLANK w programie Excel
- ISBLANK może znaleźć tylko puste komórki w komórce.
- ISSBLANK można zastosować tylko do pojedynczej komórki na raz. Nie możemy wybrać zakresu komórek dla tej formuły. Jeśli wybrałeś zakres komórek, odczyta tylko pierwszą komórkę jako odniesienie.
- ISBLANK jest jedną z wielu funkcji IS w programie Excel. Inne funkcje IS to ISTEXT, ISERROR, ISNA, ISNUMBER, ISREF itp…
Polecane artykuły
To był przewodnik po ISBLANK w Excelu. Tutaj omawiamy formułę ISBLANK w programie Excel i jak używać funkcji ISBLANK w programie Excel wraz z przykładem programu Excel i szablonami programu Excel do pobrania. Możesz również spojrzeć na te przydatne funkcje w programie Excel -
- Funkcja Excel TAN
- Jak korzystać z funkcji LEN w programie Excel?
- Funkcja WYSZUKAJ.PIONOWO w programie Excel
- Przewodnik po funkcji POWER w programie Excel