
Wprowadzenie do Sankey Chart In Tableau
Wykres Sankeya w tableau to świetny schemat. Ten schemat pokazuje przepływ i relacje między dwoma różnymi elementami. Te dwa różne elementy nazywane są węzłami i relacją lub połączeniem dwóch różnych elementów nazywanych łączami. Kiedy mamy dwa różne wymiary (są to dane jakościowe lub opis danych) i chcemy poznać związek między nimi lub odwzorowaniem, to najlepszym sposobem na użycie wykresu Sankeya. Trzy główne punkty na mapie Sankeya to Cel, Źródło i Rozmiar. Te trzy parametry wygenerują wykres Sankeya.
Jak stworzyć Sankey Chart w Tableau?
Istnieją dwa sposoby tworzenia wykresu Sankeya:
1. Korzystanie z szablonu Sankey
- https://public.tableau.com/views/ ..
- Przejdź do pobrania i pobrania szablonu. Zapisz szablon na pulpicie.
- Otwórz wersję stacjonarną lub publiczną.
- Przejdź do Plik-> Otwórz-> Otwórz szablon pobierania.
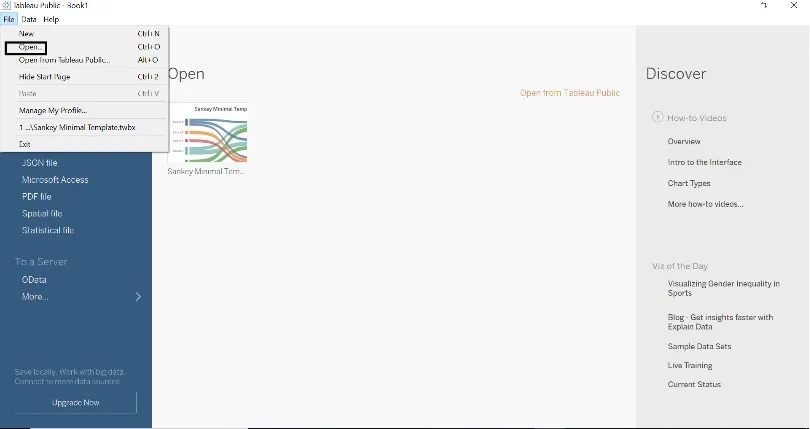
- Poniższe okno pojawi się, gdy szablon zostanie załadowany do tableau.
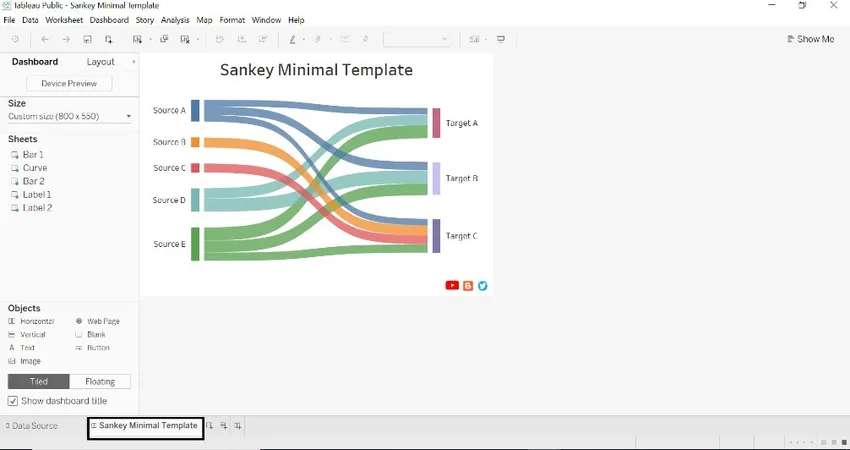
- Kliknij nowe źródło danych i połącz się z bazą danych (odnieśliśmy się do przykładowej bazy danych superstore).
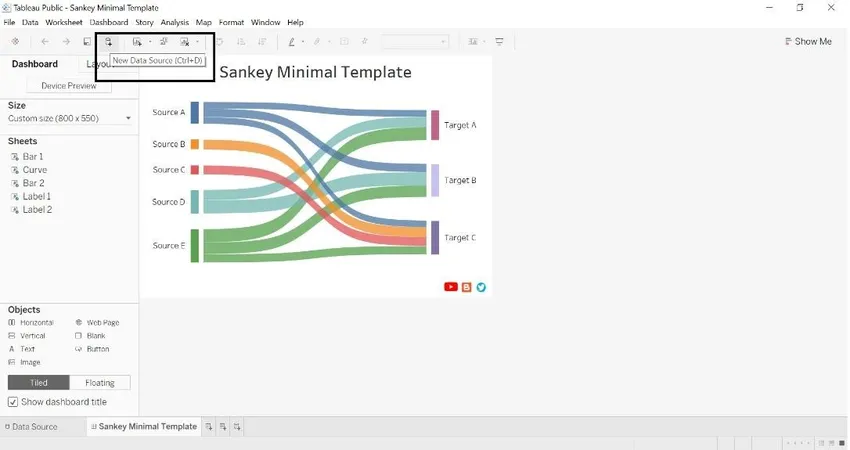
- Po pobraniu źródła danych pojawi się poniższe okno.
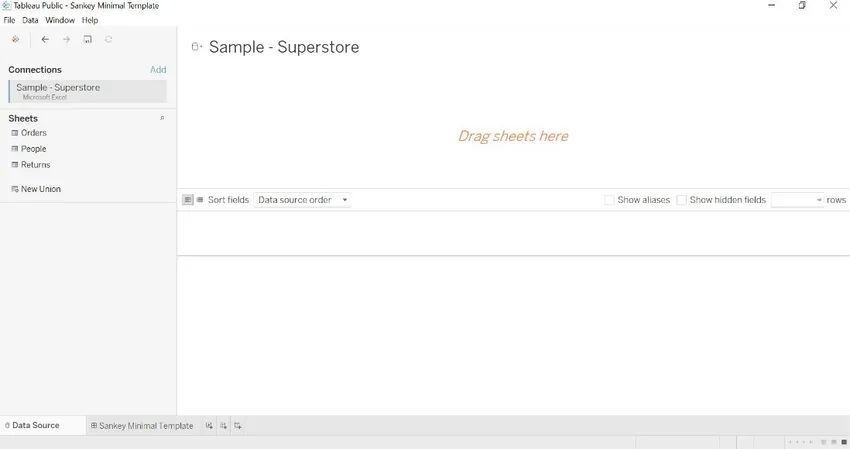
- Przeciągnij tabelę zamówień do Przeciągnij tutaj arkusze dwa razy, aby utworzyć związek.
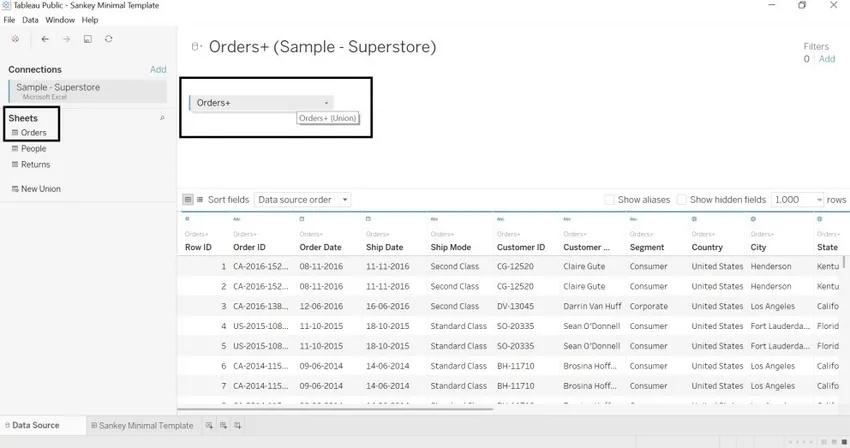
- Przejdź do arkusza roboczego, w którym możemy zobaczyć szablon Sankey i źródło danych.
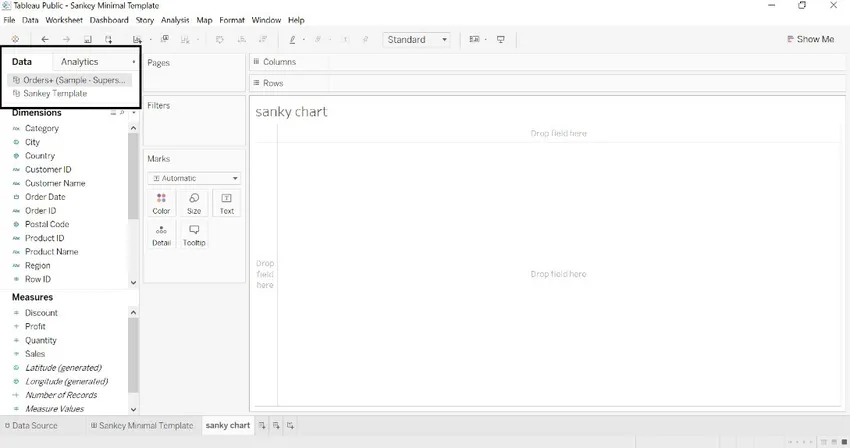
- Zmieniliśmy nazwę miasta na źródło, podkategorię, na którą należy kierować reklamy, i wielkość sprzedaży. Nazwa tabeli jest generowana automatycznie.
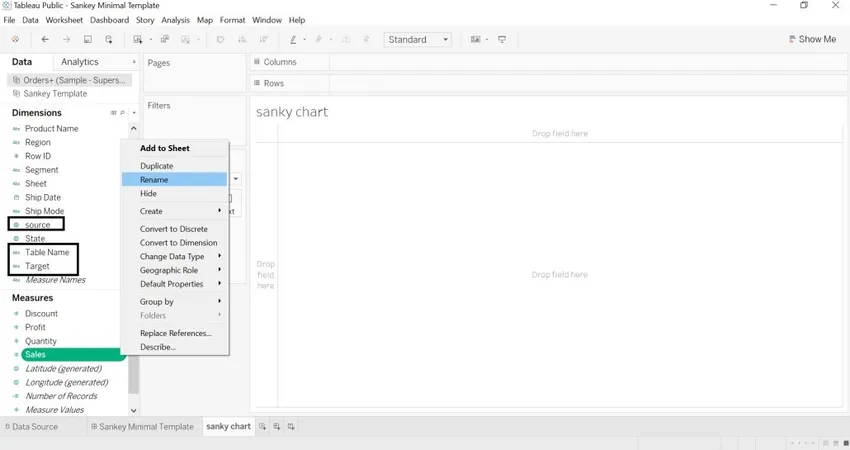
- Wybierz szablon Sankey-> kliknij prawym przyciskiem myszy-> Zamień źródło danych
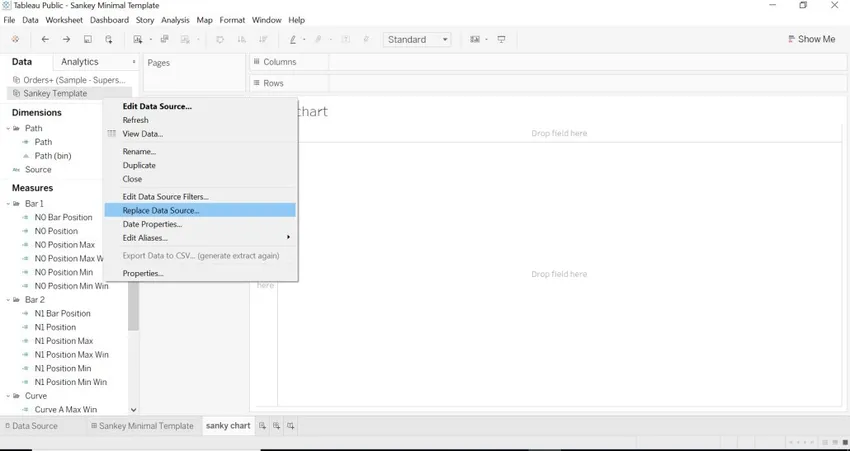
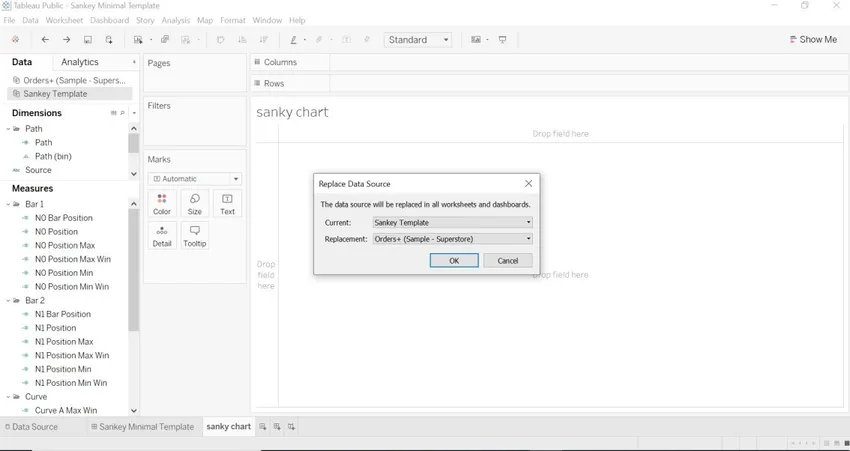
- Przejdź do szablonu Sankey i zobaczymy załadowane dane.
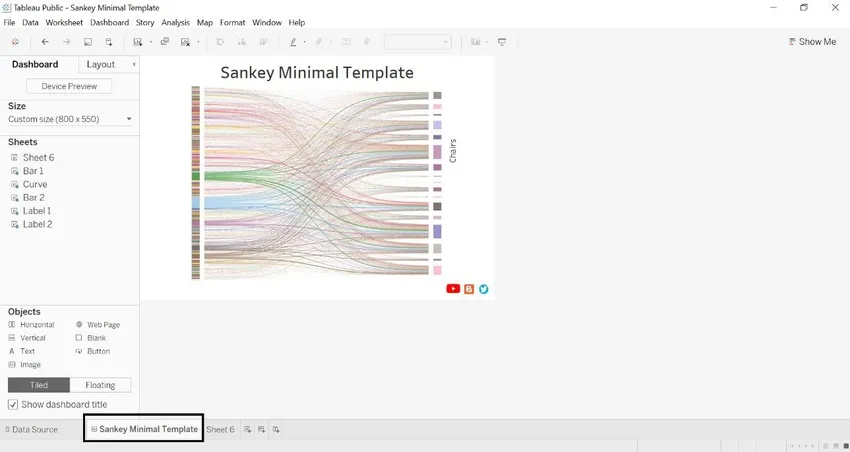
- Możemy spojrzeć na poniżej źródła i celu
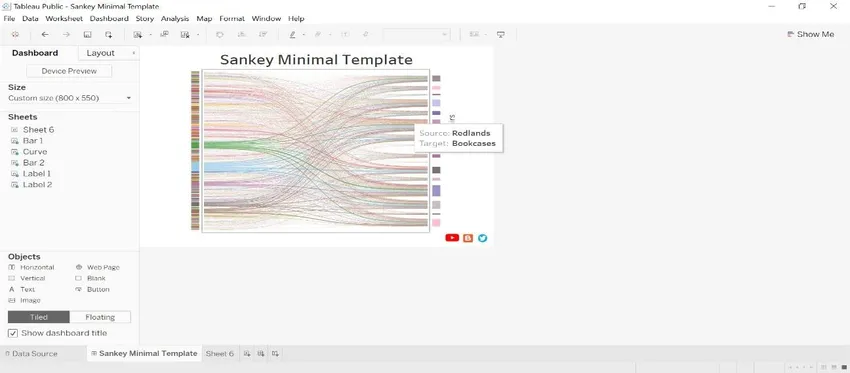
- Sprzedaż, tj. Wielkość dla każdej podkategorii (cel) i miasta (źródło).
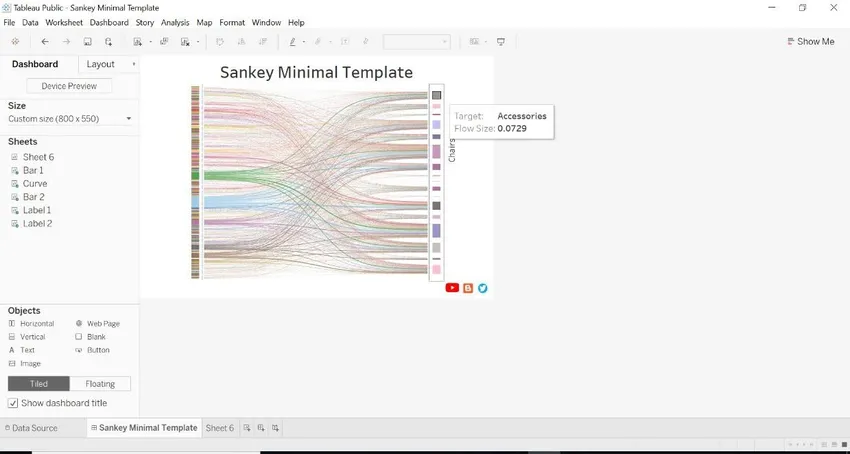
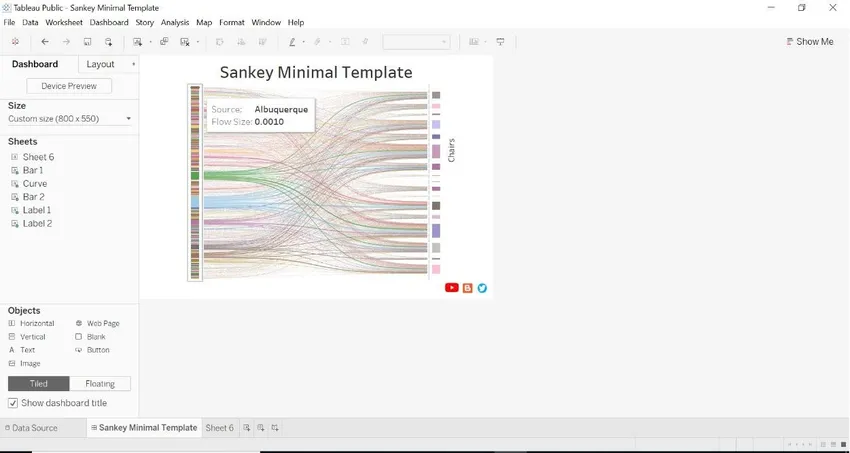
2. z polem obliczeniowym
- Otwórz źródło danych -> przejdź do wymiaru-> kliknij Utwórz pole obliczeniowe.
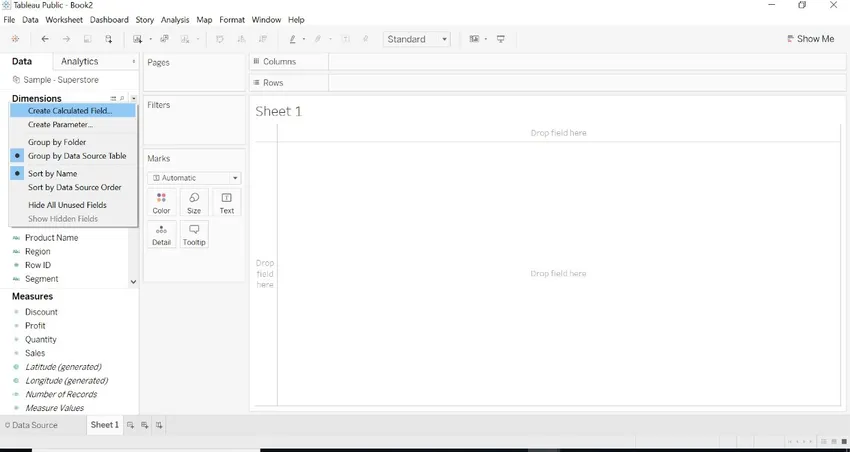
- To jest oś X.

- Wykonaj drugie pole obliczeniowe, jak pokazano poniżej.
- Te dwa obliczenia mówią, że tablica powinna wyznaczyć linię. Obliczenia te mają znaczenie graficzne. Region po lewej stronie i kategoria po prawej stronie, narysuj połączenie między tymi dwoma kategorialnymi. 1 i 49 służą do rysowania krzywej.
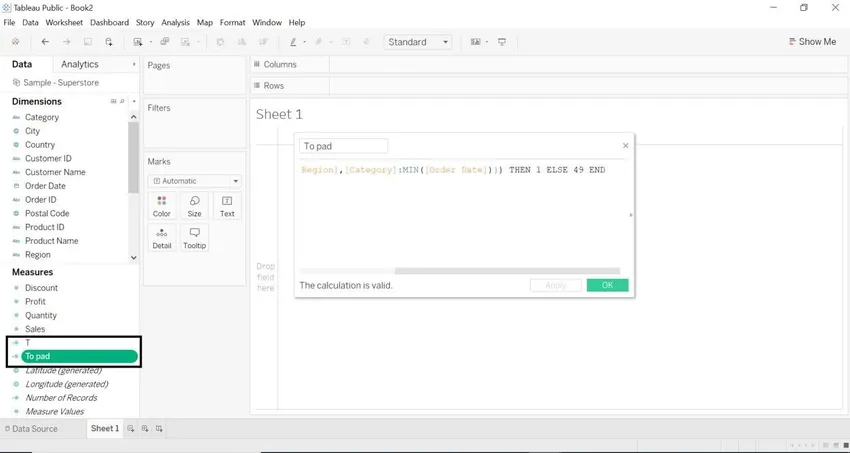
- Prześlij dane między interwałem 0 a 1.
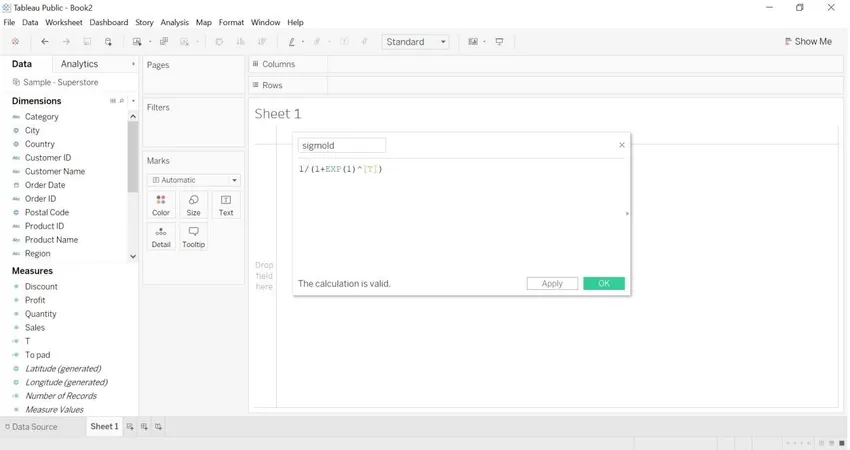
- Wybierz Pad-> Utwórz-> Pojemniki

- Podaj wartość 1 w polu Rozmiar pojemników
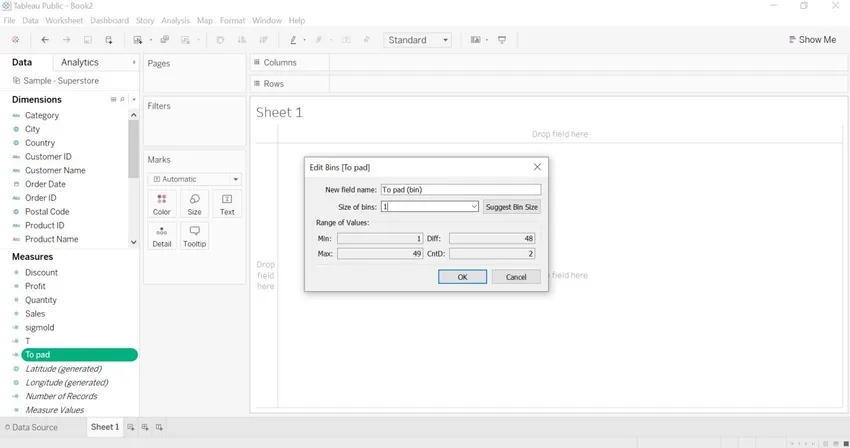
- Zostanie utworzony nowy wymiar padu (bin).
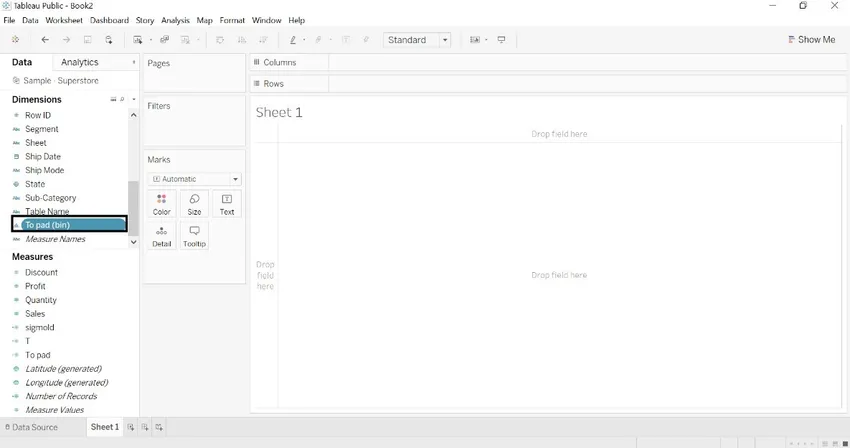
- Utwórz pole obliczeniowe Rank1 i Rank2 dla krzywej.
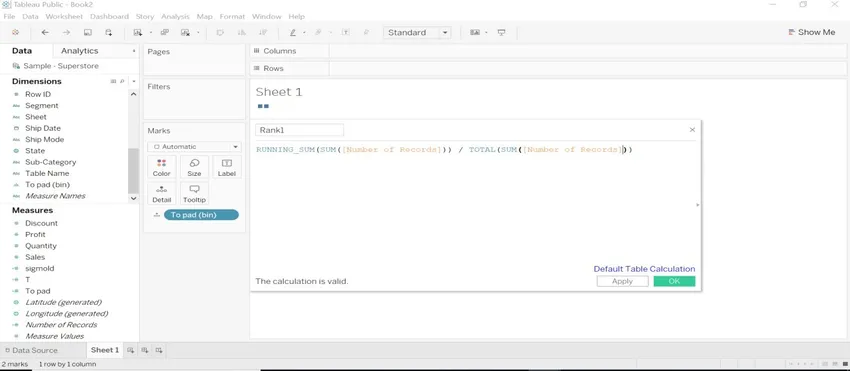
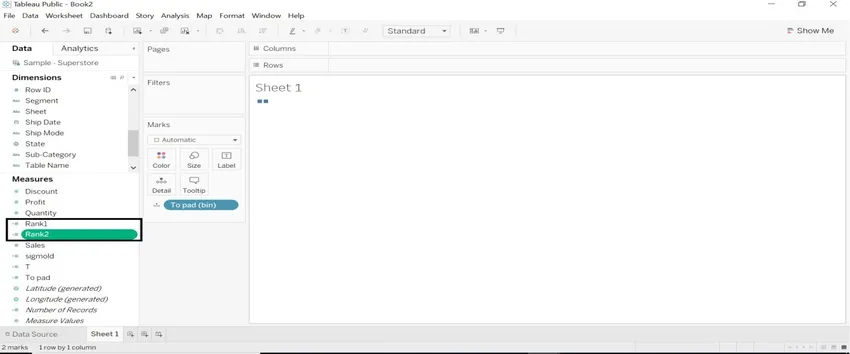
- Utwórz pole obliczeniowe o nazwie Krzywa. Pokazuje krzywiznę między elementami.
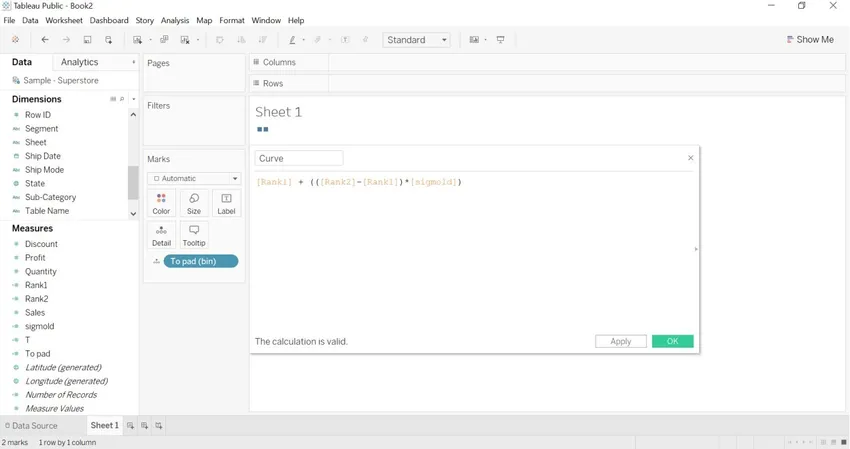
- Aby zdefiniować rozmiar krzywej. Większa liczba rekordów = grubsza krzywizna i mniejsza liczba rekordów = cieńsza krzywizna.
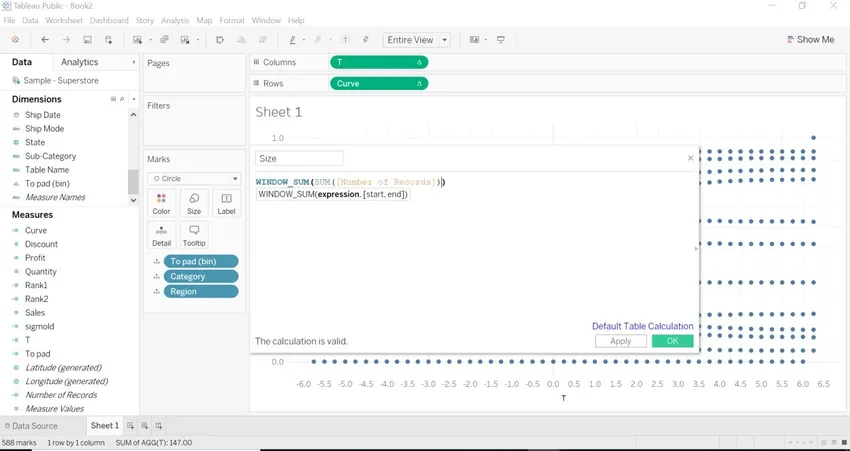
- Przeciągnij T (zmień na kolumny) -> oblicz za pomocą -> Aby wstawić (pojemniki)
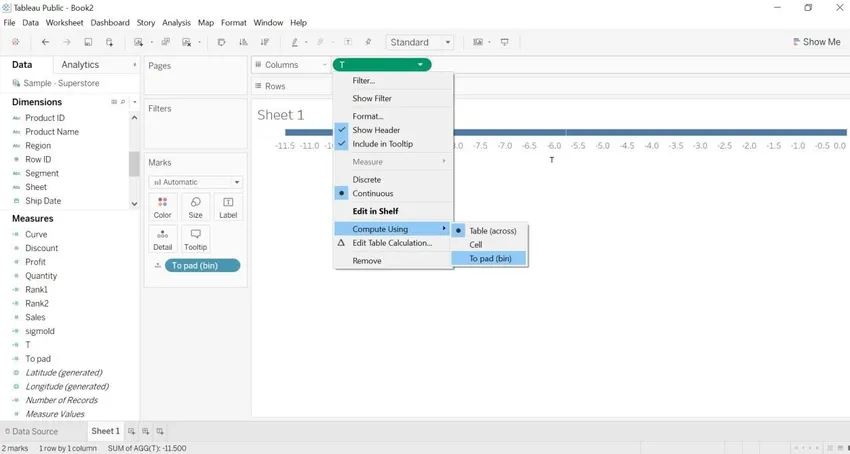
- Przeciągnij kategorię i region na Szczegóły (karta Znaków)
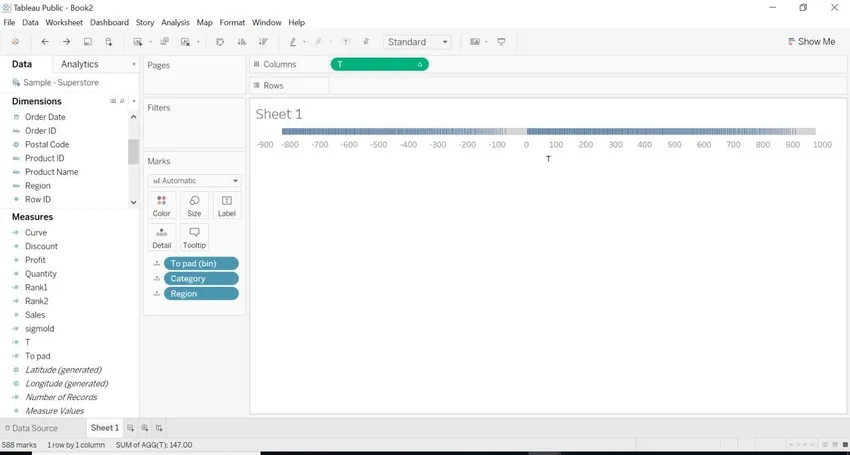
- Przeciągnij krzywą do wierszy.
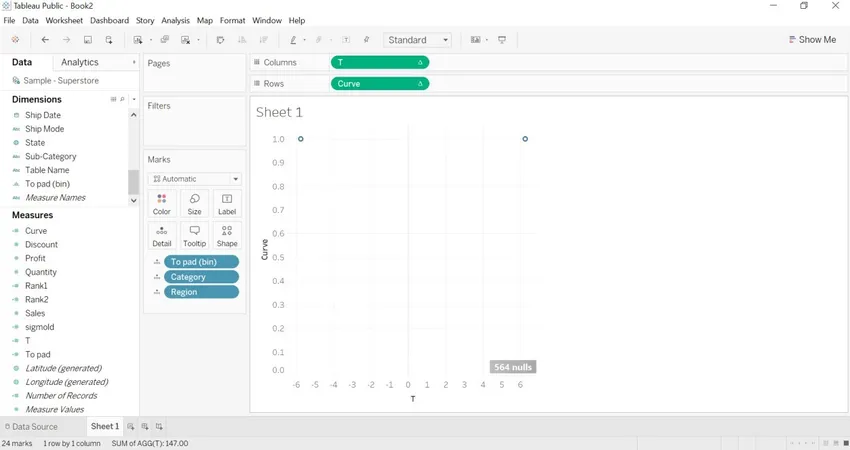
- Przejdź do krzywej-> edytuj obliczenia tabeli.
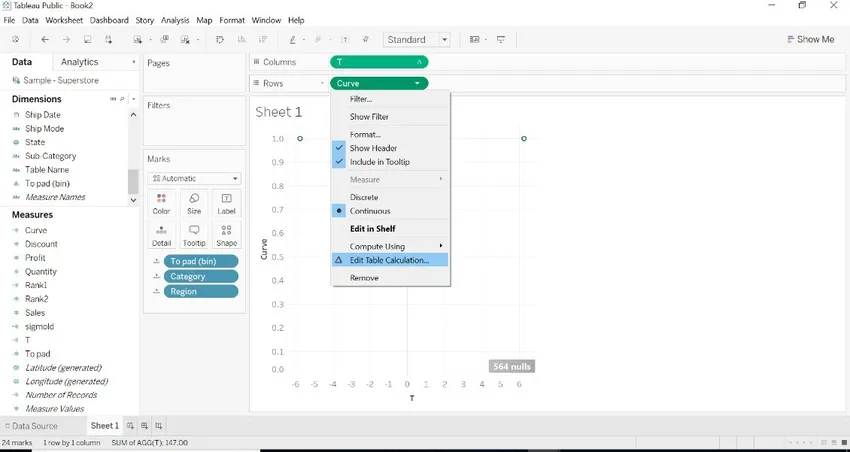
- Wybierz Rank1-> Określone wymiary-> wybierz poniżej podając wszystkie wymiary. Wartości można zobaczyć po prawej stronie
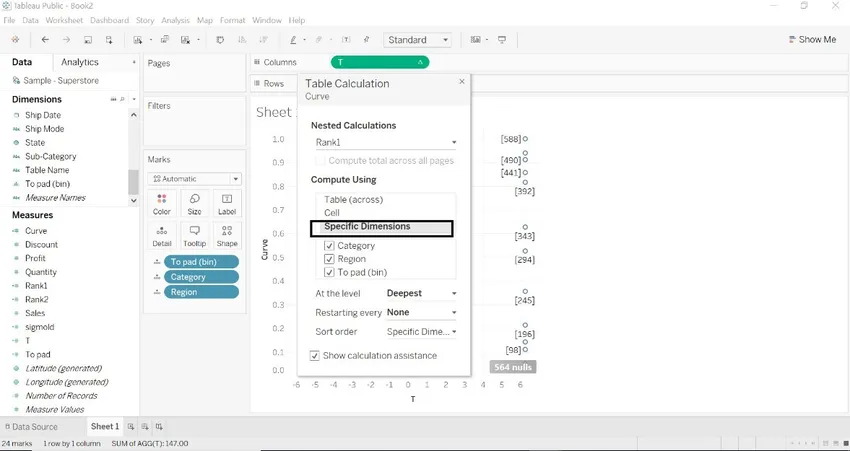
- Kiedy chcemy zobaczyć wartości po obu stronach. Zmień przepływ zamówień w Rank2. Pokazane na obrazku poniżej.
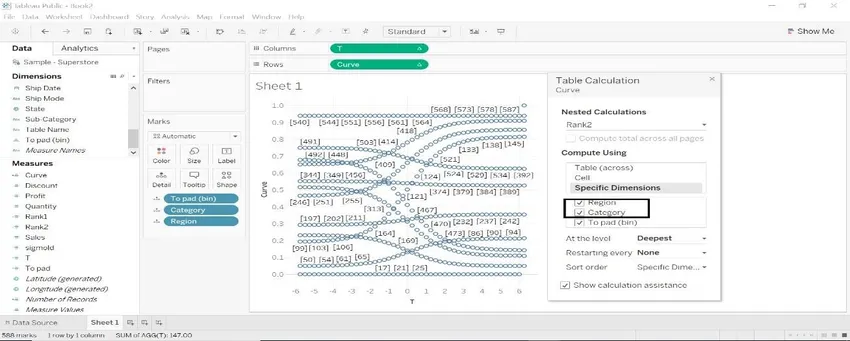
- Wybierz wymiar T, a wykres będzie inny.
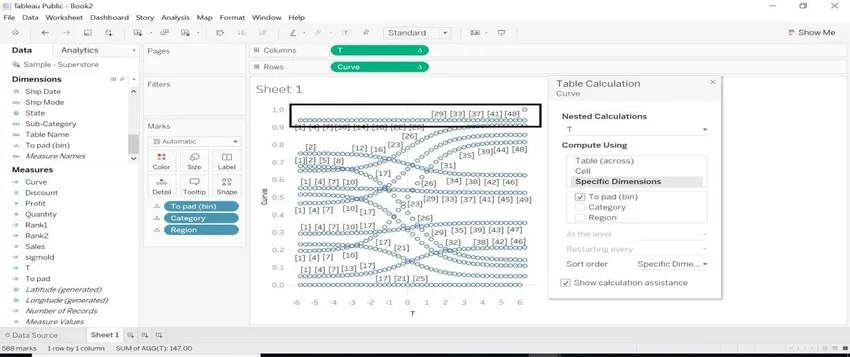
- Po zastosowaniu krzywej T widzimy pewną krzywiznę na poniższym obrazku.
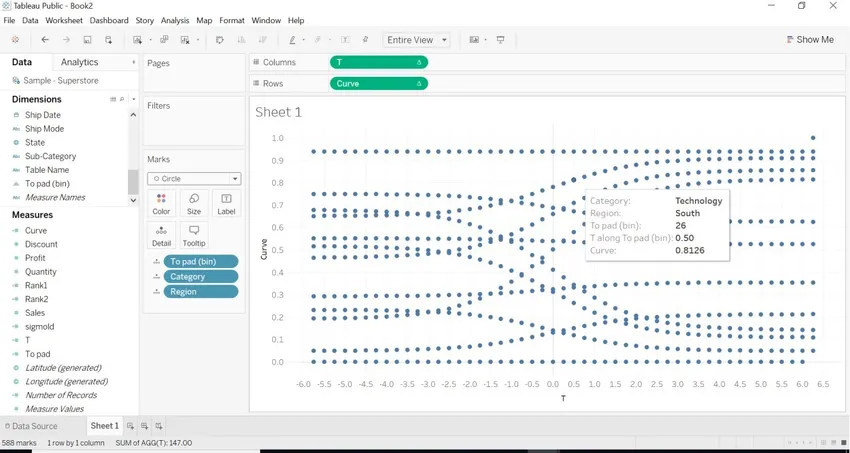
- Musimy przeprowadzić formatowanie wykresu.
1. Do pada (pojemnika) -> Ścieżka
2.Kategoria -> kolor
3 Region-> Etykieta
4 Przeciągnij rozmiar-> Rozmiar (karta znaków)
5.Rozmiar-> Oblicz za pomocą-> Do pad (bin)
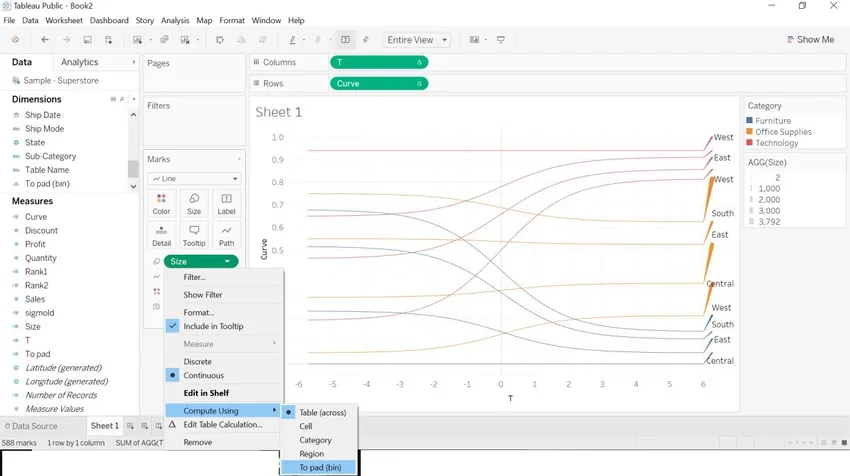
- Poniższy obraz pojawi się po zakończeniu formatowania wspomnianego powyżej.
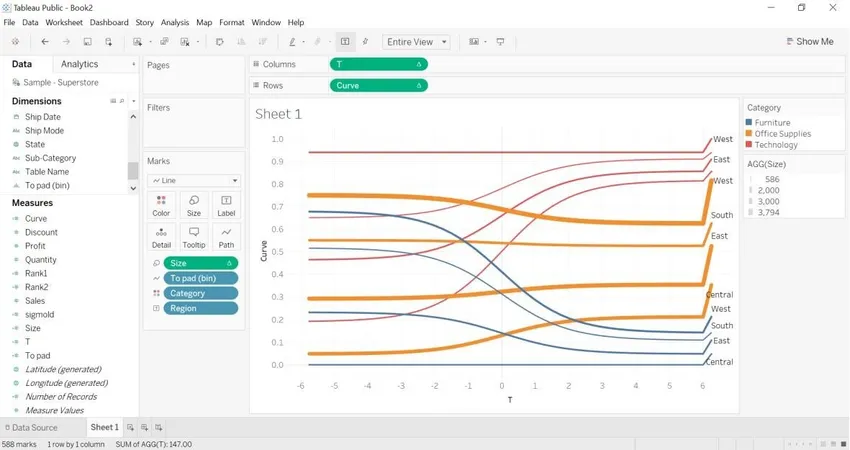
- Otwórz nowy arkusz-> przeciągnij kategorię do koloru-> przeciągnij liczbę rekordów do wierszy. Poniższy obraz zostanie utworzony.

- Zduplikuj poprzedni obszar przeciągania arkusza do koloru-> przeciągnij liczbę rekordów do wierszy.
Poniższy obraz zostanie utworzony.
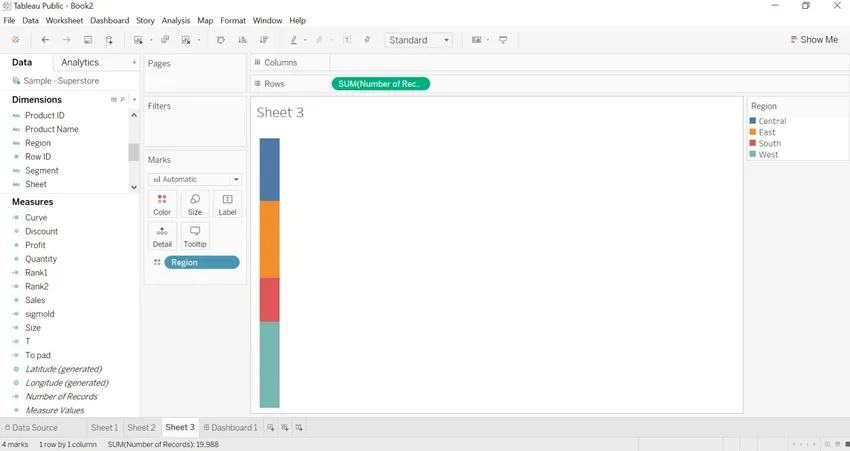
- Stworzymy pulpit nawigacyjny dla wykresu Sankey.
- Przeciągnij arkusz 1 do pulpitu nawigacyjnego.
- Przeciągnij arkusz 2 (kategoria) na pulpit nawigacyjny.
- Przeciągnij arkusz 3 (region) na pulpit.
- Ukryj tytuł arkusza.
- Ukryj wszystkie filtry, takie jak kategorie, regiony.
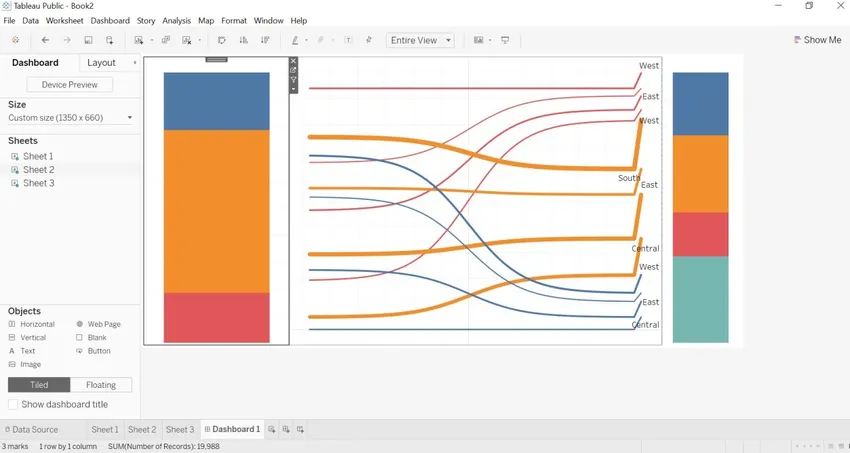
- Ponieważ ukryliśmy szczegóły kategorii, ale kiedy przenosimy strzałkę do kategorii. Otrzymamy liczbę rekordów w każdej kategorii.
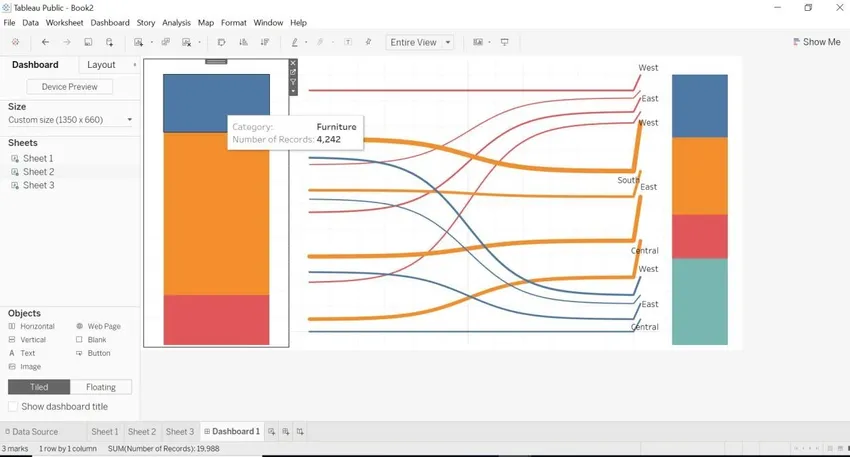
- Ponieważ ukryliśmy szczegóły regionu, ale kiedy przenosimy region strzałki. Otrzymamy liczbę rekordów w każdym regionie.
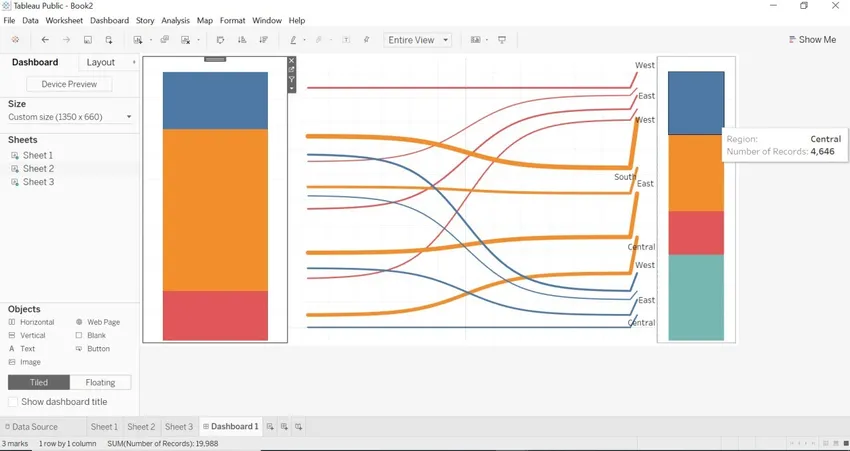
- Możemy zobaczyć Sankeya z innym wymiarem zmian danych i wykresu Sankeya.
- Wprowadziliśmy zmianę w polu Pad . Dane są pobierane dla miasta i kategorii.
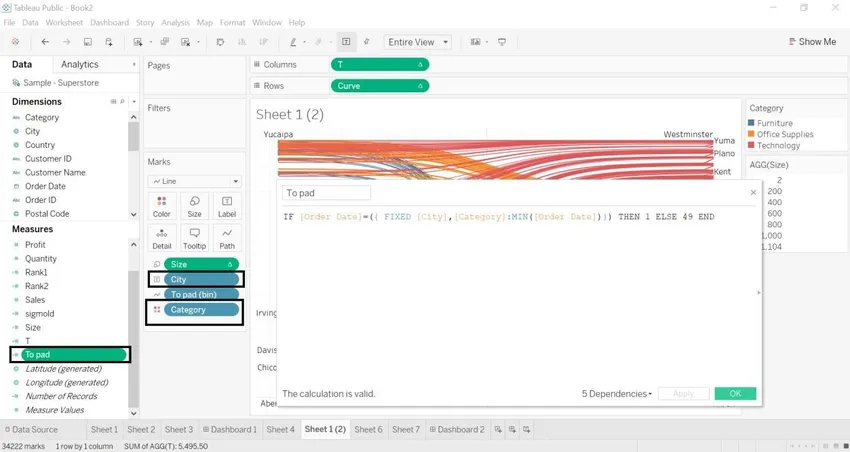
- Miasto z wieloma zapisami
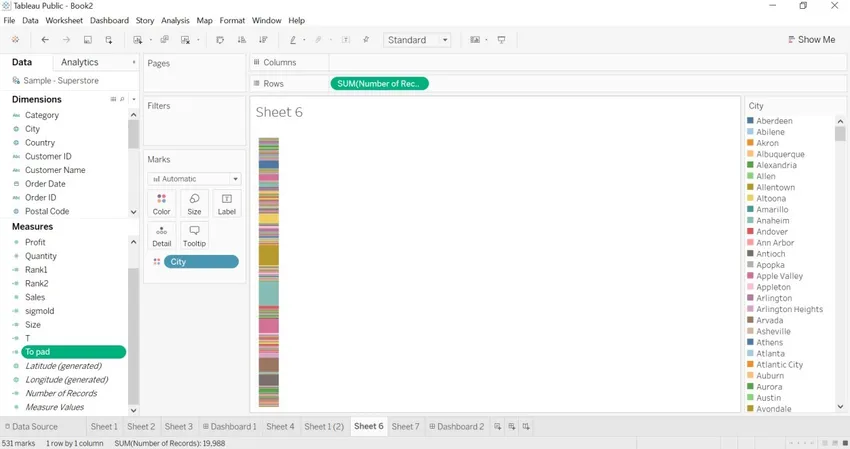
- Kategoria z wieloma rekordami.
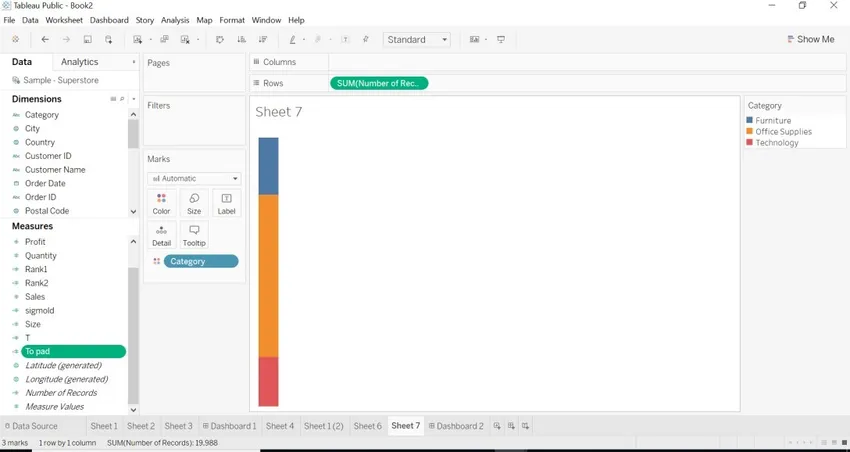
- Stworzyliśmy pulpit nawigacyjny dla wymiarów miasta i kategorii z wykresem Sankeya.
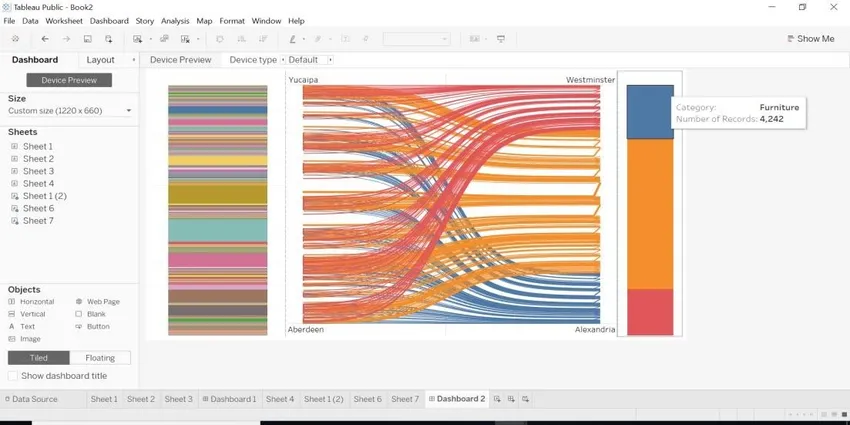

Wniosek
Widzieliśmy, co to jest Sankey Chart In Tableau i jak go stworzyć z dwoma różnymi wymiarami. Za każdym razem, gdy potrzebujemy mapować dane o różnych wymiarach, najlepiej dopasowana jest mapa Sankeya. Pomaga nam pokazać źródło mapowania i cel za pomocą rozmiaru.
Polecane artykuły
To jest przewodnik po Sankey Chart In Tableau. Tutaj omawiamy dwa różne sposoby tworzenia wykresu Sankeya. Jednym z nich jest użycie szablonu Sankeya, a drugim - użycie pola obliczeniowego w tableau wraz z krokami. Możesz także przejrzeć następujące artykuły, aby dowiedzieć się więcej-
- Linie odniesienia tabeli
- Tabela obliczeń tabeli
- Tableau Dashboard Creation
- Parametry w Tableau
- Funkcja rangi w Tableau
- Funkcje agregujące Tableau
- Filtr kontekstu tableau
- Tabela punktorów
- Wprowadzenie do funkcji i atrybutów Tableau