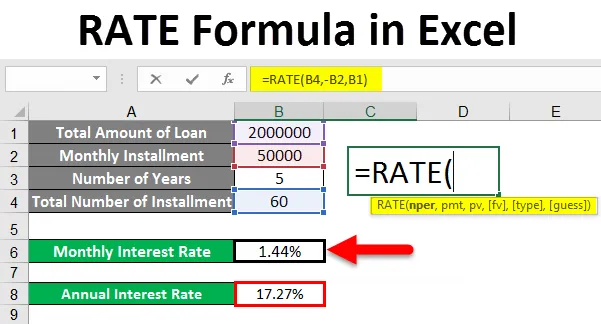
Formuła Excel RATE (spis treści)
- Formuła RATE w programie Excel
- Jak korzystać z formuły RATE w programie Excel?
Formuła RATE w programie Excel
Ta formuła RATE zapewnia stopę procentową dla okresu rocznego. Funkcja RATE oblicza wielokrotnie, aby znaleźć stawkę dla tego okresu. Funkcja RATE może być użyta do znalezienia stopy procentowej okresu, a następnie może zostać pomnożona, aby znaleźć roczną stopę procentową. Tak więc ten wzór można wykorzystać do obliczenia stopy procentowej. Wzór tej funkcji jest następujący.
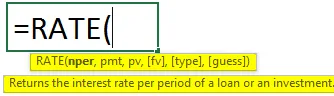
= RATE (nper, pmt, pv, (fv), (typ), (zgadnij))
Poniżej znajduje się wyjaśnienie podanych argumentów:
- nper - Liczba okresów płatności dożywotniej. (Wymagany)
- pmt - Płatność należy uregulować za każdy okres, zostanie to naprawione. (Wymagany)
- pv - wartość bieżąca, łączna kwota, którą teraz warta jest seria przyszłych płatności. (Wymagany)
- fv - Przyszła wartość, kwota celu do osiągnięcia po kolejnej Racie, jeśli wykluczymy fv, możemy zamiast tego przyjąć 0. (Opcjonalny)
- typ - bada, w jaki sposób funkcja uwzględni termin płatności, więc musimy wpisać go w postaci binarnej 0 lub 1, 0 oznacza, że płatność przypada na koniec okresu. (Opcjonalny)
- zgadnij - ten argument służy do odgadnięcia stopy procentowej. Zapewni to rozpoczęcie funkcji stopy przed osiągnięciem 20 iteracji. Istnieją dwie możliwości dla tego argumentu, gdy jest wykluczony, zakłada się, że zgadujemy jako 10%, w przeciwnym razie spróbuje wprowadzić inne wartości dla danych wejściowych (opcjonalnie).
Jak korzystać z formuły RATE w programie Excel?
Nauczymy się teraz pisać formułę RATE, aby uzyskać wartość odnośnika. Rozumiemy tę formułę z kilkoma przykładami.
Możesz pobrać ten szablon Excel RATE Formula Excel tutaj - szablon Excel RATE FormulaPrzykład 1
- W tym przykładzie załóżmy, że chcesz kupić samochód, a cena tego samochodu wynosi 3 000 000 INR. A ty
poszedł do bankiera i poprosił o pożyczkę na samochód, powiedziano ci, że musisz zapłacić 10 000, 00 INR za
miesiąc przez 3 lata (36 miesięcy)
- Oto sytuacja, w której możemy użyć naszej funkcji RATE, aby znaleźć stopę procentową dla danego
stan.
- Teraz, jak na poniższym obrazku, widać, że wspomnieliśmy o szczegółach, które mamy, teraz na początku
znajdziemy stopę procentową na miesiąc, a następnie przez rok, mnożąc ją przez 12.
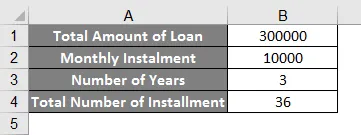
Teraz możesz zobaczyć z poniższego obrazu, że zastosowaliśmy formułę dla RATE jest jak
następuje:
= RATE (B5, -B3, B2)
Oto argumenty:
nper = B5 (Łączna liczba rat)
pmt = -B3 (płatność za każdą ratę)
pv = B2 (kwota pożyczki)
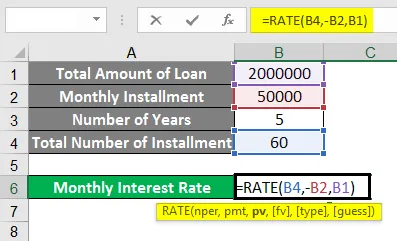
- Tutaj możesz zauważyć, że pmt (B3) jest przyjmowane ujemnie, ponieważ obliczenia pochodzą od kredytobiorcy
perspektywa, więc jest to miesięczna rata, która stanowi wypływ gotówki dla danej osoby
(Kredytobiorca) musi spłacać co miesiąc. Więc pożyczkobiorca traci tę kwotę co miesiąc, to jest to
ponieważ to jest negatywne.
- Teraz, jeśli obliczymy tę pożyczkę z perspektywy banku, ponieważ bank udziela pożyczki co miesiąc pożyczkobiorcy, kwota pożyczki (B2) będzie ujemna, ponieważ w każdej Racie bank musi zapłacić mniejszą kwotę na kredytobiorca co miesiąc, więc z perspektywy musimy zmienić znak ujemny we wzorze.
- Teraz możesz zobaczyć, że za pomocą tej funkcji znaleźliśmy stopę procentową miesięcznie (w naszym przypadku jest to 1, 02%).
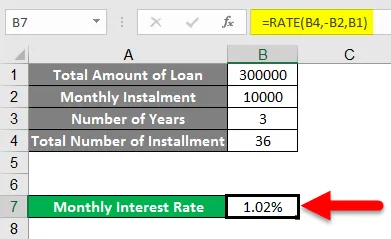
- Po pomnożeniu go przez 12 możemy uzyskać stopę procentową rocznie (w naszym przypadku jest to 12, 25%).
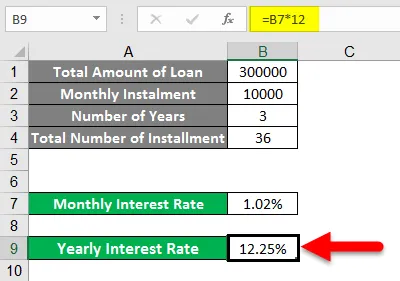
Przykład nr 2
- Podobnie jak w powyższym przykładzie w praktyce zobaczymy inny przykład, w którym musimy znaleźć stopę procentową. Jak na poniższym obrazku są dane, które musimy znaleźć dla stopy procentowej.
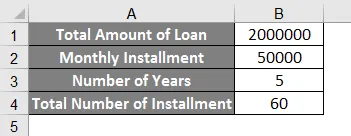
- Tutaj mamy 20 koronek do zapłaty 50 tys. Miesięcznie przez 5 lat (60 rat).
- Argumenty są więc następujące:
nper = 20 Lacs
pmt = 50 000
pv = 60 rat (5 lat)
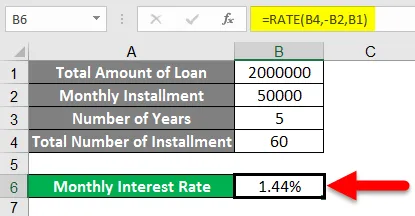
- Jak na powyższym obrazku, widzimy, że zastosowano funkcję RATE i stwierdzono, że miesięczna stopa procentowa wynosi 1, 44%
- Teraz, mnożąc go przez 12, otrzymamy roczną stopę procentową, która dla danego przykładu wynosi 27% .
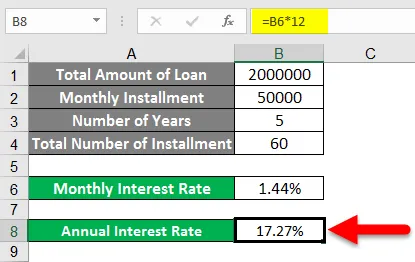
Przykład nr 3
- W tym przykładzie załóżmy, że znamy stopę procentową i numery rat, ale chcemy ustalić wysokość miesięcznej raty.
- Tutaj dla tego przykładu, wzięliśmy następujące dane, jak na poniższym obrazku:
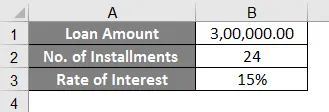
- Wzięliśmy pożyczkę w wysokości 3 Lacs przy oprocentowaniu 15% (rocznie), tutaj znamy stopę procentową, ale musimy znaleźć pmt: Kwota do zapłaty za każdą ratę.
- Tutaj, jak widać na obrazku poniżej, formuła dla pmt jest następująca:
= pmt (B4 / 12, B3, -B2)
- Możemy tutaj zauważyć, że wzięliśmy B4 / 12, ponieważ stopa procentowa, którą nam przekazano, jest roczna (rocznie), więc dzieląc ją na 12, robimy to co miesiąc.

- Jak widać na poniższym obrazku, dokładna miesięczna rata wyniesie 14 545, 99 USD.
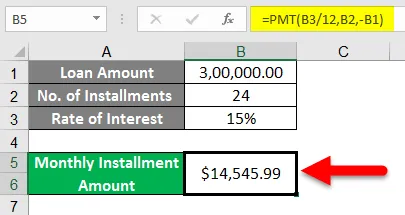
- Tutaj, jak w powyższym przykładzie, znaleźliśmy jeden z naszych argumentów dla funkcji RATE.
Warto pamiętać o formule RATE
- #LICZBA! Błąd :
Ten błąd może wystąpić, gdy wynik szybkości nie zbiegnie się w granicach 0, 0000001 dla 20 iteracji. Może się to zdarzyć, gdy nie wspominamy o konwekcji przepływów pieniężnych, przypisując znak ujemny do odpowiedniego argumentu we wzorze, jak w powyższym przykładzie widzieliśmy, że kiedy obliczamy stopę dla strony pożyczkobiorcy, miesięczna rata staje się znakiem ujemnym z powodu miesięcznego odpływu środków pieniężnych dla kredytobiorcy. Jeśli więc nie zastosujemy tego znaku ujemnego do miesięcznego wypływu środków pieniężnych, napotkamy ten błąd.
- Więc tutaj możemy użyć argumentu zgadywania, ponieważ pozwoli nam zacząć, ponieważ musi się zbiegać w ciągu 20 iteracji i zapewnia nam bliższą, a nawet poprawną odpowiedź.
- Wszystkie argumenty powinny być liczbowe, w przeciwnym razie wystąpi błąd #value.
- Dzięki funkcji RATE przy obliczaniu stopy procentowej dla danych danych, znajdziemy stopy procentowe na miesiąc. Aby więc przeliczyć go na roczne odsetki, musimy pomnożyć go przez 12.
Polecane artykuły
To był przewodnik po formule RATE w programie Excel. Tutaj omówiliśmy, jak używać formuły RATE w programie Excel wraz z praktycznymi przykładami i szablonem Excel do pobrania. Możesz także przejrzeć nasze inne sugerowane artykuły -
- Jak korzystać z funkcji pierwiastka kwadratowego w programie Excel?
- Funkcja QUOTIENT w programie Excel
- Jak podzielić liczby za pomocą formuły w programie Excel?
- Funkcja zawijania tekstu w programie Excel