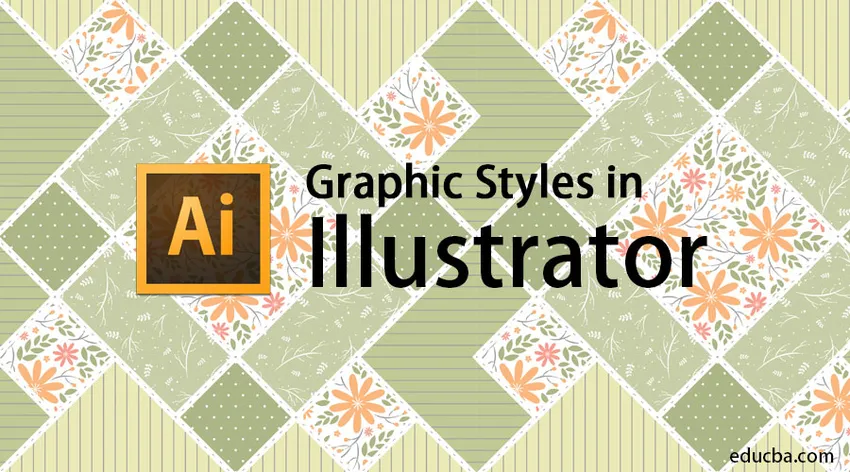
Wprowadzenie do stylów graficznych w programie Adobe Illustrator
Adobe Illustrator jest uważany za potęgę efektów i stylów edycji. Program jest szeroko stosowany przez większość redaktorów i grafików. Zasadniczo wszyscy projektanci pracujący nad projektami 2D i dziełami sztuki korzystają z programu Adobe Illustrator. Ten program jest jedynym w swoim rodzaju oprogramowaniem do grafiki wektorowej, wyposażonym w solidny zestaw narzędzi i ogromne funkcje. Bycie projektantem wymaga dużo cierpliwości i czasu, aby stworzyć pożądane projekty i rezultaty. W tym temacie poznamy Style graficzne w programie Illustrator.
Projektant zawsze szuka alternatywnego sposobu na stworzenie dowolnej grafiki lub projektu, który może zaoszczędzić czas i dać również wydajne rezultaty. Adobe Illustrator to idealny program do eksperymentowania z różnymi stylami i alternatywami pozwalającymi uzyskać pożądane rezultaty. Jedną z takich funkcji w programie Adobe Illustrator jest użycie stylów graficznych w programie. Te style graficzne mogą być tworzone przez użytkownika lub są również wstępnie zainstalowane w oprogramowaniu. Podstawowym zastosowaniem stylów graficznych jest oszczędność czasu użytkownika i można zaoszczędzić wiele pracy ręcznej.
Raz utworzony styl graficzny może być używany przez użytkownika nieskończenie wiele razy na dowolnym tekście lub obiekcie. Style graficzne to zestaw właściwości, które mogą być wielokrotnie używane ponownie. Te style pomagają modyfikować wygląd i czynniki fizyczne dowolnego tekstu lub obiektu za pomocą jednego kliknięcia. Te style graficzne okazują się przydatne i pozwalają zaoszczędzić czas i ciężką pracę projektanta.
Jak stworzyć styl graficzny?
Poniżej znajduje się procedura krok po kroku, która pomoże nam stworzyć nowy styl graficzny w programie Adobe Illustrator.
Otwórz nowy dokument formatu A4
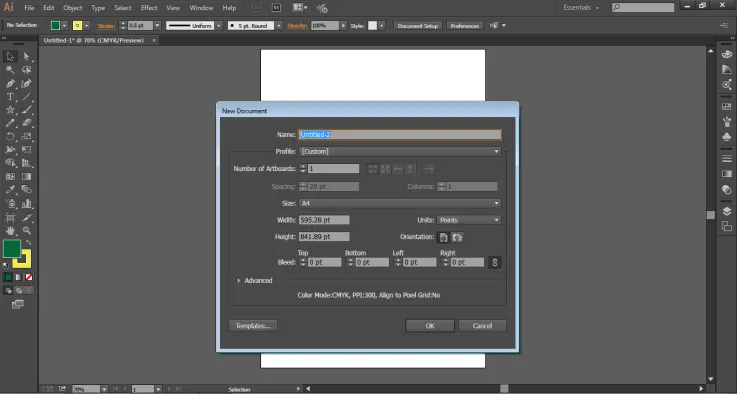
Przejdź do Panelu Windows i kliknij Style graficzne, aby wyświetlić okno dialogowe.
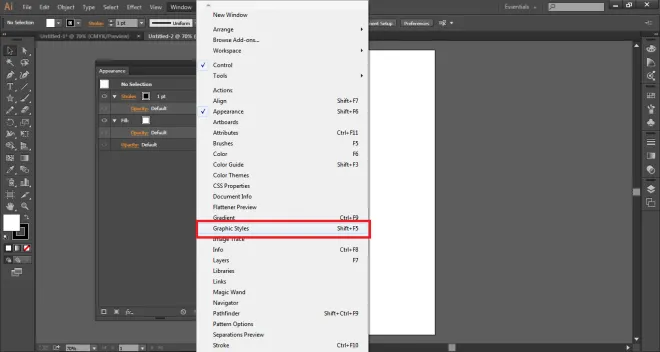
Następnie przejdź do Panelu Windows i kliknij opcję Wygląd, aby wyświetlić okno dialogowe.
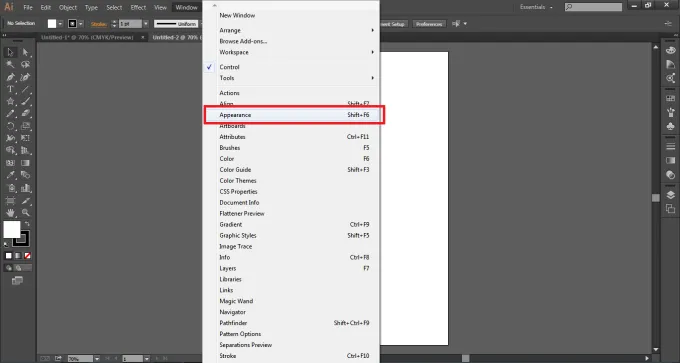
Teraz, gdy tworzymy styl graficzny, styl jest tworzony i modyfikowany w panelu wyglądu, gdy jest zapisywany w panelu stylu graficznego. Teraz za pomocą narzędzia tekstowego napisz EDUKACJĘ na stronie.
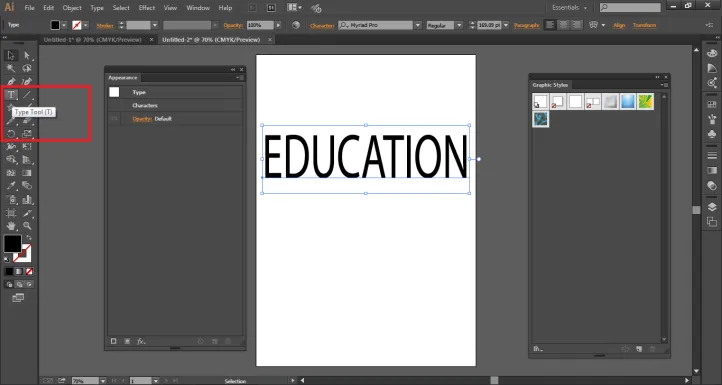
Domyślnie kolor wypełnienia tekstu jest czarny. Ustaw kolor wypełnienia na BRAK, jak pokazano na rysunku.
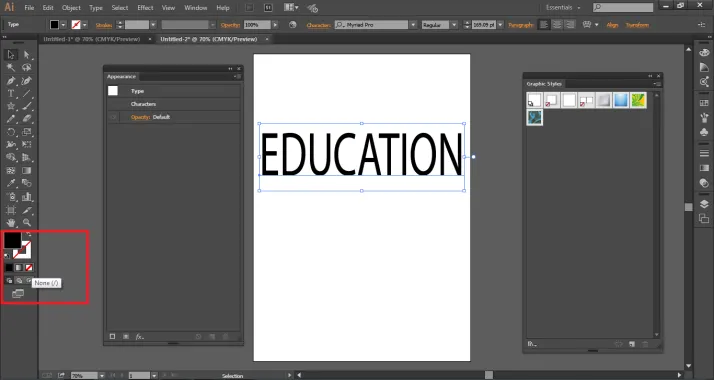
Zobaczysz wynik poniżej.
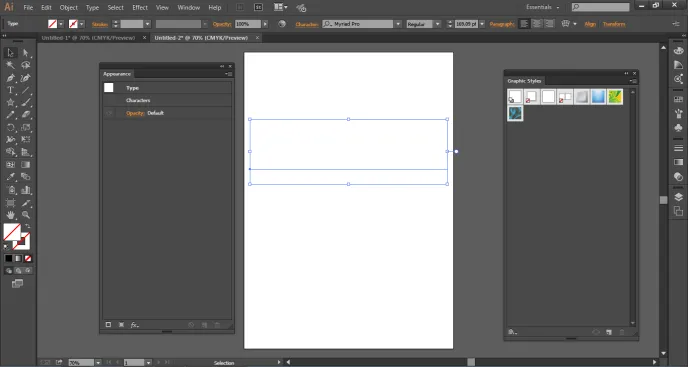
Przejdź do panelu Wygląd i kliknij NOWE WYPEŁNIENIE, jak pokazano na rysunku.
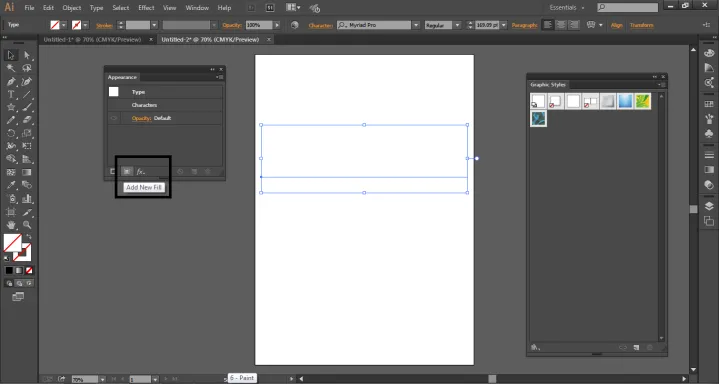
Ustaw kolor wypełnienia na Niebieski, a Kolor obrysu na Żółty, a Obrys na 2 punkty.
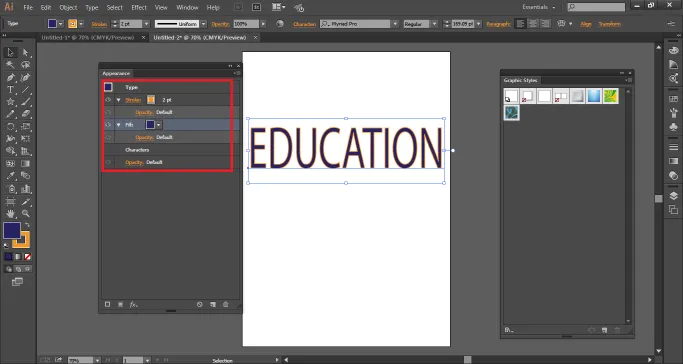
Teraz, aby dodać więcej efektów do tego stylu, kliknij opcję DODAJ NOWY EFEKT z Panelu wyglądu.
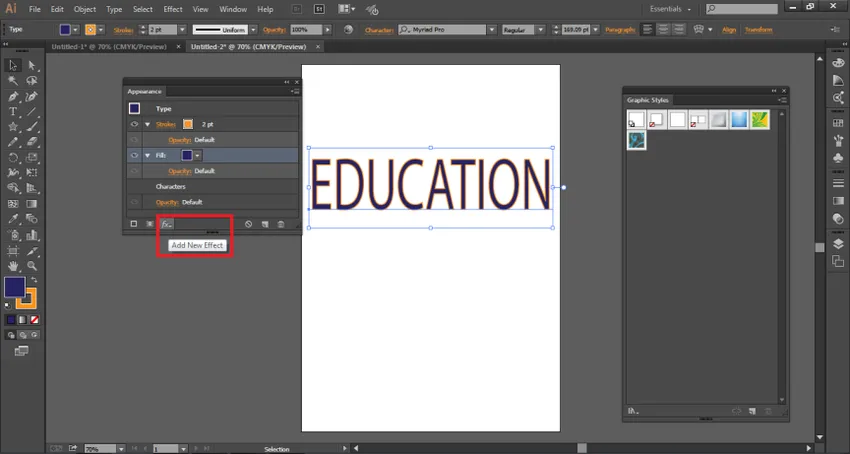
Wybierz opcję Przekształć z opcji Zniekształć i Przekształć. Ta opcja spowoduje utworzenie wielu kopii tego samego tekstu.
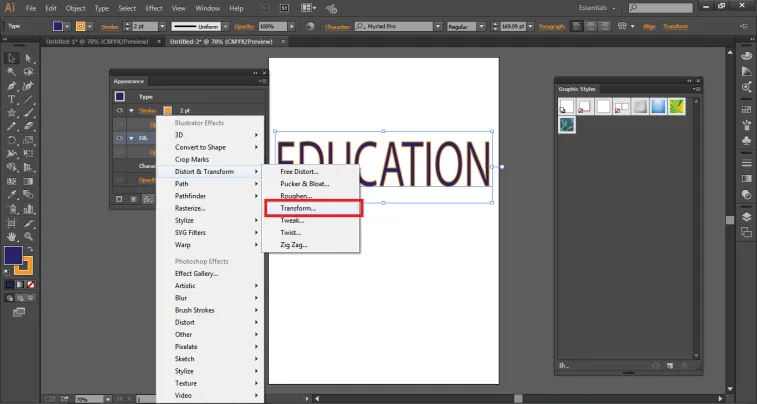
Pojawi się okno dialogowe, w opcji przenoszenia napisz 0, 5 w poziomie i 0, 5 w pionie i podaj liczbę kopii jako 10. Kliknij podgląd, jak pokazano na poniższym rysunku.
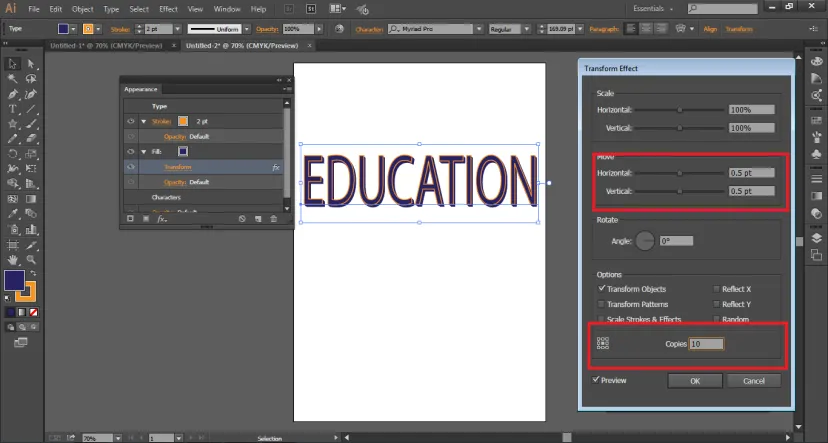
Podobnie, dowolny efekt można dodać do tekstu.
Teraz tekst ten można utworzyć jako styl graficzny, po prostu przeciągając go do PANELU STYLU GRAFICZNEGO, jak pokazano na rysunku.
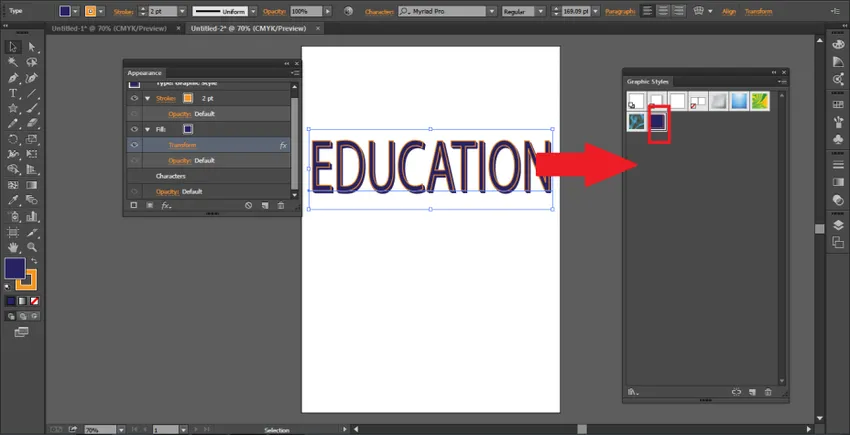
Aby sprawdzić styl graficzny, utwórz kolejny tekst i usuń starszy. Tym razem zapisz CZEŚĆ na stronie.
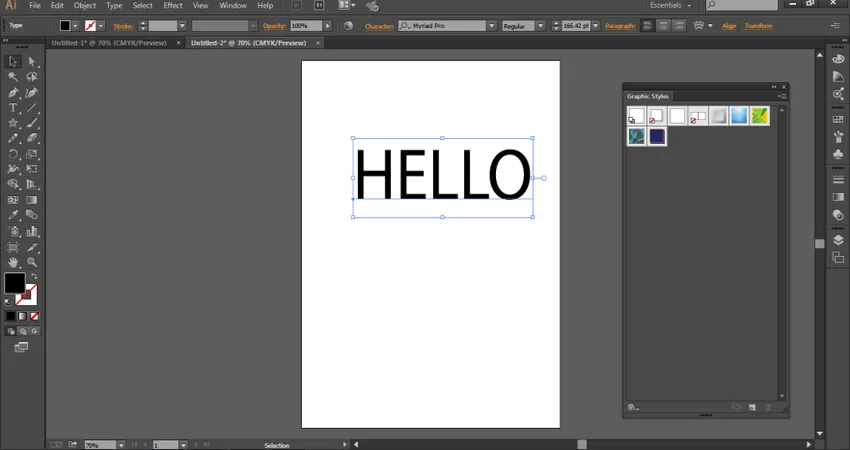
Z menu Styl grafiki przeciągnij ostatnio utworzony styl na ten tekst. Zobaczysz, że tekst CZEŚĆ został zmodyfikowany podobnie jak tekst EDUKACJA.
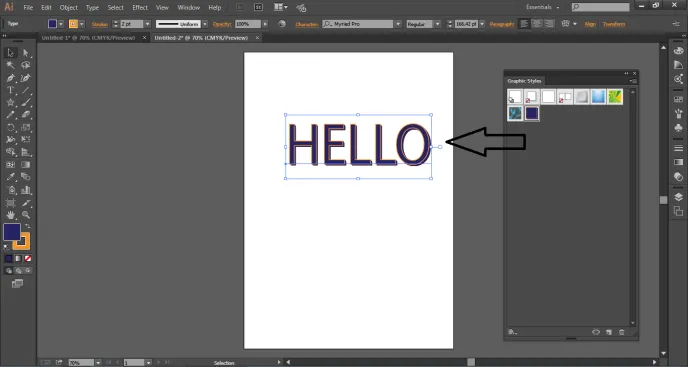
Jeśli używasz stylów graficznych dla dowolnego TEKSTU lub TYPU, możesz kliknąć przycisk narożny menu Styl graficzny i wybrać UŻYJ TEKSTU DO PODGLĄDU, jak pokazano na rysunku.
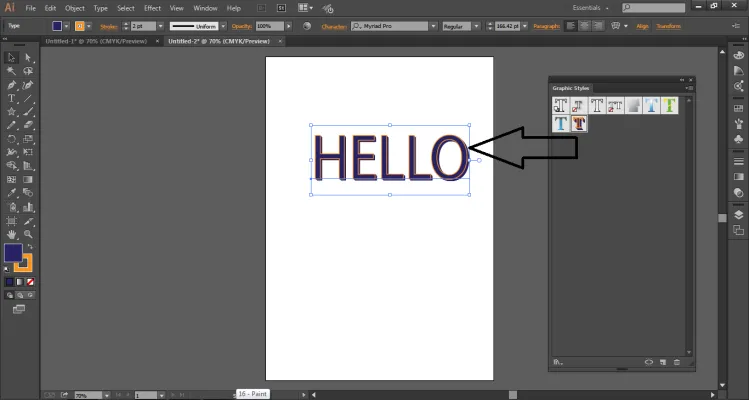
Przykład zastosowania stylu graficznego do obiektu
- Utwórz nowy dokument.
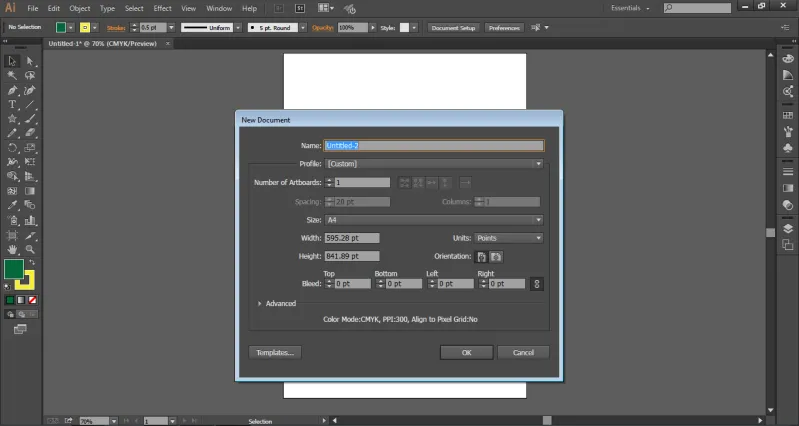
- Na stronie utwórz gwiazdkę za pomocą Narzędzia gwiazdy
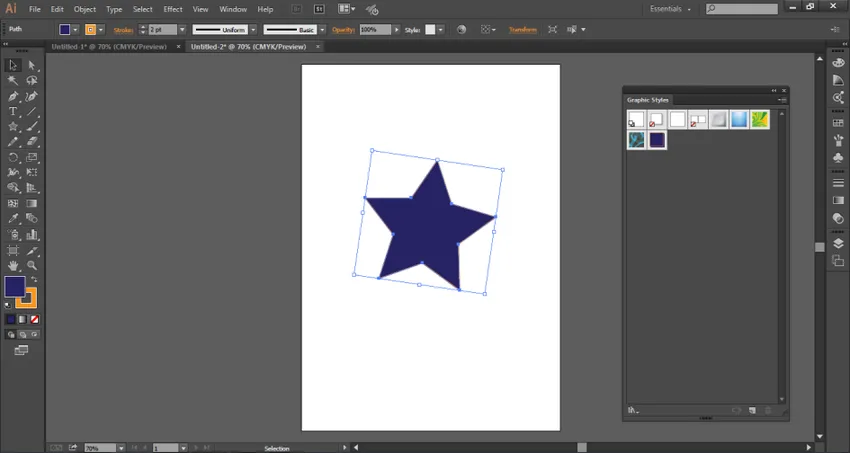
- Z panelu stylu graficznego kliknij tekstury, jak pokazano na poniższym rysunku.
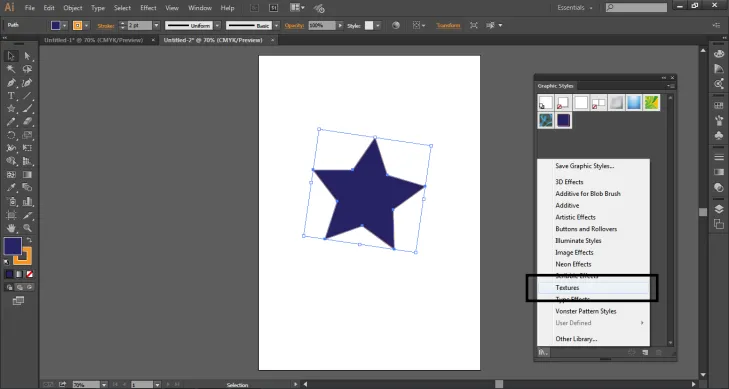
- Użyj dowolnego efektu na gwiazdę, przeciągając go na gwiazdę. Jak pokazano na rysunku.
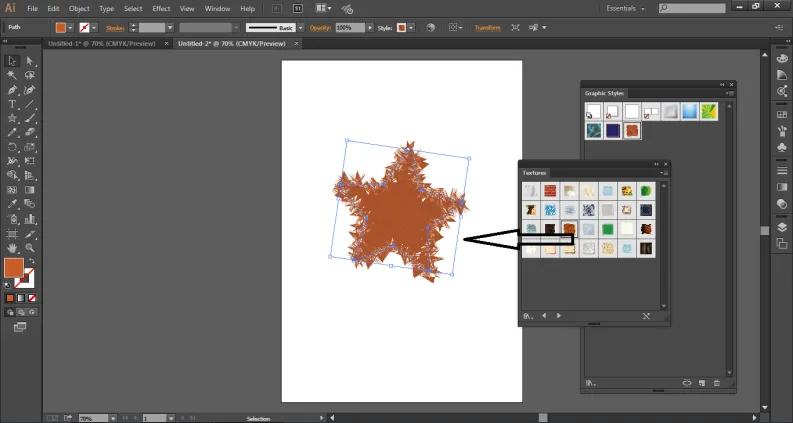
- Możesz zmodyfikować kolor wypełnienia, obrys lub dowolny inny atrybut w dowolnym momencie z panelu Wygląd, jak pokazano na rysunku. Po prostu wybierz obiekt i zmodyfikuj to samo.
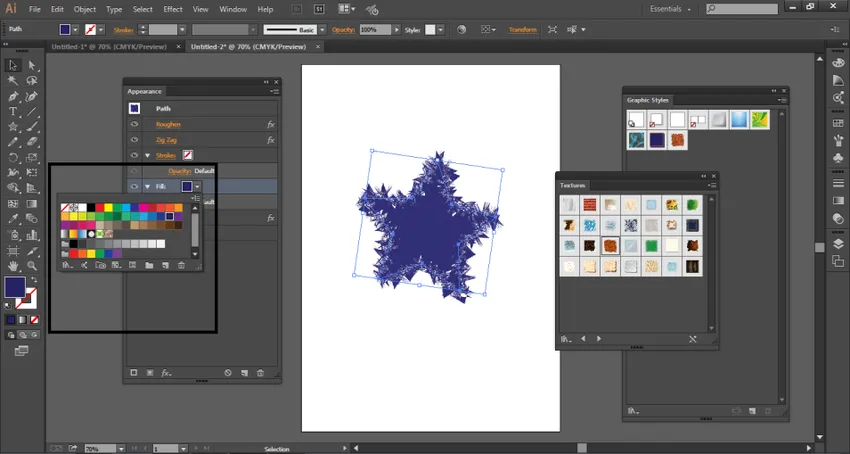
Wniosek
Oto niektóre sposoby, w jakie użytkownik może stworzyć styl graficzny, a także zastosować go do dowolnego obiektu. Użytkownik może również usunąć dowolny styl graficzny, podobnie jak dodanie stylu. Te style graficzne można również zastosować do grupy lub warstwy. Jeśli styl graficzny zostanie zastosowany na dowolnej warstwie, wszystkie obiekty znajdujące się na tej warstwie będą miały ten sam styl graficzny. Jeśli natomiast przeniesiesz obiekt poza tę warstwę, nie będzie on już miał atrybutów stylu graficznego i pozostanie niezależny od własnego.
Style graficzne są bardzo łatwe w użyciu i zrozumiałe, a jednocześnie ułatwiają pracę nad programem. Możemy również importować nasze biblioteki do stylu graficznego i tworzyć oszałamiające dzieła sztuki i efekty.
Polecane artykuły
Jest to przewodnik po stylach graficznych w programie Illustrator. Tutaj omawiamy, jak stworzyć styl graficzny za pomocą procedury krok po kroku. Możesz także spojrzeć na następujący artykuł, aby dowiedzieć się więcej -
- Co to jest Motion Graphics?
- Co to jest projektowanie cyfrowe?
- Zastosowania programu Photoshop
- Efekty 3D w programie Illustrator
- Efekty 3D w After Effects