
Formatowanie warunkowe dla dat w programie Excel ( spis treści)
- Formatowanie warunkowe dla dat w programie Excel
- Jak korzystać z formatowania warunkowego dla dat w programie Excel?
Formatowanie warunkowe dla dat w programie Excel
Formatowanie warunkowe dla dat w programie Excel oznacza, że formatuje określone dane zgodnie z ustalonymi przez Ciebie kryteriami. Tutaj porozmawiamy o formatowaniu dat, dzięki czemu możemy wyróżnić / sformatować daty, które chcemy w danym formacie. Wybrane daty, tj. Daty przed dniem dzisiejszym, daty niedzieli, weekendy i wiele innych.
Tutaj w programie Excel możemy wybrać reguły, które już istnieją, lub możemy stworzyć własną regułę i uczynić nasz pożądany warunek znalezienia / sformatowania pożądanych danych. Zobaczmy ścieżkę do formatowania warunkowego.
Krok 1
- Przede wszystkim musimy wybrać dane, które musimy sformatować.
Krok 2
- Kliknij Strona glowna na pasku menu i kliknij Formatowanie warunkowe zgodnie z zrzutem ekranu poniżej.
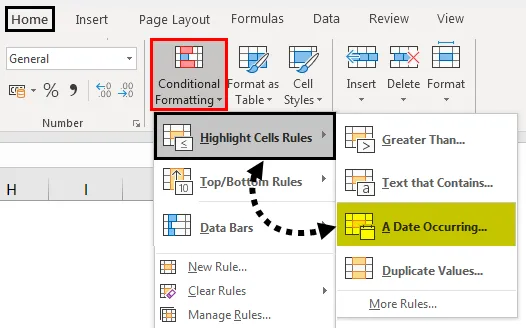
- Z powyższego zrzutu ekranu możemy zobaczyć dostępne opcje formatowania warunkowego, klikając formatowanie warunkowe na pasku narzędzi.
- Teraz dostępnych jest wiele opcji, ale tutaj musimy skorzystać z formatowania dat.
Krok 3
- Na zrzucie ekranu widzimy, że dostępna jest podopcja A Data występująca w kategorii podświetlania reguł komórek. Kliknięcie tego samego pola poniżej otworzy się, aby pokazać niektóre opcje podświetlenia poszczególnych dat.
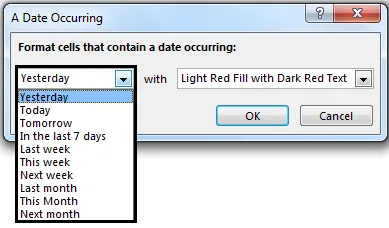
- Tutaj dostępna jest opcja podświetlenia Daty od wczoraj do następnego miesiąca, a także mamy wbudowaną opcję, jak chcemy, aby te daty były podświetlone. Podobnie jak kolor tekstu i kolorowa komórka, istnieją pewne stałe opcje. Prosimy zapoznać się z poniższym obrazkiem w celu zapoznania się z dostępnymi opcjami.
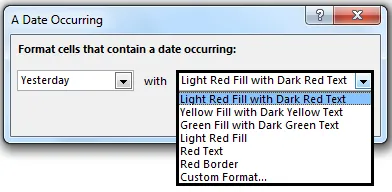
- Jak widać, istnieje również opcja niestandardowego formatu, czego więcej potrzebujemy. Możemy więc sformatować wymaganą datę w wymaganym kolorze i wiele więcej, a następnie wystarczy kliknąć OK, aby uzyskać sformatowane daty.
Jak korzystać z formatowania warunkowego dla dat w programie Excel?
Jak widzieliśmy w powyższych przykładach, formatowania warunkowego dla dat można użyć w sytuacjach takich jak Znaleziono zduplikowane daty, podkreślając wymagane daty tygodnia, np. Tworząc formułę, aby wyróżnić daty w poniedziałek, niedzielę lub dowolną inną dzień tygodnia.
Korzystając z wbudowanych opcji, możemy wyróżnić daty Wczoraj, Dzisiaj do następnego miesiąca lub jeśli wbudowana opcja nie jest dla nas użyteczna, możemy stworzyć własne reguły i sformatować dane według potrzeb, używając formuł takich jak dzień roboczy, dzisiaj, data, teraz i wiele innych.
Możesz pobrać to warunkowe formatowanie szablonu Excela tutaj - Formatowanie warunkowe dla szablonu Excel datyPrzykład 1 - Podświetl Daty przyszłego tygodnia
W tym przykładzie zobaczymy podstawowy przykład tylko podkreślenia dat z ostatniego tygodnia.
Załóżmy, że mamy dane dotyczące leku z datami ważności w następujący sposób.
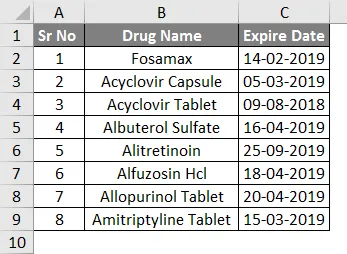
- Teraz wybieramy wszystkie daty i przejdź do narzędzia formatowania warunkowego z menu głównego i wybierz Występującą datę .
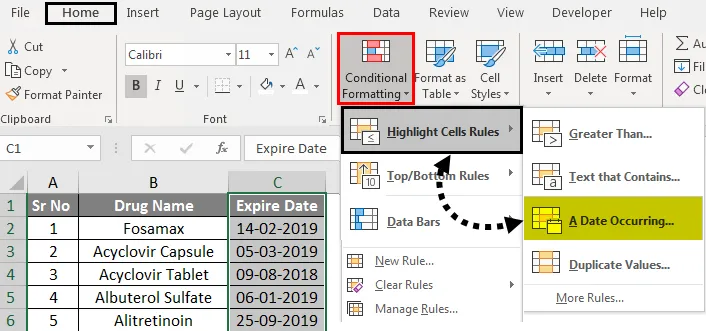
- Tutaj, ponieważ chcemy dat następnego tygodnia, wybraliśmy opcję „ Następny tydzień” i do formatowania wybraliśmy „ Jasnoczerwone wypełnienie z ciemnoczerwonym tekstem”
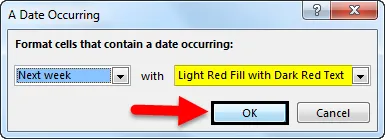
- Jak widać z poniższego zrzutu ekranu, istnieją dwa leki, których termin ważności upływa w przyszłym tygodniu, który jest podświetlony jasnoczerwonym wypełnieniem z ciemnoczerwonym tekstem zgodnie z wymaganiami.
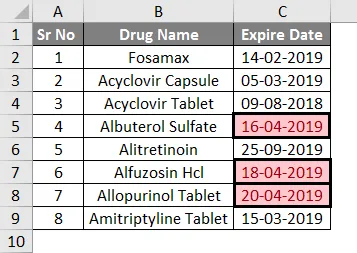
Podobnie możemy zrobić to samo, aby podświetlić daty od wczoraj do następnego miesiąca za pomocą wbudowanych opcji.
Przykład 2 - Podkreśl Daty weekendów
W tym przykładzie musimy zapoznać się z tworzeniem nowych reguł, ponieważ nie ma wbudowanej opcji do podświetlenia dat weekendu. Załóżmy, że mamy dane leku z datami ważności w następujący sposób.
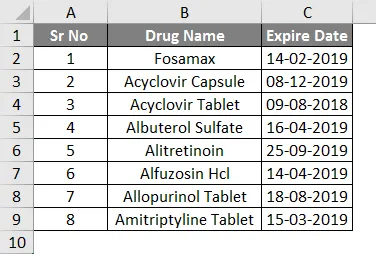
- Tutaj, ponieważ nie ma wbudowanej opcji podświetlania weekendów. Musimy więc stworzyć regułę, która identyfikuje weekend na podstawie podanych dat, a następnie formatuje i wyróżnia weekendy.
- Przede wszystkim potrzebujemy formuły do identyfikacji dat weekendów z podanych dat, możemy użyć formuły = dzień tygodnia
- Logiką, której możemy użyć w tej formule, jest = dzień tygodnia (numer_seryjny, (typ_powrotu))
- Tutaj mamy numer seryjny od C2 do C9, zwracana wartość będzie w kolumnie # 2,
- Logika tej formuły polega na tym, że podkreślamy datę, dla której dzień tygodnia jest dłuższy niż 5.
- Tak więc formuła to = dzień tygodnia (C2, 2)> 5
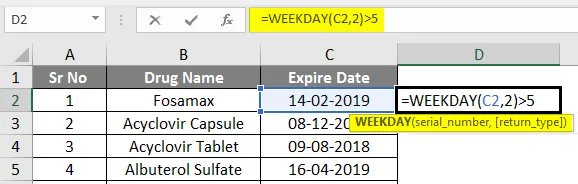
- Dane wyjściowe podano poniżej.
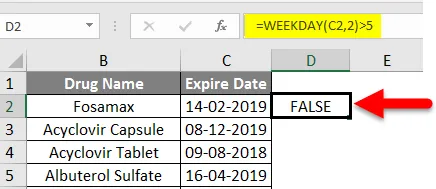
- Teraz powtórz kroki, wybierz komórki daty od C2 do C9, a teraz kliknij Formatowanie warunkowe .
- Kliknij opcję Nowa reguła.

- Wybierz opcję Użyj formuły, aby określić, którą komórkę sformatować
- Teraz wprowadź naszą formułę = dzień tygodnia (C2, 2)> 5
- Następnie wybierz format, klikając przycisk formatu.
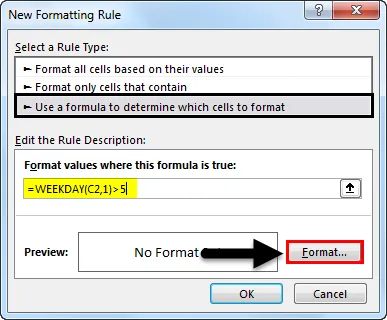
- Otworzy się okno „ Formatuj komórki ” i możemy wypełnić dowolny kolor.

- Tutaj wybraliśmy kolor zielony, klikając ok, nasze weekendowe daty będą dostępne w wypełnieniu zielonym, jak na poniższym obrazku.
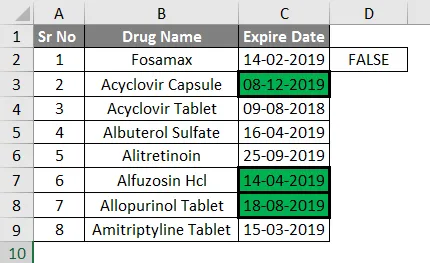
- Zgodnie z wynikami możemy powiedzieć, że trzy daty ważności są w weekendy.
Przykład 3 - Podkreśl daty przeszłe dzisiaj
Załóżmy, że mamy dane dla tego przykładu, jak na poniższym obrazku
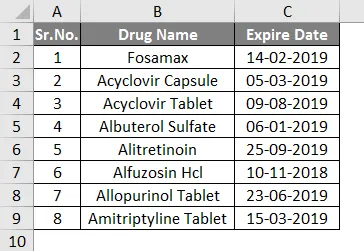
- Teraz chcemy podkreślić daty, które właśnie minęły dzisiaj (Data: 09/04/2019), więc daty, które są przed 09 kwietnia 2019 r. Zostaną wyróżnione.
- Dlatego w przypadku tej operacji nie mamy dostępnej żadnej wbudowanej opcji.
- Tutaj możemy wykonać tę operację za pomocą funkcji = NOW ()
Kroki będą następujące:
- Wybierz daty wygaśnięcia z kolumny.
- Kliknij Formatowanie warunkowe i kliknij Nowa reguła .

- Otworzy się okno, w którym wybierz typ reguły Formatuj tylko komórki, które zawierają.
- W opisie reguły wybierz Wartość komórki w pierwszym polu i Mniej niż w drugim polu, a następnie wpisz funkcję = TERAZ () w trzecim polu.
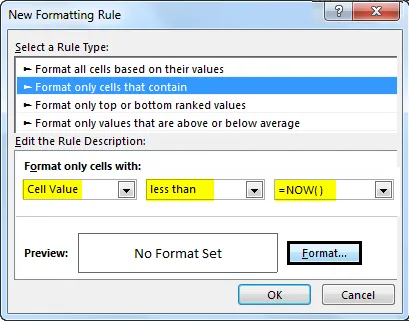
- Teraz kliknij format i wybierz format koloru zgodnie z wyborem i gotowe

- Tutaj na przykład użyliśmy zielonego koloru.
- I kliknij Ok.
Jak na poniższym obrazku, widzimy, że daty, które były w czasie przeszłym, są teraz sformatowane w kolorze zielonym. 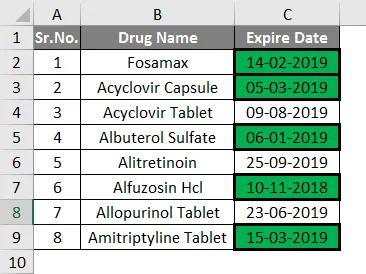
- Może ci się wydawać, że dużo łatwiej jest to zrobić ręcznie, ale gdy mamy większe dane, będzie to bardzo przydatne, a także będziemy mogli wykorzystywać je na bardzo dużą skalę.
Rzeczy do zapamiętania na temat formatowania warunkowego dla dat w programie Excel
- Aby zastosować to formatowanie warunkowe, należy pamiętać
- Przed zastosowaniem formatowania musimy wybrać kolumny, dla których należy zastosować formatowanie
- Podczas tworzenia nowej reguły należy zastosować formułę przed zastosowaniem formatowania w celu zweryfikowania logiki.
Polecane artykuły
Jest to przewodnik po formatowaniu warunkowym dla dat w programie Excel. Tutaj omówiliśmy, jak korzystać z formatowania warunkowego dla dat w programie Excel, wraz z praktycznymi przykładami i szablonem Excel do pobrania. Możesz także przejrzeć nasze inne sugerowane artykuły -
- Zastosowanie formatowania warunkowego w programie Excel
- Przewodnik po paskach danych programu Excel
- Jak wyróżnić każdy inny wiersz w programie Excel?
- Jak wyróżnić duplikaty w programie Excel?