Od tworzenia, kopiowania i wybierania warstw do trybów mieszania, masek przycinania i innych - dowiedz się, jak przyspieszyć przepływ pracy w Photoshopie dzięki tym niezbędnym skrótom warstw!
Jeśli chodzi o maksymalne wykorzystanie Photoshopa przy jak najmniejszym wysiłku, absolutnie musimy wiedzieć dwie rzeczy - jak używać warstw i jak używać skrótów klawiaturowych . Warstwy zapewniają elastyczność naszej pracy, a skróty klawiaturowe pomagają nam osiągać nasze cele tak szybko, jak to możliwe.
W tym samouczku połączyłem oba i zaokrągliłem najważniejsze skróty klawiaturowe Photoshopa do pracy z warstwami! Poznanie tych potężnych skrótów zwiększy Twoją produktywność i zwiększy Twoją pewność siebie, gdy zrobisz gigantyczny skok na drodze do mistrzostwa w Photoshopie!
Ta zaktualizowana wersja samouczka dotyczy programu Photoshop CS6 (z którego będę korzystać) i jest w pełni kompatybilna z programem Photoshop CC . Jeśli korzystasz z programu Photoshop CS5 lub wcześniejszego, sprawdź oryginalną wersję tego samouczka. Zacznijmy!
Skróty dotyczące podstawowych warstw
Pokaż i ukryj panel warstw
Domyślnie panel Warstwy programu Photoshop jest wyświetlany w kolumnie panelu po prawej stronie ekranu:
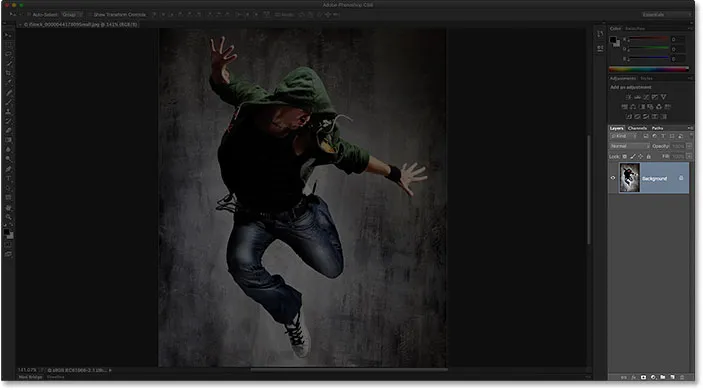
Panel Warstwy zostanie otwarty w prawym dolnym rogu interfejsu programu Photoshop.
Możesz pokazać lub ukryć panel Warstwy, naciskając klawisz F7 na klawiaturze. Naciśnij jeden raz klawisz F7, aby ukryć panel Warstwy. Naciśnij F7 ponownie, aby to pokazać. Pamiętaj, że spowoduje to również wyświetlenie i ukrycie paneli Kanały i Ścieżki, ponieważ są one zagnieżdżone w panelu Warstwy w tej samej grupie paneli:
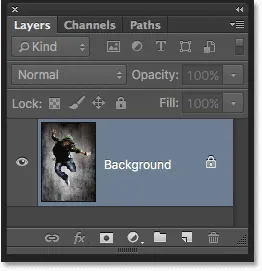
Bliższy widok panelu Warstwy.
Nazywanie nowej warstwy
Normalnym sposobem utworzenia nowej warstwy w Photoshopie jest kliknięcie ikony Nowa warstwa u dołu panelu Warstwy:
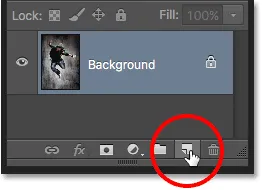
Kliknięcie ikony Nowa warstwa.
Problem polega na tym, że Photoshop nadaje nowej warstwie ogólną nazwę, na przykład „Warstwa 1”, która nie mówi nam nic o tym, do czego będzie używana warstwa:
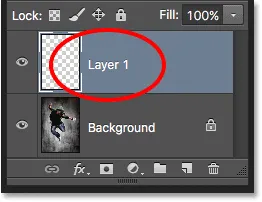
Ogólne nazwy warstw programu Photoshop nie są zbyt pomocne.
Lepszym sposobem na utworzenie nowej warstwy jest naciśnięcie i przytrzymanie klawisza Alt (Win) / Option (Mac) na klawiaturze po kliknięciu ikony Nowa warstwa:
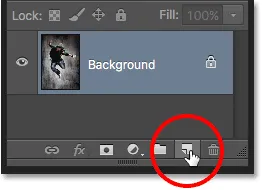
Przytrzymując Alt (Win) / Option (Mac), klikając ikonę Nowa warstwa.
To mówi Photoshopowi, aby najpierw otworzył okno dialogowe Nowa warstwa, w którym możemy nazwać warstwę przed jej dodaniem. Na przykład, jeśli miałem użyć narzędzia Clone Stamp Tool na tej warstwie, mógłbym nazwać warstwę „Klonowanie”:
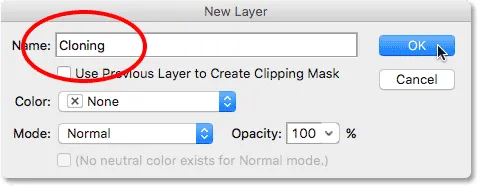
Nadanie warstwie bardziej opisowej nazwy.
Kliknij przycisk OK, aby zaakceptować nazwę i zamknąć okno dialogowe Nowa warstwa. Tutaj widzimy moją nową warstwę „Klonowanie” w panelu Warstwy:
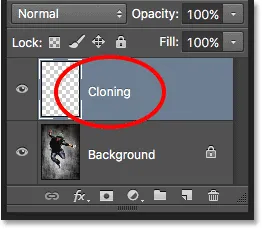
Nowa warstwa pojawi się z niestandardową nazwą.
Tworzenie nowej warstwy z klawiatury
Możemy również tworzyć nowe warstwy bezpośrednio z klawiatury, bez konieczności klikania ikony Nowa warstwa. Aby utworzyć nową warstwę z klawiatury, naciśnij Shift + Ctrl + N (Win) / Shift + Command + N (Mac). Program Photoshop otworzy okno dialogowe Nowa warstwa, aby nadać warstwie opisową nazwę.
Jeśli nie zależy ci na nazwie warstwy, naciśnij Shift + Ctrl + Alt + N (Win) / Shift + Command + Opcja + N (Mac) na klawiaturze. Spowoduje to ominięcie okna dialogowego Nowa warstwa i po prostu doda nową warstwę z jedną z ogólnych nazw Photoshopa (np. „Warstwa 2”).
Skopiuj warstwę lub skopiuj zaznaczenie do nowej warstwy
Aby szybko wykonać kopię warstwy lub skopiować zaznaczenie na nową warstwę, naciśnij Ctrl + J (Win) / Command + J (Mac). Tutaj zrobiłem kopię mojej warstwy tła. Zauważ, że Photoshop automatycznie nazwał kopię „Warstwą 1”. Jeśli chcesz samodzielnie nazwać warstwę przed jej dodaniem, naciśnij Ctrl + Alt + J (Win) / Command + Option + J (Mac), co otworzy okno dialogowe Nowa warstwa:
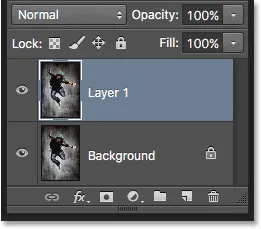
Tworzenie kopii warstwy tła przez naciśnięcie Ctrl + J (Win) / Command + J (Mac).
Kopiowanie warstwy podczas jej przenoszenia
Aby skopiować i przenieść warstwę w tym samym czasie, najpierw wybierz potrzebną warstwę w panelu Warstwy. Następnie naciśnij literę V na klawiaturze, aby wybrać narzędzie Move . Naciśnij i przytrzymaj klawisz Alt (Win) / Option (Mac) podczas klikania i przeciągania warstwy w dokumencie, aby ją przenieść. Zamiast przesuwać oryginalną warstwę, przeniesiesz kopię warstwy, podczas gdy oryginał pozostanie na swoim miejscu.
Dodawanie nowej warstwy poniżej aktualnie wybranej warstwy
Domyślnie Photoshop dodaje nowe warstwy powyżej warstwy aktualnie wybranej w panelu Warstwy, ale możemy również dodawać nowe warstwy poniżej aktualnie wybranej warstwy. Zwróć uwagę na tym zrzucie ekranu, że wybrana jest moja górna warstwa (Warstwa 1). Aby powiedzieć Photoshopowi, aby dodał nową warstwę poniżej, wszystko co muszę zrobić, to nacisnąć i przytrzymać klawisz Ctrl (Win) / Command (Mac) na klawiaturze, kiedy kliknę ikonę Nowa warstwa . Gdybym chciał nazwać nową warstwę w tym samym czasie (czego nie zamierzam robić), nacisnąć i przytrzymać Ctrl + Alt (Win / Command + Option (Mac)):
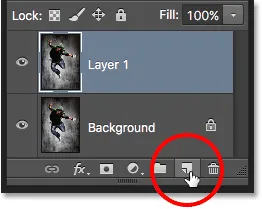
Przytrzymując Ctrl (Win) / Command (Mac), klikając ikonę Nowa warstwa.
Photoshop dodaje nową warstwę, a ponieważ przytrzymałem klawisz Ctrl (Win) / Command (Mac), umieszcza nową warstwę pod warstwą 1, a nie nad nią. Pamiętaj, że ta sztuczka nie działa, gdy wybrana jest warstwa tła, ponieważ Photoshop nie pozwala nam umieszczać warstw poniżej warstwy tła:
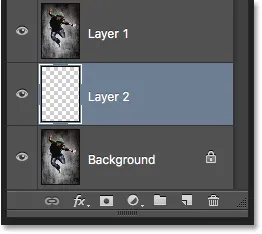
Nowa warstwa pojawi się pod wcześniej wybraną warstwą.
Wybierz wszystkie warstwy jednocześnie
Aby zaznaczyć wszystkie warstwy jednocześnie, naciśnij Ctrl + Alt + A (Win) / Command + Opcja + A (Mac). Pamiętaj, że powoduje to zaznaczenie wszystkich warstw oprócz warstwy tła:
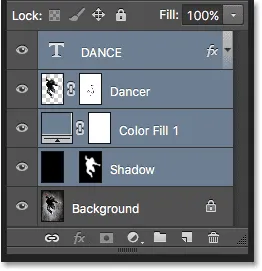
Naciśnięcie klawiszy Ctrl + Alt + A (Win) / Command + Option + A (Mac), aby zaznaczyć wszystkie warstwy (z wyjątkiem warstwy tła).
Wybieranie wielu warstw
Aby wybrać wiele sąsiadujących ze sobą warstw (tj. Bezpośrednio nad lub pod sobą), kliknij górną warstwę, aby ją wybrać, a następnie naciśnij i przytrzymaj klawisz Shift, a następnie kliknij dolną warstwę (lub odwrotnie). Spowoduje to wybranie górnej warstwy, dolnej warstwy i wszystkich warstw pomiędzy. Tutaj kliknąłem warstwę „Tancerz”, a następnie Shift kliknąłem warstwę „Cień”. Photoshop wybrał obie warstwy plus warstwę „Wypełnienie kolorem 1” między nimi:
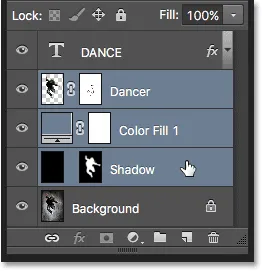
Wybieranie sąsiadujących warstw.
Innym sposobem wyboru wielu warstw, które znajdują się bezpośrednio nad lub pod sobą, jest naciśnięcie i przytrzymanie Shift + Alt (Win) / Shift + Option (Mac) i użycie lewego i prawego klawisza nawiasu ( ( i ) ) na klawiaturze. Prawy klawisz nawiasu doda warstwę do wybranej powyżej warstwy. Kontynuuj naciskanie, aby przejść w górę stosu warstw i wybrać więcej warstw. Klawisz lewego nawiasu doda warstwę poniżej aktualnie wybranej warstwy. Naciśnij go kilkakrotnie, aby przejść w dół stosu warstw, dodając kolejne warstwy.
Aby wybrać wiele niesąsiadujących ze sobą warstw (nie bezpośrednio nad lub pod sobą), naciśnij i przytrzymaj klawisz Ctrl (Win) / Command (Mac) i kliknij każdą warstwę, którą chcesz wybrać:
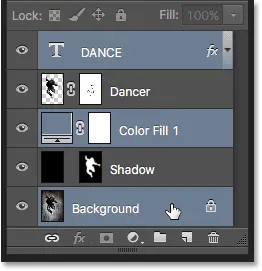
Wybieranie niesąsiadujących warstw.
Przewiń warstwy
Aby przewijać warstwy w panelu Warstwy, naciśnij i przytrzymaj Alt (Win) / Option (Mac) i użyj lewego i prawego klawisza nawiasu ( ( i ) ). Klawisz prawego nawiasu przewija warstwy; Klawisz lewego nawiasu przewija się w dół.
Przenieś warstwy w górę i w dół stosu warstw
Aby przenieść wybraną warstwę w górę lub w dół stosu warstw, naciśnij i przytrzymaj Ctrl (Win) / Command (Mac) i użyj lewego i prawego klawisza nawiasu ( ( i ) ). Prawy klawisz nawiasu przesuwa warstwę w górę; lewy klawisz nawiasu przesuwa go w dół. Pamiętaj, że nie działa to z warstwą tła, ponieważ nie można przenieść warstwy tła. Ponadto nie będzie można przesuwać żadnych innych warstw poniżej warstwy tła.
Przeskocz warstwę bezpośrednio na górę lub dół stosu warstw
Aby natychmiast przeskoczyć wybraną warstwę bezpośrednio na górę stosu warstw, naciśnij Shift + Ctrl +) (Win) / Shift + Command +) (Mac). Tutaj przeskoczyłem moją warstwę „Color Fill 1” na górę:
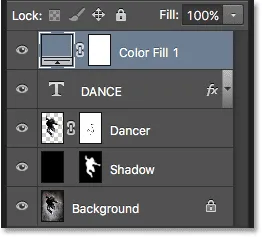
Skakanie wybranej warstwy na szczyt stosu.
Aby przeskoczyć wybraną warstwę na spód stosu warstw lub przynajmniej na miejsce tuż nad warstwą tła (ponieważ nie możemy umieścić warstw poniżej warstwy tła), naciśnij Shift + Ctrl + ( (Win) / Shift + Command + ( (Mac). Ponownie, żaden z tych skrótów nie działa z warstwą tła:

Przeskakiwanie wybranej warstwy na spód stosu (powyżej warstwy tła).
Pokaż i ukryj warstwy
Jeśli korzystasz z programu Photoshop od jakiegoś czasu, prawdopodobnie wiesz, że możesz tymczasowo ukryć warstwę w dokumencie, klikając jej ikonę widoczności (gałka oczna) w panelu Warstwy:
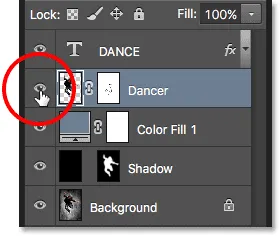
Kliknij ikonę widoczności (gałki ocznej), aby włączyć lub wyłączyć warstwę.
Być może nie wiesz, że możesz tymczasowo ukryć każdą warstwę oprócz tej jednej warstwy, naciskając i przytrzymując klawisz Alt (Win) / Option (Mac) po kliknięciu ikony widoczności. Zauważ, że gałka oczna jest teraz widoczna tylko dla mojej warstwy „Tancerz”, co mówi nam, że każda inna warstwa w dokumencie jest teraz ukryta. Tylko ta jedna warstwa pozostaje widoczna. Aby ponownie włączyć wszystkie warstwy, ponownie naciśnij i przytrzymaj klawisz Alt (Win) / Option (Mac) i kliknij tę samą ikonę widoczności.
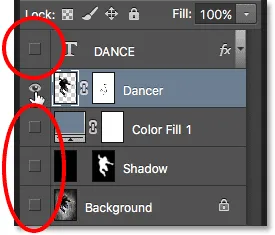
Kliknięcie z wciśniętym klawiszem Alt (Win) / Option (Mac) włącza i wyłącza wszystkie pozostałe warstwy.
Przeglądanie warstw pojedynczo
Jedną z bardzo pomocnych sztuczek, o których wiele osób nie wie, jest to, że po kliknięciu Alt (Win) / Option (Mac) na ikonie widoczności warstwy, aby ukryć wszystkie warstwy oprócz tej jednej, możesz przewijać warstwy, pokazując je pojedynczo, trzymając wciśnięty klawisz Alt (Win) / Option (Mac) i naciskając lewy i prawy klawisz nawiasu ( ( i ) ).
Klawisz prawego nawiasu przewija warstwy w górę; klawisz lewego nawiasu przewinie się w dół. Gdy dojdziesz do każdej nowej warstwy, Photoshop sprawi, że ta warstwa będzie widoczna w dokumencie, a pozostałe pozostaną ukryte. Ułatwia to przewijanie warstw i sprawdzanie, co dokładnie jest na każdej z nich.
Wybierz zawartość warstw
Aby wybrać zawartość warstwy, naciśnij i przytrzymaj klawisz Ctrl (Win) / Command (Mac) i kliknij bezpośrednio miniaturę podglądu warstwy w panelu Warstwy. Obrys zaznaczenia pojawi się wokół zawartości warstwy w dokumencie:
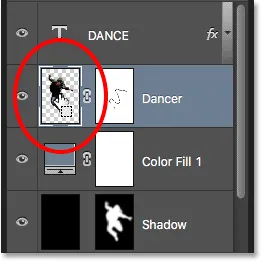
Przytrzymując Ctrl (Win) / Command (Mac) i klikając miniaturkę podglądu warstwy.
Wybierz całą warstwę
Aby zaznaczyć całą warstwę, a nie tylko jej zawartość, najpierw kliknij warstwę, aby ją uaktywnić, a następnie naciśnij Ctrl + A (Win) / Command + A (Mac) na klawiaturze.
Utwórz nową grupę z warstw
Aby szybko utworzyć grupę warstw z wybranych warstw, najpierw wybierz warstwy, które chcesz uwzględnić (omówiliśmy wcześniej zaznaczanie wielu warstw):
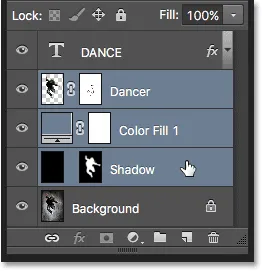
Wybieranie warstw do umieszczenia w grupie.
Następnie, po zaznaczeniu warstw, naciśnij Ctrl + G (Win) / Command + G (Mac) na klawiaturze. Photoshop utworzy nową grupę warstw i umieści w niej wybrane warstwy. Aby rozgrupować warstwy, naciśnij Shift + Ctrl + G (Win) / Shift + Command + G (Mac):
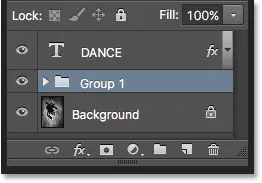
Naciśnij Ctrl + G (Win) / Command + G (Mac), aby zgrupować warstwy.
Scalanie warstw
Aby scalić warstwę z warstwą znajdującą się bezpośrednio pod nią w panelu Warstwy, naciśnij klawisze Ctrl + E (Win) / Command + E (Mac).
Aby scalić wiele warstw razem, najpierw wybierz warstwy, które chcesz scalić, a następnie naciśnij Ctrl + E (Win) / Command + E (Mac).
Aby scalić dwie lub więcej warstw na nowej warstwie, zachowując oryginalne warstwy, najpierw wybierz warstwy, które chcesz scalić, a następnie naciśnij Ctrl + Alt + E (Win) / Command + Option + E (Mac).
Aby scalić wszystkie warstwy i spłaszczyć obraz na jednej warstwie, naciśnij Shift + Ctrl + E (Win) / Shift + Command + E (Mac).
Aby scalić wszystkie warstwy w nową, oddzielną warstwę i zachować oryginały, naciśnij Shift + Ctrl + Alt + E (Win) / Shift + Command + Opcja + E (Mac).
Utwórz maskę przycinającą
Istnieje kilka szybkich sposobów tworzenia masek przycinających w Photoshopie za pomocą skrótów klawiaturowych. Pierwszy sposób polega na najechaniu kursorem myszy bezpośrednio na linię podziału między dwiema warstwami w panelu Warstwy. Następnie naciśnij i przytrzymaj klawisz Alt (Win) / Option (Mac) i kliknij. Górna warstwa zostanie przycięta do warstwy poniżej. Zrób to samo, aby zwolnić maskę przycinającą:
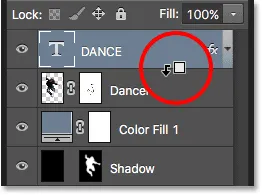
Przy wciśniętym klawiszu Alt (Win) / Option (Mac) kursor myszy zmieni się w ikonę maski przycinającej.
Innym sposobem utworzenia maski przycinającej jest najpierw wybranie warstwy, która powinna zostać przycięta do warstwy poniżej. Następnie naciśnij Ctrl + Alt + G (Win) / Command + Option + G (Mac) na klawiaturze. Ponowne naciśnięcie tego samego skrótu spowoduje zwolnienie maski.
Przełączaj tryby mieszania warstw
Próbując zdecydować, który tryb mieszania warstw ma zostać użyty, większość ludzi wybiera jeden z listy rozwijanej Tryb mieszania w lewym górnym rogu panelu Warstwy, aby zobaczyć, jaki efekt ma to na ich obraz. Następnie wybierają inną z listy, aby wyświetlić efekt. Następnie wybierają inną, inną itd. Jest o wiele lepszy sposób.
Aby łatwo przełączać tryby mieszania warstw w programie Photoshop i wyświetlać podgląd wyników, naciśnij i przytrzymaj klawisz Shift oraz użyj klawiszy plus ( + ) i minus ( - ) na klawiaturze. Klawisz plus przewija listę; klawisz minus przewija się w górę.
Należy jednak pamiętać, że niektóre narzędzia Photoshop, takie jak różne narzędzia pędzla, narzędzia kształtów i narzędzie Gradient, mają własne tryby mieszania do wyboru. Użycie tego skrótu klawiaturowego z jednym z wybranych narzędzi spowoduje przejście przez tryby mieszania narzędzia, a nie tryby mieszania warstw:
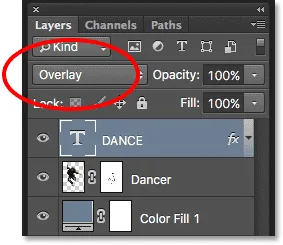
Przytrzymaj Shift i użyj klawiszy plus i minus, aby przełączać tryby mieszania.
Możesz także przejść do określonych trybów mieszania z klawiatury. Pełną listę skrótów trybu mieszania znajdziesz w naszym samouczku Niezbędne skróty klawiaturowe w trybach mieszania warstw.
Zmiana krycia warstwy
Aby szybko zmienić krycie warstwy, najpierw naciśnij literę V na klawiaturze, aby wybrać narzędzie przenoszenia programu Photoshop, a następnie wpisz liczbę. Wpisz „5” dla 50% krycia, „8” dla 80%, „3” dla 30% i tak dalej. Jeśli potrzebujesz bardziej szczegółowej wartości krycia, na przykład 25%, szybko wpisz „25”. Aby uzyskać 100% krycia, wpisz „0”. Niezależnie od wprowadzonej wartości krycia pojawi się w opcji Krycie w prawym górnym rogu panelu Warstwy (naprzeciw opcji Tryb mieszania):

Wybierz warstwę w panelu Warstwy, a następnie wpisz liczbę, aby zmienić jej wartość Krycie.
Technicznie nie musisz mieć wybranego narzędzia Przenieś, aby ten skrót działał, ale musisz mieć narzędzie, które nie ma własnej niezależnej opcji Krycie (w przeciwnym razie zmienisz krycie narzędzia, a nie krycie warstwy) ). Narzędzie przenoszenia nie ma własnej opcji Krycie, a ponieważ znajduje się w górnej części panelu Narzędzia, najłatwiej jest je wybrać.
Zmiana wartości wypełnienia
Możemy również zmienić wartość wypełnienia warstwy z klawiatury w podobny sposób. Opcja Wypełnienie znajduje się bezpośrednio pod opcją Krycie i podobnie jak Krycie, Wypełnienie kontroluje przezroczystość warstwy. Różnica między nimi polega na tym, że Krycie kontroluje poziom przezroczystości zarówno dla zawartości warstwy, jak i wszelkich zastosowanych do niej stylów warstw, natomiast Wypełnianie ignoruje wszelkie style warstw i wpływa tylko na rzeczywistą zawartość warstwy. Zobacz nasz samouczek Warstwa Krycie kontra Wypełnienie, aby uzyskać więcej informacji.
Aby zmienić wartość wypełnienia z klawiatury, naciśnij i przytrzymaj klawisz Shift, a następnie wpisz nową wartość:

Przytrzymaj Shift i wpisz liczbę, aby zmienić wartość wypełnienia.
Usuwanie warstwy
Na koniec, aby usunąć warstwę, zamiast przeciągać ją do Kosza na dole panelu Warstwy, po prostu naciśnij Backspace (Win) / Delete (Mac) na klawiaturze.