
Wartości wklejania Excel VBA
Codziennie zwykle często używamy funkcji kopiuj / wklej w programie Excel. Oprócz kopiowania / wklejania możemy również formatować dane za pomocą różnych wymienionych poniżej opcji dostępnych w wklejaniu specjalnym.
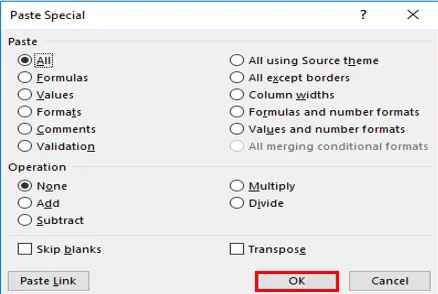
Funkcja VBA PASTE VALUES Wkleja tylko wartości skopiowanego zakresu danych wyświetlanego w komórkach.
Uwaga: Nie skopiuje podstawowej formuły obecnej w komórce, którą znajdziesz na pasku formuły. tzn. skopiuje tylko wartość wynikową formuły.W oknie makra VB kliknięcie CTRL + SPACJA pomoże ci w rozwijaniu listy rozwijanej Intellisense VBA, która pomaga w pisaniu kodu. Po wpisaniu WKLEJ SPECJALNY i kliknięciu spacji poniżej pojawia się różne opcje typu wklejania, które zawierają również xLPasteValues.
Składnia dla wartości wklejania w Excel VBA
Składnia funkcji wklejania wartości VBA w programie Excel jest następująca:

Przed wklejeniem wartości specjalnych lub Gdy używasz opcji wklejania specjalnych, należy wcześniej wspomnieć o obiekcie VBA Range, ponieważ kopiujesz dane z określonego zakresu komórek do innego zakresu komórek.
W odniesieniu do arkusza programu Excel obiekt zakresu VBA to komórki, które mogą być pojedyncze lub wielokrotne.
Typ pasty Xl:
Różne rodzaje typów past, które pojawiają się w menu PASTE SPECIAL, to:
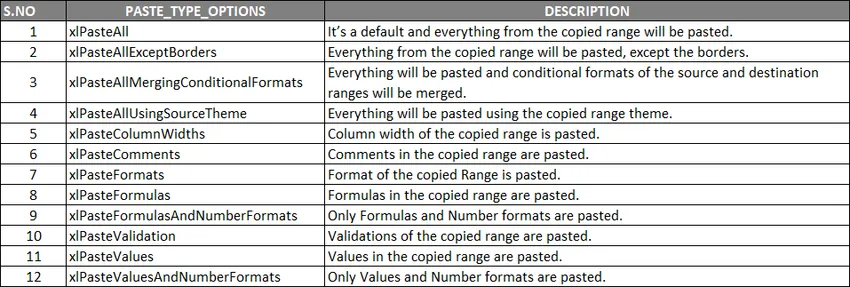 Typ operacji XlPaste:
Typ operacji XlPaste:
Podobnie do opcji typu wklejania, istnieje również opcja wklejania, w której można wykonać poniższe operacje matematyczne.

- (Pomiń puste miejsca): Jeśli chcesz pominąć puste miejsca, możesz wybrać jedną z opcji, tj. PRAWDA lub FAŁSZ.
- (Transponuj): Jeśli chcesz transponować dane, możesz wybrać jedną z opcji, tj. PRAWDA lub FAŁSZ
Załóżmy, że mam dane źródłowe z zakresu od G7 do J10, które zawierają ocenę uczniów i ich wyniki w odniesieniu do identyfikatora rejestracji, gdzie zawiera formuły, dane tekstowe i dane liczbowe.
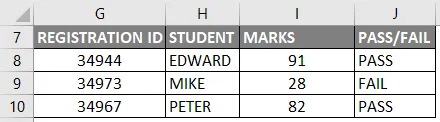
Muszę skopiować te dane do innego zakresu komórek w tym samym arkuszu bez formuły, tj. Tylko jako wartość, w tym celu muszę wykonać poniższe kroki.
Jak korzystać z funkcji wklejania wartości w programie Excel VBA?
Poniżej znajdują się różne przykłady użycia funkcji Wklej wartości w programie Excel przy użyciu kodu VBA.
Możesz pobrać ten szablon Excela Wklej wartości VBA tutaj - Szablon Excel Wklej wartości VBAFunkcja wklejania wartości VBA - przykład nr 1
Krok 1: Otwórz okno edytora VB za pomocą skrótu Alt + F11, wybierz lub kliknij Visual Basic w grupie Kod na karcie Deweloper.
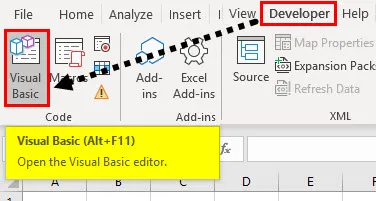
Krok 2: Aby utworzyć pusty moduł, kliknij prawym przyciskiem myszy obiekty Microsoft Excel, w tym kliknij Wstaw i pod sekcją menu wybierz Moduł, w którym tworzony jest pusty moduł, w kategorii właściwości (NAZWA) możesz zmienić nazwę jako „VB_PASTE_VALUES”
Kod:
Sub PASTE_VALUES () End Sub
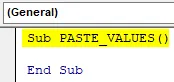
Krok 3: Najpierw muszę skopiować zakres danych za pomocą Range. Metoda kopiowania (w celu skopiowania określonego zakresu danych) tj. Z G7 do J10 z nazwy arkusza „VB_PASTE_VALUES” w celu skopiowania zakresu, muszę zastosować lub dodać niżej wymieniony kod po sub.
Kod:
Sub PASTE_VALUES () Zakres („g7: j10”). Kopiuj End Sub
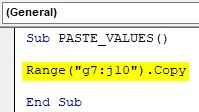
Krok 4: Raz po skopiowaniu danych muszę wkleić wartości z G14 do J17. Tutaj pierwsze odniesienie do zakresu to G14, tutaj albo mogę wpisać „G14”, albo mogę wpisać „G14 do J17”. Po wybraniu zakresu muszę wkleić. W tym celu wstaw kropkę (.) Za zakresem i wpisz PasteSpecial, po kliknięciu klawisza spacji pojawią się poniżej wspomniane różne opcje typu xlpastetype, w tym wybierz xlPasteValues
Kod:
Sub PASTE_VALUES () Zakres („g7: j10”). Zakres kopiowania („g14”). PasteSpecial xlPasteValues End Sub

Krok 5: Po uruchomieniu tego kodu skopiował on dane z G7 do J10 i wkleił z G14 do J17 jako wartości.

Teraz, w wyżej wspomnianym przykładzie, istnieje różnica w formacie tabeli między skopiowanymi i wklejonymi danymi. (Zmiany formatowania).
Krok 6: Jeśli chcesz mieć ten sam format tabeli, musisz zaktualizować kod o poniższe zmiany, w których musisz użyć jednego dodatkowego wiersza kodu xlPasteformat przed xlPastevalues
Kod:
Sub PASTE_VALUES () Zakres („g7: j10”). Zakres kopiowania („g14: j17”). PasteSpecial xlPasteFormats Range („g14: j17”). PasteSpecial xlPasteValues End Sub
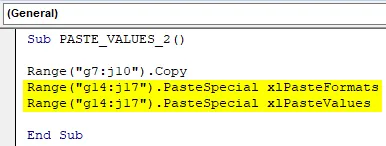
Krok 7: Po uruchomieniu powyższego kodu, najpierw skopiuje i wklei format tabeli, a później wklei wartości.
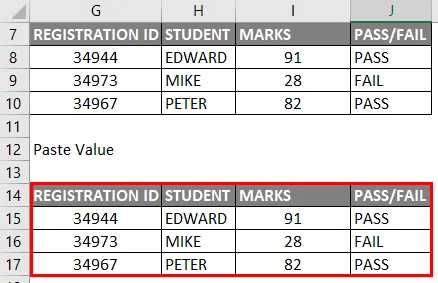
Uwaga: Po uruchomieniu wyżej wymienionych kodów podczas kopiowania i wklejania wartości po skopiowaniu danych pojawia się tryb wyboru, który można obserwować ponad granicami za pomocą zielonych kropkowanych linii.
Możesz to usunąć, aktualizując makro ostatnim kodem wiersza przed poleceniem end sub, tj
Application.cutcopymode = false powyższy kod wyłączy marszowe mrówki wokół skopiowanego zakresu
Funkcja wklejania wartości VBA - przykład 2
W pierwszym przykładzie skopiowaliśmy i wkleiliśmy dane w tym samym arkuszu,
Załóżmy teraz, że chcesz skopiować dane z jednego arkusza do innego, pozwól nam sprawdzić, jak możemy wykonać to zadanie
Krok 1: W edytorze VBA mam nazwę PASTE_VALUES3 () po wpisaniu Sub
Kod:
Sub PASTE_VALUES_3 () End Sub
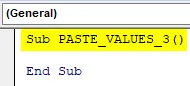
Krok 2: Przed wybraniem zakresu musimy poinformować, z którego arkusza należy wybrać dane, więc należy wybrać arkusz, po czym musimy wybrać zakres za pomocą zakresu. Metoda kopiowania podobna do Przykład 1.
Kod:
Sub PASTE_VALUES_3 () Arkusze („VB_PASTE_VALUES”). Zakres („g7: j10”). Kopiuj Koniec Sub
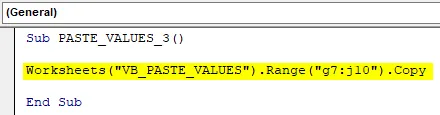
W powyższym kodzie nazwa arkusza roboczego to „VB_PASTE_VALUES”, a zakres danych to „g7: j10 ″
Krok 3: W następnym kroku wklejamy dane do innego arkusza, dlatego musimy wybrać ten arkusz według jego nazwy i zakresu, w którym musimy wkleić dane, po zakresie musimy wprowadzić funkcję specjalną i opcję typu wklejania, tj. PasteSpecial xlPasteValue
Kod:
Sub PASTE_VALUES_3 () Arkusze robocze („VB_PASTE_VALUES”). Zakres („g7: j10”). Kopiowanie arkuszy roboczych („Arkusz2”). Zakres („A1”). PasteSpecial xlPasteValues End Sub
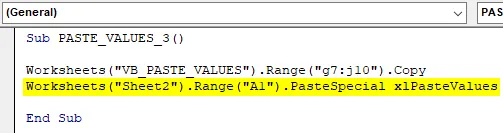
Krok 4: Na końcu kodu, przed końcem napisu podrzędnego, musimy wprowadzić wyżej wymieniony kod, w którym wyłączysz marszowe mrówki wokół kopiowanego zakresu.
Kod:
Sub PASTE_VALUES_3 () Arkusze robocze („VB_PASTE_VALUES”). Zakres („g7: j10”). Kopiowanie arkuszy roboczych („Arkusz2”). Zakres („A1”). PasteSpecial xlPasteValues Application.CutCopyMode = False End Sub
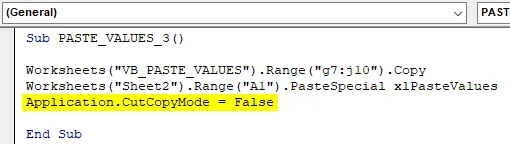
Krok 5: Teraz kod jest gotowy, gdy uruchomisz wyżej wspomniany kod, zwróci poniżej wymienione dane wyjściowe w arkuszu 2, tzn. Skopiowane dane zostaną wklejone do arkusza 2 z komórki A1 (jako wartości wklejania)
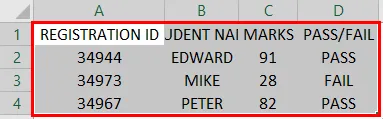
Myśli pamiętać
- Jednocześnie można wykonać tylko jedno specjalne zadanie wklejania, może to być wklejanie lub operacja wklejania. Wklej specjalnie (Wklej, Operacja, SkipBlanks, Transpozycja), W specjalnej funkcji wklej wszystkie cztery argumenty są opcjonalne, przy czym ważne są dwa pierwsze argumenty, dzięki którym możemy kontrolować wartości zestawu danych (formatowanie, kolorowanie i sprawdzanie poprawności danych)
- Opcje typu wklejania w wklejaniu specjalnym są ważne i pomocne w formatowaniu danych podczas wyciągania danych z różnych baz danych
- W VBA, Aby wkleić tylko wartości, istnieje wiele innych opcji dostępnych poza zakresem.
Polecane artykuły
Jest to przewodnik po wartościach wklejania VBA. Tutaj omawiamy, jak korzystać z funkcji Excel VBA Paste Values wraz z praktycznymi przykładami i szablonem Excela do pobrania. Możesz także przejrzeć nasze inne sugerowane artykuły -
- Funkcja kopiuj wklej w VBA
- Funkcja Excel podciągu
- Indeks dolny VBA poza zakresem
- Formuła Excel ISNUMBER