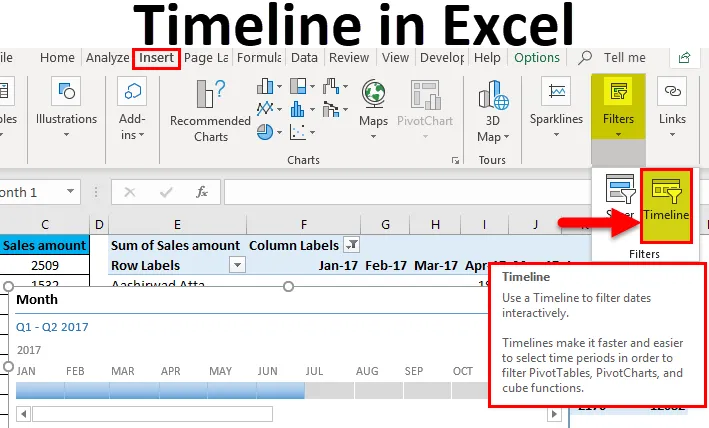
Oś czasu programu Excel (spis treści)
- Wprowadzenie do osi czasu w programie Excel
- Jak tworzyć osie czasu w programie Excel?
Wprowadzenie do osi czasu w programie Excel
- Funkcja osi czasu w programie Excel została specjalnie zaprojektowana do filtrowania danych na podstawie czasu. Ta funkcja czasami nie działa.
- Oś czasu programu Excel jest zasadniczo używana z tabelami przestawnymi do filtrowania danych na podstawie dat. Podczas pracy z tabelami przestawnymi trzeba było wielokrotnie obserwować, że przy domyślnych filtrach w tabeli przestawnej bardzo trudno jest filtrować dane w miesiącach, kwartałach itp.
- Filtr osi czasu zapewnia najlepsze rozwiązanie tego problemu. Ta funkcja jest przydatna tylko wtedy, gdy tabela przestawna zawiera plik sformatowany jako data.
Jak utworzyć oś czasu w programie Excel?
Aby dodać funkcję osi czasu w programie Excel, musisz najpierw mieć tabelę przestawną. Zobaczmy, jak działa tworzenie osi czasu w programie Excel z kilkoma przykładami.
Możesz pobrać ten szablon Excel osi czasu tutaj - Szablon Excel osi czasuOś czasu programu Excel - przykład nr 1
Podaliśmy listę wielu produktów sprzedawanych pod względem regionu i miesiąca.
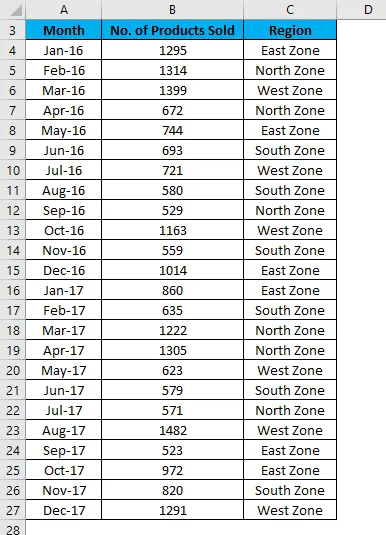
Aby to zrobić, wykonaj następujące kroki:
- Najpierw utwórz tabelę przestawną dla danych.
- Kliknij dowolną komórkę w tabeli i przejdź do karty Wstawianie .
- Kliknij opcję Tabela przestawna w sekcji Tabele.
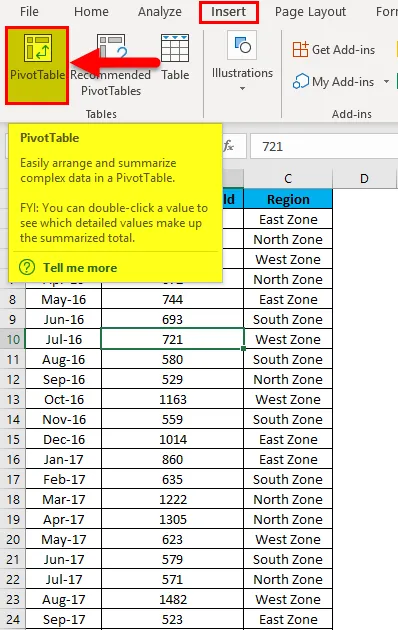
- Teraz tworzona jest tabela przestawna, jak pokazano na zrzucie ekranu.
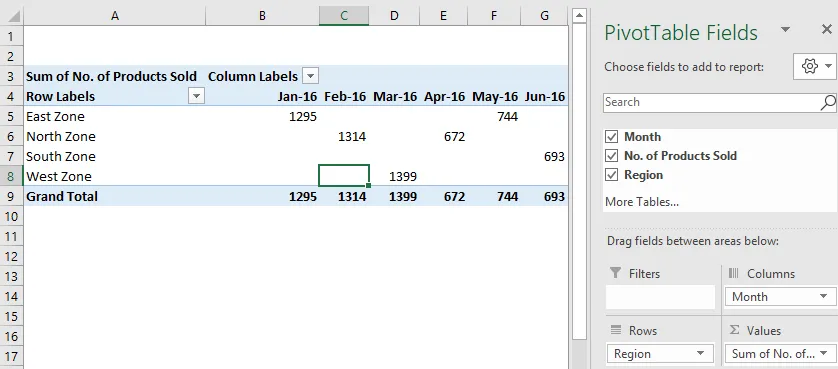
- Kliknij dowolne miejsce w tabeli przestawnej i przejdź do karty Wstawianie .
- Kliknij filtr Osi czasu w sekcji Filtry. Zobacz zrzut ekranu poniżej.
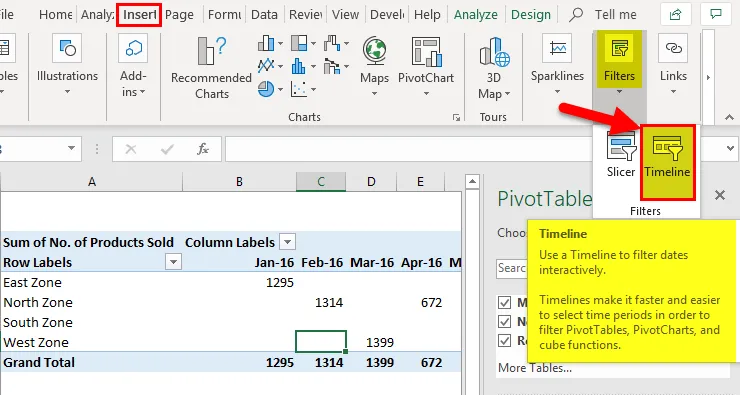
- Otworzy się okno dialogowe Wstaw osie czasu . Zobacz zrzut ekranu poniżej.
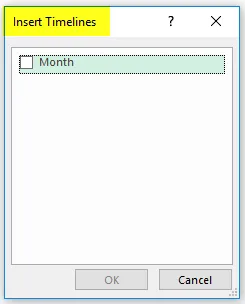
- Kliknij pole wyboru Miesiąc w oknie dialogowym i kliknij przycisk OK .
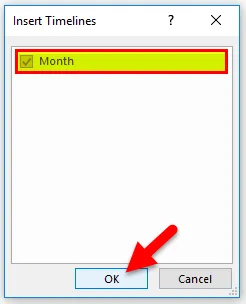
- Wyświetli oś czasu i domyślnie pokazuje dane z danego miesiąca. Zobacz zrzut ekranu poniżej.
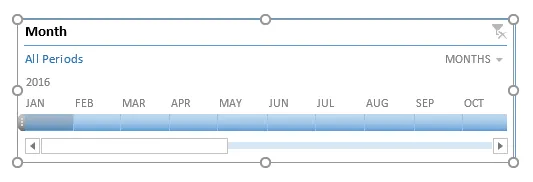
- Teraz za pomocą tej osi czasu programu Excel możesz uporządkować rekordy w tabeli przestawnej, dostosowując i klikając. Zobacz zrzut ekranu poniżej.
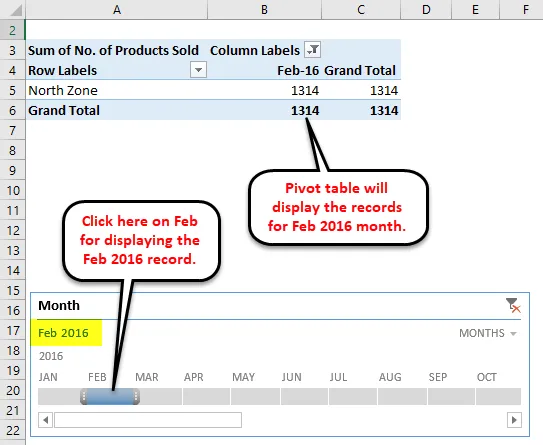
- Na powyższym zrzucie ekranu, ponieważ możemy zobaczyć, że kliknęliśmy miesiąc luty pod rokiem 2016, wyświetla odpowiednio dane w tabeli przestawnej.
- Jeśli chcesz zobaczyć dane za ciągły miesiąc, musisz przeciągnąć pasek przez te miesiące, jak na poniższym zrzucie ekranu. Wybraliśmy dane za miesiąc maj i czerwiec 2016 r.
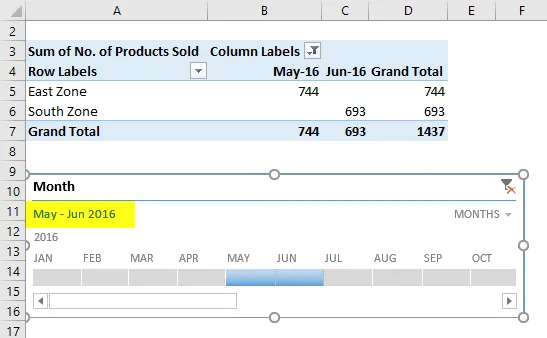
- Widzimy także dane w ujęciu dziennym, kwartalnym i rocznym.
- W tym celu kliknij strzałkę menu rozwijanego na osi czasu, jak pokazano na poniższym zrzucie ekranu.
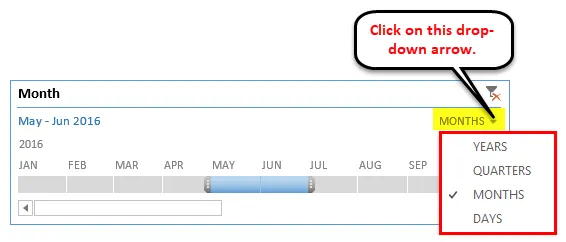
- Wybierz inny składnik daty, taki jak Kwartały.
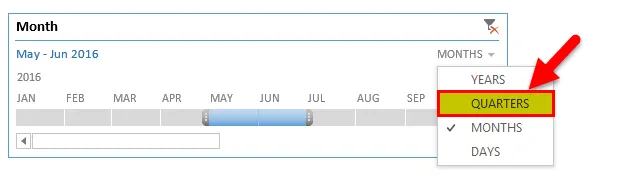
- Wyświetli ćwierć mądre dane, jak poniżej:
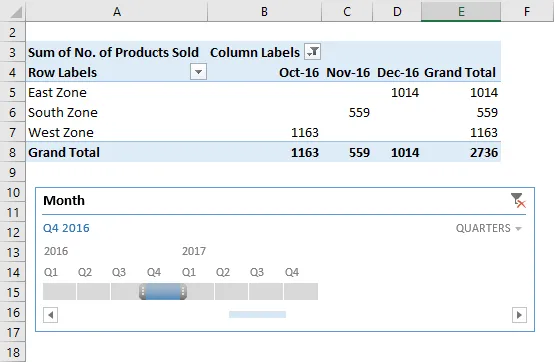
- Jeśli chcesz usunąć oś czasu z danych, kliknij ikonę w prawym górnym rogu, jak pokazano na poniższym zrzucie ekranu. Możesz również użyć do tego klawisza skrótu ALT + C.
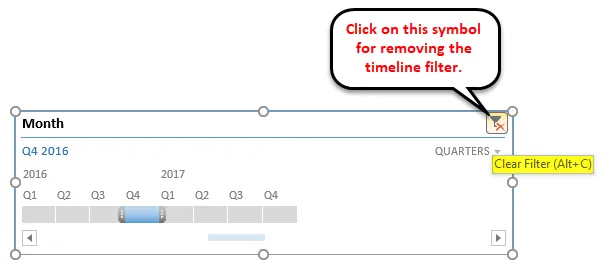
Możesz także dostosować oś czasu programu Excel do swoich preferencji. Wykonaj poniższe kroki:
- Kliknij okno osi czasu. Przejdź do zakładki Opcje .
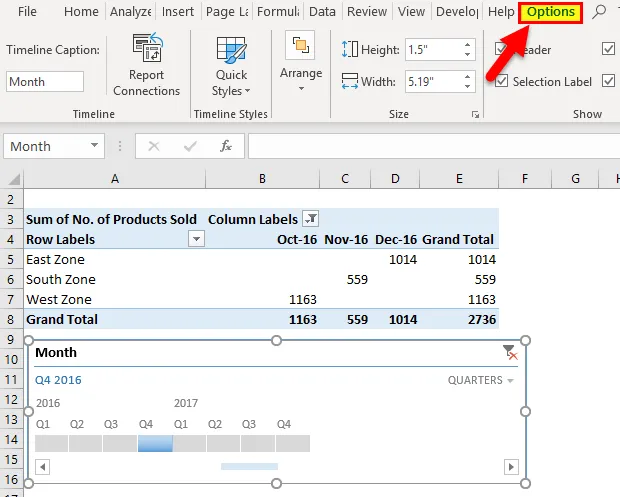
- Kliknij dowolną opcję koloru w sekcji Style osi czasu, jak pokazano na poniższym zrzucie ekranu.
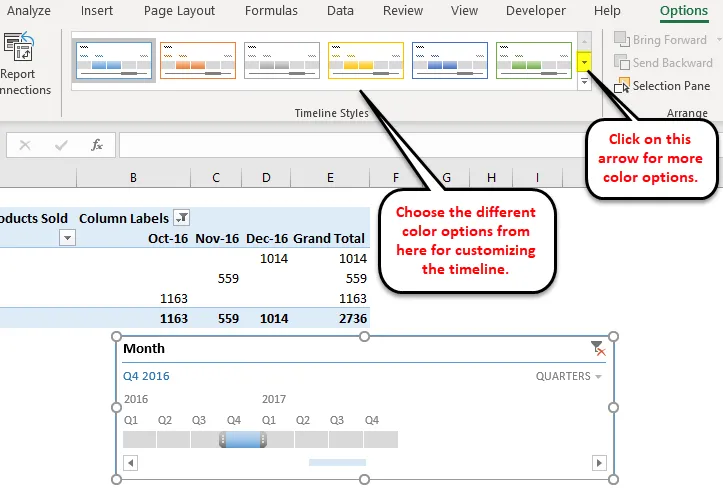
- Możesz także zmienić rozmiar okna osi czasu.
- Możesz zmienić nazwę okna osi czasu, klikając podpisy na osi czasu w sekcji Oś czasu.
Oś czasu programu Excel - przykład nr 2
Weźmy inny przykład sklepu spożywczego.
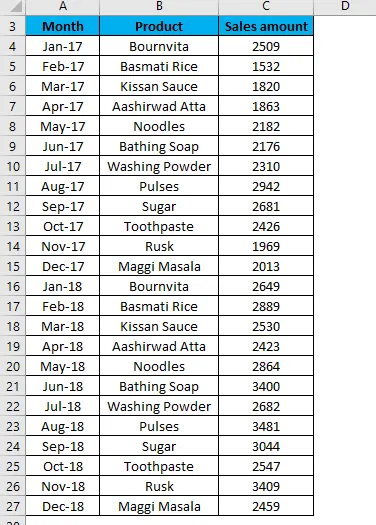
- Teraz stworzymy tabelę dla powyższych danych. Tutaj wstawiamy tabelę przestawną w tym samym arkuszu z zestawem danych.
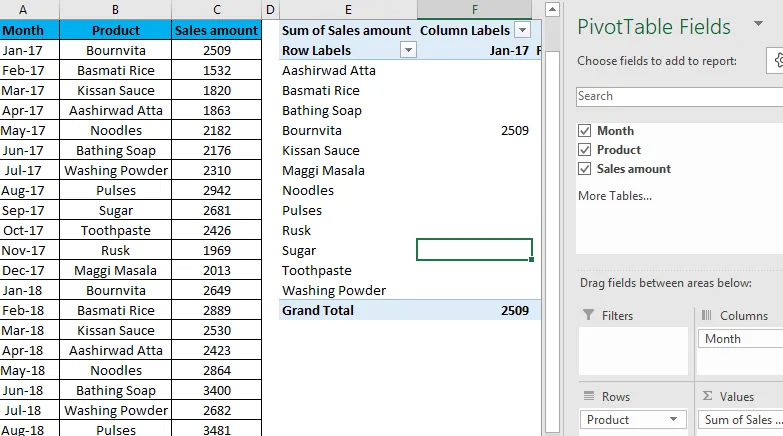
- Teraz powtórz te same kroki z przykładu 1, aby utworzyć tutaj osie czasu. Pokaże oś czasu. Zobacz poniższy zrzut ekranu:
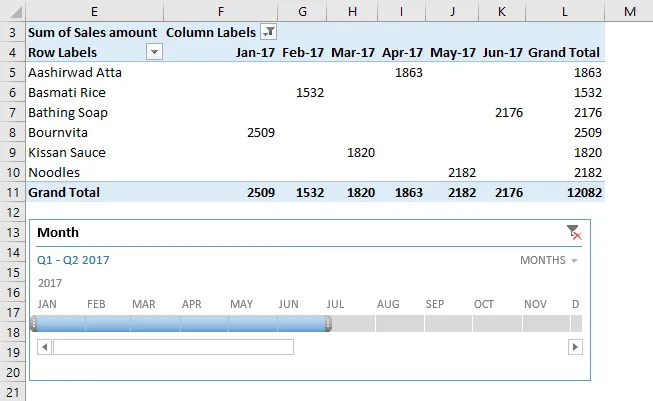
Jak widzimy kliknęliśmy na wynik 6 miesięcy (od stycznia do czerwca) roku 2017.
Dlatego możesz odpowiednio wybrać miesiące, klikając ten pasek osi czasu.
O czym należy pamiętać o osi czasu w programie Excel
- Jeśli tabela przestawna nie ma pola sformatowanego jako data, program Excel wyświetli błąd.
- Oś czasu programu Excel jest bardzo przydatna do bardzo szybkiego filtrowania danych w tabeli przestawnej.
Polecane artykuły
Jest to przewodnik po osi czasu w programie Excel. Tutaj omawiamy, jak utworzyć oś czasu w programie Excel wraz z praktycznymi przykładami i szablonem programu Excel do pobrania. Możesz także przejrzeć nasze inne sugerowane artykuły -
- Wprowadzenie do tabeli przestawnej programu Excel
- Dowiedz się więcej o filtrze zaawansowanym w programie Excel
- Korzystanie z funkcji automatycznego formatowania programu Excel
- Wskazówki dotyczące korzystania z filtra zaawansowanego