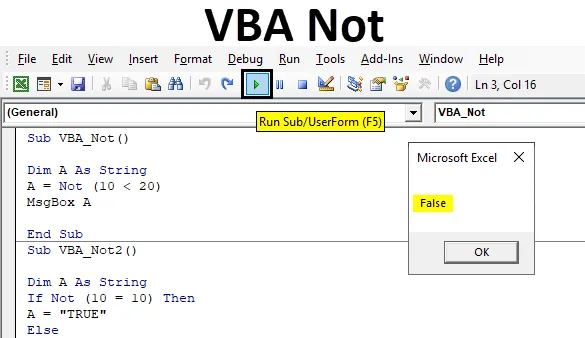
Excel VBA Not
VBA nie jest funkcją logiczną. NOT nie jest jedną z funkcji logicznych, takich jak VBA IF, VBA OR i VBA AND. Wszystkie te funkcje działają w tej samej logicznej koncepcji, ale wszystkie mają różne zastosowania. Gdzie VBA nie działa głównie na Boolean. Co oznacza, że otrzymamy wynik w postaci PRAWDA i FAŁSZ. A VBA Not nie jest przeciwieństwem danych wejściowych, które karmimy. Załóżmy, że chcemy porównać 2 parametry, takie jak temperatura. Temperatura miejsc A i B wynosi 30˚C i używamy VBA Not do porównania odpowiedzi, wtedy na pewno otrzymamy FALSE, ponieważ VBA Not oznacza No lub No Equal. Przeciwnie do tego, jeśli temperatura miejsca A wynosi 30˚C, a temperatura miejsca B wynosi 35˚C, to użycie VBA Not tutaj da nam odpowiedź PRAWDĄ, ponieważ obie wartości nie są równe.
Jak używać nie działa w Excel VBA?
Poniżej znajdują się różne przykłady użycia Nie działa w programie Excel VBA.
Możesz pobrać ten szablon VBA Not Excel tutaj - VBA Not Excel TemplatePrzykład 1
W tym przykładzie porównamy 2 liczby i zobaczymy, jaki typ danych wyjściowych uzyskamy. Aby to zrobić, wykonaj następujące kroki:
Krok 1: Otwórz moduł z karty menu Wstaw, jak pokazano poniżej.
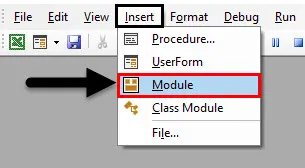
Krok 2: Teraz napisz podprocedurę na nazwę VBA Not lub pod inną nazwą zgodnie z twoim wyborem, jak pokazano poniżej.
Kod:
Sub VBA_Not () End Sub
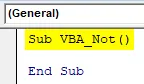
Krok 3: W przypadku liczb używaliśmy liczby całkowitej, ale jak tutaj będziemy używać NIE z liczbami, więc użyjemy typu danych String.
Kod:
Sub VBA_Not () Dim A As String End Sub
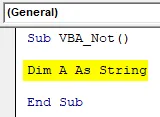
Krok 4: Wybierz liczby, które chcemy porównać. Tutaj porównamy 10 i 20 i zobaczymy, czy Liczba 20 jest większa niż 10, czy nie używa funkcji Nie, jak pokazano poniżej.
Kod:
Sub VBA_Not () Dim A As String A = Not (10 <20) End Sub
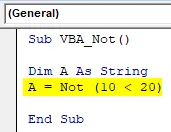
Krok 5: Teraz, aby wydrukować wydruk, użyjemy okna komunikatu, jak pokazano poniżej.
Kod:
Sub VBA_Not () Dim A As String A = Not (10 <20) MsgBox A End Sub
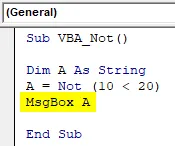
Krok 6: Uruchom kod, naciskając klawisz F5 lub klikając przycisk Odtwórz. Otrzymamy wiadomość jako FAŁSZ.
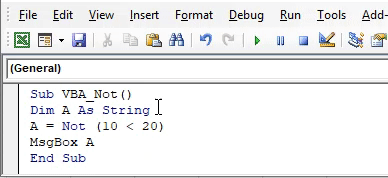
Wszyscy wiemy, że liczba 20 jest większa niż 10. Ale VBA nie jest funkcją logiczną, która zawsze daje odpowiedź negatywną lub odpowiedź przeciwną od wartości, którą karmimy. Tak więc, zgodnie z VBA Nie, liczba 20 NIE jest większa niż 10.
Przykład nr 2
Istnieje inny sposób implementacji VBA Not. Tym razem użyjemy pętli If-End If do wykonania VBA Not. W tym celu wykonaj następujące kroki:
Krok 1: Napisz podprocedurę VBA Nie tak, jak pokazano poniżej.
Kod:
Sub VBA_Not2 () End Sub
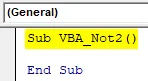
Krok 2: Ponownie użyjemy tutaj zmiennej jako String.
Kod:
Sub VBA_Not2 () Dim A As String End Sub
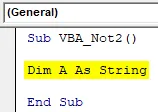
Krok 3: Tutaj porównamy, czy 2 liczby są równe, czy nie. Porównajmy liczbę 10 z 10 i zobaczmy, jaki rodzaj odpowiedzi otrzymamy. W tym celu otwórz pętlę If i napisz warunek, jeśli NOT 10 jest równy 10, jak pokazano poniżej.
Kod:
Sub VBA_Not2 () Dim A As String If Not (10 = 10) Następnie End Sub
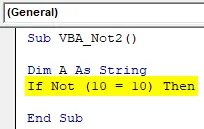
Krok 4: Jeśli powyższy warunek jest spełniony, otrzymamy odpowiedź PRAWDA.
Kod:
Sub VBA_Not2 () Dim A As String If Not (10 = 10) Następnie A = „TRUE” End Sub
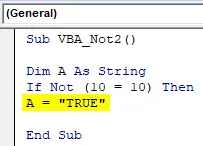
Krok 5: W innym przypadku odpowiedz nam na FAŁSZ. Następnie zamknij pętlę End-If.
Kod:
Sub VBA_Not2 () Dim A As String If Not (10 = 10) Następnie A = „TRUE” Else A = „FALSE” End If End Sub
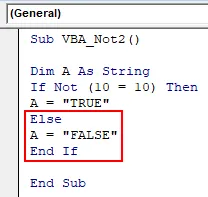
Krok 6: Aby zobaczyć wynik, użyjemy okna komunikatu ze zmienną A.
Kod:
Sub VBA_Not2 () Dim A As String If Not (10 = 10) Następnie A = „TRUE” Else A = „FALSE” End If MsgBox A End Sub
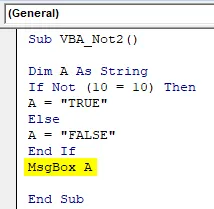
Krok 7: Uruchom kod, naciskając klawisz F5 lub klikając przycisk Odtwórz. Otrzymamy komunikat wyjściowy jako FAŁSZ.
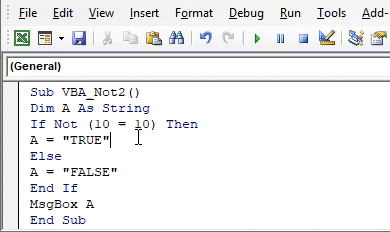
Co oznacza, że chociaż liczba 10 jest równa 10, ale ponieważ NIE użyliśmy, więc otrzymujemy odpowiedź odwrotną.
Przykład nr 3
VBA Not nie może również służyć do porównywania znaków. Poniżej mamy 2 wiersze tematów poniżej, że uczeń uzyskał 61 w Temat1 i 2 w Temat2. I otrzymamy wynik w komórce B3.
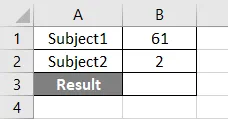
Wykonaj poniższe kroki:
Krok 1: Napisz podprocedurę VBA Nie tak, jak pokazano poniżej.
Kod:
Sub VBA_Not3 () End Sub

Krok 2: Zdefiniuj zmienną 2 dla Podmiotu 1 i Podmiotu 2 za pomocą liczb całkowitych i jednego wyniku za pomocą typu danych String, jak pokazano poniżej.
Kod:
Sub VBA_Not3 () Dim Subject1 As Integer Dim Subject2 As Integer Dim rezultat As String End Sub
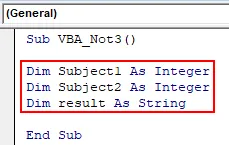
Krok 3: Teraz wybierz komórkę zakresu, która ma numer dla odpowiednich pacjentów, jak pokazano poniżej.
Kod:
Sub VBA_Not3 () Dim Subject1 As Integer Dim Subject2 As Integer Dim rezultat As String Subject1 = Zakres („B1”). Value Subject2 = Range („B2”). Wartość End Sub
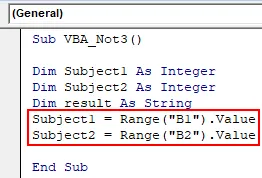
Krok 4: Teraz użyj Jeśli pętla z VBA Nie, ponieważ znaczniki w Temat1 jest większa niż 70, a dla podmiotu2 jest większa niż 30 w warunku If, wówczas wynikiem jest „Zdanie”.
Kod:
Sub VBA_Not3 () Dim Subject1 As Integer Dim Subject2 As Integer Dim rezultat As String Subject1 = Range („B1”). Value Subject2 = Range („B2”). Wartość If Not (Subject1> = 70 And Subject2> 30) Następnie wynik = „Pass” End Sub
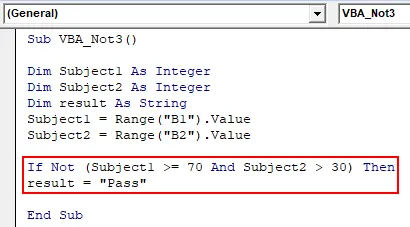
Krok 5: W przeciwnym razie uczeń jest nieudany.
Kod:
Sub VBA_Not3 () Dim Subject1 As Integer Dim Subject2 As Integer Dim wynik As String Subject1 = Zakres („B1”). Value Subject2 = Range („B2”). Wartość If Not (Subject1> = 70 And Subject2> 30) Następnie wynik = „Pass” Else result = „Fail” End If End Sub

Krok 6: W końcu wybierzemy komórkę B3, aby uzyskać wynik.
Kod:
Sub VBA_Not3 () Dim Subject1 As Integer Dim Subject2 As Integer Dim rezultat As String Subject1 = Range („B1”). Value Subject2 = Range („B2”). Wartość If Not (Subject1> = 70 And Subject2> 30) Następnie wynik = „Pass” Else result = „Fail” End If Range („B3”). Wartość = wynik End Sub
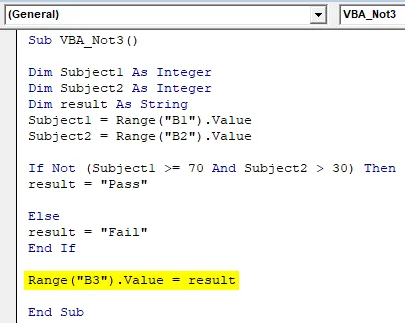
Krok 7: Uruchom kod, naciskając klawisz F5 lub klikając przycisk Odtwórz. Otrzymamy wynik jako PASS.
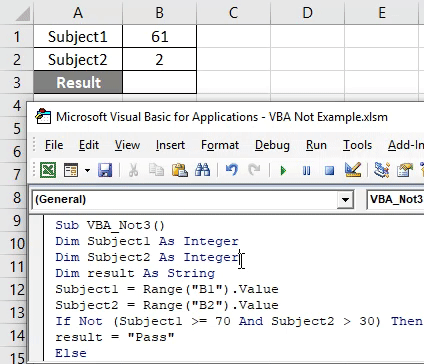
Oznacza to, że technicznie uczeń nie zalicza się, ale użyliśmy VBA Not in, jeśli warunek, więc wynik jest wyświetlany jako pozytywny.
Plusy Excel VBA Nie
- Jest rzadko używany, ale kiedy potrzebujemy odpowiedzi przeciwnej lub negatywnej, możemy go tutaj użyć.
- Jest to przydatne w porównaniu negatywnych wyników, które mogą prowadzić do pozytywnego wyniku.
Rzeczy do zapamiętania
- VBA Nie daje przeciwnej odpowiedzi na wartość, którą karmimy. Może być dodatnia lub ujemna, ale odpowiedź będzie przeciwieństwem wartości, którą podajemy jako dane wejściowe.
- Zawsze używaj VBA Nie tam, gdzie musimy zmienić wyjście przeciwne do rzeczywistego wyjścia.
- Pamiętaj, aby zapisać plik w formacie Excel umożliwiającym obsługę formatu Excel, aby zachował on również kod do wykorzystania w przyszłości.
- Użycie VBA Not with If-Else będzie bardziej wskazane.
Polecane artykuły
To jest przewodnik po VBA Not. Tutaj omawiamy, jak używać funkcji niefunkcjonalnej w programie Excel VBA wraz z praktycznymi przykładami i szablonem programu Excel do pobrania. Możesz także przejrzeć następujące artykuły, aby dowiedzieć się więcej -
- Przykłady VBA JEŚLI Nie
- Typy zmiennych VBA (szablon Excel)
- Aplikacja VBA ScreenUpdating
- Jak korzystać z Poszukiwania celu w VBA?