Do tej pory w naszej serii poświęconej warstwom programu Photoshop poznaliśmy podstawy tego, czym są warstwy i dlaczego są tak ważne, oraz nauczyliśmy się podstawowych umiejętności pracy z warstwami w panelu Warstwy programu Photoshop.
Ale zanim przejdziemy do kolejnych niesamowitych rzeczy, które możemy zrobić z warstwami, jest jeden specjalny rodzaj warstwy, na który musimy spojrzeć, a mianowicie warstwa tła . Musimy się o tym dowiedzieć, ponieważ jest kilka rzeczy, które możemy zrobić z normalnymi warstwami, których nie możemy zrobić z warstwą tła, a jeśli nie zdamy sobie z tego sprawy z wyprzedzeniem, mogą łatwo doprowadzić do zamieszania i frustracja.
W tym samouczku będę używać programu Photoshop CS6 . W programie Photoshop CC firma Adobe wprowadziła kilka małych, ale ważnych zmian w sposobie pracy z warstwą tła, więc użytkownicy CC będą chcieli przejść do warstwy tła w samouczku programu Photoshop CC. W przypadku programu Photoshop CS5 i wcześniejszych można śledzić tutaj lub sprawdzić oryginalną wersję tego samouczka.
Oto zdjęcie ramki, którą właśnie otworzyłem w Photoshopie. Pobrałem ten obraz z Adobe Stock:
 Zdjęcie ramki do zdjęcia.
Zdjęcie ramki do zdjęcia.
Za każdym razem, gdy otwieramy nowy obraz w Photoshopie, otwiera się on w swoim własnym dokumencie, a Photoshop umieszcza obraz na własnej warstwie o nazwie Tło, co możemy zobaczyć, patrząc w moim panelu Warstwy:
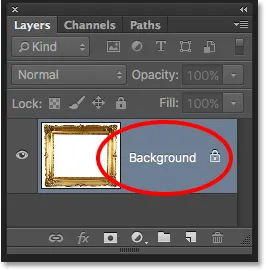 Panel Warstwy pokazujący obraz na warstwie Tła.
Panel Warstwy pokazujący obraz na warstwie Tła.
Photoshop nazywa tę warstwę Tło z tego prostego powodu, że służy jako tło dla naszego dokumentu. Wszelkie dodatkowe warstwy, które dodamy do dokumentu, pojawią się nad warstwą tła. Ponieważ jego celem jest pełnienie roli tła, Photoshop nie pozwoli nam z tym zrobić. Rzućmy okiem na kilka prostych zasad, o których musimy pamiętać. Następnie na końcu samouczka nauczymy się, jak łatwo obejść każdy z nich.
Zasada 1: Nie możemy przenosić zawartości warstwy tła
Jedną z rzeczy, których nie możemy zrobić z warstwą tła, jest przeniesienie jej zawartości. Zwykle, aby przenieść zawartość warstwy, chwytamy narzędzie Przenieś z góry panelu Narzędzia :
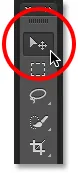 Wybieranie narzędzia przenoszenia z panelu Narzędzia.
Wybieranie narzędzia przenoszenia z panelu Narzędzia.
Następnie po prostu klikamy narzędziem Move wewnątrz dokumentu i przeciągamy zawartość myszką. Zobacz, co się stanie, gdy spróbuję przeciągnąć ramkę do innego miejsca. Tutaj próbuję przeciągnąć go w prawy górny róg dokumentu:
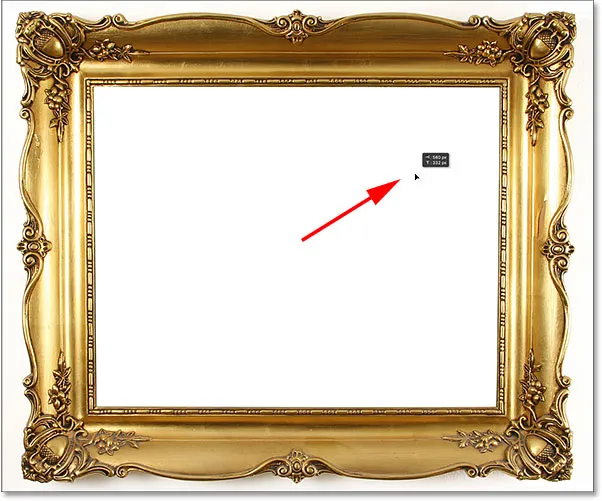 Próba przeniesienia warstwy tła za pomocą narzędzia Move.
Próba przeniesienia warstwy tła za pomocą narzędzia Move.
Zamiast przesuwać warstwę, Photoshop otwiera okno dialogowe z informacją, że nie może jej przenieść, ponieważ warstwa jest zablokowana. Kliknę OK, aby zamknąć okno dialogowe:
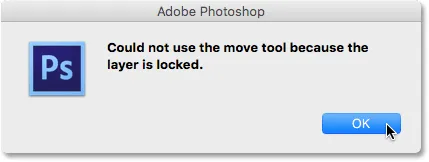 Zamiast przesuwać ramkę, Photoshop informuje mnie, że warstwa jest zablokowana.
Zamiast przesuwać ramkę, Photoshop informuje mnie, że warstwa jest zablokowana.
Jeśli ponownie spojrzymy na panel Warstwy, widzimy małą ikonę kłódki po prawej stronie warstwy Tła, co daje nam pewność, że ta warstwa jest zablokowana i nie możemy jej przenieść. To pierwszy problem z warstwami tła; utknęli w swojej pierwotnej pozycji:
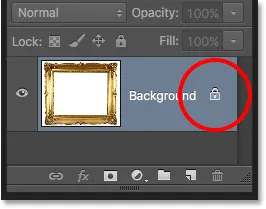 Ikona kłódki informuje nas, że niektóre aspekty tej warstwy są zablokowane.
Ikona kłódki informuje nas, że niektóre aspekty tej warstwy są zablokowane.
Reguła 2: Brak przezroczystych pikseli
Za chwilę otworzę kolejne zdjęcie i umieszczę je wewnątrz mojej ramki, ale środek ramki jest obecnie wypełniony białym, co oznacza, że muszę usunąć ten biały obszar, zanim będę mógł umieścić w nim moje zdjęcie . Zwykle, gdy usuwamy piksele na warstwie, usuwany obszar staje się przezroczysty, co pozwala nam przejrzeć go do warstwy (warstw) poniżej. Zobaczmy jednak, co się stanie, gdy spróbuję usunąć część warstwy tła.
Najpierw muszę wybrać obszar wewnątrz ramki. Ponieważ jest wypełniony jednolitą bielą, wybiorę go za pomocą narzędzia Magic Wand Tool programu Photoshop. Domyślnie Magiczna różdżka jest zagnieżdżona za narzędziem szybkiego wyboru w panelu Narzędzia. Aby się do tego dostać, kliknij prawym przyciskiem myszy (Win) / Control + Mac (Mac) w narzędziu szybkiego wyboru, a następnie wybierz narzędzie Magiczna różdżka z menu rozwijanego:
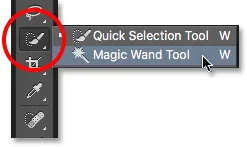 Wybór narzędzia Magiczna różdżka.
Wybór narzędzia Magiczna różdżka.
Z narzędziem Różdżka w dłoni klikam w dowolnym miejscu ramki, aby natychmiast wybrać cały biały obszar. Trochę trudno to zobaczyć na zrzucie ekranu, ale kontur zaznaczenia pojawia się teraz wokół krawędzi, informując mnie o zaznaczeniu obszaru wewnątrz ramki:
 Biały obszar wewnątrz ramki jest teraz zaznaczony.
Biały obszar wewnątrz ramki jest teraz zaznaczony.
Aby usunąć obszar, naciskam klawisz Backspace (Win) / Delete (Mac) na klawiaturze. Ale zamiast usuwać obszar i zastępować go przezroczystością, jak można by oczekiwać na normalnej warstwie, Photoshop w tajemniczy sposób otwiera okno dialogowe Wypełnienie, prosząc mnie o wybranie koloru, który chcę wypełnić obszar:
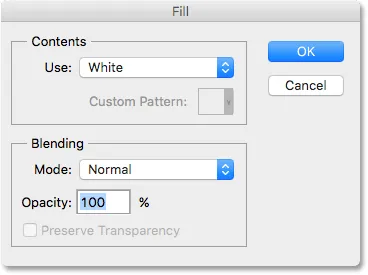 Zamiast usuwać obszar, Photoshop otwiera okno dialogowe Wypełnij.
Zamiast usuwać obszar, Photoshop otwiera okno dialogowe Wypełnij.
Kliknę Anuluj, aby zamknąć okno dialogowe Wypełnianie, ponieważ nie było to w ogóle to, co chciałem zrobić. Chciałem usunąć biały obszar wewnątrz ramki, a nie wypełnić go innym kolorem. Może Photoshop właśnie się pomylił, więc spróbuję czegoś innego. Przejdę do menu Edycja na pasku menu u góry ekranu i wybierz Wytnij :
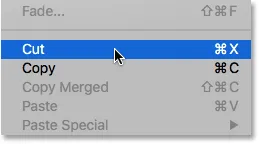 Przejście do Edycja> Wytnij.
Przejście do Edycja> Wytnij.
Na normalnej warstwie spowoduje to odcięcie wybranych pikseli od warstwy, pozostawiając przezroczystość na swoim miejscu. Jeszcze raz warstwa tła daje nam nieoczekiwany rezultat. W rzeczywistości tym razem wygląda na to, że nic się nie wydarzyło. Obszar jest nadal wypełniony białym:
 Biały obszar wewnątrz ramki jest teraz wypełniony … białym?
Biały obszar wewnątrz ramki jest teraz wypełniony … białym?
Dlaczego wciąż jest wypełniony bielą? Jest tak, ponieważ chociaż wygląda na to, że nic się nie wydarzyło, coś się faktycznie wydarzyło. Zamiast wycinać ten obszar i pozostawiać go przezroczystym, Photoshop wypełnił go moim bieżącym kolorem tła .
Nasze obecne kolory pierwszego planu i tła możemy zobaczyć w próbkach kolorów u dołu panelu Narzędzia. Domyślnie Photoshop ustawia kolor pierwszego planu na czarny, a kolor tła na biały. Ponieważ mój kolor tła został ustawiony na biały, jest to kolor, którego Photoshop użył do wypełnienia zaznaczenia:
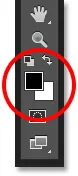 Próbki kolorów pierwszego planu (u góry po lewej) i tła (u dołu po prawej).
Próbki kolorów pierwszego planu (u góry po lewej) i tła (u dołu po prawej).
Możemy zamienić kolory pierwszego planu i tła, naciskając literę X na klawiaturze. Pójdę naprzód i naciskam X, a teraz widzimy, że po zamianie kolorów mój kolor tła został ustawiony na czarny :
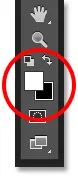 Kolor tła jest teraz czarny.
Kolor tła jest teraz czarny.
Cofam ostatni krok (wycinanie zaznaczenia), przechodząc do menu Edycja i wybierając Cofnij wycięcie pikseli :
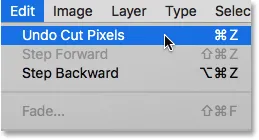 Przejście do Edycja> Cofnij wycinanie pikseli.
Przejście do Edycja> Cofnij wycinanie pikseli.
Następnie wrócę do menu Edycja i ponownie wybierz Wytnij :
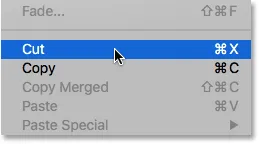 Przejdę jeszcze raz do Edycja> Wytnij.
Przejdę jeszcze raz do Edycja> Wytnij.
Tym razem, gdy mój kolor tła jest ustawiony na czarny, Photoshop wypełnia zaznaczenie kolorem czarnym. Przynajmniej wygląda na to, że tym razem coś się faktycznie wydarzyło, ale nadal nie tego chciałem:
 Photoshop ciągle wypełnia zaznaczenie kolorem, ale potrzebujemy przejrzystości.
Photoshop ciągle wypełnia zaznaczenie kolorem, ale potrzebujemy przejrzystości.
Co się tu dzieje? Dlaczego Photoshop po prostu nie usunie obszaru wewnątrz ramki? Dlaczego wciąż chce wypełnić go innym kolorem? Powodem jest to, że warstwy tła nie obsługują przezroczystości . W końcu, ponieważ warstwa tła ma być tłem dokumentu, nie powinno być potrzeby przejrzenia jej, ponieważ nie powinno być niczego za nią do zobaczenia. Tło jest przecież tłem.
Bez względu na to, jak spróbuję, nigdy nie będę w stanie usunąć obszaru w środku ramki, dopóki obraz pozostanie na warstwie tła. Jak w takim razie będę w stanie wyświetlić kolejne zdjęcie w ramce? Na razie zostawmy ten problem w spokoju. Wrócimy do tego wkrótce.
Zasada 3: Nie możemy przenieść warstwy tła ponad inną warstwę
Oto zdjęcie, które chcę umieścić w ramce. Pobrałem również ten z Adobe Stock:
 Obraz, który zostanie umieszczony w ramce.
Obraz, który zostanie umieszczony w ramce.
Obraz jest obecnie otwarty w swoim dokumencie, więc szybko skopiuję go do dokumentu ramki, naciskając Ctrl + A (Win) / Command + A (Mac), aby zaznaczyć całe zdjęcie. Następnie nacisnę Ctrl + C (Win) / Command + C (Mac), aby skopiować obraz do schowka. Przejdę do dokumentu ramki, a następnie naciśnij Ctrl + V (Win) / Command + V (Mac), aby wkleić obraz do dokumentu. Photoshop umieszcza obraz na nowej warstwie o nazwie „Warstwa 1” nad ramką na warstwie tła:
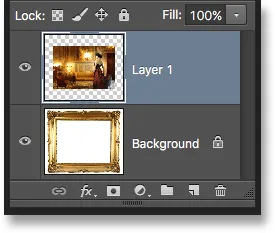 Drugie zdjęcie jest umieszczane na własnej warstwie powyżej warstwy tła.
Drugie zdjęcie jest umieszczane na własnej warstwie powyżej warstwy tła.
Jeśli spojrzymy na dokument, zobaczymy nowe zdjęcie pojawiające się przed ramką:
 Zdjęcie znajduje się obecnie przed ramką.
Zdjęcie znajduje się obecnie przed ramką.
Aby moje drugie zdjęcie pojawiło się w ramce, muszę zmienić kolejność warstw w panelu Warstwy, aby ramka pojawiła się nad zdjęciem. Zwykle przenoszenie jednej warstwy nad drugą jest tak proste, jak klikanie warstwy, którą musimy przesunąć i przeciąganie jej nad drugą warstwę, ale nie dzieje się tak, gdy warstwa, którą musimy przenieść, to warstwa tła.
Kiedy klikam warstwę tła i próbuję przeciągnąć ją nad zdjęciem w warstwie 1, Photoshop wyświetla ikonę koła z ukośną linią (międzynarodowy symbol „nie stanie się”), informując mnie, że z jakiegoś powodu to nie jest pozwolę mi to zrobić:
 Okrąg z przekątną wskazuje, że nie mogę przeciągnąć warstwy tła powyżej warstwy 1.
Okrąg z przekątną wskazuje, że nie mogę przeciągnąć warstwy tła powyżej warstwy 1.
Powodem, dla którego nie pozwala mi przeciągać warstwy tła powyżej warstwy 1, jest to, że warstwa tła musi zawsze pozostać tłem dokumentu . Photoshop nie pozwoli nam przenieść go ponad inne warstwy.
Zasada 4: Nie możemy przenieść innych warstw poniżej warstwy tła
Okej, więc nie możemy przenieść warstwy tła powyżej innej warstwy. Co jeśli spróbujemy przenieść kolejną warstwę poniżej warstwy tła? Kliknę warstwę 1 i spróbuję przeciągnąć ją poniżej warstwy tła, ale to też nie działa. Otrzymuję ten sam mały symbol Pogromców Duchów, który mówi mi, że Photoshop mi na to nie pozwala:
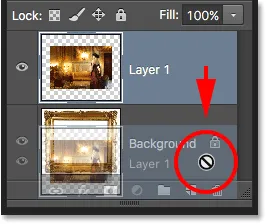 Ta sama ikona „nie stanie się” pojawia się podczas próby przeciągnięcia warstwy 1 poniżej warstwy tła.
Ta sama ikona „nie stanie się” pojawia się podczas próby przeciągnięcia warstwy 1 poniżej warstwy tła.
Ponownie powodem jest to, że warstwa tła zawsze musi pozostać tłem dokumentu. Nie możemy przeciągnąć go ponad inne warstwy i nie możemy przeciągnąć innych warstw pod nim.
Zasada 5: Nie możemy zmienić trybu mieszania, krycia lub wypełnienia
Podsumujmy szybko. Dowiedzieliśmy się, że Photoshop nie pozwala nam przenosić zawartości warstwy tła za pomocą narzędzia Move, ponieważ warstwa jest zablokowana na miejscu. Dowiedzieliśmy się, że warstwa tła nie obsługuje przezroczystości, więc nie ma możliwości usunięcia czegokolwiek na warstwie. Dowiedzieliśmy się, że warstwa tła zawsze musi pozostać dolną warstwą w dokumencie. Nie możemy przeciągnąć go ponad inne warstwy i nie możemy przeciągnąć innych warstw pod nim.
Jest jeszcze kilka rzeczy, których nie możemy zrobić z warstwą tła, na które szybko się przyjrzymy. Kliknę moją warstwę tła, aby ją wybrać, i zauważę w lewym górnym rogu panelu Warstwy, że opcja Tryb mieszania (pole ustawione na „Normalny”) jest wyszarzona. Zwykle możemy zmienić tryb mieszania warstwy, który zmienia sposób mieszania się warstwy z warstwami pod nią. Ale ponieważ warstwa tła zawsze musi pozostać dolną warstwą w dokumencie, nigdy pod nią nie będzie żadnych warstw, co sprawia, że opcja trybu mieszania jest raczej bezużyteczna.
To samo dotyczy opcji Krycie i Wypełnianie bezpośrednio naprzeciw opcji Tryb mieszania. Oba są wyszarzone, gdy wybrana jest warstwa tła, a to dlatego, że oba dostosowują poziom przezroczystości warstwy. Ponieważ warstwa tła nie obsługuje przezroczystości, nie trzeba jej dostosowywać:
 Opcje trybu mieszania, krycia i wypełnienia są niedostępne w warstwie tła.
Opcje trybu mieszania, krycia i wypełnienia są niedostępne w warstwie tła.
Proste rozwiązanie
Ponieważ głównym celem warstwy tła w życiu jest bycie tłem dokumentu, każda z tych zasad ma sens. Jednak, jak w przypadku większości zasad, istnieją sposoby ich obejścia na czas, gdy musimy je złamać. W tym przypadku można łatwo obejść je wszystkie naraz! Wszystko, co musimy zrobić, to zmienić nazwę warstwy tła na coś innego niż tło. To naprawdę takie proste.
Aby zmienić nazwę warstwy tła, możesz przejść do menu Warstwa u góry ekranu, wybrać Nowy, a następnie wybrać Warstwę z tła :
 Przejście do Warstwa> Nowa> Warstwa z tła.
Przejście do Warstwa> Nowa> Warstwa z tła.
Szybszym sposobem jest jednak naciśnięcie i przytrzymanie klawisza Alt (Win) / Option (Mac) na klawiaturze i dwukrotne kliknięcie w dowolnym miejscu warstwy tła:
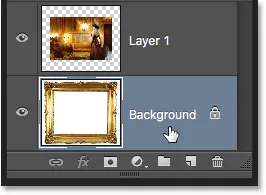 Przytrzymując Alt (Win) / Option (Mac) i dwukrotnie klikając warstwę tła.
Przytrzymując Alt (Win) / Option (Mac) i dwukrotnie klikając warstwę tła.
To natychmiast zmienia nazwę warstwy tła na „Layer 0”:
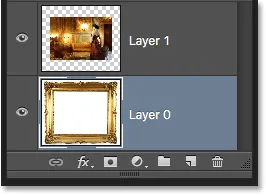 Nazwę warstwy tła zmieniono na Warstwa 0.
Nazwę warstwy tła zmieniono na Warstwa 0.
I po prostu zmieniając jego nazwę, przekonwertowaliśmy warstwę tła na normalną, co oznacza, że nie jesteśmy już związani żadnymi regułami, które właśnie obejrzeliśmy! Możemy przenieść zawartość warstwy za pomocą Narzędzia Przenieś, możemy usunąć wszystko na warstwie i zastąpić ją przezroczystością, a także możemy dowolnie przesuwać warstwę powyżej lub poniżej innych warstw!
Na przykład nadal muszę przesunąć ramkę na zdjęcie powyżej obrazu w warstwie 1. Teraz, gdy ramka nie jest już na warstwie tła, jest to łatwe! Mogę po prostu kliknąć warstwę 0 i przeciągnąć ją w górę, aż pasek wyróżnienia pojawi się nad warstwą 1. Pasek informuje nas, gdzie warstwa zostanie przeniesiona po zwolnieniu przycisku myszy:
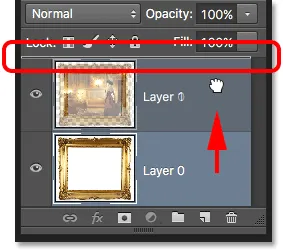 Przeciąganie warstwy 0 powyżej warstwy 1.
Przeciąganie warstwy 0 powyżej warstwy 1.
Zwolnię przycisk myszy, w którym momencie Photoshop upuszcza Warstwę 0 powyżej Warstwy 1, dokładnie tak, jak potrzebowałem:
 Warstwa 0 pojawia się teraz powyżej warstwy 1, co nie byłoby możliwe, gdy warstwa 0 była nadal warstwą tła.
Warstwa 0 pojawia się teraz powyżej warstwy 1, co nie byłoby możliwe, gdy warstwa 0 była nadal warstwą tła.
Widzieliśmy wcześniej, że nie byłem w stanie usunąć białego obszaru w ramce, gdy obraz znajdował się na warstwie Tła, ale teraz, gdy zmieniłem nazwę na Warstwę 0, nie jest to już problemem. Klikam wewnątrz ramki za pomocą narzędzia Magiczna różdżka, aby natychmiast wybrać biały obszar, tak jak wcześniej:
 Obszar wewnątrz ramki zostanie ponownie wybrany.
Obszar wewnątrz ramki zostanie ponownie wybrany.
Następnie nacisnę klawisz Backspace (Win) / Delete (Mac) na klawiaturze i tym razem, zamiast powitania w oknie dialogowym Wypełnij, Photoshop faktycznie robi to, czego się spodziewałem, usuwając obszar z warstwy i odsłaniając zdjęcie pod tym:
 Obszar wewnątrz ramki został w końcu usunięty, odsłaniając zdjęcie poniżej.
Obszar wewnątrz ramki został w końcu usunięty, odsłaniając zdjęcie poniżej.
Naciskam Ctrl + D (Win) / Command + D (Mac) na klawiaturze, aby odznaczyć obszar wewnątrz ramki i usunąć kontur zaznaczenia. Następnie, aby szybko zakończyć sprawę, kliknę warstwę 1 w panelu Warstwy, aby ją wybrać i ustawić ją jako warstwę aktywną:
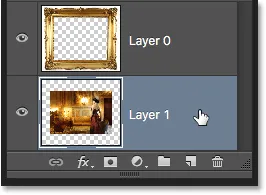 Wybór warstwy 1.
Wybór warstwy 1.
Wezmę narzędzie Move z panelu Narzędzia, a następnie kliknę zdjęcie i przeciągnę je na miejsce w ramce, przesuwając je nieco w lewo. Mimo że warstwa 1 jest teraz dolną warstwą w dokumencie, nie jest faktyczną warstwą tła, więc nie jest zablokowana. Mogę przenieść go gdziekolwiek chcę:
 Przeciągnięcie zdjęcia na miejsce wewnątrz ramki.
Przeciągnięcie zdjęcia na miejsce wewnątrz ramki.
Przekształcanie normalnej warstwy w warstwę tła
Wreszcie widzieliśmy, że możemy przekonwertować warstwę tła na normalną, zmieniając jej nazwę na inną niż „tło”. Ale co, jeśli chcemy pójść w drugą stronę? Co jeśli chcemy przekonwertować normalną warstwę na warstwę tła? Czy to możliwe? Tak, oczywiście, ale sposób, w jaki to robisz, nie jest tak oczywisty.
Możesz pomyśleć, że ta sama logika obowiązuje w obie strony; jeśli możemy przekonwertować warstwę tła na normalną warstwę, zmieniając jej nazwę na inną niż „Tło”, powinniśmy być w stanie przekonwertować normalną warstwę na warstwę tła, zmieniając jej nazwę na „Tło”. Ma sens, prawda? Niestety to nie działa. Wszystko, co skończysz, to normalna warstwa o nazwie „Tło”.
Aby przekonwertować normalną warstwę na prawdziwą warstwę tła, najpierw wybierz warstwę, którą chcesz przekonwertować. Kliknę dolną warstwę w moim dokumencie (Warstwa 1), aby ją uaktywnić. Pamiętaj jednak, że technicznie nie musisz wybierać najniższej warstwy w dokumencie, ponieważ każda warstwa, którą przekonwertujesz na warstwę tła, zostanie automatycznie wysłana na dół, jak tylko ją przekonwertujesz:
 Wybieranie warstwy do przekonwertowania na warstwę tła.
Wybieranie warstwy do przekonwertowania na warstwę tła.
Po wybraniu warstwy przejdź do menu Warstwa u góry ekranu, wybierz Nowy, a następnie wybierz Tło z warstwy :
 Przejście do warstwy> nowe> tło z warstwy.
Przejście do warstwy> nowe> tło z warstwy.
A teraz widzimy w panelu Warstwy, że moja dolna warstwa, dawniej „Warstwa 1”, jest teraz oficjalną warstwą tła mojego dokumentu:
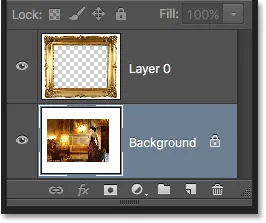 Warstwa 1 została przekonwertowana na warstwę tła.
Warstwa 1 została przekonwertowana na warstwę tła.
Gdzie dalej?
Oczywiście w tym przypadku naprawdę nie było potrzeby konwertowania mojej dolnej warstwy na warstwę tła. Wszystko, co zrobiłem w tym momencie, jest ograniczone tym, co mogę z tym zrobić. Ale w Photoshopie jest wiele razy, szczególnie podczas tworzenia efektów lub tworzenia zdjęć, w których tworzenie nowej warstwy tła jest niezwykle przydatne. W następnym samouczku przejdziemy przez proces tworzenia zupełnie nowej warstwy tła od zera, a jako bonus zachowamy nasze kroki jako działanie oszczędzające czas!