W tym samouczku dotyczącym efektów programu Photoshop przyjrzymy się, jak odwrócić kolory obrazu, aby uzyskać ciekawe efekty fotograficzne.
Większość ludzi zgodzi się, że spacer po lesie może być bardzo uspokajający i spokojny, z wszystkimi jego naturalnymi zielonymi i brązowymi kolorami. Ale kto powiedział, że lasy muszą być zielone i brązowe? Na pewno nikt nie ma kopii Photoshopa. Na naszych obrazach możemy mieć dowolne kolory, aw tym samouczku zobaczymy, jak łatwo odwrócić naturę do góry nogami i odwrócić jej kolory, tworząc dziwny, wręcz mistyczny wygląd.
Oto zdjęcie, od którego zacznę:

Oryginalny obraz.
A oto gotowy efekt „odwróconych kolorów”:

Ostateczny efekt „odwróconych kolorów”.
Ten samouczek pochodzi z naszej serii efektów fotograficznych. Zacznijmy!
Krok 1: Wybierz dowolne osoby na obrazie i umieść je na osobnej warstwie
Na moim obrazie spaceruje po lesie młody chłopak. Zamierzam odwracać kolory w lesie, ale chcę, aby zachował swoje oryginalne kolory, co oznacza, że muszę go wybrać i umieścić na własnej warstwie. Aby to zrobić, wezmę narzędzie Lasso z palety Narzędzia:
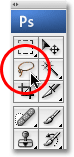
Wybierz narzędzie Lasso z palety Narzędzia.
Następnie, po wybraniu narzędzia Lasso, narysuję wokół niego kontur wyboru:
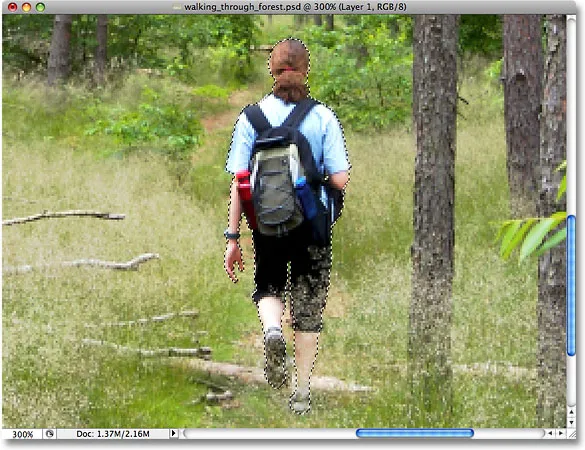
Obrys zaznaczenia pojawia się wokół osoby na zdjęciu po narysowaniu zaznaczenia za pomocą narzędzia Lasso.
Gdy już go wybiorę, przejdę do menu Warstwa u góry ekranu, wybiorę Nowy, a następnie wybierz Warstwę przez Kopiowanie, lub po prostu użyję skrótu klawiaturowego Ctrl + J (Win) / Command + J (Prochowiec):
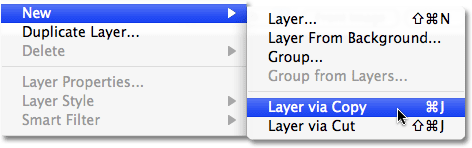
Przejdź do Warstwa> Nowa> Warstwa przez kopiowanie.
Tak czy inaczej każe Photoshopowi skopiować mój wybrany obszar zdjęcia na własną warstwę, a na palecie Warstwy widzimy, że facet pojawia się teraz na własnej warstwie bezpośrednio nad warstwą tła. Photoshop automatycznie nazwał nową warstwę „Warstwą 1”:
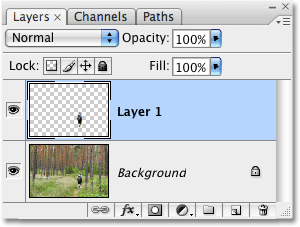
Wybrany obszar został skopiowany do własnej warstwy powyżej warstwy tła.
Krok 2: Zduplikuj warstwę tła
Następnie musimy zduplikować naszą warstwę tła. Ponieważ obecnie mamy wybraną opcję „Warstwa 1”, musimy wybrać warstwę tła, klikając ją na palecie Warstwy. Możesz powiedzieć, która warstwa jest wybrana, ponieważ aktualnie wybrana warstwa jest zawsze podświetlona na niebiesko:
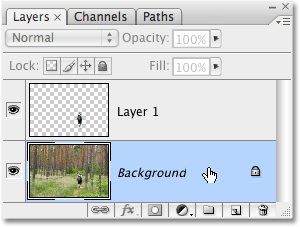
Kliknij warstwę tła, aby ją wybrać.
Następnie, aby zduplikować warstwę tła, użyję tej samej metody, której użyliśmy przed chwilą, aby skopiować zaznaczenie na nową warstwę. Ale tym razem, zamiast przejść do menu Warstwa, wybierając Nowy, a następnie Warstwę przez Kopiowanie, po prostu użyję szybszego skrótu klawiaturowego Ctrl + J (Win) / Command + J (Mac). Gdy masz coś na warstwie wybranej tak jak wcześniej, Photoshop kopiuje tylko wybrany obszar na nową warstwę. Gdy nic na warstwie nie jest zaznaczone, Photoshop uważa wszystko za zaznaczone i kopiuje całą warstwę na nową warstwę bezpośrednio nad oryginałem. Na palecie Warstwy widzimy, że kopia warstwy tła znajduje się teraz między oryginalną warstwą tła a „warstwą 1”:
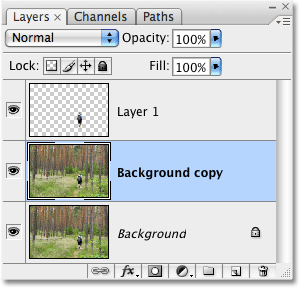
Kopia warstwy tła pojawi się nad oryginałem.
Krok 3: Odwróć warstwę kopii w tle
Aby odwrócić kolory na obrazie, z zaznaczoną kopią warstwy tła, przejdę do menu Obraz u góry ekranu, wybierz Dopasowania, a następnie wybierz Odwróć :
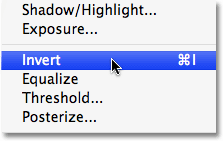
Przejdź do Obraz> Dopasowania> Odwróć.
To odwraca wszystkie kolory na warstwie, dzięki czemu każdy kolor ma dokładnie przeciwny kolor, zastępując zielenie i brązy magentami i błękitami. Zauważ, że osoba na obrazie zachowała swoje oryginalne kolory, a to dlatego, że siedzi na swojej własnej warstwie powyżej warstwy, którą właśnie odwróciliśmy:
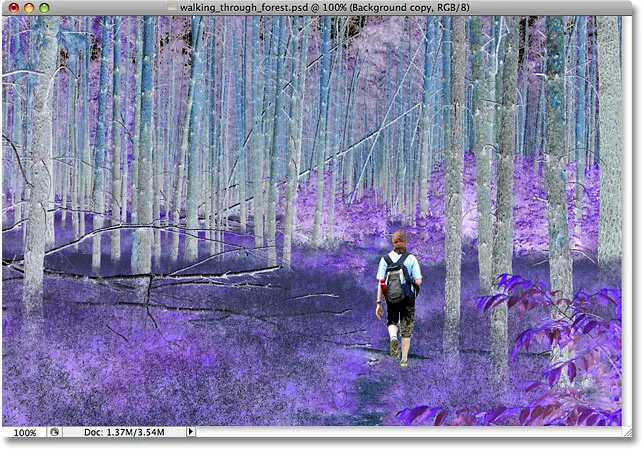
Kolory na obrazie są teraz odwrócone.
Krok 4: Zmień tryb mieszania odwróconej warstwy na „Kolor”
Niestety odwrócenie obrazu nie tylko odwraca kolory, ale także odwraca wartości jasności (jasności), czyniąc jasne obszary ciemnymi i ciemnymi obszarami jasnymi. Wszystko, co chcę zrobić, to zmienić kolory, pozostawiając wartości jasności w spokoju, więc aby to zrobić, przy wciąż zaznaczonej odwróconej warstwie, przejdę do opcji Tryb mieszania u góry palety Warstwy i zmień tryb mieszania od „normalnego” do koloru :
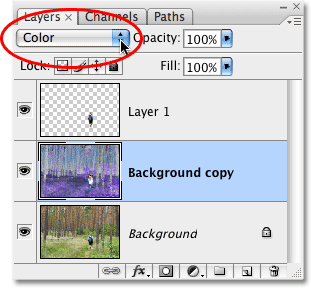
Zmiana trybu mieszania odwróconej warstwy na Kolor.
Tryb mieszania kolorów przywraca oryginalne wartości jasności obrazu, pozostawiając tylko odwrócone kolory:
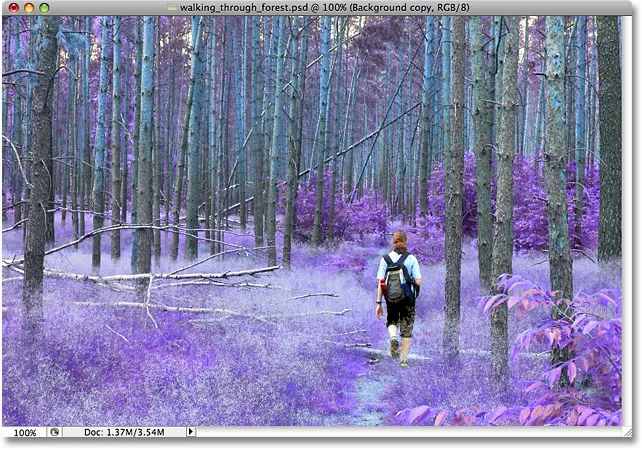
Zmiana trybu mieszania na Kolor przywraca oryginalne wartości jasności.
Podstawowy efekt jest już ukończony, ale dodam trochę więcej mistycznego wyglądu do obrazu, aby go zakończyć.
Krok 5: Scal wszystkie trzy warstwy na nowej warstwie powyżej warstwy odwróconej
Muszę połączyć wszystkie cztery warstwy w nową, ale chcę zachować istniejące warstwy bez zmian. Photoshop oferuje nam polecenie o nazwie Merge Visible, do którego normalnie uzyskalibyśmy dostęp, przechodząc do menu Warstwa u góry ekranu i wybierając Merge Visible z listy opcji. Problem polega domyślnie na tym, że polecenie Scal widoczność zasadniczo spłaszcza obraz, łącząc oddzielne warstwy w jedną warstwę, i to nie jest to, co chcę zrobić. Chcę scalić warstwy z nową warstwą, jednocześnie utrzymując wszystkie moje osobne warstwy na miejscu. Aby to zrobić, wystarczy nacisnąć klawisz Alt (Win) / Option (Mac), a następnie, trzymając wciśnięty klawisz, przejdę do menu Warstwa i wybierz polecenie Scal widoczność :
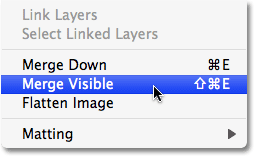
Aby scalić wszystkie widoczne warstwy przy jednoczesnym zachowaniu nienaruszonych oddzielnych warstw, przytrzymaj klawisz Alt (Win) / Option (Mac) podczas wybierania polecenia Scal widoczne.
Dodanie klawisza Alt (Win) / Option (Mac) podczas wybierania polecenia Scal widoczne jest tym, co każe Photoshopowi zachować osobne warstwy na miejscu, a na palecie Warstwy widzimy, że wszystkie trzy warstwy zostały scalone na nowej warstwie, które Photoshop nazwał „Layer 2”. Domyślnie Photoshop umieszcza nowe warstwy bezpośrednio nad wybraną warstwą. Ponieważ wybrano kopię warstwy tła, nowa scalona warstwa pojawia się bezpośrednio nad nią:
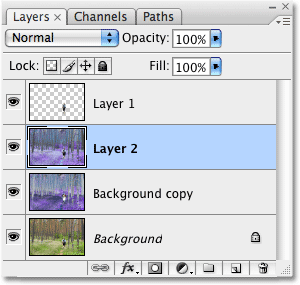
Warstwy zostały scalone do nowej warstwy powyżej kopii warstwy tła.
Krok 6: Zmień tryb mieszania scalonej warstwy na nakładkę
Zamierzam użyć scalonej warstwy, aby dodać miękkiego, mistycznego blasku do lasu. Tworzenie blasku jest łatwe i nie wymaga niczego więcej niż filtr Rozmycie Gaussa i tryb mieszania warstw. Najpierw wybiorę tryb mieszania, dzięki czemu łatwiej będzie zobaczyć, ile rozmycia muszę zastosować w następnym kroku. Po wybraniu scalonej warstwy ponownie przejdę do opcji Tryb mieszania u góry palety Warstwy i zmienię tryb mieszania z „Normalny” na Nakładkę:
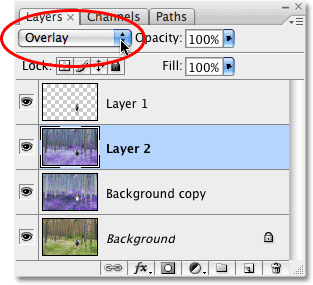
Zmiana trybu mieszania scalonej warstwy na Overlay.
Bardziej szczegółowe informacje na temat trybu mieszania nakładki można znaleźć w naszym samouczku Pięć podstawowych trybów mieszania do edycji zdjęć w sekcji Edycja zdjęć na stronie internetowej, ale zasadniczo tryb mieszania nakładki zwiększa kontrast obrazu, czyniąc jasne obszary jeszcze jaśniejszymi i ciemniejszymi obszary są jeszcze ciemniejsze i możemy zobaczyć, patrząc na obraz, że las ma teraz znacznie większy kontrast:

Tryb mieszania nakładki zwiększył kontrast w lesie.
Krok 7: Zastosuj Gaussian Blur Filter
Po ustawieniu trybu mieszania na Nakładka jesteśmy gotowi zastosować rozmycie na warstwie. Przejdę do menu Filtr u góry ekranu, wybierz Rozmycie, a następnie Rozmycie gaussowskie :

Wybierz Filtr> Rozmycie> Rozmycie gaussowskie.
Spowoduje to wyświetlenie okna dialogowego Rozmycie gaussowskie. Aby dostosować stopień rozmycia, po prostu kliknij suwak u dołu okna dialogowego i przeciągnij go w prawo, aby uzyskać więcej rozmycia, lub w lewo, aby zmniejszyć rozmycie. Będziesz chciał mieć oko na swoim obrazie, przeciągając suwak i dostosowując efekt, aż będziesz zadowolony z rezultatów. W tym samouczku używam obrazu o dość niskiej rozdzielczości, więc dla mnie wartość Promienia wynosząca około 8 pikseli wydaje się działać dobrze. Możesz użyć wyższego ustawienia dla obrazów o wyższej rozdzielczości:

Dostosuj stopień rozmycia za pomocą suwaka u dołu okna dialogowego.
Kliknę OK, aby wyjść z okna dialogowego Rozmycie gaussowskie i gotowe! Jeśli okaże się, że efekt rozmycia jest zbyt intensywny, łatwym sposobem na jego zmniejszenie jest po prostu przejście do ustawienia Krycie u góry palety Warstwy (bezpośrednio naprzeciwko opcji Tryb mieszania) i zmniejszenie krycia, aby dostroić efekt. W moim przypadku, ponieważ wybieram bardziej mistyczny wygląd, cieszę się z wyników, więc pozostawię ustawienie krycia na domyślnym poziomie 100%.
Oto mój ostatni efekt fotograficzny w „odwróconych kolorach”:

Ostateczny efekt „odwróconych kolorów”.
Mamy to! W ten sposób można stworzyć efekt fotograficzny w odwróconych kolorach w Photoshopie! Odwiedź naszą sekcję Efekty fotograficzne, aby uzyskać więcej samouczków dotyczących efektów Photoshop!