W tym samouczku dotyczącym efektów programu Photoshop przyjrzymy się, jak nadać wodospadom jedwabisty gładki wygląd, tak jakby zdjęcie zostało zrobione przy dłuższej ekspozycji, co normalnie wymagałoby użycia filtra o neutralnej gęstości.
Oto zdjęcie, od którego zacznę:

Oryginalny obraz.
A oto gotowy efekt „jedwabiście gładkiego”:

Wynik końcowy.
Ten samouczek pochodzi z naszej serii efektów fotograficznych. Zacznijmy!
Krok 1: Narysuj zaznaczenie wokół wodospadu
Po otwarciu obrazu w Photoshopie pobierz narzędzie Lasso z palety Narzędzia:
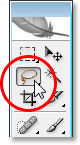
Wybierz narzędzie Lasso z palety Narzędzia.
Możesz także nacisnąć literę L na klawiaturze, aby szybko ją wybrać.
Następnie, po wybraniu narzędzia Lasso, przeciągnij zaznaczenie wokół wodospadu. Nie musi być precyzyjny chirurgicznie, ale staraj się nie oddalać zbyt daleko od krawędzi wodospadu:

Za pomocą narzędzia Lasso przeciągnij zaznaczenie wokół wodospadu.
Krok 2: Skopiuj zaznaczenie do własnej warstwy
Po wybraniu wodospadu użyj skrótu klawiaturowego Ctrl + J (Win) / Command + J (Mac), aby skopiować go na własną warstwę powyżej warstwy tła. W oknie dokumentu nic się nie stanie, ale jeśli spojrzysz na panel Warstwy, zobaczysz wodospad na nowej warstwie:
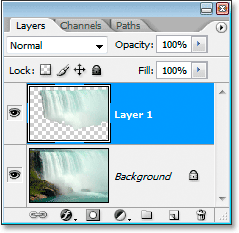
Naciśnij „Ctrl + J” (Win) / „Command + J” (Mac), aby skopiować wodospad na nową warstwę.
Krok 3: Zastosuj filtr rozmycia ruchu do nowej warstwy
Dzięki naszemu wodospadowi skopiowanemu teraz do jego własnej warstwy, możemy stworzyć nasz efekt „jedwabiście gładkiej”, stosując do niego filtr Rozmycie ruchu. Aby to zrobić, przejdź do menu Filtr u góry ekranu, wybierz Rozmycie, a następnie wybierz Rozmycie ruchu . Pojawi się okno dialogowe Rozmycie ruchu:
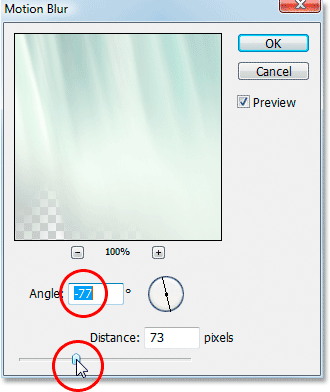
Okno dialogowe „Rozmycie ruchu” w programie Photoshop.
Dostosuj kąt rozmycia, aby pasował do kąta padania wody. W większości przypadków byłoby to 90 °, ponieważ woda zwykle spadałaby prosto w dół. W moim przypadku, ponieważ woda tak szybko przepływa przez krawędź, faktycznie spada pod pewnym kątem, więc ustawiłem kąt rozmycia na -77 ° . Najłatwiejszym sposobem dopasowania kąta rozmycia do wody jest kliknięcie w polu Wartość kąta, a następnie zwiększenie lub zmniejszenie wartości o jeden stopień na raz za pomocą klawiszy strzałek w górę lub w dół na klawiaturze, co właśnie zrobiłem.
Po ustawieniu prawidłowego kąta przeciągnij suwak Odległość na dole, aż wodospad będzie ładny i jedwabisty. Przeciągnąłem mój do wartości 73 pikseli, co daje mi ładny efekt.
Oto mój obraz po zastosowaniu filtra Motion Blur:

Obraz po zastosowaniu Rozmycia w ruchu.
Krok 4: Dodaj maskę warstwy do warstwy wodospadu
Efekt rozmycia w ruchu wygląda ładnie, ale wymaga trochę oczyszczenia, ponieważ rozmycie rozciąga się poza krawędzie wodospadu. Możemy to łatwo wyczyścić za pomocą maski warstwowej . Aby to zrobić, po wybraniu warstwy wodospadu kliknij ikonę Maska warstwy u dołu panelu Warstwy:
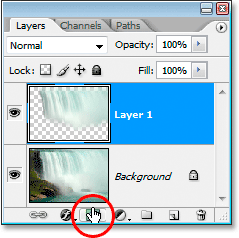
Kliknięcie ikony Maska warstwy.
Spowoduje to dodanie maski warstwy do warstwy i możesz zobaczyć miniaturkę maski warstwy na warstwie:
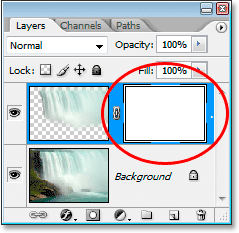
Pojawi się miniatura maski warstwy.
Krok 5: Maluj kolorem czarnym na masce warstwy, aby oczyścić efekt rozmycia
Naciśnij D na klawiaturze, aby szybko zresetować kolory pierwszego planu i tła, dzięki czemu czarny stanie się kolorem pierwszego planu. Następnie chwyć narzędzie Pędzel z panelu Narzędzia:
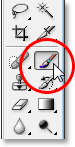
Wybierz narzędzie Pędzel z palety Narzędzia.
Możesz także nacisnąć B na klawiaturze, aby szybko ją wybrać.
Następnie, z czernią jako kolorem pierwszego planu, który jest kolorem malowanym przez pędzel, pomaluj niechciane niewyraźne obszary wokół wodospadu, z których większość będzie na górze i na dole. Aby uzyskać najlepsze rezultaty, użyj miękkiej szczotki. Możesz zmienić rozmiar pędzla według potrzeb, używając lewego i prawego klawisza wspornika ((i)) na klawiaturze, a także możesz zmiękczyć lub stwardnieć pędzel, przytrzymując klawisz Shift i używając klawiszy wspornika. Przy wciśniętym klawiszu Shift naciśnięcie lewego klawisza wspornika zmiękcza krawędź pędzla, a naciśnięcie prawego klawisza wspornika powoduje jego utwardzenie. Pomaluj niechciane rozmyte obszary. Ponieważ używamy maski warstwowej, wszystkie obszary pomalowane na czarno znikną.
Oto mój obraz po malowaniu wzdłuż górnej i dolnej części wodospadu, aby usunąć rozmycie z tych obszarów:

Obraz po oczyszczeniu obszarów wokół wodospadu przez malowanie na czarno na masce warstwy.
W większości przypadków możesz zatrzymać się tutaj, a efekt byłby pełny, ale w moim przypadku jest pewien problem. Woda przepływa tak szybko i mocno ponad krawędzią, że nie spada prosto w dół. W rzeczywistości spada trochę na łuku. Nie możemy tworzyć zakrzywionych rozmyć z filtrem Motion Blur, ale jeśli używasz Photoshop CS2 lub nowszego, nadal możemy dość łatwo dodać krzywą, co zrobię teraz.
Krok 6: Użyj narzędzia Warp, aby zakrzywić efekt rozmycia w razie potrzeby
W Photoshop CS2 Adobe przedstawił nam narzędzie Warp, które jak sama nazwa wskazuje pozwala nam łatwo wypaczać i zniekształcać obrazy. Zamierzam użyć go, aby nadać mojemu rozmyciu trochę krzywej, aby ściślej podążał ścieżką wody, gdy płynie ona nad krawędzią urwiska. Aby to zrobić, gdy moja warstwa wodospadu jest nadal wybrana w panelu Warstwy, przejdę do menu Edycja u góry ekranu, następnie wybiorę opcję Przekształć, a następnie Warp . Nad moim wodospadem pojawia się siatka z pustym kwadratem (zwanym „punktem narożnym”) w każdym rogu i uchwytem wystającym z obu końców punktów narożnych:
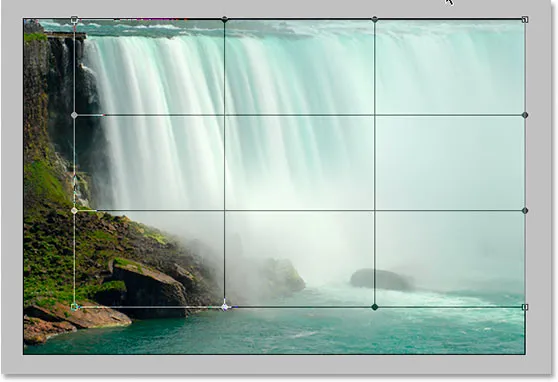
Wybierz Edycja> Przekształć> Osnowa, aby wyświetlić siatkę osnowy wokół wodospadu.
Aby utworzyć odrobinę krzywej w moim efekcie rozmycia, najpierw kliknę uchwyt, który wystaje poniżej punktu lewego górnego rogu i przeciągnę go w dół i w prawo:
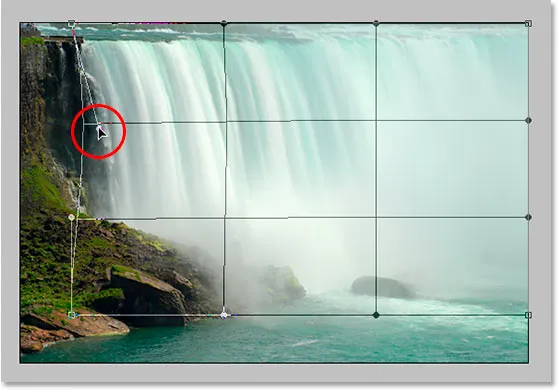
Przeciągnij dowolny uchwyt, aby w razie potrzeby utworzyć krzywe z efektem rozmycia.
To dodaje lekką krzywą do lewej strony. Aby dodać krzywą również do prawej strony, po prostu kliknę w prawej środkowej sekcji siatki i przeciągnę w prawo. Podczas przeciągania widać pionowe linie siatki wyginające się:
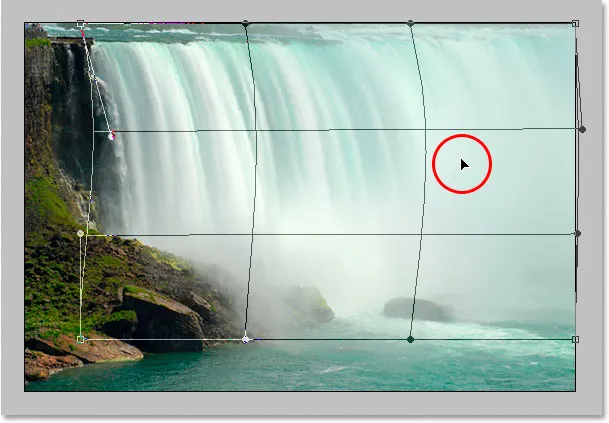
Przeciągnięcie prawej środkowej sekcji siatki w prawo, aby dodać krzywą do efektu rozmycia po prawej stronie wodospadu.
Mój efekt rozmycia ma krzywą, ale po utworzeniu krzywej lewa krawędź efektu rozmycia nie dociera już do lewej krawędzi samego wodospadu. Został przesunięty nieco za daleko w prawo. Aby to zrekompensować, wystarczy kliknąć myszką w dowolnym miejscu w lewej środkowej sekcji siatki i przeciągnąć z powrotem w lewo, aż krawędź mojego rozmycia ponownie dotrze do krawędzi wodospadu:

Przeciąganie wewnątrz lewej środkowej sekcji siatki, aby zniekształcić efekt rozmycia, aż ponownie dotknie lewej krawędzi wodospadu.
Siatka osnowy wymaga trochę praktyki, zanim naprawdę się zorientujesz, ale może być świetną zabawą, więc nie bój się spróbować. Jeśli popełnisz błąd, po prostu naciśnij Ctrl + Z (Win) / Command + Z (Mac), aby cofnąć wypaczenie i spróbuj ponownie.
Kiedy jesteś zadowolony z krzywej i siatki wypaczeń, naciśnij Enter (Win) / Return (Mac), aby ją zaakceptować i zastosować warp, i gotowe! Oto mój gotowy efekt „jedwabiście gładkiego wodospadu” po dodaniu odrobiny krzywej do rozmycia za pomocą narzędzia Warp:

Wynik końcowy.
Mamy to! W ten sposób można tworzyć jedwabiście gładkie wodospady w Photoshopie! Sprawdź naszą sekcję Efekty fotograficzne, aby uzyskać więcej samouczków dotyczących efektów Photoshop!