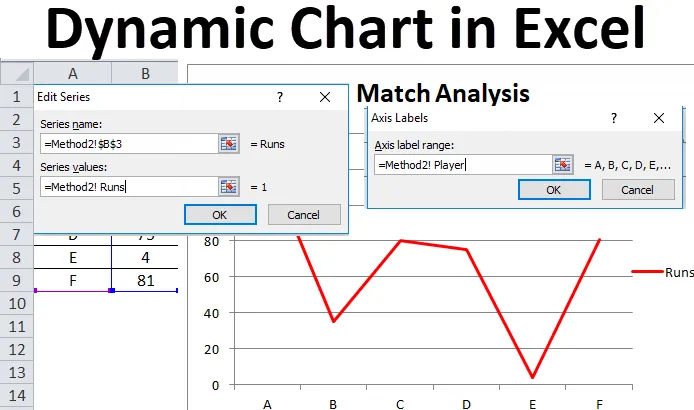
Wykres dynamiczny w programie Excel (spis treści)
- Wykres dynamiczny w programie Excel
- Jak utworzyć wykres dynamiczny w programie Excel?
Wykres dynamiczny w programie Excel
Wykresy dynamiczne są używane w operacjach, w których istnieje potrzeba automatycznej aktualizacji w celu wybrania zakresu dynamicznego poprzez zmianę danych, które z kolei aktualizują wykres lub wykres. Podobnie wykresy dynamiczne w programie Excel są aktualizowane lub zmieniane, gdy zakres danych dynamicznych używanych jako dane źródłowe jest zmieniany lub usuwany.
Dwie główne metody zastosowane do przygotowania wykresu dynamicznego są następujące:
- Za pomocą tabeli programu Excel
- Korzystanie z zakresu nazwanego
Jak utworzyć wykres dynamiczny w programie Excel?
Wykres dynamiczny w programie Excel jest bardzo prosty i łatwy do utworzenia. Przyjrzyjmy się działaniu wykresu dynamicznego w programie Excel według niektórych przykładów.
Możesz pobrać ten szablon wykresu dynamicznego Excel tutaj - szablon wykresu dynamicznegoPrzykład 1 - Korzystanie z tabeli programu Excel
Jest to jedna z najprostszych metod tworzenia wykresu dynamicznego w programie Excel, która jest dostępna w wersjach programu Excel 2007 i późniejszych wersjach. Podstawowe kroki, które należy wykonać, to:
- Utwórz tabelę w programie Excel, wybierając opcję tabeli z Wstaw
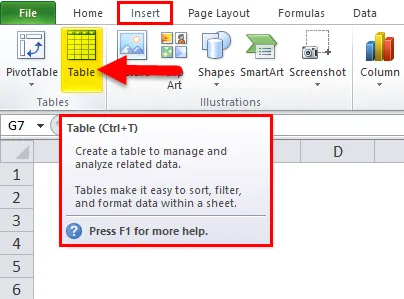
- Pojawi się okno dialogowe z zakresem dla tabeli i wybierz opcję „Mój stół ma nagłówki”
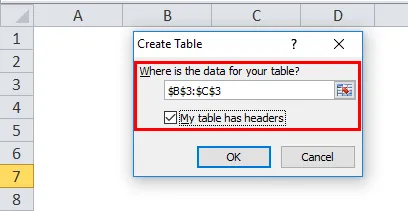
- Wprowadź dane w wybranej tabeli.
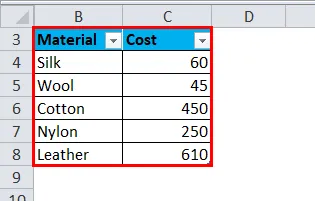
- Wybierz tabelę i wstaw do niej odpowiedni wykres.
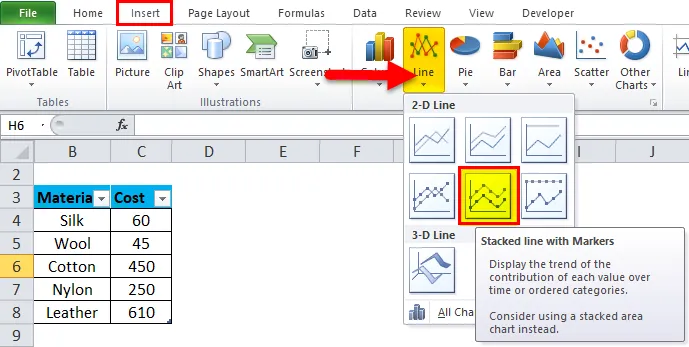
- Wstawiana jest skumulowana linia z wykresem markerów. Twój wykres będzie wyglądał następująco:
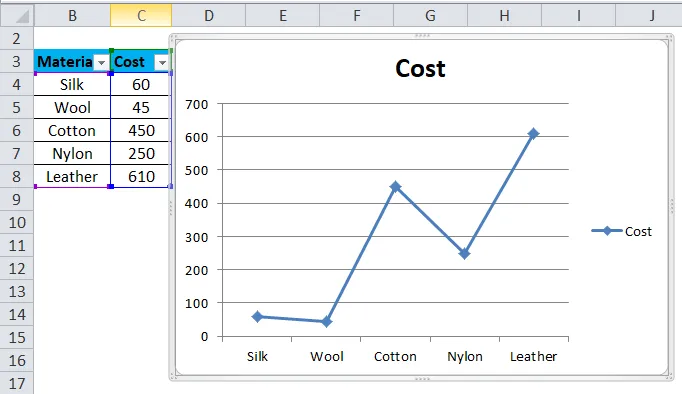
- Zmień dane w tabeli, a to z kolei zmieni wykres.
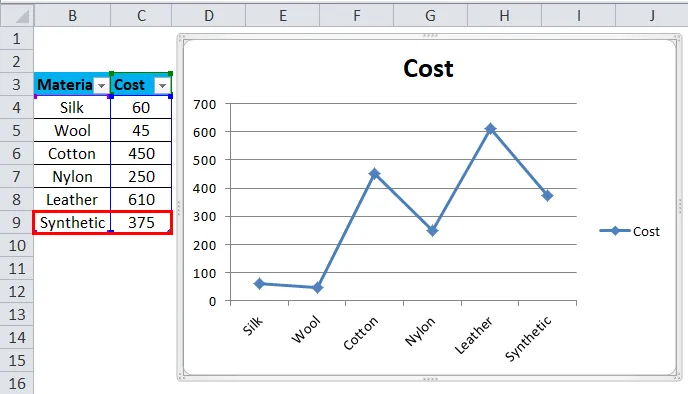
W kroku 4 można zauważyć, że po zmianie dynamicznego zakresu wejściowego kolumny wykres jest automatycznie aktualizowany. Nie ma potrzeby zmiany wykresu, który okazuje się być skutecznym sposobem analizy danych.
Przykład # 2 - przy użyciu nazwanego zakresu
Ta metoda jest używana w scenariuszu, w którym użytkownik korzysta ze starszej wersji programu Excel, takiego jak Excel 2003. Jest łatwy w użyciu, ale nie jest tak elastyczny, jak metoda tabel stosowana w programie Excel do wykresu dynamicznego. Implementacja tej metody składa się z 2 kroków:
- Tworzenie dynamicznego nazwanego zakresu dla wykresu dynamicznego.
- Tworzenie wykresu przy użyciu nazwanych zakresów.
Tworzenie dynamicznego nazwanego zakresu dla wykresu dynamicznego
W tym kroku funkcja OFFSET (Formula) jest używana do tworzenia dynamicznego nazwanego zakresu dla konkretnego wykresu dynamicznego, który ma zostać przygotowany. Ta funkcja PRZESUNIĘCIA zwróci komórkę lub zakres komórek określonych w odnośnych wierszach i kolumnach. Podstawowe kroki, które należy wykonać, to:
- Utwórz tabelę danych, jak pokazano w poprzedniej metodzie.
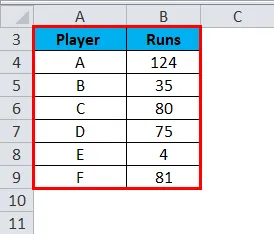
- Na karcie „Formuły” kliknij „Menedżer nazw”.
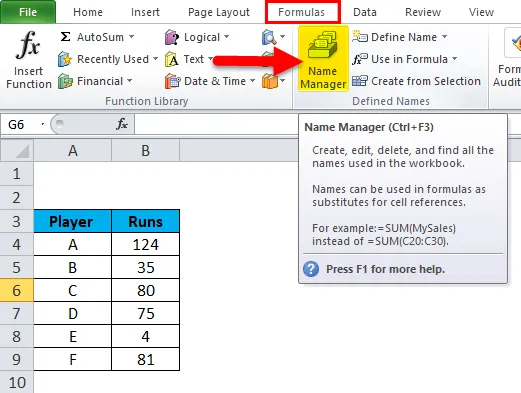
- W tym kliknięciu „Nowy” pojawi się okno dialogowe Menedżer nazw.
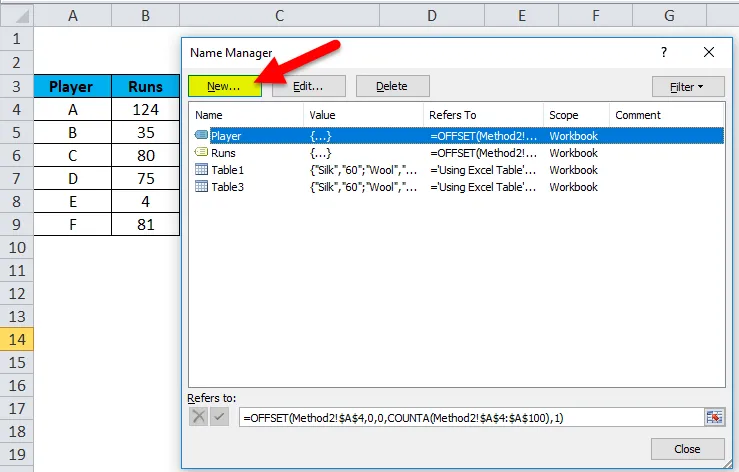
- W wyświetlonym oknie dialogowym z opcji „Menedżer nazw” przypisz nazwę w zakładce dla opcji nazwy i wprowadź formułę PRZESUNIĘCIE w zakładce „Dotyczy”.
Ponieważ w przykładzie wzięto dwie nazwy (Player i Run), zostaną zdefiniowane dwa zakresy nazw, a formuła OFFSET dla obu nazw będzie następująca:
- Gracz = PRZESUNIĘCIE (4, 0 $ A $, COUNTA (4 A $: 100 A $), 1)

- Uruchamia = PRZESUNIĘCIE ($ 4, 0, 0 $, COUNTA ($ 4 $: 100 $ $), 1)
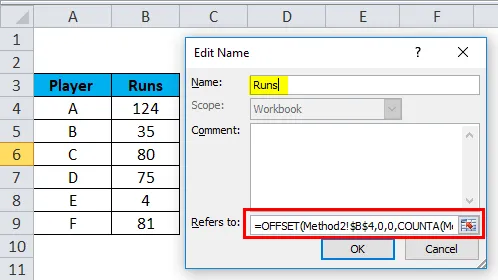
Zastosowana tutaj formuła korzysta również z funkcji COUNTA. Pobiera liczbę niepustych komórek w kolumnie docelowej, a liczby przechodzą do argumentu wysokości funkcji OFFSET, który instruuje liczbę wierszy do zwrócenia. W kroku 1 metody 2 demonstrowane jest zdefiniowanie nazwanego zakresu dla wykresu dynamicznego, w którym tworzona jest tabela dla dwóch nazw, a formuła OFFSET służy do definiowania zakresu i tworzenia zakresów nazw w celu uczynienia wykresu dynamicznym.
Tworzenie wykresu przy użyciu nazwanych zakresów
W tym kroku wykres jest wybierany i wstawiany, a utworzone zakresy nazw są używane do reprezentowania danych i uczynienia wykresu dynamicznym. Kroki, które należy wykonać to:
- Z zakładki „Wstaw” wybierz opcję wykresu „Linia”.
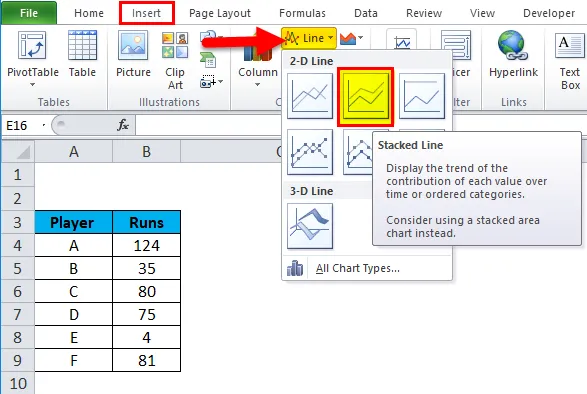
- Zostanie wstawiony wykres linii skumulowanej.
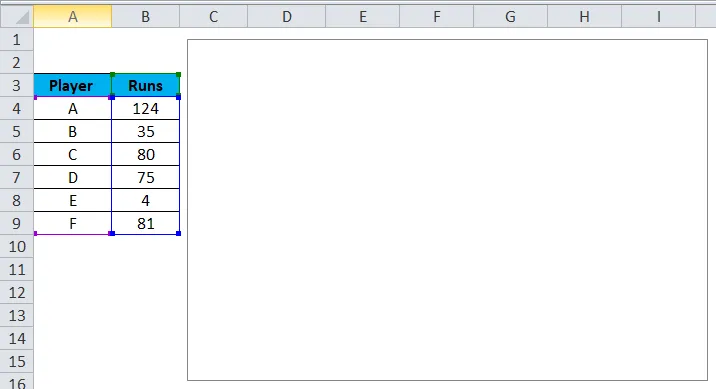
- Wybierz cały wykres, kliknij prawym przyciskiem myszy lub przejdź do opcji „wybierz dane” lub z zakładki „Projekt” przejdź do opcji „wybierz dane”.
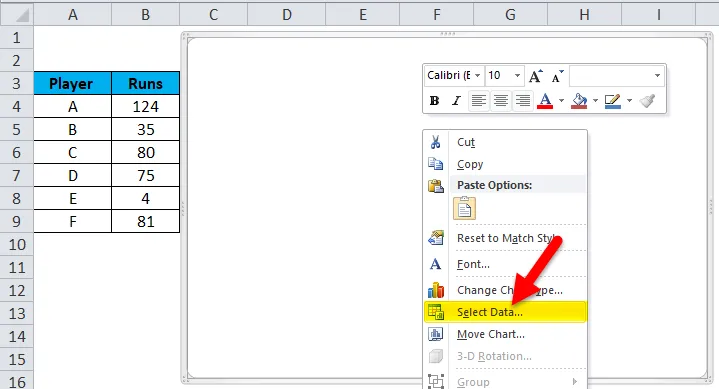
- Po wybraniu opcji Wybierz dane pojawi się okno dialogowe „Wybierz źródło danych”. W tym celu kliknij przycisk „Dodaj”.
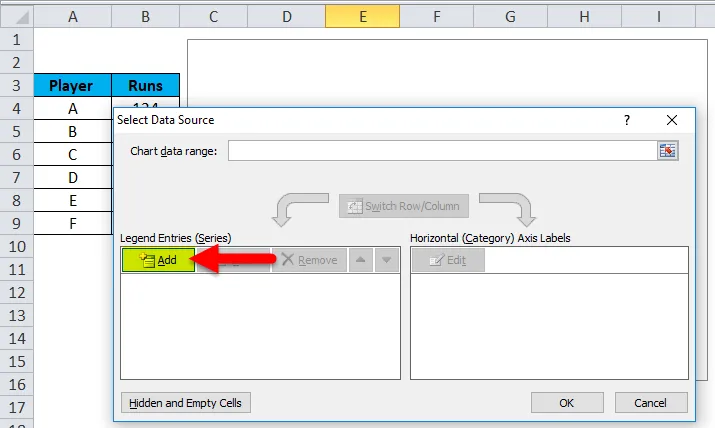
- Z opcji Dodaj pojawi się kolejne okno dialogowe. W tym celu w zakładce nazwy serii wybierz nazwę podaną dla zakresu, aw wartości serii wprowadź nazwę arkusza roboczego przed nazwanym zakresem (Metoda 2! Uruchamia). Kliknij OK
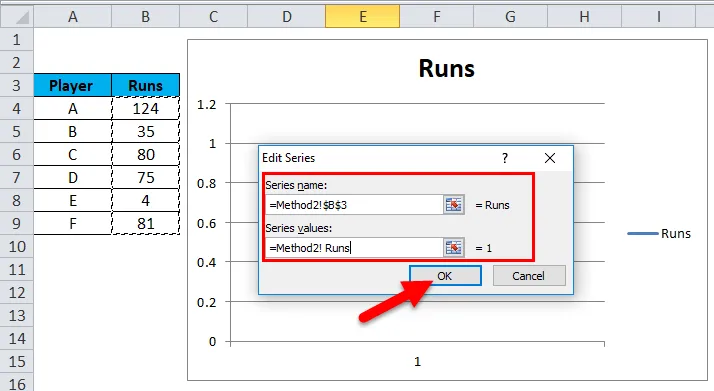
- Kliknij przycisk Edytuj na poziomej etykiecie osi kategorii.
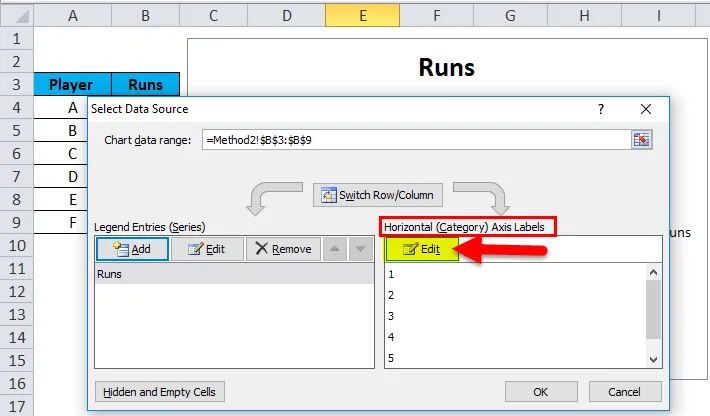
- W etykietach osi okno dialogowe wprowadza nazwę arkusza roboczego, a następnie nazwany zakres (Method2! Player). Kliknij OK.
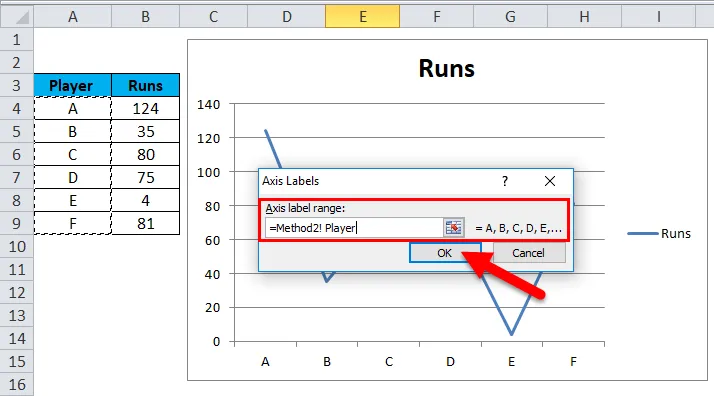
- Podaj tytuł wykresu jako analizę dopasowania.
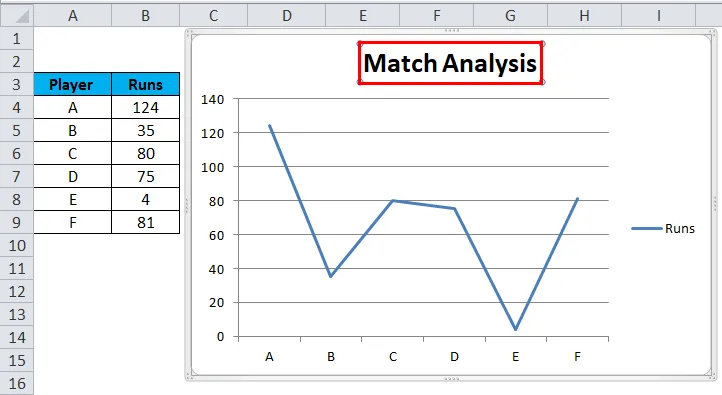
Po wykonaniu tych kroków wykres dynamiczny jest tworzony przy użyciu metody formuły, a także jest aktualizowany automatycznie po wstawieniu lub usunięciu danych.

Zalety wykresu dynamicznego w programie Excel
- Wykres dynamiczny jest narzędziem oszczędzającym czas. Oszczędza czas w automatycznej aktualizacji wykresu, gdy nowe dane są dodawane do istniejących danych.
- Szybka wizualizacja danych jest zapewniona w przypadku dostosowania istniejących danych.
- Zastosowana formuła PRZESUNIĘCIA eliminuje ograniczenia widoczne w funkcji WYSZUKAJ.PIONOWO w programie Excel.
- Wykres dynamiczny jest niezwykle pomocny dla analityka finansowego, który śledzi dane firm. Pomaga im zrozumieć trend w zakresie wskaźników i stabilności finansowej firmy, po prostu wstawiając zaktualizowany wynik.
Wady wykresu dynamicznego w programie Excel
- W przypadku kilkuset formuł użytych w skoroszycie programu Excel może to wpłynąć na wydajność programu Microsoft Excel w odniesieniu do jego ponownego obliczenia wymaganego przy każdej zmianie danych.
- Dynamiczne wykresy przedstawiają informacje w łatwiejszy sposób, ale także sprawiają, że bardziej skomplikowane aspekty informacji są mniej widoczne.
- Dla użytkownika, który nie jest przyzwyczajony do korzystania z programu Excel, może mu być trudno zrozumieć funkcjonalność procesu.
- W porównaniu z normalnym wykresem dynamiczne przetwarzanie wykresów jest uciążliwe i czasochłonne
O czym należy pamiętać o wykresie dynamicznym w programie Excel
- Podczas tworzenia zakresów nazw dla wykresów nie powinno być żadnych pustych miejsc w danych tabeli lub arkuszu danych.
- Należy zachować konwencję nazewnictwa, szczególnie podczas tworzenia wykresu przy użyciu zakresów nazw.
- W przypadku pierwszej metody, tj. Przy użyciu tabeli programu Excel, za każdym razem, gdy dane są usuwane, wykres aktualizuje się automatycznie, ale po prawej stronie wykresu będzie puste miejsce. W takim przypadku przeciągnij niebieski znak na dole tabeli programu Excel.
Polecane artykuły
To był przewodnik po wykresie dynamicznym w programie Excel. Tutaj omawiamy jego zastosowania i sposób tworzenia wykresu dynamicznego w programie Excel za pomocą przykładów programu Excel i szablonów programu Excel do pobrania. Możesz również spojrzeć na te przydatne funkcje w programie Excel -
- Koncepcje Visual Basic - z dynamicznym wejściem
- Wiedzieć o tabeli przestawnej - MS Excel
- Jak stworzyć skuteczny wykres Gantta?
- Funkcja prognozy MS Excel