Zanim zaczniemy … Ta wersja naszego samouczka Zrozumienie masek warstw dotyczy programu Photoshop CS5 i wcześniejszych wersji. Jeśli korzystasz z programu Photoshop CC lub CS6, zapoznaj się z naszym w pełni zaktualizowanym samouczkiem Zrozumienie masek warstw Photoshop.
W tym samouczku dotyczącym programu Photoshop przyjrzymy się jednej z najważniejszych funkcji wszystkich masek Photoshop - warstwowych . Omówimy dokładnie, jakie są maski warstw, jak działają i dlaczego chcesz ich używać. Jeśli unikałeś używania masek warstw w pracy z programem Photoshop, ponieważ myślałeś, że w jakiś sposób przekraczają one twój poziom umiejętności, cóż, jeśli znasz różnicę między czernią i bielą i możesz malować za pomocą pędzla Photoshopa, masz już wszystkie umiejętności, których potrzebujesz!
Mądry człowiek powiedział kiedyś: „Nic, co warto robić w życiu, nie powinno się robić bez masek warstwowych”. Najwyraźniej mędrzec był dużym użytkownikiem Photoshopa, który mógł spędzić trochę za dużo czasu samotnie na szczycie góry. Ale dość o nim. Maski warstw znajdują się na górze listy rzeczy, o których naprawdę powinieneś wiedzieć, pracując w Photoshopie, ponieważ bez nich ucierpią Twoja praca, kreatywność i elastyczność. To takie proste. Dlatego dobrze jest dla nas, że maski warstw są tak niezwykle proste i łatwe do zrozumienia!
Zanim przejdziemy dalej, jeśli nie masz pewności, co to jest warstwa, możesz przeczytać nasz samouczek dotyczący warstw Photoshopa, zanim poznasz maski warstw.
Czym zatem są maski warstw? Cóż, jeśli pojęcie „maska” jest tym, co Cię dezorientuje (i kto może cię winić), zamień słowo „maska” w twoim umyśle na „przezroczystość”, ponieważ dokładnie to robi maska warstwowa. Pozwala kontrolować poziom przezroczystości warstwy. To wszystko, to wszystko. Nie ma dla nich nic więcej. Teraz możesz myśleć: „Ale … Już mogę kontrolować poziom przezroczystości za pomocą opcji Krycie, prawda?” I tak, z pewnością możesz. Opcja Krycie w prawym górnym rogu palety Warstwy pozwala również kontrolować przezroczystość warstwy.
Ale oto różnica. Opcja Krycie zmienia jednocześnie poziom przezroczystości dla całej warstwy. Jeśli obniżysz poziom Krycia do, powiedzmy, 50%, cała warstwa stanie się 50% przezroczysta. Może to być w porządku w niektórych sytuacjach, ale co zrobić, jeśli chcesz, aby tylko część warstwy była przezroczysta? Co jeśli chcesz, aby lewa strona warstwy była całkowicie przezroczysta, prawa strona była całkowicie widoczna, ze stopniowym przejściem między nimi przez środek warstwy? W rzeczywistości jest to bardzo powszechne zjawisko związane z warstwami w Photoshopie, pozwalając na przechodzenie z jednego obrazu do drugiego. Ale nie można tego zrobić z opcją Krycie, ponieważ, jak powiedziałem, ogranicza się do kontrolowania przezroczystości całej warstwy naraz. Potrzebny byłby jakiś sposób kontrolowania przezroczystości różnych obszarów warstwy osobno. Potrzebna byłaby maska warstwy.
Wtyczka shortcodes, działań i filtrów: Błąd w shortcode (ads-basics-middle-2)
Spójrzmy na przykład. Tutaj mam kilka zdjęć ślubnych, które moim zdaniem dobrze by się ze sobą zmieszały. Oto pierwszy:

Pierwsze zdjęcie ślubne.
A oto drugi:

Drugie zdjęcie ślubne.
Aby połączyć je ze sobą, bez względu na to, czy będę używał maski warstwowej, czy nie, muszę mieć oba zdjęcia w tym samym dokumencie Photoshopa, więc każde zdjęcie będzie otwarte w osobnym oknie dokumentu, po prostu naciskam V na klawiaturze, aby wybrać Moje narzędzie przenoszenia, a następnie kliknij wewnątrz jednego z dokumentów i przeciągnij to zdjęcie do dokumentu zawierającego drugie zdjęcie:
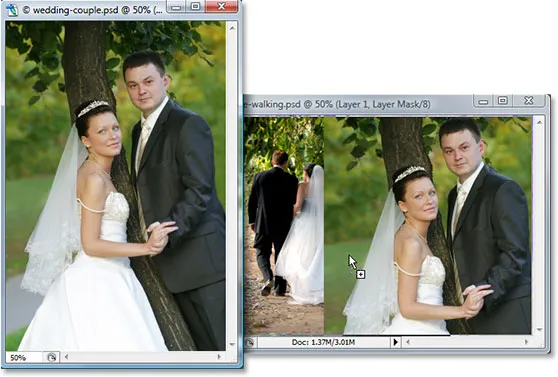
Przeciąganie jednego zdjęcia do tego samego dokumentu Photoshopa, co drugiego zdjęcia za pomocą narzędzia Move.
Teraz oba zdjęcia znajdują się w tym samym dokumencie Photoshopa, a jeśli spojrzymy na paletę Warstwy, możemy zobaczyć, że każde z nich jest na osobnej warstwie, ze zdjęciem pary skierowanym w stronę aparatu na górze i zdjęciem pary odchodząc od nas do lasu pod nim:
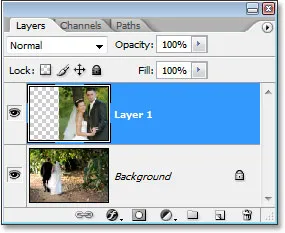
Paleta Warstwy programu Photoshop pokazująca każde zdjęcie na osobnej warstwie.
Jak na razie dobrze. Jak mam połączyć te dwa zdjęcia? Cóż, zobaczmy, co się stanie, jeśli po prostu spróbuję zmniejszyć krycie górnej warstwy. Obniżę go do około 70%, aby zobaczyć, jaki efekt przyniosę:
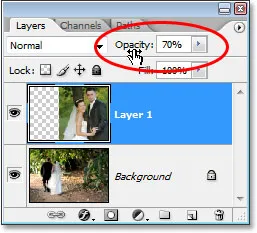
Obniżanie krycia górnej warstwy w celu zmieszania jej z warstwą pod nią.
Oto mój wynik:

Obraz na dole jest teraz wyświetlany przez obraz na górnej warstwie.
Hmm Po zmniejszeniu nieprzezroczystości górnej warstwy (która ponownie zawiera obraz pary zwróconej w kierunku kamery po prawej stronie), obraz na dolnej warstwie pary spacerującej w lesie jest teraz wyświetlany przez obraz nad nim. Ten efekt może zadziałać, jeśli próbuję zamienić parę weselną w parę duchów, ale nie jest to tak naprawdę, na co liczyłem, więc zwiększę krycie górnej warstwy z powrotem do 100%, aby zrobić górę obraz w pełni widoczny ponownie. Spróbujmy czegoś innego.
Wtyczka skrótów, działań i filtrów: Błąd w krótkim kodzie (reklamy-podstawy-zmiennoprzecinkowe)
Do tej pory w naszym dążeniu do połączenia naszych dwóch zdjęć próbowaliśmy zmniejszyć nieprzezroczystość górnej warstwy z rozczarowującymi wynikami, ponieważ w zasadzie wszystko to zniknęło. Naprawdę chcę, aby para na obu zdjęciach pozostała w pełni widoczna, a mieszanie dwóch zdjęć dzieje się w obszarze między panną młodą odchodzącą od nas po lewej stronie a jej spojrzeniem w naszym kierunku po prawej stronie. Wiem, dlaczego po prostu nie używam narzędzia Gumka programu Photoshop! Tak zrobię. Użyję narzędzia Gumka z ładnymi, miękkimi krawędziami, aby usunąć część obrazu po prawej, której nie potrzebuję. Tak, to powinno działać.
Naciskam E na klawiaturze, aby szybko wybrać Narzędzie Gumki. Jak powiedziałem, chcę miękkie gumki do mojego Gumki, więc przytrzymam klawisz Shift i kilkakrotnie naciśnij lewy klawisz nawiasu, co zmiękczy krawędzie. W razie potrzeby mogę również zwiększyć lub zmniejszyć rozmiar Gumki, używając lewego klawisza wspornika, aby zmniejszyć Gumkę, a prawego klawisza wspornika, aby go powiększyć (ten sam skrót klawiaturowy działa z dowolnym narzędziem pędzla Photoshopa). A teraz, gdy mam gumkę o odpowiednim rozmiarze i miękkich krawędziach, usunę fragmenty lewej strony górnego obrazu, aby wtopiło się w obraz poniżej:

Kasowanie części lewej strony górnego obrazu, dzięki czemu płynnie łączy się z obrazem pod nim.
Po zakończeniu pracy z Gumką, oto mój wynik:

Po usunięciu części górnego obrazu oba obrazy wydają się teraz dobrze ze sobą łączyć.
Rzeczy zdecydowanie wyglądają teraz znacznie lepiej niż wtedy, gdy próbowaliśmy zmniejszyć krycie górnej warstwy. Para jest nadal widoczna na obu zdjęciach z ładnym obszarem przejściowym na środku, czego właśnie chciałem. Narzędzie Gumka działało świetnie! Kto potrzebuje masek warstw! Cieszę się z tego, myślę, że mój klient również będzie zadowolony z tego, więc wyślę kopię obrazu do mojego klienta, zapiszę dokument Photoshopa, zamknij go, wyłącz komputer i cieszę się resztą dnia, czekając, aż klient do mnie zadzwoni i powie, jak niesamowity jestem.
Kilka godzin później dzwoni telefon i to mój klient. Ogólnie podoba im się ten obraz, ale myślą, że usunąłem za dużo welonu panny młodej ze zdjęcia po prawej stronie i chcieliby, żebym przywrócił trochę tego obrazu do obrazu, w którym to momencie z przyjemnością zapłać mi za moją pracę. „Nie ma problemu!”, Mówię im. Wracam do komputera, otwieram ponownie dokument Photoshopa i wszystko, co muszę teraz zrobić, to przywrócić trochę welonu panny młodej z prawej strony … do ……. hmm.
O o. Jak to zrobić, kiedy usunąłem i usunąłem tę część obrazu?
Prosta odpowiedź? Nie mogę W każdym razie nie bez zrobienia tego od nowa, co w tym przypadku byłoby moją jedyną opcją. Nic więcej nie mogę tutaj zrobić, ponieważ usunąłem tę część obrazu, a kiedy usuniesz coś w Photoshopie, zniknie na dobre. Jeśli spojrzę na miniaturę podglądu górnej warstwy na palecie Warstwy, widzę, że faktycznie usunąłem tę część obrazu:
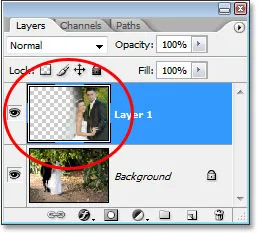
Miniatura podglądu górnej warstwy pokazuje brakującą lewą część górnego obrazu.
A jeśli kliknę ikonę gałki ocznej po lewej stronie dolnej warstwy, aby tymczasowo ją wyłączyć, pozostawiając tylko górną warstwę widoczną w moim dokumencie, bardzo łatwo zauważyć, że sekcja, którą usunąłem z lewej strony górnego obrazu, jest teraz całkowicie zniknął:

Tymczasowo wyłączając dolną warstwę tła, łatwo jest zobaczyć brakującą lewą część górnego obrazu.
Wzór szachownicy na powyższym obrazku pokazuje, jak Photoshop reprezentuje przezroczystość obrazu, ponieważ w nim już nic nie ma. Tak jak w przypadku, że popełniłem błąd i teraz muszę od początku wykonywać tę pracę od nowa. Głupie narzędzie do wymazywania.
I co teraz? Próbowałem obniżyć krycie górnej warstwy, ale to naprawdę nie działało. Próbowałem usunąć części górnego obrazu za pomocą narzędzia Gumka i chociaż to zadziałało, ostatecznie usunąłem tę część obrazu i teraz, jeśli muszę przywrócić część z tego, nie mogę. Chyba jedyne, co mogę wtedy zrobić, to ustawić liczbę cofnięć w Preferencjach programu Photoshop na 100 i nigdy nie zamykać moich dokumentów Photoshop, dopóki klient mi nie zapłaci.
Lub … Co z tymi maskami warstwowymi, o których tak często słyszę? Czy wypracowaliby coś lepszego? Dowiedzmy Się!
Opcja Nieprzezroczystość nas rozczarowała. Narzędzie Gumka wykonało zadanie, ale spowodowało również trwałe uszkodzenie naszego wizerunku. Czy nie byłoby wspaniale, gdybyśmy mogli uzyskać takie same wyniki, jak w przypadku narzędzia Gumka, ale bez części „trwałe uszkodzenie naszego obrazu”? Zastanów się? Możemy! Przywitaj się z maskami warstw programu Photoshop.
Jak wspomniałem na początku tej dyskusji, maski warstw pozwalają nam kontrolować przezroczystość warstwy, ale w przeciwieństwie do opcji Krycie, która kontroluje ogólną przezroczystość, maski warstw pozwalają nam ustawić różne poziomy przezroczystości dla różnych obszarów warstwy (chociaż technicznie rzecz biorąc, można ich użyć również do kontrolowania ogólnego krycia, ale opcja Krycie już dobrze sobie z tym radzi, a maski warstw są w stanie zrobić o wiele więcej).
Jak działają maski warstw? Cóż, zamiast o tym mówić, po prostu skorzystajmy z jednego, aby zobaczyć, jak działa. Jednak zanim będziemy mogli użyć maski warstwy, najpierw musimy ją dodać, ponieważ warstwy nie są automatycznie dostarczane z maskami warstw. Aby dodać maskę warstwy, najpierw upewnij się, że warstwa, do której ją dodajesz, jest zaznaczona na palecie Warstwy (aktualnie wybrana warstwa jest podświetlona na niebiesko), w przeciwnym razie skończysz na dodawaniu jej do niewłaściwej warstwy . Chcę dodać maskę warstwy do górnej warstwy, która jest już zaznaczona, więc mogę już iść. Teraz, jeśli otrzymujesz wynagrodzenie za godzinę lub po prostu lubisz podróżować przez malowniczą trasę, możesz dodać maskę warstwy, przechodząc do menu Warstwa u góry ekranu, wybierając Maskę warstwy, a następnie wybierając opcję Pokaż wszystko . Jeśli natomiast cenisz swój czas i nikt za niego nie płaci, po prostu kliknij ikonę Maska warstwy u dołu palety Warstwy (jest to ikona, która wygląda jak wypełniony prostokąt z okrągłym otworem w centrum tego):
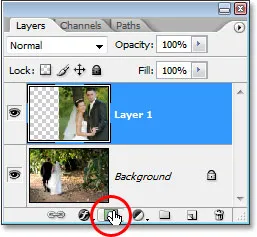
Dodaj maskę warstwy do warstwy, wybierając warstwę z palety Warstwy, a następnie klikając ikonę „Maska warstwy”.
Po kliknięciu ikony wydaje się, że w dokumencie nic się nie wydarzyło, a to dlatego, że maski warstw są domyślnie ukryte. W końcu ich celem jest pokazywanie i ukrywanie różnych części warstwy i byłoby to dość trudne, gdyby sama maska blokowała nam widok na obraz. Skąd więc wiemy, że dodaliśmy maskę warstwy, jeśli jej nie widzimy? Łatwo. Spójrz wstecz na palecie Warstwy, po prawej stronie miniatury podglądu na warstwie, do której dodałeś maskę, a zobaczysz zupełnie nową miniaturę. To jest miniatura maski warstwy i dzięki temu wiemy, że maska warstwy została dodana do warstwy:
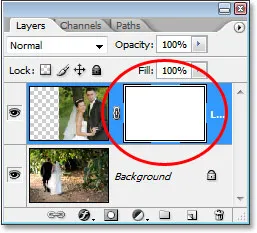
Po dodaniu maski warstwy do warstwy miniatura maski warstwy pojawia się po prawej stronie miniatury podglądu warstwy.
Zauważ, że miniatura maski warstwy jest wypełniona białym kolorem. To nie jest tylko przypadkowy, pozbawiony znaczenia kolor, w którym użytkownicy Photoshopa wyświetlają miniatury maski warstwy. Powodem, dla którego miniatura jest wypełniona białym, jest to, że sama maska jest obecnie wypełniona białym, mimo że maska jest obecnie niewidoczna. Jeśli potrzebujesz dowodu, że maska naprawdę znajduje się w dokumencie i naprawdę jest wypełniona białym, po prostu przytrzymaj Alt (Win) / Option (Mac) i kliknij bezpośrednio miniaturkę maski warstwy na palecie Warstwy:
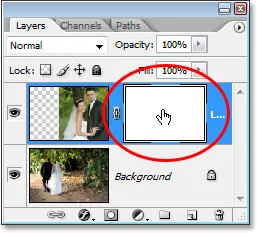
Przytrzymaj „Alt” (Win) / „Option” (Mac) i kliknij miniaturkę maski warstwy na palecie Warstwy.
W ten sposób program Photoshop pokaże nam maskę warstwy w naszym dokumencie i, oczywiście, jest wypełniona białym:

Maska warstwy wypełniona jednolitą bielą pojawi się w oknie dokumentu.
Maska warstwy blokuje teraz widok naszego obrazu, więc ponownie przytrzymaj klawisz Alt (Win) / Option (Mac) i kliknij miniaturkę maski warstwy, aby ukryć maskę.
Dlaczego więc maska warstwy (i jej miniatura w palecie Warstwy) jest wypełniona białym? Dlaczego nie czerwony, zielony lub żółty? Wynika to z tego, jak działają maski warstw w Photoshopie. Maski warstw używają tylko białego, czarnego i wszystkich odcieni szarości pomiędzy nimi, i używają tych trzech kolorów (białego, czarnego i szarego) do kontrolowania przezroczystości warstwy. Biel w masce warstwowej oznacza 100% widoczności. Czerń w masce warstwowej oznacza 100% przezroczystości. A szary w warstwie maski oznacza pewien poziom przezroczystości w zależności od tego, jak jasny lub ciemny jest odcień szarości. 50% szarości da nam 50% przejrzystości. Im jaśniejszy odcień szarości, tym bliżej bieli i tym mniej przezroczysty będzie ten obszar warstwy. Im ciemniejszy odcień szarości, tym bliżej czerni i tym bardziej przejrzysty będzie ten obszar.
Powodem, dla którego maski warstw są domyślnie wypełnione kolorem białym, jest to, że zazwyczaj po pierwszym dodaniu maski chcesz zobaczyć wszystko na warstwie, a biel w masce warstwy oznacza 100% widoczności. Co jeśli zamiast tego chciałbyś ukryć wszystko na warstwie podczas dodawania maski, aby po dodaniu maski wszystko zniknęło z widoku? Właśnie dowiedzieliśmy się, że czerń na masce warstwowej oznacza 100% przezroczystości, więc potrzebujemy sposobu, aby powiedzieć Photoshopowi, że zamiast wypełniać nową maskę warstwową bielą, chcemy, aby była wypełniona tym, co czarne. Najprawdopodobniej natkniesz się na sytuacje, w których sensowniejsze jest ukrywanie wszystkiego na warstwie po dodaniu maski niż pozostawienie wszystkiego widocznego, a na szczęście Photoshop daje nam kilka łatwych sposobów na zrobienie tego. Przede wszystkim zamierzam usunąć moją maskę warstwy, po prostu klikając jej miniaturkę i przeciągając ją w dół do ikony kosza na dole palety Warstwy:
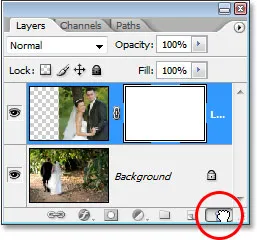
Aby usunąć maskę warstwy, kliknij jej miniaturkę i przeciągnij ją w dół na ikonę kosza na śmieci na dole palety Warstwy.
Program Photoshop wyświetli komunikat z pytaniem, czy chcesz zastosować maskę do warstwy przed jej usunięciem. „Stosowanie” maski w zasadzie oznacza nakazanie Photoshopowi usunięcia wszystkich pikseli na warstwie, które były ukryte przez maskę warstwy, tak jakbyś sam je wymazał za pomocą narzędzia Gumka. W ten sposób możesz usunąć maskę bez utraty pracy, którą wykonałeś przy niej, chociaż stracisz możliwość późniejszych zmian. W moim przypadku nie zrobiłem nic z maską, więc nie mam nic do zastosowania, więc po prostu nacisnę „Usuń”. W większości przypadków usunięcie maski spowoduje, że będziesz z niej niezadowolony i chcesz zacząć od nowa, w takim przypadku po prostu kliknij również „Usuń”:
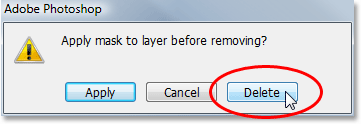
W większości przypadków po prostu chcesz usunąć maskę i zacząć od nowa, ale są chwile, w których możesz chcieć zastosować maskę do warstwy przed jej usunięciem, co spowoduje usunięcie wszystkich pikseli na warstwie, które zostały ukryte przez maska.
Teraz, gdy usunąłem maskę, zniknęła sama maska i jej miniatura w palecie Warstwy:
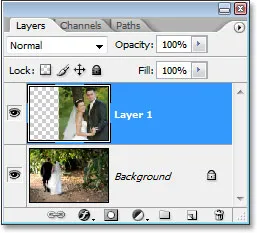
Po usunięciu maski warstwy znika również jej miniatura w palecie Warstwy.
Tym razem chcę dodać maskę do górnej warstwy, a program Photoshop ukryje wszystko na warstwie, gdy tylko maska zostanie dodana, co oznacza, że maska będzie musiała zostać wypełniona kolorem czarnym zamiast białym. Aby to zrobić, należy przejść do menu Warstwy u góry ekranu, wybrać Maskę warstwy, a następnie Ukryć wszystko (pamiętaj, że ostatnio wybraliśmy „Pokaż wszystko”). Szybszym i łatwiejszym sposobem jest jednak przytrzymanie klawisza Alt (Win) / Option (Mac) i kliknięcie ikony Maska warstwy u dołu palety Warstwy:
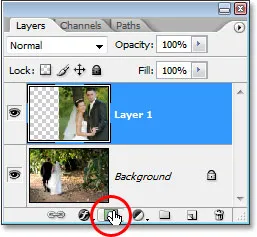
stare „Alt” (Win) / „Option” (Mac) i kliknij ikonę „Layer Mask”.
Niezależnie od tego, jak to zrobisz, Photoshop dodaje nową maskę warstwy do aktualnie wybranej warstwy, tak jak wcześniej, ale tym razem wypełnia maskę czernią zamiast bieli. Widzimy to w miniaturze maski warstwy wypełnionej jednolitą czernią:
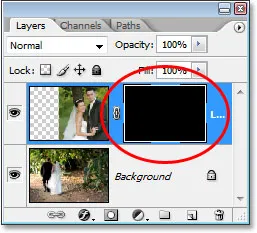
Nowa miniatura maski warstwy jest wypełniona czernią.
I w przeciwieństwie do pierwszego razu, gdy dodaliśmy maskę warstwy, w której zdawało się, że nic się nie stało z naszym obrazem, tym razem górna warstwa (zdjęcie pary zwróconej do aparatu) jest całkowicie ukryta, pozostawiając widoczny tylko obraz poniżej:

Zdjęcie na górnej warstwie jest teraz w 100% przezroczyste, pozostawiając tylko zdjęcie poniżej widoczne w dokumencie.
Ponownie sama maska warstwy jest ukryta, ale jeśli chcesz ją zobaczyć w dokumencie, przytrzymaj klawisz Alt (Win) / Option (Mac) i kliknij bezpośrednio miniaturkę maski warstwy na palecie Warstwy, co powie Photoshop, aby pokazać maskę w oknie dokumentu. Tym razem maska jest wypełniona czernią:
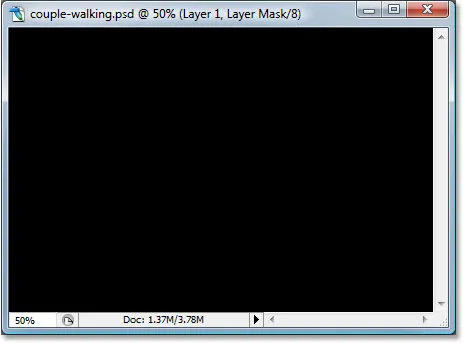
Przytrzymaj „Alt” (Win) / „Opcja” (Mac) i kliknij miniaturkę maski warstwy na palecie Warstwy, aby wyświetlić maskę w dokumencie wypełnionym jednolitą czernią.
Przytrzymaj „Alt / Opcja” i ponownie kliknij miniaturkę maski warstwy, aby po zakończeniu ukryć maskę w dokumencie.
Właśnie tutaj pojawia się ważna różnica między narzędziem Gumka a maskami warstw. Pamiętasz, kiedy użyliśmy Narzędzia Gumki do zmieszania obrazów poprzez usunięcie części lewej strony górnego obrazu? Narzędzie Gumka fizycznie usunęło tę część obrazu i na zawsze zniknęło w tym momencie, a jeśli spojrzymy na miniaturę podglądu górnej warstwy, możemy zobaczyć tę dużą część obrazu po lewej stronie. Tym razem jednak użyliśmy maski warstwy, aby ukryć nie tylko część lewej strony obrazu, ale raczej cały obraz, ale jeśli spojrzymy na miniaturę podglądu warstwy, obraz nadal tam jest, całkowicie nienaruszony:
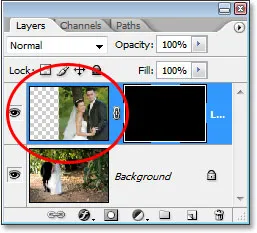
Obraz na górnej warstwie jest nadal nienaruszony na warstwie, jak pokazano w miniaturze podglądu warstwy, mimo że jest ukryty w dokumencie.
Gdy narzędzie Gumka usunęło zawartość warstwy, maska warstwy po prostu ukrywa ją przed widokiem! Aby udowodnić, że zdjęcie na górnej warstwie nadal tam jest, wypełnię maskę warstwy białym. Aby wypełnić maskę warstwy białą lub w ogóle cokolwiek zrobić za pomocą maski warstwy, najpierw musisz wybrać maskę, aby pracować nad samą maską, a nie z rzeczywistą warstwą, i aby ją wybrać, wystarczy Zrób to, klikając bezpośrednio miniaturkę maski w palecie Warstwy:
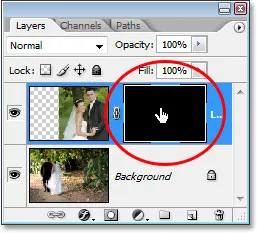
Wybierz maskę warstwy, klikając jej miniaturkę w palecie Warstwa.
Możesz przełączać się między wybieraniem samej warstwy i jej maski warstwy, klikając odpowiednią miniaturę. Możesz stwierdzić, która z nich jest aktualnie wybrana, według której miniatury ma białą ramkę podświetlenia, jak widzimy wokół miniatury maski warstwy na powyższym obrazku.
Aby wypełnić maskę kolorem białym, przejdę do menu Edycja u góry ekranu i wybiorę Wypełnij, co spowoduje otwarcie okna dialogowego Wypełnienie programu Photoshop. Do zawartości wybiorę biały:
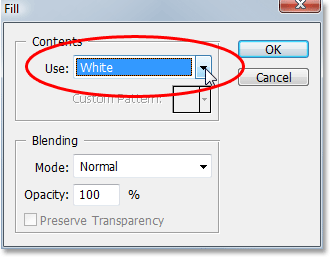
Okno dialogowe „Wypełnij” programu Photoshop.
Po zaznaczeniu bieli jako zawartości wypełnienia kliknę przycisk OK w prawym górnym rogu, aby wyjść z okna dialogowego i umożliwić Photoshopowi wypełnienie mojej maski warstwy kolorem białym. Teraz widzę na palecie Warstwy, że miniatura maski jest wypełniona białym:
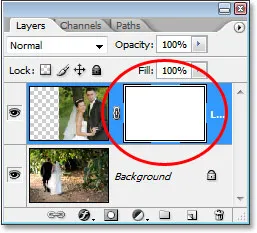
Miniatura maski warstwy na palecie Warstwy jest teraz wypełniona kolorem białym.
A gdy maska jest teraz wypełniona jednolitą bielą, moje zdjęcie na górnej warstwie jest ponownie całkowicie widoczne w dokumencie, co dowodzi, że chociaż obraz był ukryty przed chwilą, gdy wypełniliśmy maskę warstwy czarną, zawsze było tam nietknięte i nietknięte:

Po wypełnieniu maski warstwy kolorem białym zdjęcie na górnej warstwie staje się ponownie w pełni widoczne.
I to są podstawy działania masek warstw programu Photoshop! Gdy maska jest wypełniona kolorem białym, zawartość tej warstwy jest w 100% widoczna w dokumencie, a gdy maska jest wypełniona kolorem czarnym, zawartość warstwy jest w 100% przezroczysta - ukryta przed widokiem, ale nie usunięta, jak to miało miejsce za pomocą narzędzia Gumka. Maski warstw nie zmieniają fizycznie ani nie wpływają w żaden sposób na zawartość warstwy. Wszystko, co robią, to kontrolowanie, które części są widoczne, a które nie. Zawartość warstwy jest zawsze dostępna, nawet gdy jej nie widzimy.
„Okej”, zastanawiasz się, „Widzieliśmy, jak możemy całkowicie ukryć warstwę, dodając do niej maskę warstwy i wypełniając ją czernią, i widzieliśmy, jak możemy całkowicie pokazać warstwę, po prostu wypełnienie maski warstwy kolorem białym. Wiemy, że niezależnie od tego, czy zawartość na warstwie jest widoczna, czy nie, wciąż tam jest. Narzędzie Gumka usuwa części obrazu, ale maski warstw po prostu je ukrywają. To świetnie. to wszystko, co możemy zrobić z maską warstwy, albo pokazać całą warstwę, albo ją ukryć? W jaki sposób używamy maski warstwy do mieszania tych dwóch obrazów razem, tak jak to zrobiliśmy z narzędziem Gumka? ”
Doskonałe pytanie, a odpowiedź brzmi: bardzo łatwo! Zrobimy to następnie.
Aby połączyć dwa obrazy za pomocą maski warstwy, nie używamy narzędzia Gumka. W rzeczywistości, podczas gdy Narzędzie Gumki wciąż ma swoje miejsce, będziesz go używać coraz mniej, gdy poczujesz się bardziej komfortowo z maskami warstw. Zamiast tego korzystamy z narzędzia Pędzel programu Photoshop, a przy obecnej masce warstwy wypełnionej białą, która jest obecnie, co sprawia, że cała warstwa jest widoczna, wystarczy namalować czerń na masce warstwy na obszarach, które chcemy ukryć. To takie proste!
Aby pokazać, co mam na myśli, wybiorę moje narzędzie pędzla z palety Narzędzia:
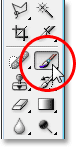
Wybieranie narzędzia pędzla Photoshopa z palety Narzędzia.
Mogę również nacisnąć B na klawiaturze, aby szybko ją wybrać. Następnie, ponieważ chcemy malować na czarno, musimy mieć czerń jako kolor pierwszego planu, a domyślnie za każdym razem, gdy wybierzesz maskę warstwy, Photoshop ustawia biel jako kolor pierwszego planu, a czerń jako kolor tła. Aby zamienić je tak, aby czarny stał się kolorem pierwszego planu, wystarczy nacisnąć X na klawiaturze. Jeśli spojrzę na próbki kolorów w dolnej części palety Narzędzia, widzę teraz, że czarny jest moim kolorem pierwszego planu:
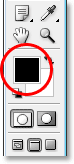
Paleta narzędzi programu Photoshop pokazująca czerń jako kolor pierwszego planu.
Zmierzę rozmiar pędzla do tego samego ogólnego rozmiaru, którego użyłem w narzędziu Gumka, ponownie używając klawiszy lewego i prawego wspornika, i chcę, aby mój pędzel miał ładne, miękkie krawędzie, aby uzyskać płynne przejścia między obszarami warstwę, która jest widoczna, i obszary, które są ukryte, i mogę zmiękczyć krawędzie pędzla, przytrzymując klawisz Shift i naciskając kilka razy klawisz lewego nawiasu. Następnie, po wybraniu mojej maski warstwy (wiem, że jest wybrana, ponieważ miniatura maski warstwy ma wokół niej białą ramkę podświetlenia), zrobię w zasadzie to samo, co zrobiłem z narzędziem Gumka, tyle że tym razem maluję z czernią na masce warstwy nad obszarami, które chcę ukryć, zamiast kasować cokolwiek:

Pomaluj na czarno obszary, które chcesz ukryć.
Po kilku sekundach malowania obszarów, które chcę ukryć, oto mój wynik, który wygląda tak samo, jak po użyciu narzędzia Gumka:

Obraz po pomalowaniu lewej części górnego obrazu, aby połączyć go z obrazem poniżej.
Jeśli spojrzymy na miniaturkę maski warstwy na palecie Warstwy, możemy zobaczyć, gdzie pomalowałem na czarno, które są teraz obszarami górnego obrazu, które są ukryte:
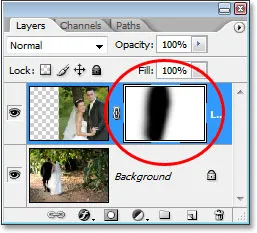
Miniatura maski warstwy pokazuje teraz obszary, które pomalowałem na czarno.
Powiedzmy, że jestem z tego zadowolony i myślę, że mój klient również będzie z tego zadowolony, więc tak jak poprzednio, wysyłam obraz do klienta w celu zatwierdzenia, zapisuję mój dokument Photoshopa, zamykam Photoshopa i wyłączam mój komputer. Klient oddzwania kilka godzin później i mówi, że im się podoba, ale chce, aby przywrócono trochę welonu panny młodej po prawej stronie. Kiedy spotkałem się z tą sytuacją po użyciu Narzędzia Gumki, nie miałem szczęścia, ponieważ usunąłem to część obrazu i nie miał innego wyjścia, jak zacząć wszystko od nowa. Tym razem byłem mądrzejszy! Użyłem maski warstwy, co oznacza, że cały obraz na górnej warstwie wciąż tam jest, a wszystko, co muszę zrobić, to uczynić go więcej!
Mogłem początkowo ukryć części warstwy, malując na masce warstwy kolorem czarnym, więc aby przywrócić część ukrytego obrazu, wystarczy nacisnąć X na klawiaturze, aby zamienić kolory pierwszego planu i tła, co sprawia, że biel jest moim kolorem pierwszego planu, a następnie mogę po prostu pomalować biel na obszarach, które chcę przywrócić do widoku, ponownie upewniając się, że moja maska warstwy, a nie sama warstwa, jest wybrana, w przeciwnym razie będę malować bezpośrednio na samo zdjęcie i jestem całkiem pewien, że klient nie zgodziłby się na to. Myślę, że tym razem użyję mniejszego pędzla o twardszych krawędziach, więc między dwoma obrazami nie będzie tak dużego obszaru przejściowego, a jako punkt podziału użyję welonu panny młodej wraz z pniem drzewa nad nią. między dwoma obrazami, które będą wyglądały bardziej naturalnie. Kiedy maluję bielą na masce warstwy, obszary, które maluję, które były ukryte, stają się ponownie widoczne:

Malowanie białą warstwą maski białą, aby przywrócić część obrazu, który pierwotnie ukryłem, malując czernią.
Jeśli popełniam błąd podczas malowania i przypadkowo pokażę lub ukryję niewłaściwy obszar, wystarczy nacisnąć X, aby zamienić kolory pierwszego planu i tła, pomalować błąd, aby go cofnąć, a następnie zamienić kolory pierwszego planu i tła jeszcze raz z X i kontynuuj. I tutaj, po kilku minutach pracy malowania zasłony i pnia drzewa z powrotem na obraz, jest mój końcowy wynik:

Wynik końcowy.
Dzięki masce warstwy nie musiałem robić wszystkiego od nowa, ponieważ nic nie zostało usunięte! Maska pozwoliła mi ukryć części warstwy bez szkody dla jednego piksela, nie tylko daje to większą elastyczność, ale także daje większą pewność podczas pracy w Photoshopie, ponieważ nic, co robisz z maską warstwy, nie jest trwałe.
Gdzie dalej?
Mamy to! To są podstawy działania masek warstw w Photoshopie! Sprawdź naszą sekcję Podstawy Photoshopa, aby uzyskać więcej samouczków na temat warstw i innych niezbędnych umiejętności Photoshopa!