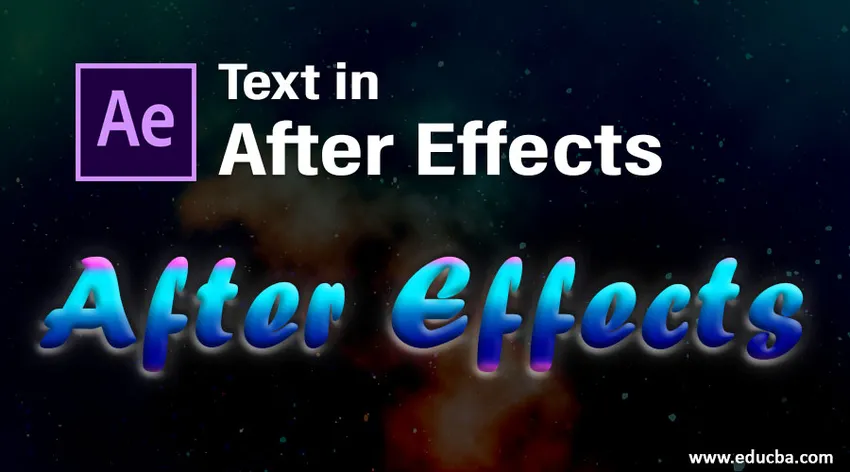
Wprowadzenie do tekstu w After Effects
W tym artykule omówimy zarys tekstu w After Effects. Tekst jest bardzo ważną opcją w każdej aplikacji, bez tekstu żadna aplikacja nie jest zaprojektowana w każdym oprogramowaniu graficznym, istnieje opcja dla tekstu, która jest najczęściej używana do tytułów. W efektach końcowych tekst jest bardzo ważny, ponieważ większość osób preferowała efekty końcowe dla animacji tytułowych, zaś n efektów następczych mamy wiele wstępnych ustawień animacji i efektów, w efektach końcowych animacja tekstu jest bardzo łatwa i wygodna, ale przed utworzeniem animacji musimy nauczyć się podstawowych rzeczy, takich jak tekst, jakie są wszystkie opcje tekstu i jak on działa? Zobaczmy podstawowe opcje tekstu w efektach końcowych.
Kroki tworzenia tekstu w After Effects
Poniżej znajdują się szczegółowe instrukcje tworzenia tekstu po efektach.
Krok 1: Otwórz nową kompozycję.
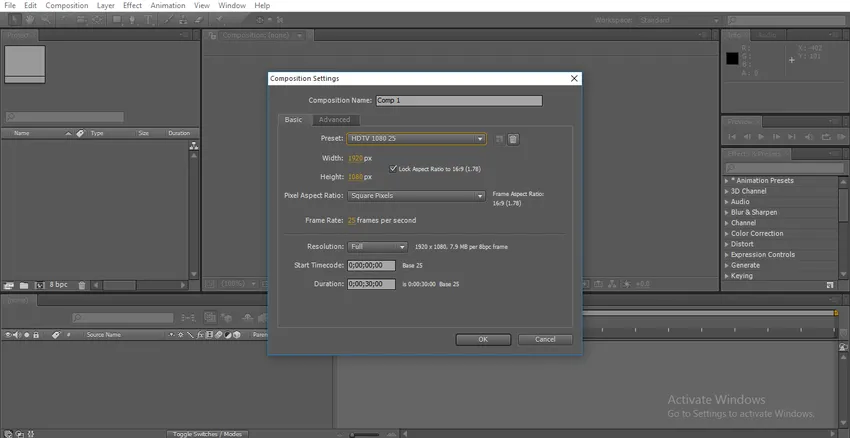
Zawsze sugeruję, abyś pracował na HD, który ma dobrą klarowność; tutaj wybieram ustawienie HD 1080.
Krok 2: Przejdź do paska narzędzi i wybierz narzędzie tekstowe, którym skrót to Ctrl + T.
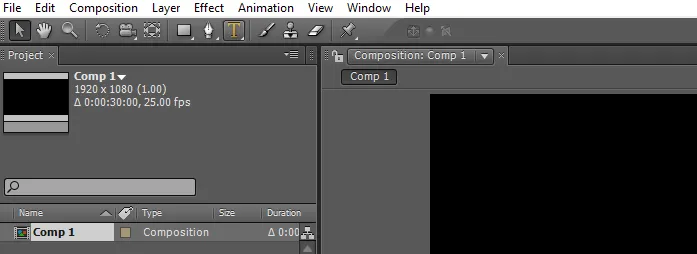
Krok 3: Wpisz swój tekst.
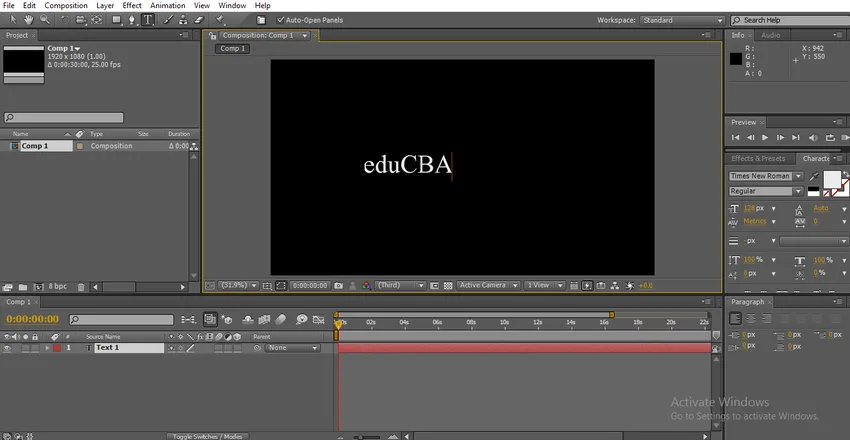
Krok 4: Mamy różne typy czcionek w efektach końcowych; zmieniamy tekst zgodnie z naszymi wymaganiami, mamy tutaj panel znaków, w tym panelu mamy opcje tekstu. Wybierz tekst i zmień czcionki.

Krok 5: Mamy tutaj inną opcję zwykłego i czarnego, zwykły oznacza normalny, a czarny oznacza, że tekst staje się pogrubiony.
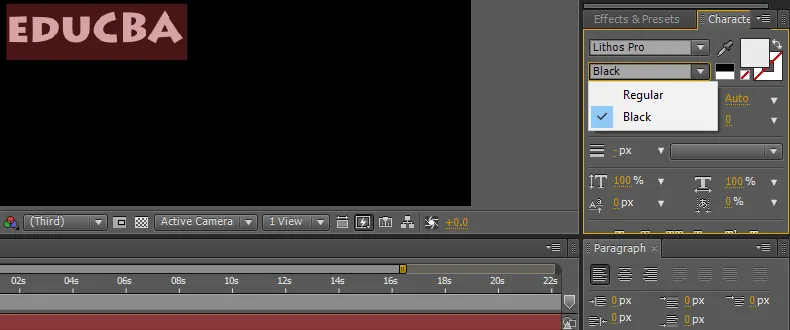
Krok 6: Możemy tutaj zmienić rozmiar tekstu, przytrzymując prawy i lewy przycisk myszy, możemy kontrolować rozmiar tekstu lub mamy rozwijane menu rozmiaru opcji, dzięki któremu możemy wybrać rozmiar.
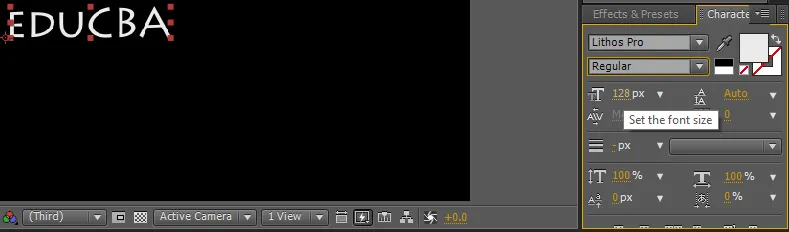
Krok 7: Możemy zostawić spację między czcionkami, dlatego mamy opcję o nazwie śledzenie, w niektórych przypadkach potrzebujemy trochę miejsca między znakami, możemy użyć tej opcji.
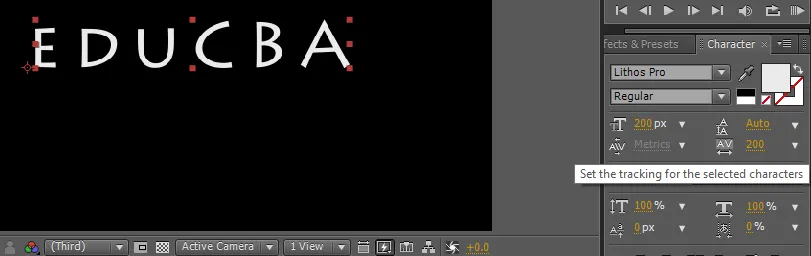
Korzystanie z tej opcji jest takie samo, jak zwiększanie czcionek, kliknij i przeciągnij lub przeciągnij menu rozwijane.
Krok 8: Możemy wyrównać tekst z opcją akapitu, możemy ustawić tekst od prawej, lewej lub środkowej.
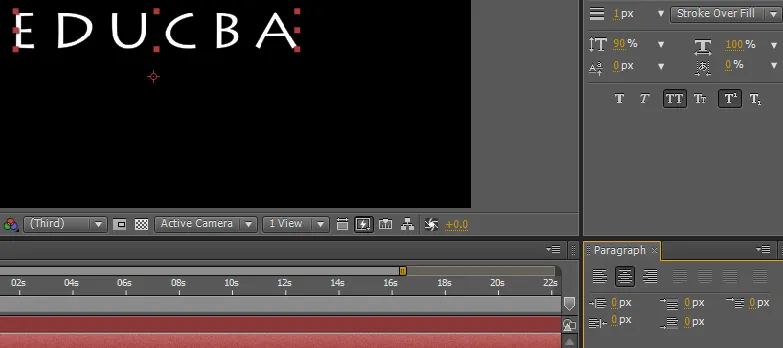
Krok 9: W niektórych przypadkach nie jest konieczne jednolite powiększanie tekstu, może być konieczne zwiększenie wysokości lub szerokości, ponieważ mamy opcję skali pionowej; w tej opcji możemy skalować tekst tylko w pionie.
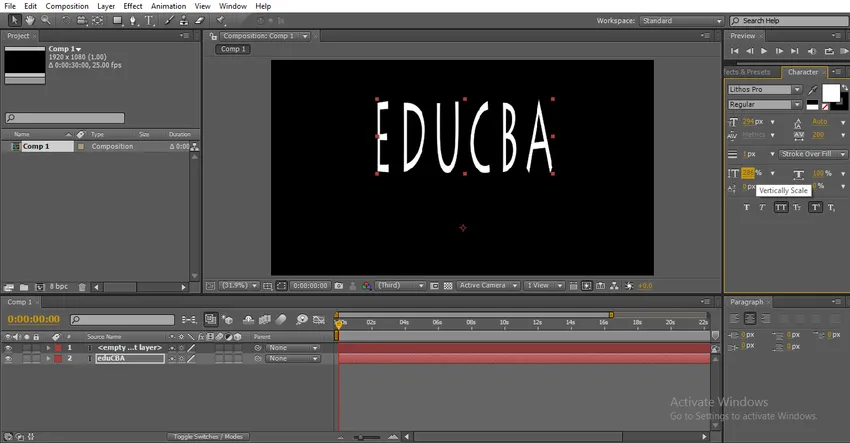
Jeśli musimy zwiększyć konkretny znak w pionie, oznacza to, że wybierz znak i zwiększ opcję skali pionowej o to, że tylko wybrany znak powiększy się.
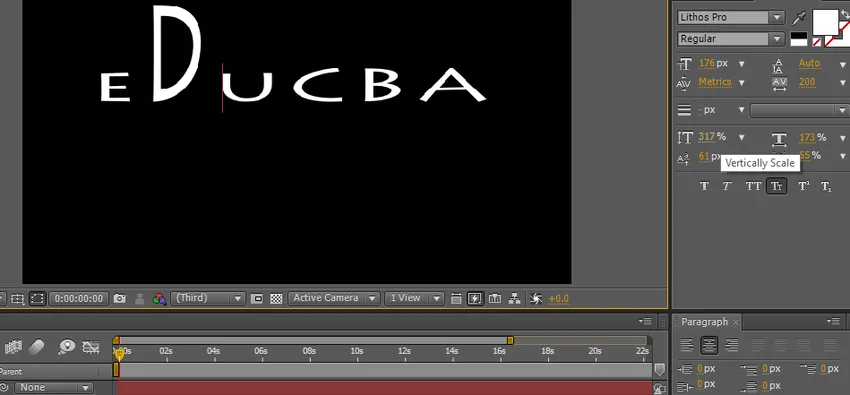
Krok 10: Mamy inną opcję o nazwie skala pozioma; w tej opcji możemy skalować tekst tylko w poziomie.
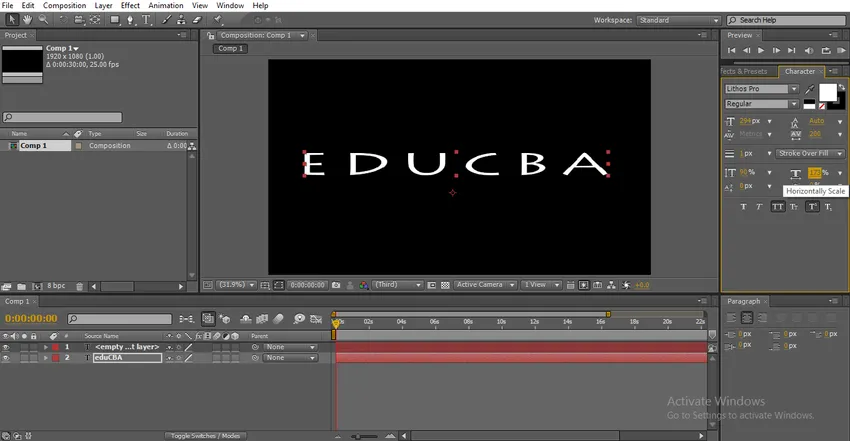
Możemy zwiększyć konkretny rozmiar znaku, wybierając go i zwiększając rozmiar.
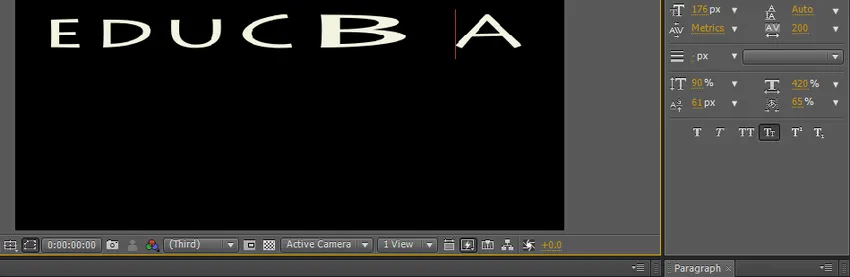
Krok 11: Mamy tutaj kilka opcji tekstowych. Bardzo przydatne jest, aby tekst był piękny.
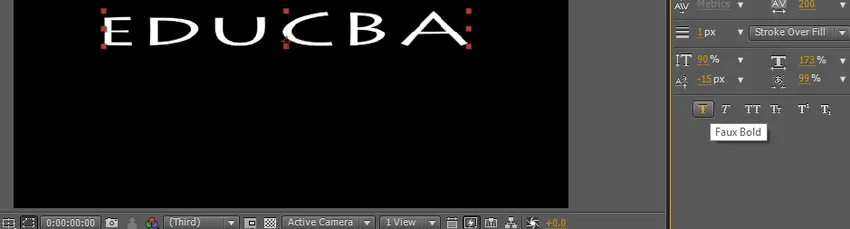
Krok 12: Pierwsza opcja jest pogrubiona, dzięki tej opcji możemy sprawić, że nasz tekst będzie pogrubiony i wyraźny.

Krok 13: Następną opcją jest kursywa. Jak wiemy kursywą oznacza, że tekst jest lekko wygięty, najczęściej używany jest efekt tekstowy.

Jeśli chcemy nadać kursywę znakowi początkowemu, wystarczy wybrać konkretny znak i zastosować kursywę.
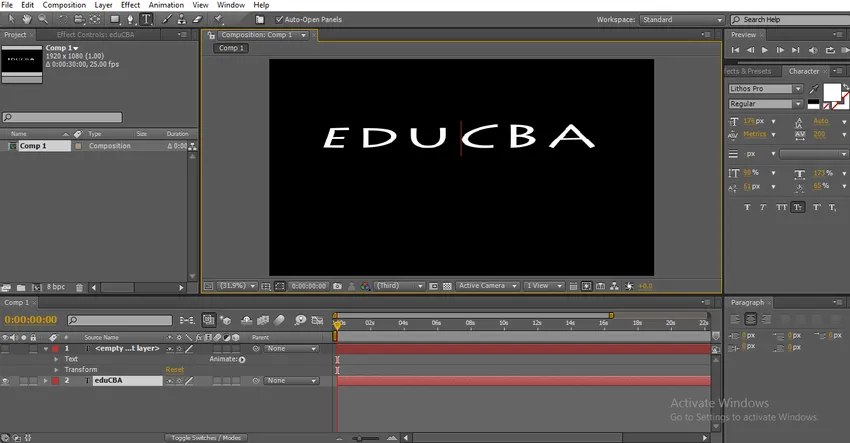
Krok 14: Następną opcją są wszystkie wielkie litery, które mogą zamienić cały tekst na wielkie litery. Są to trzy ważne efekty tekstowe, których często używamy.
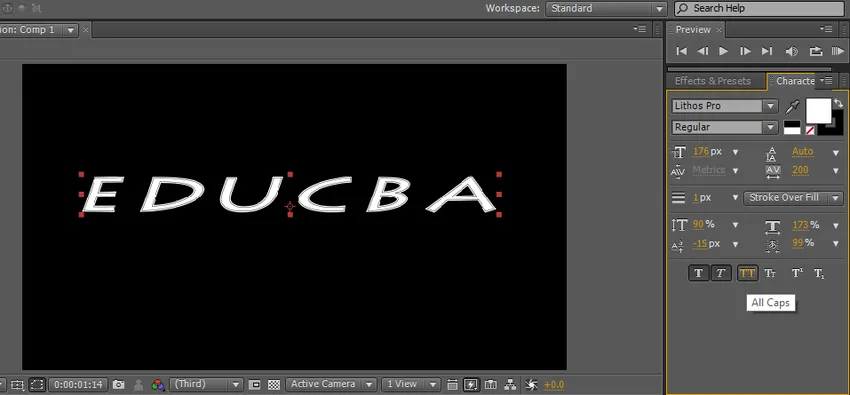
Krok 15: Następną opcją są małe litery, małe litery oznaczają, że pierwsza litera będzie nieco większa niż reszta czcionek, ale wszystkie czcionki są pisane tylko dużymi literami, ten typ tekstu jest najczęściej używany w wierszu tagu głównego tytuły.
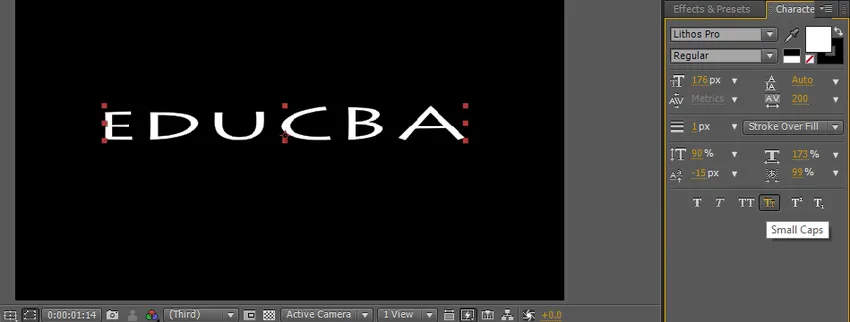
Pozostałe dwa efekty nie są tak często używane w efektach następczych, że dwie opcje są używane w napisach i wierszach tagów.
Krok 16: Możemy zmienić kolor tekstu za pomocą opcji koloru wypełnienia.
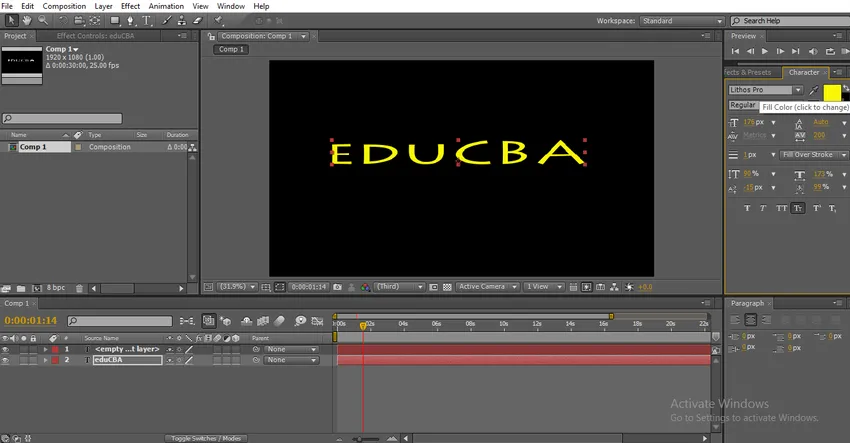
Klikając wypełnienie, otrzymamy menu kolorów, z którego możemy wybrać kolor i kliknąć OK.
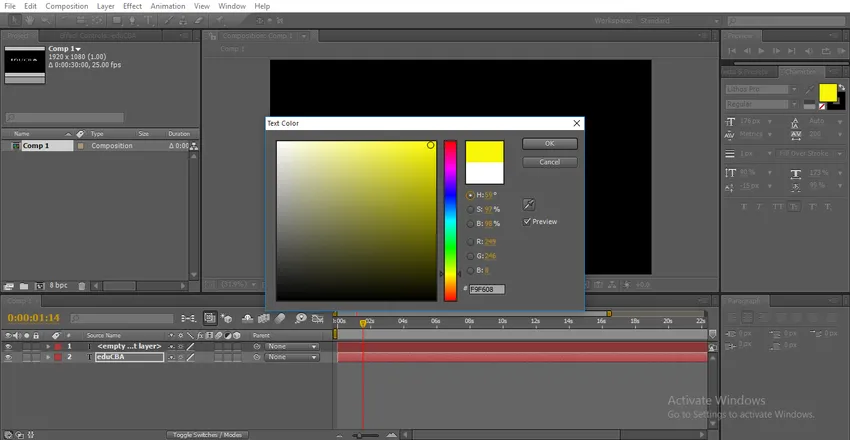
Krok 17: Za opcją koloru wypełnienia mamy opcję obrysu; za pomocą tej opcji możemy nadać ramkom tekst.

Kliknij opcję obrysu, aby uzyskać menu kolorów, z którego wybierz kolor obramowania.
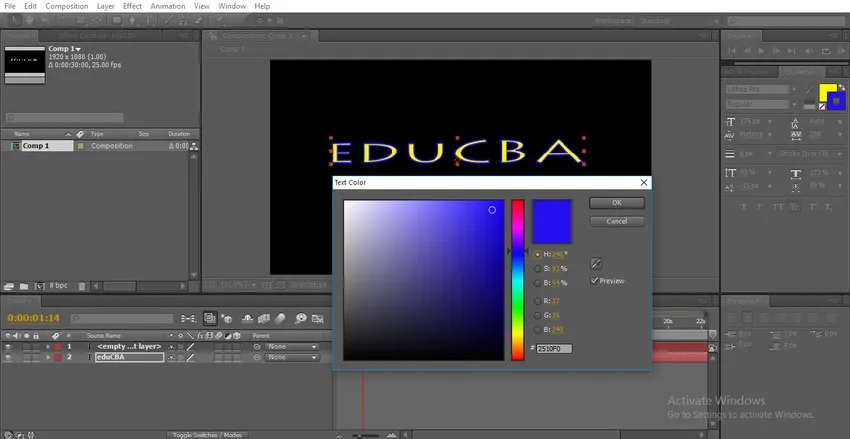
Mamy tutaj kilka opcji obrysu, liczbę punktów obrysu do zastosowania i rodzaje obrysu.
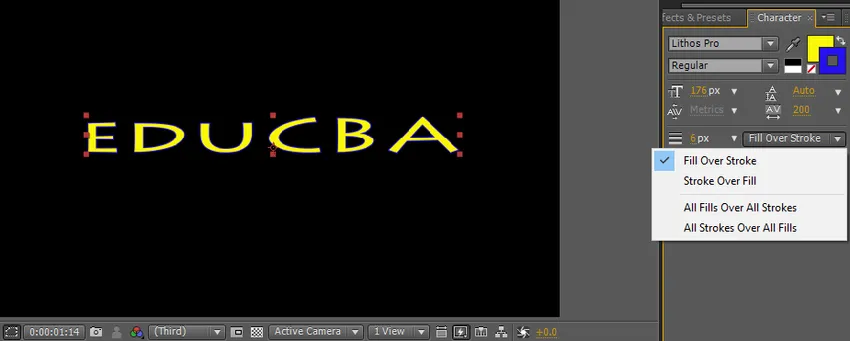
Jeśli wybierzemy opcję przepełnienia zapasów, obrys nakłada się na kolor wypełnienia.
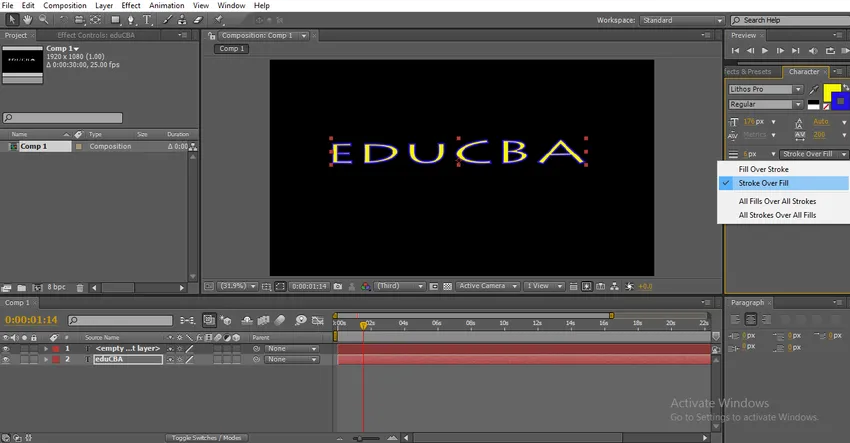
Krok 18: Możemy tutaj zwiększyć szerokość obrysu, klikając szerokość obrysu i przeciągając, możemy kontrolować szerokość obrysu.
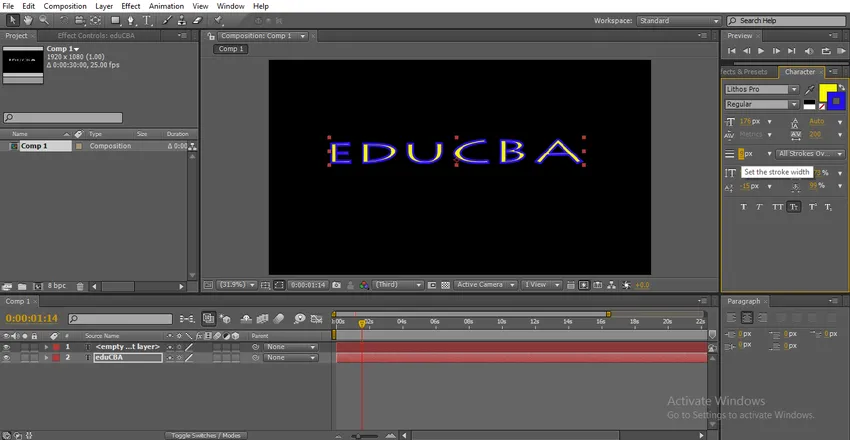
Wybierz konkretną czcionkę i zmień wartości szerokości obrysu, a następnie obrys określonego znaku zostanie zmieniony.
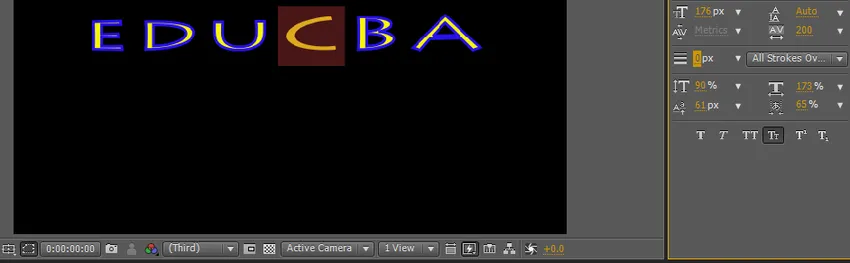
Krok 19: Teraz zobaczmy opcję przesunięcia linii bazowej, dzięki tej opcji możemy przesuwać tekst w górę i w dół.
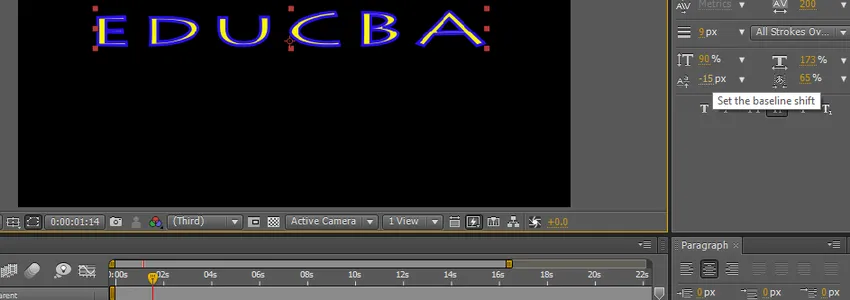
Wybierz konkretną czcionkę i zmień wartość, aby latać mógł tylko wybrany znak.
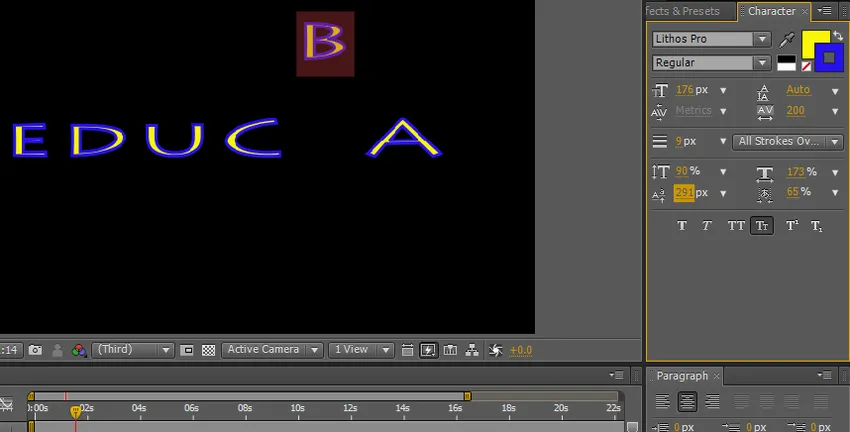
Za pomocą tych opcji możemy wykonywać animacje tekstowe przy użyciu klatek kluczowych, ale jeśli przeszukamy niektóre animacje domyślne dostępne w ustawieniach wstępnych.
Krok 20: Zobaczmy teraz, jakie są wszystkie opcje animacji tekstu w efektach końcowych i jak to działa,
Zwykle musimy animować tekst za pomocą klatek kluczowych, ale domyślnie mamy wstępnie ustawione animacje tekstowe po efektach. Przejdź do efektów i ustawień wstępnych, a następnie wybierz animacje i kliknij tekst, a następnie znaleźliśmy kilka wstępnych ustawień animacji tekstu, które po prostu zastosują do tekstu i zobaczą animację.
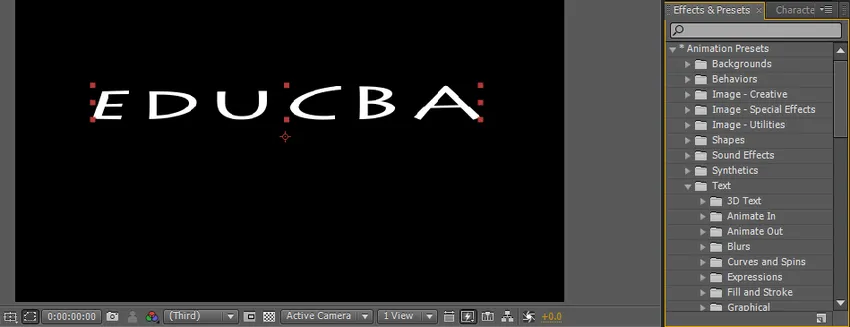
Istnieje wiele folderów ustawień wstępnych tekstu, każdy folder ma kilka ustawień wstępnych, w razie potrzeby możemy również pobrać nowe ustawienia wstępne ze stron internetowych, każdy folder ma różne style animacji w oparciu o nasze wymagania, możemy wybrać opcje.
Krok 21: Wystarczy przejść do ustawienia wstępnego i przeciągnąć efekt do tekstu, który stosuje automatycznie.

Tak działa animacja na tekście.
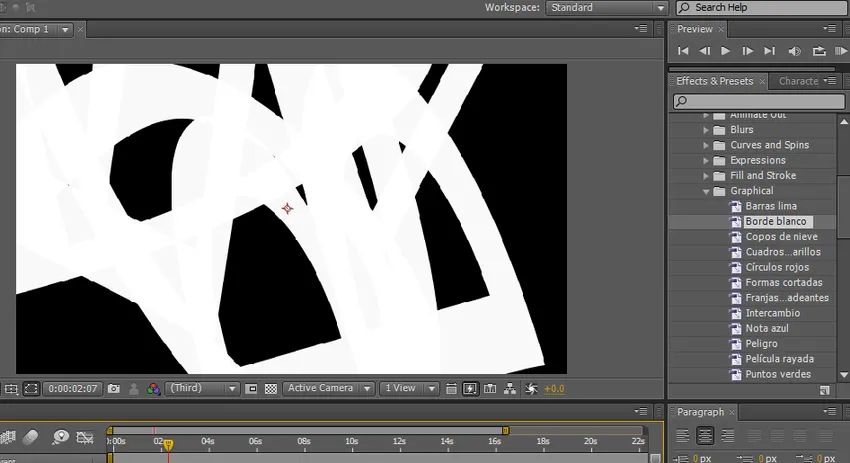
Działanie animacji na tekście.
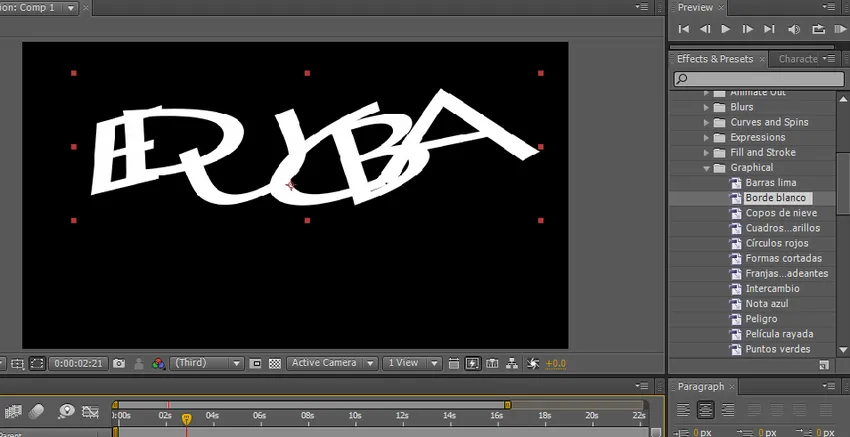
Podgląd animacji tekstu.
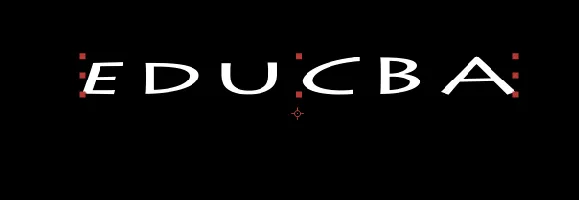
Krok 22: Jest to wstępnie ustawiona animacja i mamy kilka opcji ręcznej animacji, takich jak czyszczenie liniowe i ściemnianie itp. W tych opcjach musimy zastosować efekt i kontrolować animację za pomocą klatek kluczowych. Przejdź do efektu i ustawienia wstępne wybierz czyszczenie liniowej.
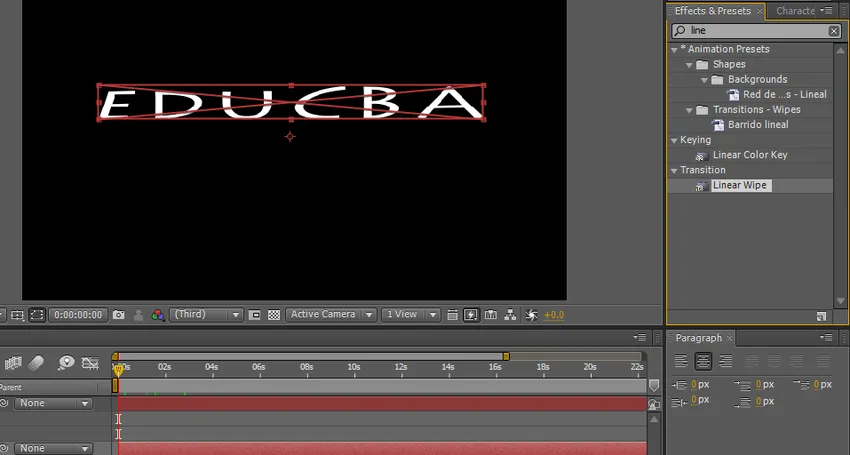
Krok 23: Mamy tutaj opcje czyszczenia liniowej; możemy ustawić anioła i początek i koniec transakcji. Ustaw początkową klatkę kluczową 100 i końcową klatkę 0.
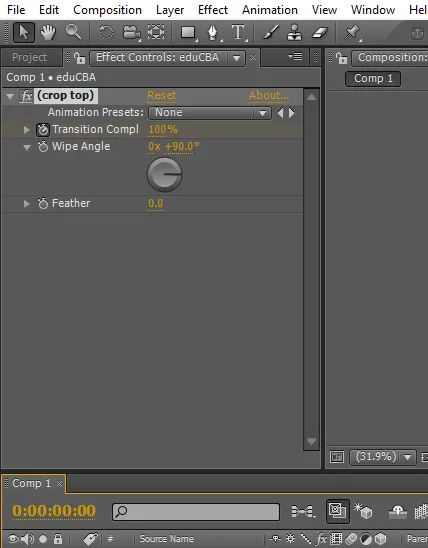
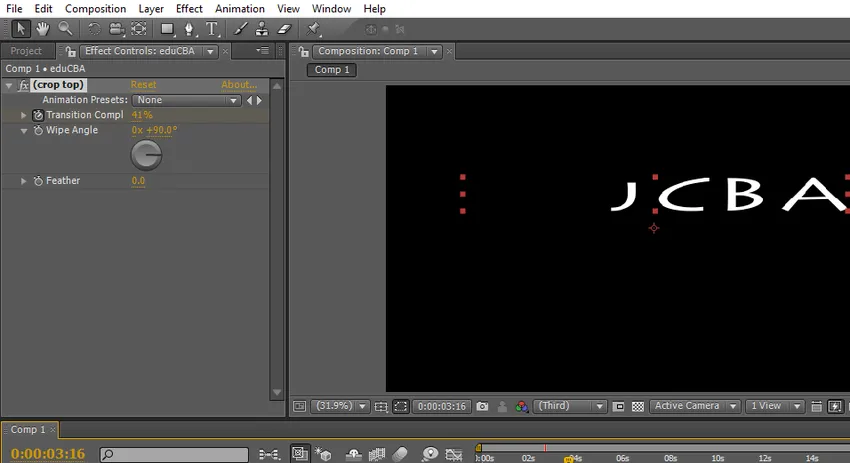
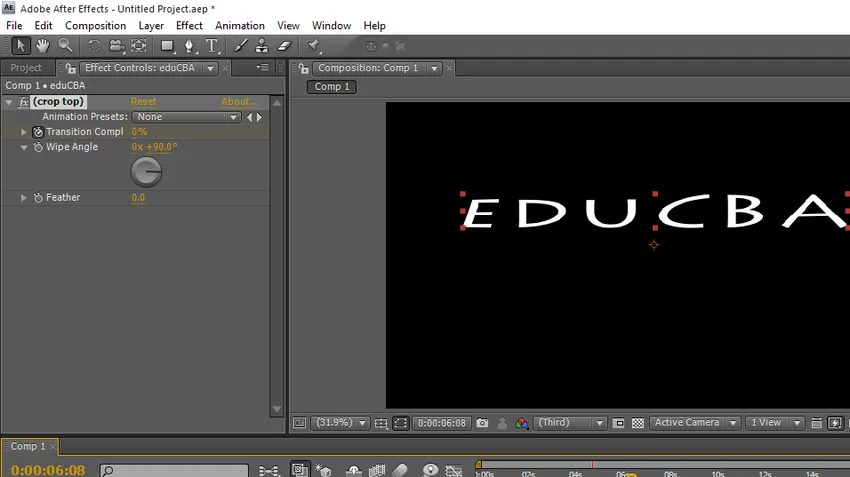
W tym procesie widzieliśmy opcję tekstu w efektach końcowych oraz sposób korzystania z efektów i opcji tekstowych.
Wniosek
Czego się uczymy? Narzędzie tekstowe w efektach końcowych i skrót na temat tworzenia efektów tekstowych, ustawień rozmiaru i koloru opcji tekstowych i ustawień wstępnych. Rodzaje animacji, jak to działa i jak zastosować animację klatki kluczowej do animacji tekstu. Mam nadzieję, że omówiliśmy ciekawy temat
Polecane artykuły
To jest przewodnik po tekście w After Effects. Tutaj omawiamy Wprowadzenie i kroki do tworzenia tekstu po efektach wraz z jego przykładami. Możesz także przejrzeć następujące artykuły, aby dowiedzieć się więcej -
- 15 najlepszych programów VFX używanych w przemyśle
- Kroki korzystania z narzędzia Prostokąt w Photoshopie
- Dodawanie Cienia do naszego obiektu w After Effects
- Różnica między maską a matową ścieżką
- Najlepsze firmy i funkcje VFX
- Przewodnik po deszczu w After Effects