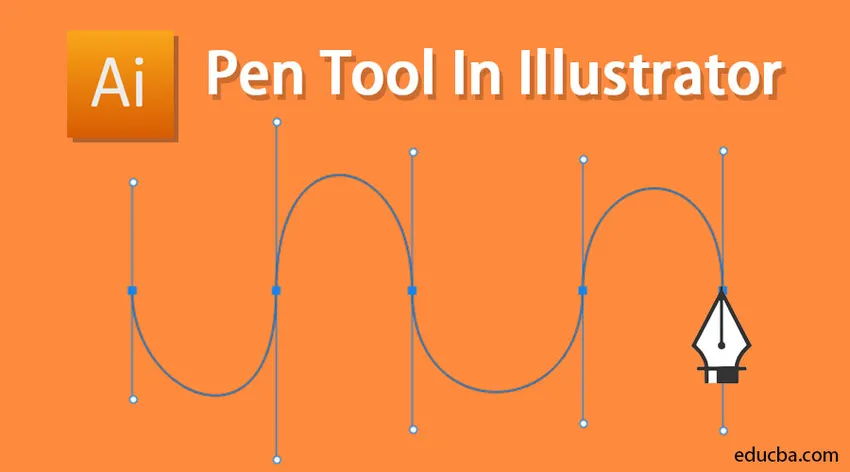
Wprowadzenie do narzędzia Pen w programie Illustrator
Narzędzie Pióro jest jednym z ważnych narzędzi do szkicowania w programie Illustrator, które pomaga w tworzeniu zarówno dokładnych, jak i odręcznych dzieł sztuki. Można go również użyć do edycji kompozycji wektorowej, która już istnieje. Jest uważane za najbardziej solidne narzędzie w programie Adobe Illustrator. Pozwala to twórcy tworzyć formularze z odręcznymi krzywymi, z których większość już istnieje, w rzeczywistości można je odtworzyć za pomocą narzędzia pióra. Korzystanie z narzędzia Pióro musi być nieco bardziej skoordynowane niż korzystanie z innych narzędzi programu Illustrator.
Za pomocą narzędzia Pióro możesz tworzyć wszelkiego rodzaju elementy, takie jak krzywe, zamknięte kształty i linie proste, które następnie możesz zintegrować z programem Illustrator:
1. Punkt zakotwiczenia: Punkty zakotwiczenia mogą służyć do zarządzania formą obiektu lub ścieżki. Są one wytwarzane automatycznie, gdy używane są narzędzia do kształtowania. Za pomocą narzędzia Pióro można ręcznie tworzyć punkty kontrolne, klikając punkt od punktu.
2. Linia kierunkowa: Linie te można wywoływać jako uchwyty używane w punktach zakrzywionych w celu regulacji kąta i głębokości zakrzywionych ścieżek.
3. Zamknięty kształt: Podczas tworzenia ścieżki zmienia się ona w kształt zamknięty, gdy punkt początkowy łączy się z punktem końcowym.
4. Prosta ścieżka: ścieżka składa się z jednego lub więcej zakrzywionych lub prostych odcinków. Punkty końcowe segmentów ścieżki są oznaczone punktami kontrolnymi.
5. Krzywa Beziera: Pierre Bezier pierwotnie stworzył krzywą Beziera w 1970 roku dla operacji CAM / CAD. Możesz zarządzać rozmiarem i głębokością krzywej Beziera za pomocą linii kierunkowych.
Jak korzystać z narzędzia Pióro w programie Illustrator?
Narzędzie Pióro można wybrać z paska narzędzi po lewej stronie w programie Illustrator.

1. Narzędzie Pióro: Ścieżki tworzone za pomocą narzędzia Pióro będą zawierać punkty uchwytów, których można użyć do zmiany postaci wektorów, oraz punkty kotwiczenia, które pozostają w stałym położeniu, gdy forma ścieżki jest zrównoważona.
2. Dodaj narzędzie punktu kontrolnego : tego narzędzia można użyć do włączenia nowego punktu kontrolnego na ścieżce. Dodatkowe punkty kontrolne pozwalają modyfikować formę segmentów ścieżki między punktami kontrolnymi. Możesz ustawić narzędzie w miejscu, w którym chcesz dołączyć punkt, a następnie kliknąć ścieżkę.
3. Narzędzie usuwania punktu kontrolnego : Tego narzędzia można użyć do wyeliminowania punktu kontrolnego ze ścieżki. Usunięcie punktów kontrolnych pozwala tworzyć odcinki ścieżki dłuższe między punktami kontrolnymi. Możesz ustawić narzędzie w punkcie kontrolnym, który chcesz usunąć, i kliknij je.
4. Narzędzie punktu kontrolnego : Tego narzędzia można użyć do przekształcenia punktu kontrolnego między punktem gładkim a punktem narożnym. Możesz ustawić narzędzie w punkcie kontrolnym, który chcesz przekształcić, i kliknij je.
Przykłady użycia narzędzia Pióro
Krok 1: Najpierw wybierz narzędzie pióra z paska narzędzi.
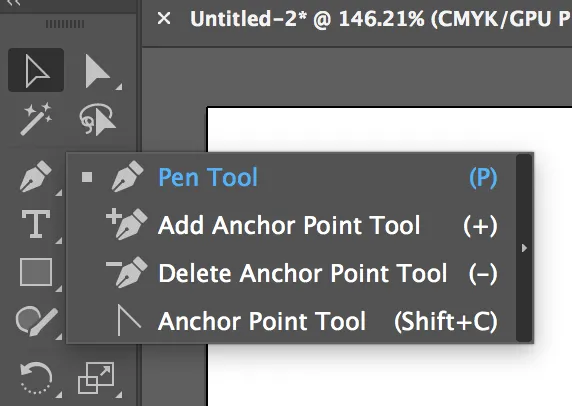
Krok 2: Aby przeciągnąć wszystkie inne narzędzia pióra, kliknij przeciągnij strzałkę w narzędziu pióra, jak pokazano poniżej
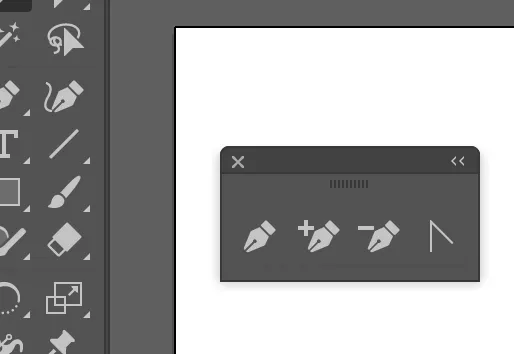
Krok 3: Teraz wybierz narzędzie pióra. Aby umieścić pierwszy punkt kontrolny, wystarczy kliknąć raz. Przesunięcie myszy do następującej pozycji, a następnie ponowne kliknięcie powoduje powstanie drugiego punktu. Dwa punkty kontrolne zostaną połączone. Kontynuuj, aby uzyskać trójkątny kształt.
Upewnij się, że nie ma obrysu, a wypełnienie ma jednolity kolor.
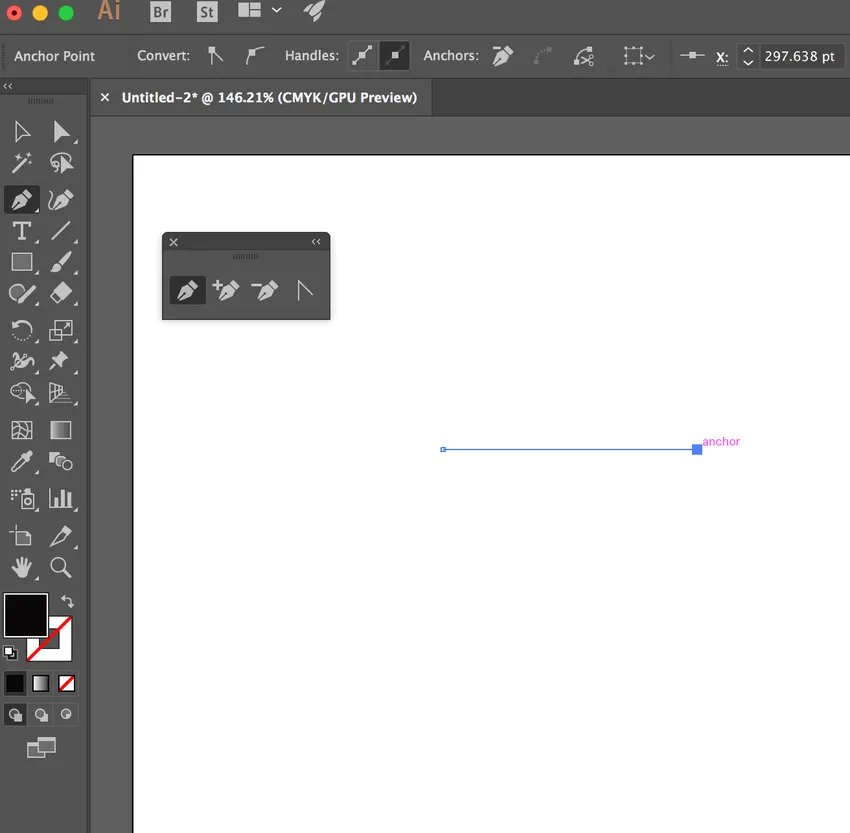
Krok 4: Teraz wypełnij trójkąt, wybierając trzeci punkt kontrolny i połącz go. W sumie mamy teraz trzy punkty.

Krok 5: Teraz, aby dodać punkt do tego obiektu, możemy go dodać, wybierając narzędzie Dodaj punkt kontrolny. Następnie wybieramy ścieżkę w obiekcie, jak pokazano poniżej:

Teraz mamy cztery punkty. Wybierając narzędzie do zaznaczania bezpośredniego, klikając utworzony punkt i przeciągając go, zmienisz kształt utworzonego obiektu.
Krok 6: Możesz zmienić Kształt za pomocą narzędzia Zaznaczanie bezpośrednie
Teraz, jeśli chcesz, aby ten obiekt miał tylko trzy punkty i usuń utworzony przez siebie obiekt, możesz wybrać narzędzie usuwania kotwicy i usunąć punkt.

Krok 7: Usuwanie punktu kontrolnego za pomocą Usuń punkt kontrolny. Teraz, jeśli chcesz, aby Twój obiekt miał krzywą, możesz to zrobić za pomocą narzędzia punktu kontrolnego (konwersji). Wybierz jeden z punktów, przytrzymaj i przeciągnij. To tworzy krzywą Beziera.
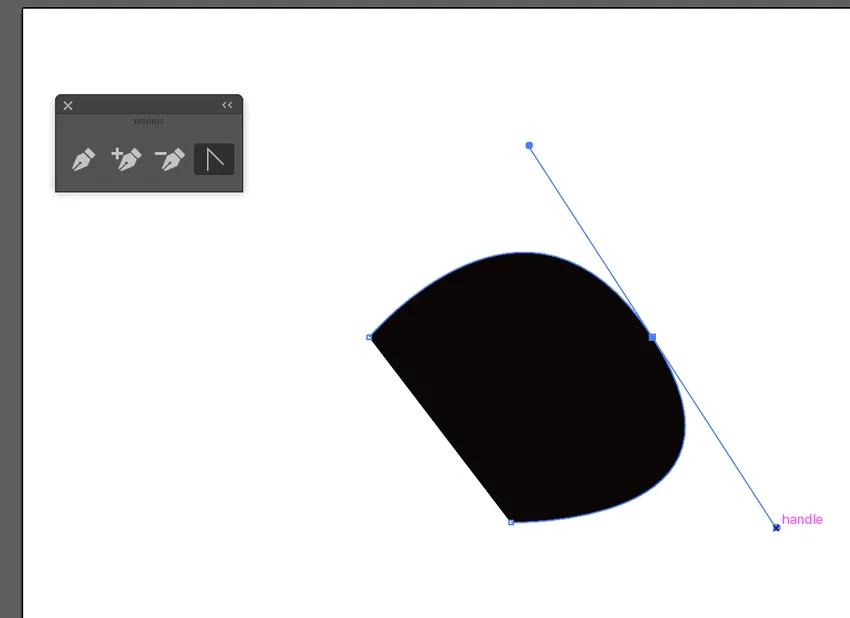
Krok 8: Krzywa Beziera za pomocą narzędzia Punkt kontrolny. Możesz utworzyć krzywą Beziera za pomocą tylko narzędzia Pióro. Wybierz narzędzie pióra, naciśnij, przytrzymaj i przeciągnij. To tworzy punkt, który ma teraz krzywą Beziera
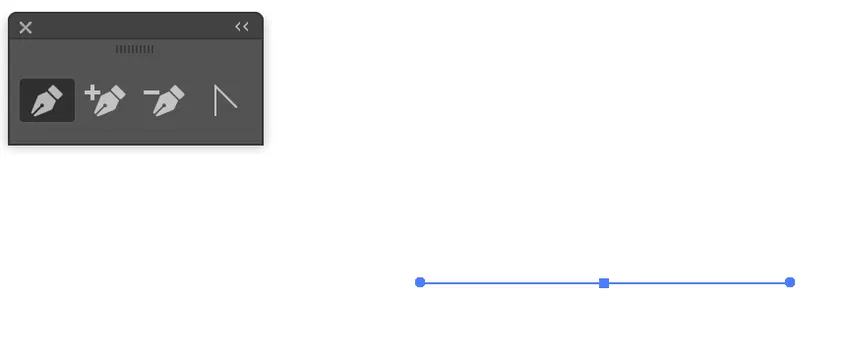
Krok 9: Punkt z krzywą Beziera. Teraz zrób punkt bezpośrednio pod nim i przeciągnij, co tworzy kolejną krzywą Beziera.
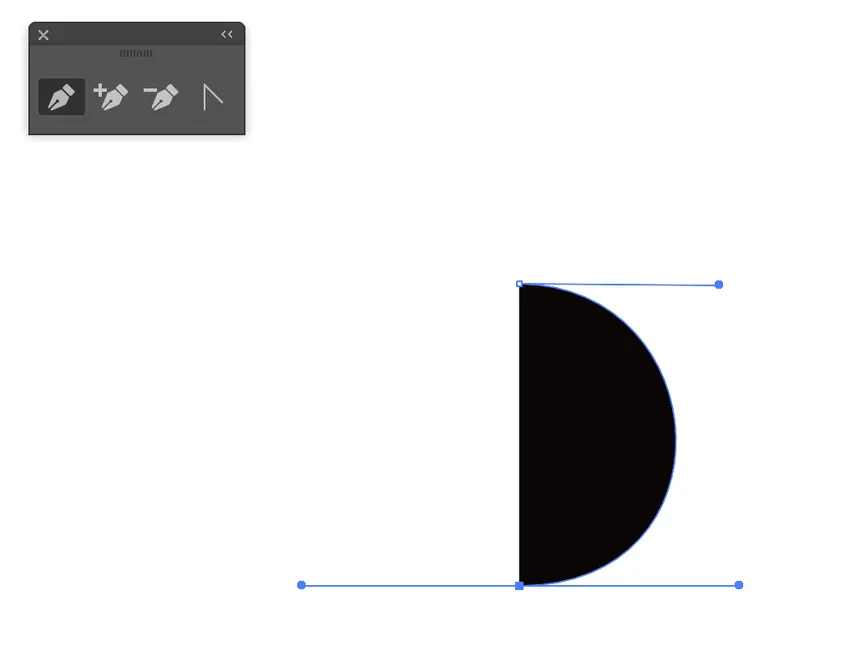
Teraz możesz zobaczyć gotowy kształt za pomocą narzędzia Pióro.
Wniosek
Zaletą narzędzia Pióro jest to, że daje on pełną kontrolę nad krzywą. Szkicując komplet punktów, możesz mieć nadzieję, że krzywa będzie wyglądać dobrze. Manipulując krzywą możesz uzyskać wyróżniające się szczegóły. Jest uważany za ważne narzędzie do wytwarzania czegokolwiek innego niż kwadraty, koła i inne kształty, takie jak wielokąty. Z pewnością możesz użyć pędzla lub ołówka, ale nie możesz oczekiwać wyraźnych, równych i wyraźnych kształtów. Narzędzie pióra jest bardzo ważne, ponieważ gradienty, obrysy i przejścia, wszystko zaczęło się od opisu ścieżek Béziera i zastosowania funkcji. Jest to podstawowe narzędzie do szkicowania czegoś, co wymaga dokładności, na przykład liter lub mapy.
Chociaż wprowadzono pewne znaczące ulepszenia w narzędziu pióra, nadal pozostaje ono narzędziem bardzo złożonym i groźnym dla nowych grafików i artystów. Aby było to wygodniejsze, Adobe zawiera różne narzędzia wspomagające produkcję wektorową. Narzędzie pióra nadal pozostaje głównym narzędziem produkcyjnym w programie Illustrator, ale istnieje kilka dodatkowych narzędzi, które można wykorzystać do osiągnięcia tych samych rezultatów podczas tworzenia grafiki wektorowej.
Polecane artykuły
To jest przewodnik po Pen Tool w programie Illustrator. Tutaj omawiamy sposób korzystania z narzędzia Pióro w programie Illustrator i jego kroki za pomocą zrzutów ekranu. Możesz także przejrzeć nasze inne sugerowane artykuły, aby dowiedzieć się więcej -
- Efekty 3D w programie Illustrator
- Efekty w programie Illustrator
- Darmowe narzędzie do przekształcania programu Illustrator
- Narzędzie Gumka w Photoshopie
- Narzędzie wyboru w programie Illustrator
- Efekty 3D w After Effects