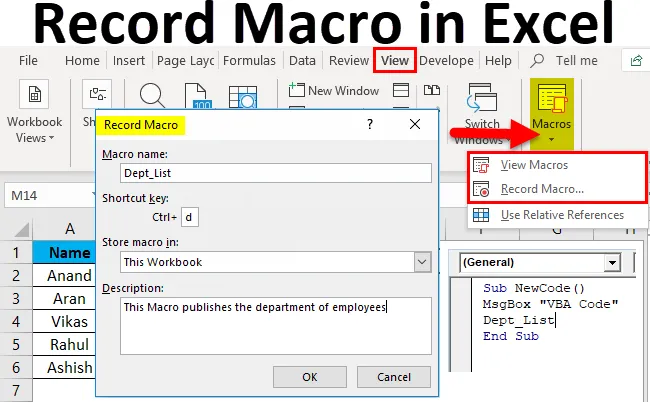
Nagrywaj makro w Excelu (spis treści)
- Nagrywaj makro w Excelu
- Jak nagrywać makro w Excelu?
Nagrywaj makro w Excelu
Makro z definicji to zestaw instrukcji, które służą do wykonania określonego zadania.
Makro to automatyczna sekwencja powtarzalnych zadań, która jest używana do zastępowania powtarzalnego zadania polegającego na naciśnięciu klawisza i użyciu akcji myszy. Zasadniczo to, co wielokrotnie robimy w projekcie Excela, możemy użyć do tego makra. Na przykład, jeśli mamy kilka formuł, które będą powtarzane bez względu na to, czy nastąpi jakakolwiek zmiana danych, możemy użyć makra, aby to zrobić za nas, zamiast wykonywać to samo zadanie w kółko.
Z technicznego punktu widzenia Makro pozwala użytkownikowi skrócić czas przestoju zwykle używany w powtarzalnych zadaniach. Makra mogą zawierać funkcje logiki formuł itp.
Makro jest tworzone przez rejestrowanie sekwencji działań na klawiaturze i myszy za pomocą wbudowanej funkcji rejestratora makr w programie Excel. Po zarejestrowaniu makra można go ponownie użyć, przypisując skrót klawiaturowy lub z funkcji Wyświetl makro.
Istnieją dwa sposoby korzystania z makr programu Excel:
- Rejestrator makr: Możemy nagrywać nasze kroki lub określone zadania, korzystając z funkcji makra rekordu Excela i wywołując go, ilekroć jest to wymagane przez dowolny przypisany klawisz skrótu lub wywołując go z makr View.
Podobnie jak w przykładzie 1, utworzyliśmy makro, aby pobrać listę działów pracowników.
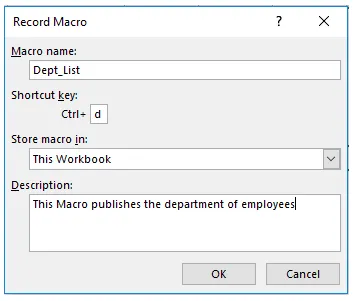
- Edytor VBA: W edytorze VBA piszemy zestaw kodów w języku VB i wykonujemy określone zadania w arkuszu.
Tak jak w przykładzie 2, poprosiliśmy użytkownika o nowy kod i wywołaliśmy inne makro, aby pobrać listę działów.
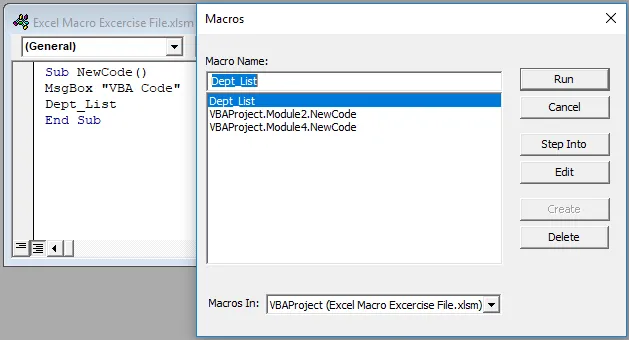
Jak nagrywać makro w Excelu?
Nagrywanie makra w programie Excel jest bardzo proste i łatwe do utworzenia. Przyjrzyjmy się działaniu Makra rekordu w Excelu przez kilka przykładów.
Możesz pobrać ten szablon Excel Record Record tutaj - Record Excel Template ExcelNagrywaj makro w Excelu - przykład nr 1
W skoroszycie mamy dwa zestawy danych w dwóch różnych arkuszach. Z arkusza 2 chcemy trochę danych w arkuszu 1. Zwykle do wyszukiwania danych używamy odnośników w kształcie litery V. Ale możemy użyć rejestratora makr, aby zrobić to samo za nas.
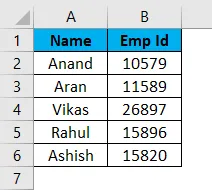
Są to dane w arkuszu 1 i dane w arkuszu 2 pokazane jak poniżej,
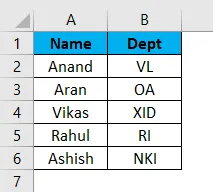
Załóżmy, że chcemy nazwy działu w arkuszu 1 dla odpowiednich pracowników. Teraz możemy do tego użyć prostej funkcji wyszukiwania w kształcie litery V.
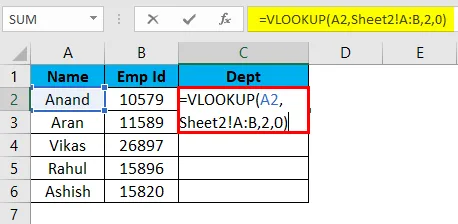
Dane wyjściowe to:
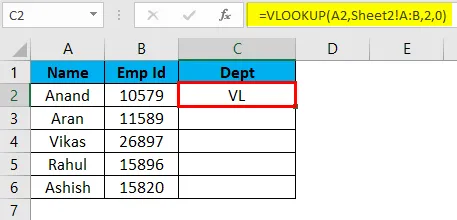
Ale jeśli arkusz ma ten sam format, a dane ulegają zmianie, mamy zadanie, które jest powtarzane w kółko. Przydaje się tutaj makro w Excelu. Możemy nagrywać te same kroki za pomocą narzędzia makro Excela i sprawić, że excel wykona te same zadania dla nas. Nauczmy się korzystać z narzędzia Excel Macro Recorder.
- Po pierwsze, przejdź do zakładki Widoki, aw prawym skrajnym rogu dostępna jest opcja makr .
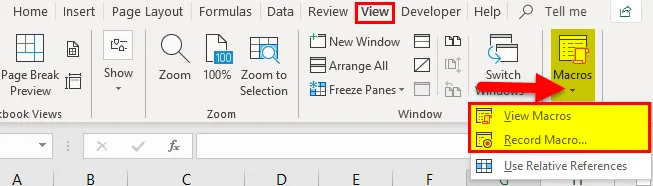
- Kliknij Record Macro
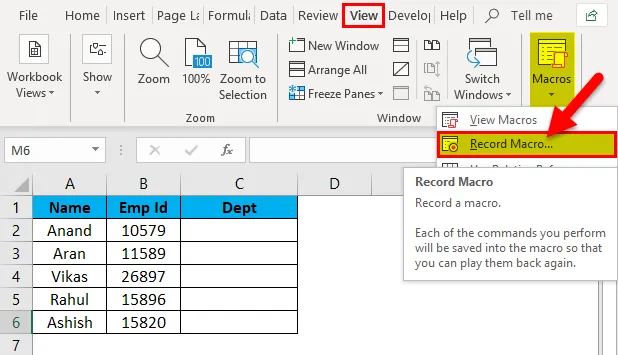
- Pojawi się okno dialogowe.
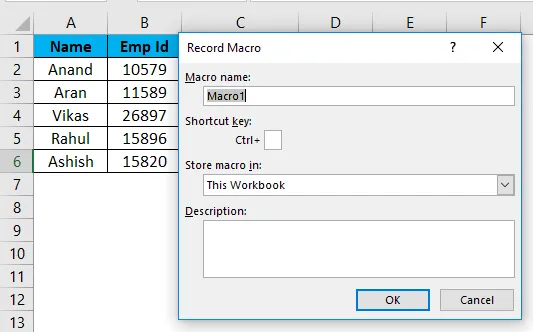
- W oknie dialogowym Pole znajduje się pole do nazwania makra i przypisania klawisza skrótu. Możemy też napisać krótki opis makra.
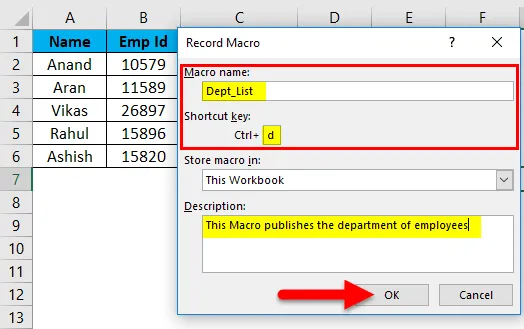
( Wskazówka: nie używaj spacji w nazwie makra Excel)
- Kliknij OK i możemy zobaczyć, że Excel zaczął rejestrować naszą sekwencję.
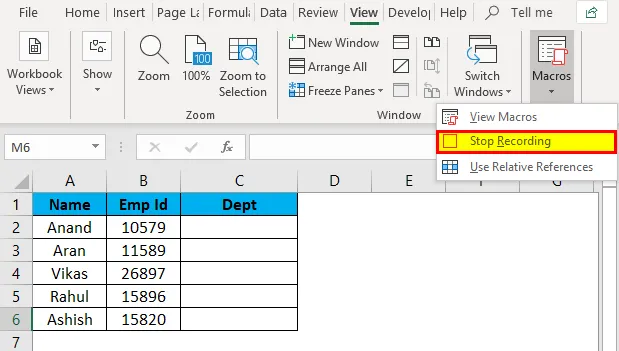
- Teraz wykonaj zadania wymagane do pobrania nazwy działu z arkusza 2, tj. Wyszukiwanie V z arkusza 1.
Formuła WYSZUKAJ.PIONOWO jest stosowana w Arkuszu 1.
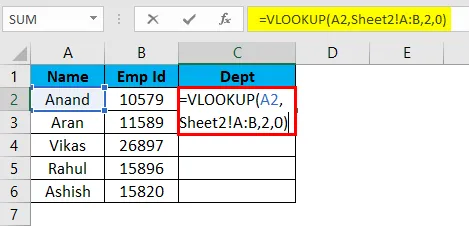
Daje pożądany wynik w arkuszu 1, jak w arkuszu 2.
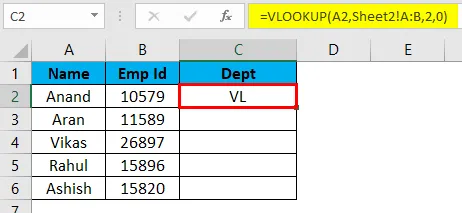
Wybierz pozostałe komórki i naciśnij Ctrl + D, aby uzyskać wyniki odpoczynku.

- Teraz nasze zadanie jest zakończone, klikamy zatrzymać nagrywanie.
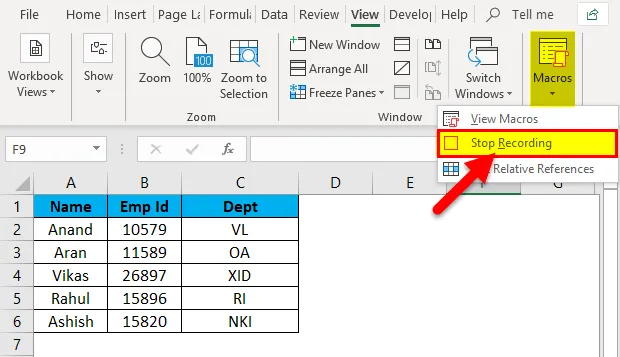
- Pod zakładką Widok w sekcji makr możemy sprawdzić, czy nasze makro zostało zarejestrowane za pomocą opcji makr widoku.
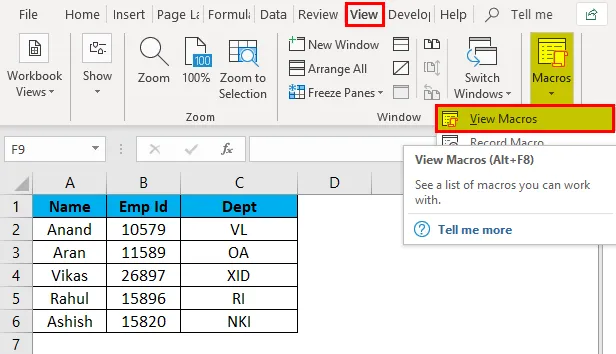
Jeśli klikniemy opcję przeglądania makr, wyświetli się nazwa dodanego makra. Oto Dept_List.
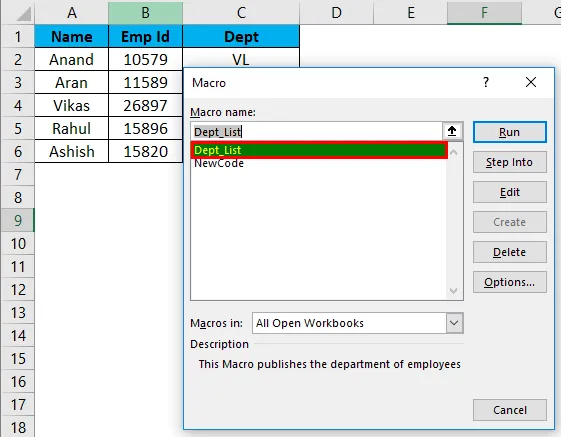
- Usuń dane w kolumnie Dept, aby sprawdzić, czy nasze makro działa, czy nie.

- Naciśnij CTRL + D i zobacz wynik.
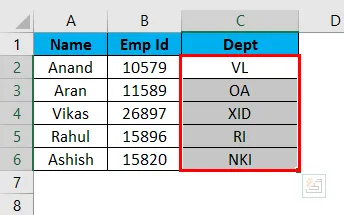
Z powodzeniem zarejestrowaliśmy i przetestowaliśmy nasze pierwsze makro.
Nagrywaj makro w Excelu - przykład 2
Wyświetl komunikat, aby uruchomić powyższe makro V-lookUp.
Przykład 1 był narzędziem Excela służącym do rejestrowania makra. Teraz użyjemy VBA do utworzenia makra. W tym celu musimy aktywować kartę programisty.
Przejdź do plików, a następnie do opcji .
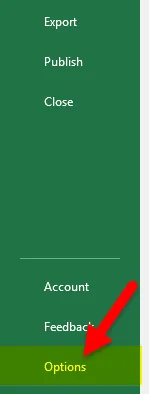
Na pasku narzędzi dostosowywania wstążki po prawej stronie znajduje się pole wyboru o nazwie „Deweloper”. Zaznacz pole wyboru jako zaznaczone i kliknij OK.

Zanim zaczniemy korzystać z VBA, musimy zdobyć podstawy.
Kod VBA zawiera logikę deklaracji zmiennych i funkcje, które sumują się jako cały kod.
Najpierw musimy wykonać kilka kroków, aby utworzyć kod makr.
- Wybierz skoroszyt, w którym chcemy użyć makra. W bieżącym przykładzie naszym docelowym skoroszytem jest arkusz 1.
- W zakładce programisty kliknij Visual Basic, otworzy się dla nas edytor VB.
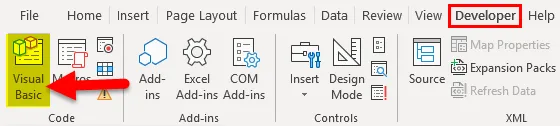
- Kliknij prawym przyciskiem myszy obiekt, w którym chcemy napisać nasz kod, którym jest arkusz 1, i idzie do wstawiania niż do wstawiania modułu.
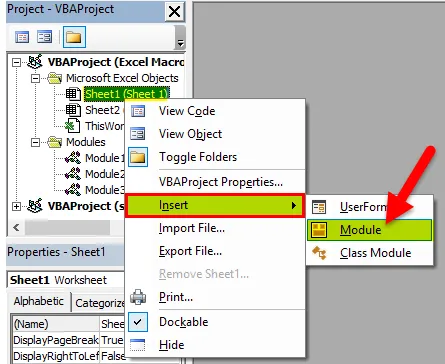
- Teraz możemy zacząć pisać Kod w module. Otwieramy naszą funkcję za pomocą funkcji SUB ().
Wskazówka: Używamy procedury sub () jako głównego celu wykonania określonego zadania lub akcji.
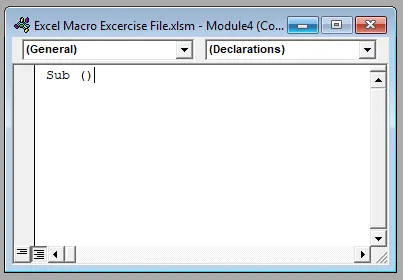
- Teraz napisz następujący kod w arkuszu.

Funkcja okna komunikatu wyświetla monit w postaci kodu VBA, a następnie wywoływane jest makro, które zostało zapisane jako Dept_List.
- Po kliknięciu przycisku Uruchom w edytorze VBA wyświetla się następujący monit.
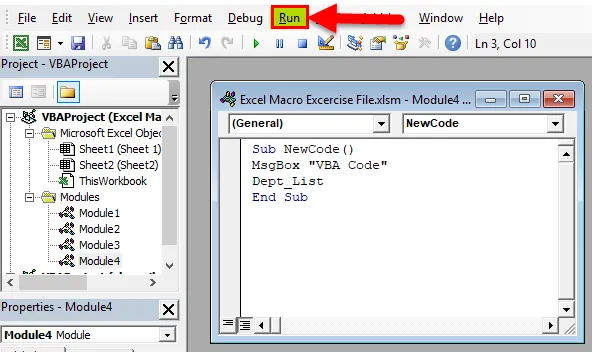
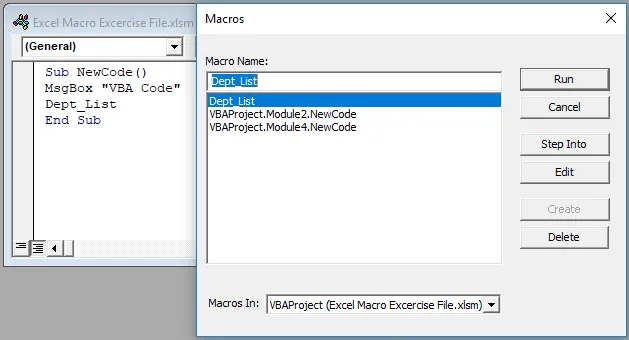
- Wybieramy VBA Project Module4. Nowy kod jako makro do uruchomienia i programu Excel najpierw wyświetla nam monit, a następnie listę działów.
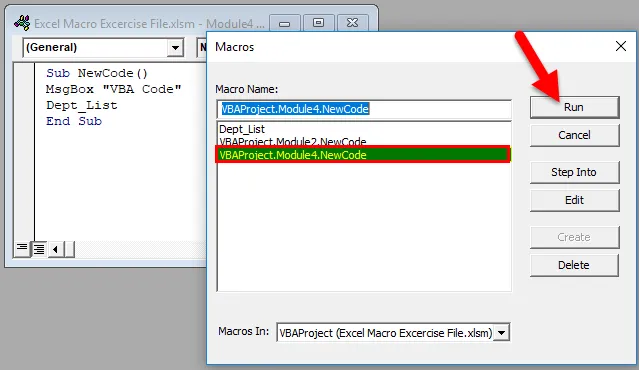
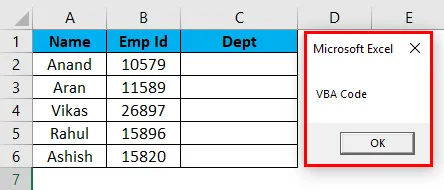
Następnie lista działów zostanie zaktualizowana,
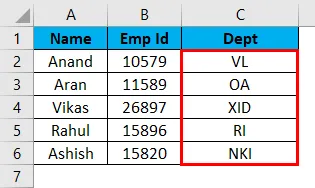
Wskazówka: program Excel z makrem należy zapisać jako * .xlsm jako skoroszyt programu Excel z włączoną obsługą makr, aby zapisać w nim makra.
Objaśnienie makra Excel:
Makra służą do ograniczania powtarzających się zadań wykonywanych codziennie. Zbiór zadań jest rejestrowany i można do niego uzyskać dostęp w kółko. Dostęp do niej można uzyskać z listy menu lub z niektórych skrótów klawiszowych zdefiniowanych przez użytkownika.
Jeśli pójdziemy z definicji, Makro jest zbiorem reguł lub wzorców, które określają, w jaki sposób określoną sekwencję wejściową należy mapować na określoną sekwencję wyjściową zgodnie ze zdefiniowaną procedurą.
O czym należy pamiętać, aby zapisać makro w programie Excel
- Nazwa makra nie powinna zawierać spacji.
- Makro należy zapisać jako „Skoroszyt programu Excel z włączoną obsługą makr”, a rozszerzenie jako * .xlsm.
- Przed napisaniem dowolnego kodu VBA musimy aktywować kartę programisty przed dostosowaniem przycisku wstążki w opcjach.
- Excel Macro Recorder ma swoje ograniczenia, ale możemy wirtualnie zautomatyzować wszystko z Excel VBA.
Polecane artykuły
To był przewodnik po Makrze rekordów w Excelu. Tutaj omawiamy, jak utworzyć makro rekordu w przykładach programu Excel i szablonach Excel do pobrania. Możesz również spojrzeć na te przydatne funkcje w programie Excel -
- WŁAŚCIWA funkcja w programie Excel
- Przewodnik po funkcji WYSZUKAJ.PIONOWO w programie Excel
- Jak korzystać z funkcji MIRR Excel?
- Funkcja SUMIF w programie Excel - musisz wiedzieć