W tym samouczku nauczymy się, jak łatwo przekonwertować zdjęcie w pełnym kolorze na piękny, niestandardowy czarno-biały obraz przy użyciu warstwy dopasowania Czarno-białe w Photoshopie! Będę tutaj używać programu Photoshop CC, ale ten samouczek jest również zgodny z programem Photoshop CS6.
We wcześniejszych czasach Photoshopa konwersja kolorowego obrazu na czarno-biały nie była tak prosta ani tak intuicyjna jak obecnie. Przynajmniej nie, jeśli zależy ci na wynikach. Wtedy wielu użytkowników Photoshopa po prostu usunęło kolor z obrazu, albo poprzez jego desaturację, albo przez konwersję do skali szarości. Metody te były szybkie i łatwe i mogą być nadal stosowane. Ale nie dają żadnej kontroli nad tym, jak będzie wyglądać czerń i wersja. Po prostu odrzucają kolor. A kolorowy obraz, nagle bez koloru, często wygląda płasko, matowo i bez życia.
Zamiast odrzucić kolor, co gdybyśmy mogli w jakiś sposób użyć oryginalnych kolorów na obrazie, aby pomóc nam przekonwertować go na czarno-biały? Chodzi mi o to, co by było, gdybyśmy mogli dostosować jasność określonych obszarów w wersji czarno-białej w oparciu o oryginalny kolor tych obszarów? Co jeśli moglibyśmy przyciemnić niebo tylko dlatego, że było niebieskie, lub rozjaśnić trawę, ponieważ było zielone? Co jeśli kolory, zamiast być czymś do wyrzucenia, stały się bramą, kluczem do naszej czarno-białej wizji?
Właśnie do tego przeznaczona jest czarno-biała regulacja obrazu w Photoshopie. Po raz pierwszy wprowadzona w Photoshop CS3, regulacja obrazu czarno-białego pozwala nam łatwo kontrolować tonalność różnych obszarów w wersji czarno-białej, wykorzystując oryginalne kolory obrazu jako nasz przewodnik. Może to zabrzmieć jak temat zaawansowany, ale jak zobaczymy, wystarczy kilka prostych suwaków, aby zmienić płaski, bezbarwny obraz w czarno-białe arcydzieło.
Ale to nie wszystko. Dzięki zastosowaniu dopasowania czarno-białego jako warstwy dopasowania w Photoshopie, podobnie jak w tym samouczku, zapewniamy pełną edytowalność efektu. I trzymamy naszą czarno-białą wersję całkowicie odrębną od pełnego koloru oryginału, co oznacza, że możemy nawet przywrócić część pierwotnego koloru obrazu, gdy skończymy. Zobaczmy, jak to działa!
Możesz skorzystać z dowolnego własnego obrazu, aby śledzić wraz z tym samouczkiem. Pamiętaj jednak, że podczas konwersji obrazu na czarno-biały może być świetnym sposobem na jego uproszczenie, usunięcie rozproszenia i skupienie uwagi na głównym obiekcie, ale nie każde zdjęcie będzie wyglądać lepiej w czerni i bieli. Jeśli kolor odgrywa ważną rolę w ogólnym nastroju obrazu, jak złote odcienie zachodu słońca, to wersja czarno-biała może nie wyglądać imponująco.
Jednak wiele zdjęć może wyglądać oszałamiająco w czerni i bieli. A ponieważ nie będziemy wprowadzać żadnych trwałych zmian w oryginalnym pełnym kolorze obrazu, próba ich nie zaszkodzi. Oto zdjęcie, którego będę używać (zdjęcie stodoły z Adobe Stock:

Oryginalne zdjęcie. Źródło zdjęcia: Adobe Stock.
Desaturating the image
Zanim przyjrzymy się, jak działa regulacja obrazu czarno-białego, szybko zdejmijmy nasycenie koloru na obrazie, aby zobaczyć, co z tego wyniknie. Nie musisz tego robić za każdym razem, gdy konwertujesz obraz na czarno-biały. Po prostu robimy to tutaj, abyśmy mogli porównać wynik, jaki uzyskujemy po zwykłym desaturacji obrazu z tym, co jesteśmy w stanie osiągnąć dzięki dopasowaniu czerni i bieli.
Ponieważ chcemy uniknąć trwałych zmian oryginalnego kolorowego obrazu, desaturujemy go za pomocą jednej z warstw dopasowania odcienia / nasycenia w programie Photoshop. Kliknij ikonę Nowa warstwa wypełnienia lub dopasowania u dołu panelu Warstwy:
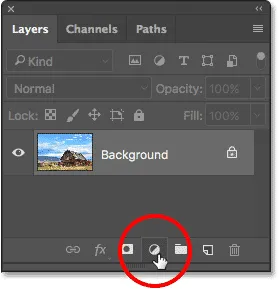
Kliknięcie ikony Nowa warstwa wypełnienia lub dopasowania.
Następnie wybierz Barwa / Nasycenie z wyświetlonej listy:
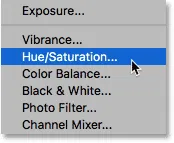
Wybór warstwy dopasowania Barwa / Nasycenie.
Photoshop umieszcza warstwę dopasowania Barwa / Nasycenie nad oryginalnym obrazem, który siedzi na warstwie Tła. Oznacza to, że wszystko, co robimy z warstwą dopasowania, będzie oddzielone od samego obrazu:
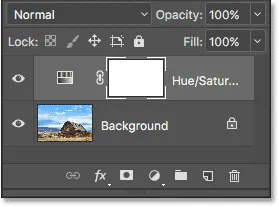
Panel Warstwy pokazujący warstwę dopasowania nad obrazem.
Elementy sterujące i opcje warstwy dopasowania Barwa / Nasycenie są wyświetlane w panelu Właściwości programu Photoshop. Aby desaturować obraz, po prostu kliknij suwak Nasycenie i przeciągnij go do końca w lewo, do wartości -100 :
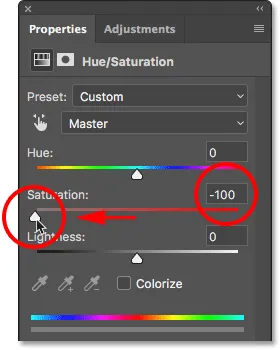
Przeciągnięcie suwaka Nasycenie do końca w lewo.
To usuwa kolor, pozostawiając nam wersję czarno-białą. W moim przypadku wynik nie jest straszny; to po prostu niezbyt interesujące. Niebo, trawa i góry w tle wyglądają raczej płasko i matowo, a ogólny obraz nie ma kontrastu:

Wersja czarno-biała po desaturacji koloru.
Powodem jest to, że chociaż kolory wyglądają zupełnie inaczej, to w rzeczywistości mogą wyglądać bardzo podobnie do siebie w czerni i bieli. W zależności od odcieni wiele kolorów na obrazie może mieć podobne wartości jasności . Gdy usuniesz kolor, a pozostaną Ci tylko obszary o podobnej jasności, powstały czarno-biały obraz wygląda płasko.
Potrzebujemy sposobu na zrekompensowanie podobnych wartości jasności; coś, co pozwoli nam rozjaśnić niektóre kolory i przyciemnić inne, dzięki czemu nasz niegdyś płaski obraz nagle zaskakuje kontrastem, szczegółami i definicją.
Na razie wyłączmy warstwę dopasowania Barwa / Nasycenie, klikając jej ikonę widoczności w panelu Warstwy. Ponownie włączymy go później, abyśmy mogli porównać ten wynik z tym, co osiągamy za pomocą czarno-białej warstwy dopasowania:
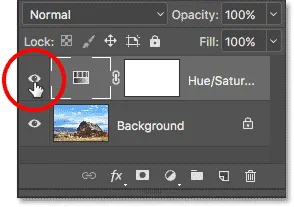
Wyłączanie warstwy dopasowania Barwa / Nasycenie.
Po wyłączeniu warstwy dopasowania wróciliśmy do naszego oryginalnego, kolorowego obrazu:

Oryginalny kolorowy obraz powraca.
Dodanie czarno-białej warstwy dopasowania
Aby dodać czarno-białą warstwę dopasowania, kliknij ponownie ikonę Nowa warstwa wypełnienia lub dopasowania u dołu panelu Warstwy :
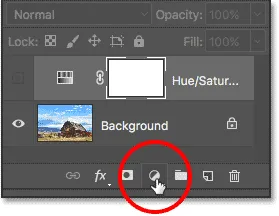
Kliknięcie ikony Nowa warstwa wypełnienia lub dopasowania.
Następnie wybierz z listy czarno-białe :
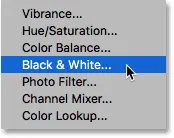
Wybór czarno-białej warstwy dopasowania.
Podobnie jak w dodanej wcześniej warstwie dopasowania Barwa / Nasycenie, Photoshop umieszcza warstwę dopasowania Czarno-biały nad obrazem na warstwie Tła, utrzymując naszą wersję czarno-białą i oryginalną wersję w pełnym kolorze całkowicie od siebie oddzielone:
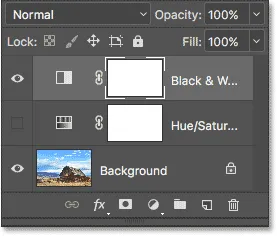
Panel Warstwy pokazujący czarno-białą warstwę dopasowania nad obrazem.
Ustawienia domyślne
Jeśli spojrzymy na nasz obraz, zobaczymy, że Photoshop już poszedł do przodu i przekonwertował go na czarno-biały. Wynik nie jest świetny, ale to początek:

Program Photoshop zastosuje początkową konwersję czerni i bieli do obrazu.
Aby zrozumieć, co się stało, spójrzmy na opcje i elementy sterujące dla warstwy dopasowania Czarno-białe. Znajdziesz je w panelu Właściwości . Zwróć uwagę na różne suwaki kolorów . Jest ich w sumie sześć; jeden dla każdego z trzech podstawowych kolorów ( Czerwonych, Zielonych i Niebieskich ) i jeden dla każdego z trzech drugich kolorów ( Żółtych, Cyjanów i Magentas ):
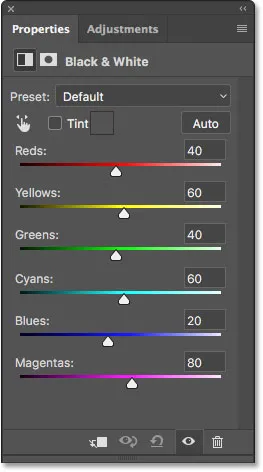
Panel Właściwości pokazuje sześć suwaków kolorów.
Każdy suwak kontroluje jasność innego koloru na obrazie. Na przykład suwak Czerwonych rozjaśnia lub przyciemnia obszary zawierające kolor czerwony. Suwak Zieleni rozjaśni lub przyciemni obszary zieleni. Suwak Blues wpływa na obszary, zgadłeś … niebieski i tak dalej. Za pomocą tych suwaków możemy z łatwością celować w określone obszary obrazu na podstawie koloru tych obszarów, a następnie rozjaśniać lub przyciemniać je w razie potrzeby.
Zauważ, że Photoshop już poszedł do przodu i ustawił suwaki na określone wartości (Czerwone są ustawione na 40, Żółte na 60, Zielone na 40 itd.). Są to wartości domyślne i będą takie same dla każdego obrazu. Nasza obecna wersja czarno-biała jest wynikiem tych wartości domyślnych. Zobaczymy, jak dostosować wartości i stworzyć własną niestandardową wersję czarno-białą za kilka chwil:
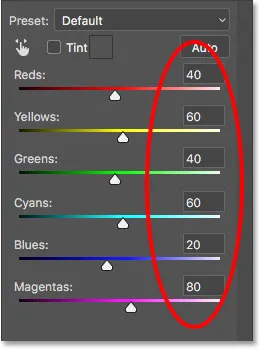
Domyślne wartości suwaków.
Kolor? Jaki kolor?
Oczywiście może wydawać się dziwne, że mówimy o dostosowaniu jasności kolorów, gdy obraz został już przekonwertowany na czarno-biały. A może to? Pamiętaj, że nasza czarno-biała warstwa dopasowania jest całkowicie oddzielona od oryginalnego obrazu. Jeśli wyłączymy warstwę dopasowania Czarno-białe, klikając jej ikonę widoczności w panelu Warstwy:
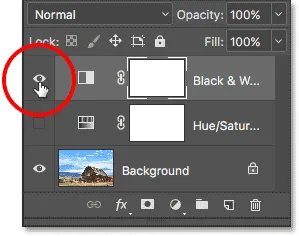
Wyłączanie czarno-białej warstwy dopasowania.
Zwraca nasz oryginalny, kolorowy obraz:

Oryginalny obraz.
A kiedy ponownie włączymy czarno-białą warstwę dopasowania, klikając ponownie jej ikonę widoczności (pusty kwadrat):
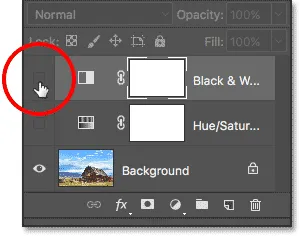
Ponowne włączanie czarno-białej warstwy dopasowania.
Powraca wersja czarno-biała. Oznacza to nie tylko, że nasz oryginalny obraz pozostaje bezpieczny i nienaruszony, ale także oznacza, że nawet gdy widzimy wersję czarno-białą, oryginalne kolory nadal istnieją. Photoshop wciąż wie, że niebo jest niebieskie, a trawa zielona, nawet gdy widzimy je jako odcienie szarości:

Powrót do wersji czarno-białej.
Ustawienia wstępne
Zanim przejdziemy do regulacji suwaków, rzućmy okiem na różne ustawienia wstępne, które są dostępne dla nas z regulacją Czarno-białe. Możemy uzyskać dostęp do ustawień wstępnych z opcji Ustawienia wstępne nad suwakami. Początkowo opcja Preset jest ustawiona na Default, dlatego obecnie widzimy domyślne wartości suwaka:
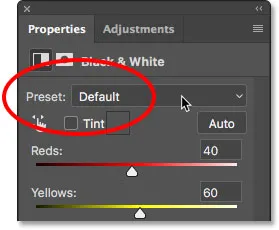
Opcja Presetu w panelu Właściwości.
Kliknięcie słowa „Domyślne” otwiera listę ustawień wstępnych, które możemy wybrać, z których wiele opiera się na filtrach stosowanych w tradycyjnej fotografii czarno-białej:

Ustawienia czarno-białe.
Nie omówimy tutaj wszystkich ustawień wstępnych, ponieważ możesz łatwo wypróbować je samodzielnie, ale rzućmy okiem na kilka z nich. Wybiorę ustawienie wstępne filtra niebieskiego z góry listy:
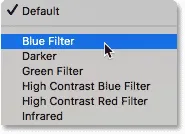
Wybieranie ustawienia wstępnego filtra niebieskiego.
W tradycyjnej fotografii czarno-białej filtry kolorów służą do rozjaśniania lub przyciemniania różnych obszarów obrazu poprzez dopuszczanie lub blokowanie różnych kolorów światła. Na przykład niebieski filtr pozwala na swobodne przechodzenie przez niego niebieskiego światła, jednocześnie blokując inne kolory w różnym stopniu. Powoduje to, że obszary niebieskiego wydają się znacznie jaśniejsze na czarno-białym obrazie, podczas gdy inne kolory wydają się ciemniejsze.
Ponieważ niebo na moim zdjęciu jest bardzo niebieskie, wydaje się, że jest prawie całkowicie rozmyte po wybraniu filtra niebieskiego. Tymczasem zielenie, żółcie i czerwienie na pozostałej części obrazu wydają się teraz znacznie ciemniejsze:

Wynik przy użyciu ustawienia filtra niebieskiego.
Jeśli spojrzymy na suwaki kolorów z wybranym ustawieniem filtra niebieskiego i porównamy je z wartościami domyślnymi, lepiej zrozumiemy, co się stało. Ustawienia domyślne znajdują się po lewej stronie, a ustawienia filtra niebieskiego po prawej stronie.
Zauważ, że wartości Reds, Yellows i Greens zostały obniżone we wstępnym ustawieniu Niebieskiego filtra, podczas gdy Cyans, Blues i Magentas zostały zwiększone. Niższe wartości przyciemniają kolory; wyższe wartości rozjaśniają je:
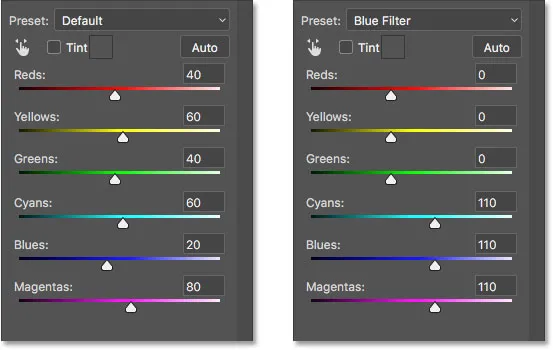
Porównanie ustawień domyślnych (po lewej) z ustawieniami filtra niebieskiego (po prawej).
Porównajmy to z tym, co się stanie, gdy wypróbujemy ustawienie wstępne Red Filter . Wybiorę go z listy:
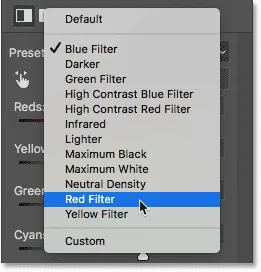
Wybieranie ustawienia czerwonego filtra.
Czerwony filtr pozwoliłby, aby czerwone światło swobodnie przez niego przechodziło, powodując, że obszary czerwieni wydają się jaśniejsze na czarno-białym obrazie, podczas gdy inne kolory byłyby do pewnego stopnia blokowane, przez co wyglądałyby ciemniej.
I tutaj widzimy wynik. Ponieważ niebieski (a ściślej niebieski) jest najbardziej oddalony od czerwonego w spektrum kolorów, moje niebieskie niebo staje się najciemniejszą częścią obrazu. Czerwone i żółte są najjaśniejsze (żółty zawiera dużo czerwieni), podczas gdy obszary zieleni spadają gdzieś pośrodku:
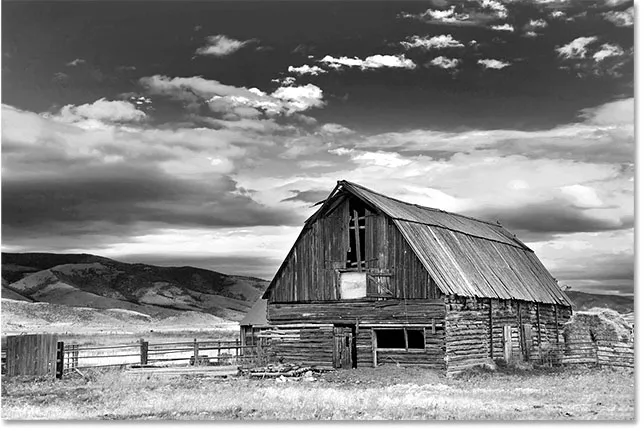
Wynik przy użyciu ustawienia wstępnego filtra czerwonego.
A jeśli porównamy wartości suwaka koloru dla ustawień wstępnych filtra niebieskiego i filtra czerwonego, ponownie uzyskamy lepsze zrozumienie tego, co się stało. Ustawienie wstępne filtra niebieskiego znajduje się po lewej stronie; wstępne ustawienie filtra czerwonego znajduje się po prawej stronie.
Zauważ, że wartości Reds, Yellows i Magentas są wyższe przy ustawieniu Red Filter, co wyjaśnia, dlaczego obszary te wydają się teraz jaśniejsze na obrazie. Wartość zieleni jest nieco niższa niż w przypadku ustawienia filtra niebieskiego, więc nie jest to ogromna zmiana, ale wartości cyjanu i błękitu są znacznie niższe, co czyni je najciemniejszą częścią obrazu:
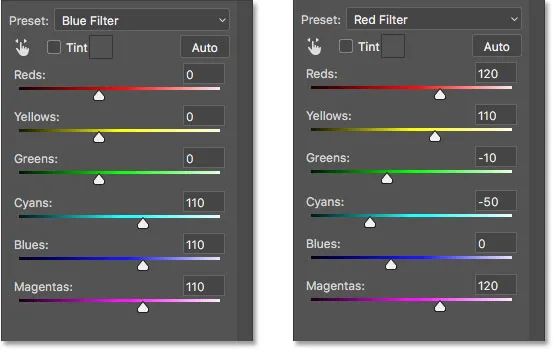
Porównywanie ustawień filtra niebieskiego (po lewej) z ustawieniami filtra czerwonego (po prawej).
Spójrzmy na jeszcze jedno ustawienie wstępne. Aby nadać naszemu czarno-białemu obrazowi bardziej unikalny wygląd, możemy wypróbować ustawienie wstępne podczerwieni :
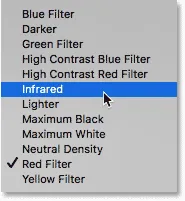
Wybieranie ustawienia podczerwieni.
Fotografia w podczerwieni rejestruje światło, które znajduje się tuż poza spektrum widzialnym („infra” oznacza „poniżej”, więc „podczerwień” oznacza „poniżej czerwieni”) i może nadać czarno-białym obrazom magiczny, eteryczny wygląd. Trawa i liście stają się białe, a niebo i woda ciemnieją do prawie czarnej, tworząc uderzający kontrast.
Zwróć uwagę na wpływ ustawienia podczerwieni na mój obraz, ponieważ obszar żółtej i zielonej trawy wzdłuż dna ma teraz prawie czystą biel, podczas gdy wszystko inne, szczególnie niebo, wydaje się znacznie ciemniejsze:

Wynik przy użyciu ustawienia podczerwieni.
A jeśli spojrzymy na suwaki kolorów w panelu Właściwości, z pewnością zobaczymy, że ustawienie wstępne podczerwieni ustawiło Żółte na najwyższą wartość, co czyni je najjaśniejszą częścią obrazu, a Zieloni nie są daleko w tyle. Wszystkie pozostałe wartości kolorów zostały ustawione znacznie niżej, przy czym kolory niebieski, cyjan i magentas są najniższe (a zatem najciemniejsze):
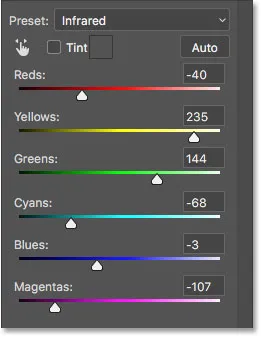
Wstępnie ustawione wartości podczerwieni.
Powiązane: Nieniszczący efekt blasku podczerwieni
Jak wspomniałem, nie przejdziemy tutaj przez wszystkie ustawienia wstępne, ponieważ resztę można łatwo wypróbować samodzielnie. Ale po zapoznaniu się z kilkoma ustawieniami wstępnymi i porównaniu ich ustawień, dobrze wiemy, jak suwaki kolorów wpływają na jasność w różnych obszarach obrazu.
Chociaż ustawienia wstępne mogą służyć jako świetny punkt wyjścia, prawdziwą zabawą jest tworzenie własnych niestandardowych wersji czarno-białych. Przywróćmy suwaki do ich wartości domyślnych, ustawiając opcję Preset z powrotem na Domyślne :
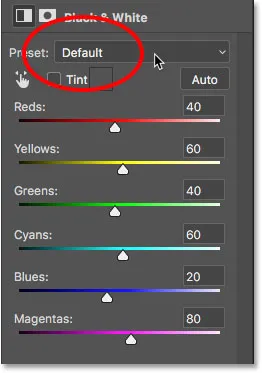
Wybieranie domyślnego ustawienia wstępnego.
Powoduje to powrót do oryginalnej, domyślnej czarno-białej wersji obrazu:

Obraz z przywróconymi wartościami domyślnymi.
Przycisk Auto
Jest jeszcze jedna ważna funkcja w panelu Właściwości, na którą musimy spojrzeć, zanim zaczniemy ręcznie dostosowywać suwaki. Tą funkcją jest przycisk Auto . Przycisk Auto pozwala Photoshopowi spojrzeć na pełny kolorowy obraz, aby dowiedzieć się, jak powinna wyglądać wersja czarno-biała, a następnie umożliwia automatyczne dostosowanie suwaków kolorów.
Oczywiście Photoshop to tylko aplikacja bez poczucia stylu artystycznego i kreatywnej wizji. Mimo że wyniki Auto prawdopodobnie nie zdobędą żadnych nagród, nadal mogą dać nam miejsce do rozpoczęcia. Kliknę przycisk Auto, znajdujący się nad suwakami:
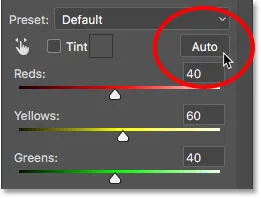
Kliknięcie przycisku Auto.
Jednym kliknięciem przycisku Photoshop sprawdza obraz i tworzy własną wersję czarno-białą. W moim przypadku wynik niewiele różni się od początkowej, domyślnej wersji. Niebo jest trochę jaśniejsze, a wszystko inne jest trochę ciemniejsze. Pamiętaj jednak, że wynik Auto zależy od obrazu, więc możesz zauważyć większą zmianę w obrazie niż to, co tutaj widzę:

Obraz po kliknięciu przycisku Auto.
Jeśli porównamy suwaki, z ustawieniami domyślnymi po lewej i ustawieniami Auto po prawej, zobaczymy, że moje niebo jest teraz jaśniejsze, ponieważ Photoshop podniósł wartości dla Bluesa i Cyans, a wszystko inne jest ciemniejsze, ponieważ Photoshop obniżył wartości dla innych kolorów:
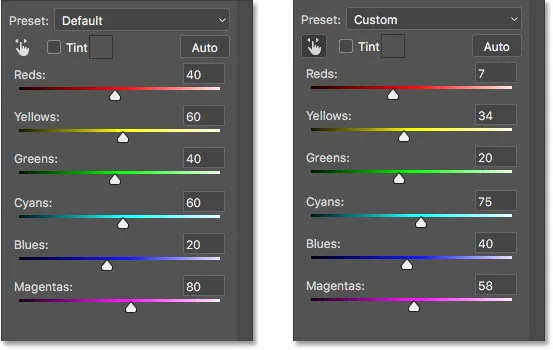
Porównanie wartości domyślnych (po lewej) i wartości suwaka Auto (po prawej).
Ręczna regulacja suwaków
Kliknięcie przycisku Auto jest zwykle warte spróbowania, jeśli nie z innego powodu, niż by zobaczyć, co wymyśli Photoshop. Ale niezależnie od tego, czy zaczynasz od ustawień Auto, od jednego z ustawień czarno-białych, czy od ustawień domyślnych, w pewnym momencie będziesz chciał przejąć kontrolę i stworzyć własny niestandardowy czarno-biały obraz. Aby to zrobić, wystarczy przeciągnąć suwaki! Przeciągnięcie suwaka w lewo przyciemni wszystkie obszary zawierające ten kolor, a przeciągnięcie w prawo je rozjaśni.
Powiedzmy na przykład, że chcę przyciemnić niebo na moim obrazie. Wiem, że niebo jest niebieskie, więc aby je przyciemnić, po prostu kliknę suwak Blues i przeciągnę go w lewo. Na niebie jest też dużo cyjanu, więc kliknę suwak Cyans i przeciągnę go również w lewo. Nie ma tu konkretnych wartości do zastosowania. Po prostu przeciągnij suwaki, aby ocenić wyniki:
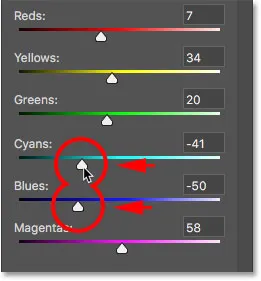
Przeciąganie suwaków Blues i Cyans w lewo.
Oto mój obraz po przyciemnieniu obszarów zawierających niebieski lub cyjan, czyli głównie niebo, a także szczyty gór:

Obraz po przeciągnięciu suwaków Blues i Cyans.
Trawiasty obszar na dole obrazu zawiera dużo zieleni i żółci, więc aby zrównoważyć kontrast z przyciemnionym niebem, rozjaśnię ten obszar, przeciągając suwaki Żółte i Zielone w prawo:

Rozjaśnianie żółci i zieleni.
W związku z tym, chociaż trawa, drzewa i rośliny mogą dla nas wyglądać na bardzo zielone, w rzeczywistości zawierają więcej żółci, niż mogłoby się wydawać. Próbując rozjaśnić te obszary, często okazuje się, że suwak Żółci ma większy wpływ niż Zieloni.
Oto wynik po oświetleniu trawy:

Obraz po przeciągnięciu suwaków Żółte i Zielone.
Narzędzie regulacji ukierunkowanej
Jakby przeciąganie suwaków nie było dość łatwe, istnieje jeszcze łatwiejszy sposób na dostosowanie wersji czarno-białej, a to za pomocą narzędzia do regulacji ukierunkowanej . Znajdziesz go bezpośrednio w opcji Preset. Kliknij narzędzie, aby je wybrać:
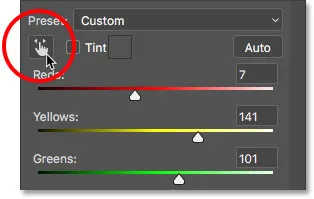
Wybór narzędzia regulacji ukierunkowanej.
Narzędzie regulacji ukierunkowanej umożliwia nam wybranie określonego obszaru na obrazie poprzez kliknięcie go. Następnie możemy rozjaśnić lub przyciemnić ten obszar, po prostu przeciągając w lewo lub w prawo na samym obszarze, zamiast przeciągać suwak.
Na przykład myślę, że szczyty gór w tle wyglądają na zbyt ciemne. Wiem, że głównym kolorem w tym obszarze jest niebieski, więc aby go rozjaśnić, mogłem przeciągnąć suwak Bluesa w panelu Właściwości. Lub, po wybraniu Narzędzia regulacji ukierunkowanej, mogę po prostu przesunąć kursor myszy nad tym obszarem obrazu. Mój kursor tymczasowo zmieni się w ikonę narzędzia Kroplomierz . Narzędzie Kroplomierz służy do próbkowania kolorów z obrazu przez program Photoshop:
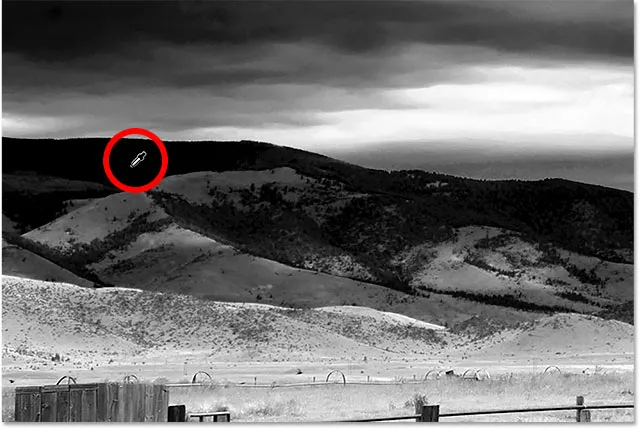
Umieszczenie kursora myszy nad obszarem wymagającym regulacji.
Kliknę na obrazek, aby Photoshop mógł pobrać próbkę koloru z obszaru, a następnie przytrzymam przycisk myszy. Mój kursor zmienia się z ikony narzędzia Kroplomierz z powrotem w ikonę Narzędzia regulacji ukierunkowanej:
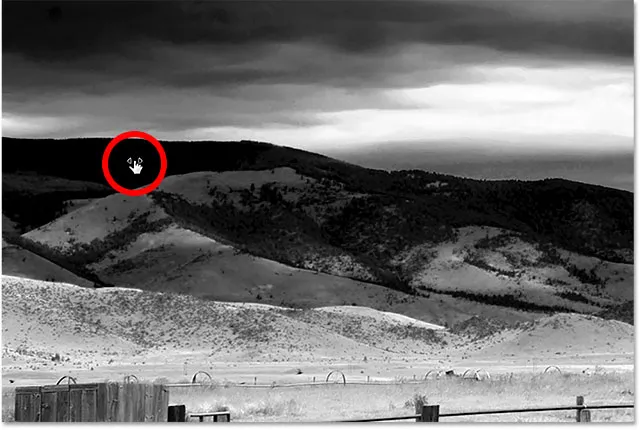
Kliknięcie i przytrzymanie obszaru.
Trzymając wciśnięty przycisk myszy, mogę przeciągnąć w lewo, aby przyciemnić obszar, lub w prawo, aby go rozjaśnić, tak jak w przypadku przeciągania suwaka. W moim przypadku chcę rozjaśnić obszar, więc przeciągnę w prawo. Muszę go tylko trochę rozjaśnić, na tyle, aby przywrócić trochę detalu, więc przeciągnę krótki dystans:
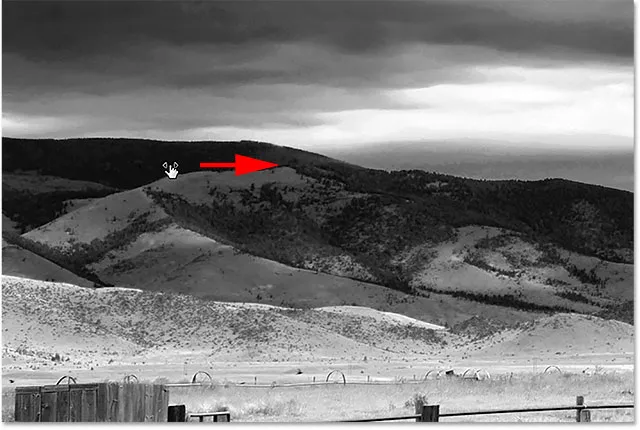
Przeciągnięcie w prawo, aby rozjaśnić szczyty gór.
Jeśli będziesz obserwować panel Właściwości podczas przeciągania za pomocą narzędzia Dostosowanie ukierunkowane, zauważysz, że suwak dla klikniętego koloru przesuwa się wraz z tobą podczas przeciągania. W moim przypadku, ponieważ pierwotny kolor obszaru był niebieski, a ja przeciągam w prawo, suwak Blues również przesuwa się w prawo:
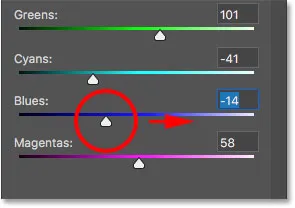
Podczas przeciągania obrazu suwak koloru przesuwa się wraz z tobą.
Pamiętaj, a dotyczy to tego, czy przeciągasz suwaki, czy używasz narzędzia Dostosowanie ukierunkowane, że dostosowując określony obszar, nie dostosowujesz tylko tego jednego obszaru. Dostosowujesz każdy obszar obrazu, który zawiera ten kolor. W moim przypadku rozjaśnienie gór również rozjaśniło niebo, ponieważ oba obszary zawierają niebieski:
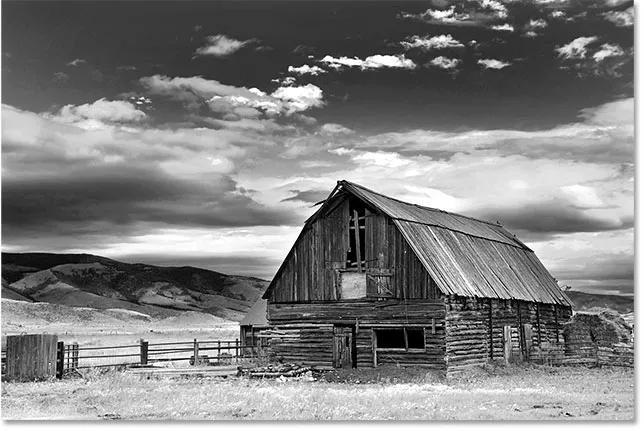
Błękitne niebo jest teraz jaśniejsze po rozjaśnieniu niebieskich szczytów górskich.
Teraz, gdy patrzę na zdjęcie od dłuższego czasu, myślę, że pomyłką może być rozjaśnienie trawy na dole zdjęcia. Przyciemnienie tego obszaru wydobyłoby więcej szczegółów. Ponieważ nic, co robimy z warstwą dopasowania czarno-białego, nie jest trwałe, łatwo jest wprowadzać zmiany i wypróbowywać różne pomysły.
Aby przyciemnić trawę, kliknę na nią za pomocą narzędzia Dostosowanie do celu, aby próbkować jego kolor. Następnie, trzymając wciśnięty przycisk myszy, po prostu przeciągnę w lewo, aż będę zadowolony z wyniku:
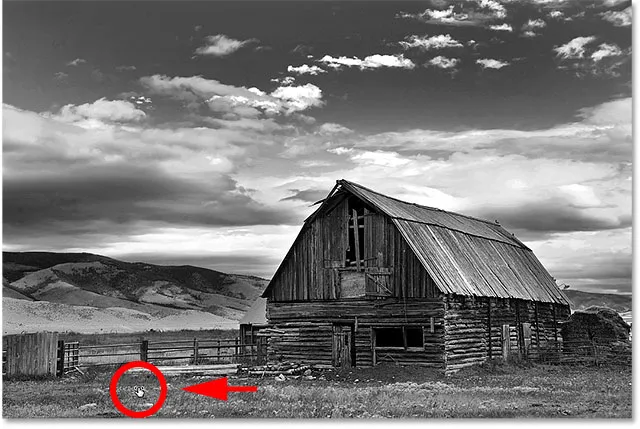
Kliknięcie trawy i przeciągnięcie w lewo powoduje przyciemnienie.
Ponieważ obszar kliknięty za pomocą narzędzia Dostosowanie ukierunkowane był żółty, Photoshop przesunął suwak Żółte w panelu Właściwości podczas przeciągania:
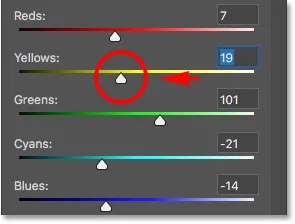
Przeciągnięcie po żółtej trawie przesunęło suwak Żółci.
Na koniec rozjaśnię stodołę, klikając na nią za pomocą narzędzia Dostosowanie do celu, aby próbkować jej kolor, a następnie przytrzymuję przycisk myszy, gdy przeciągam w prawo:
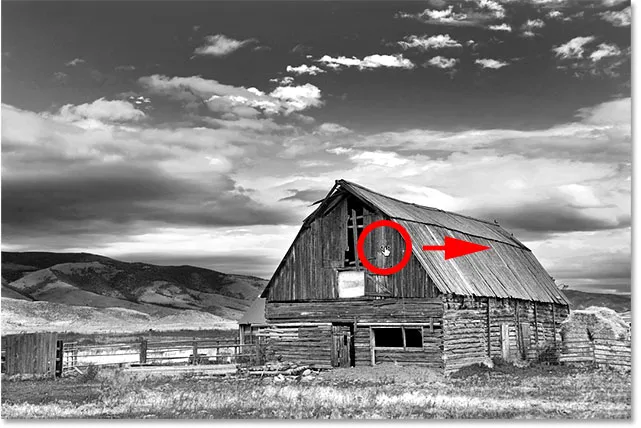
Kliknięcie stodoły i przeciągnięcie w prawo, aby ją rozjaśnić.
Ponieważ główny kolor stodoły był czerwony, Photoshop przesunął suwak Czerwoni w prawo. Jeśli spojrzysz na obraz, zauważysz, że wraz ze stodołą rozjaśniono także inne obszary, które zawierają również dużo czerwieni, takie jak drewniany płot, siano za stodołą i niektóre obszary trawy:
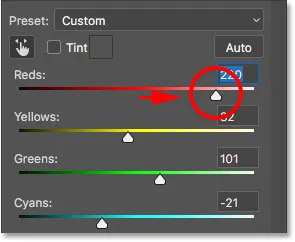
Przeciągnięcie czerwonej stodoły przesunęło suwak Czerwonych.
Porównywanie wyników
Za chwilę nauczymy się, jak łatwo przywrócić trochę koloru z oryginalnego obrazu. Ale teraz, gdy stworzyliśmy własną niestandardową wersję czarno-białą przy użyciu czarno-białej warstwy dopasowania, szybko porównajmy nasz wynik z tym, co osiągnęliśmy na początku samouczka przy użyciu warstwy dopasowania Barwa / Nasycenie.
Najpierw wyłączę warstwę dopasowania Czarno-białe, klikając jej ikonę widoczności w panelu Warstwy. Następnie kliknę ikonę widoczności warstwy dopasowania Barwa / Nasycenie poniżej, aby włączyć tę warstwę:
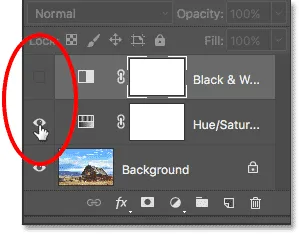
Wyłączanie warstwy dopasowania Czarno-białe, a następnie włączanie warstwy dopasowania Barwa / Nasycenie.
I tutaj widzimy oryginalną wersję czarno-białą, którą osiągnęliśmy po prostu desaturując kolor:

Szybka, desaturowana wersja.
Aby wrócić do wersji niestandardowej, kliknę ikonę widoczności warstwy Barwa / Nasycenie, aby ją wyłączyć, a następnie kliknę ikonę widoczności warstwy Czarno-Biała nad nią, aby ją ponownie włączyć:
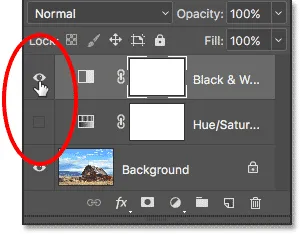
Wyłączanie warstwy dopasowania Barwa / Nasycenie, a następnie włączenie warstwy dopasowania Czarno-białe.
A oto moja niestandardowa wersja utworzona za pomocą czarno-białej warstwy dopasowania:

Wersja czarno-białej warstwy dopasowania.
Przywracanie oryginalnego koloru
W tym momencie nauczyliśmy się wszystkiego, co musimy wiedzieć, aby przekształcić kolorowe zdjęcie w piękny, niestandardowy czarno-biały obraz. Ale tylko dlatego, że przekonwertowaliśmy go na czarno-biały, nie oznacza, że musi być całkowicie czarno-biały. Dzięki mocy warstw dopasowania w Photoshopie możemy łatwo przywrócić niektóre oryginalne kolory zdjęcia.
Wszystko, co musimy zrobić, to zmniejszyć krycie warstwy dopasowania Czarno-Biała. Opcja Krycie znajduje się w prawym górnym rogu panelu Warstwy. Domyślna wartość krycia wynosi 100%, co oznacza, że warstwa dopasowania całkowicie blokuje widok oryginalnego obrazu poniżej. Zmniejsz krycie do około 90% :
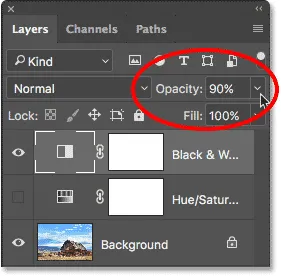
Obniżenie krycia warstwy dopasowania Czarno-białe.
To przywraca tylko odrobinę oryginalnego koloru, dając nam nasz końcowy wynik:

Lekko pokolorowana wersja czarno-biała.