W poprzednim samouczku dowiedzieliśmy się, w jaki sposób narzędzie prostokątne markizy w Photoshopie pozwala nam szybko i łatwo wybierać obiekty lub obszary na zdjęciu na podstawie prostych prostokątnych lub kwadratowych kształtów. Elliptical Marquee Tool, na które będziemy się tutaj zajmować, jest kolejnym z podstawowych narzędzi do zaznaczania w Photoshopie. Jest prawie identyczny z narzędziem Rectangular Marquee Tool i działa w ten sam sposób.
W rzeczywistości jedyną prawdziwą różnicą jest to, że Elliptical Marquee Tool pozwala nam rysować zaznaczenia owalne lub okrągłe! Jeśli wiesz już, jak korzystać z prostokątnego narzędzia do zaznaczania, pomyśl o eliptycznym narzędziu do zaznaczania jako o tym samym, z bardzo zaokrąglonymi narożnikami.
Domyślnie eliptyczne narzędzie markizy ukrywa się za prostokątnym narzędziem markizy w panelu Narzędzia. Aby uzyskać do niego dostęp, po prostu kliknij prostokątne narzędzie markizy, a następnie przytrzymaj przycisk myszy przez sekundę lub dwie, aż pojawi się wysuwane menu pokazujące inne narzędzia, które są zagnieżdżone. Kliknij Elliptical Marquee Tool w menu rozwijanym, aby je wybrać:
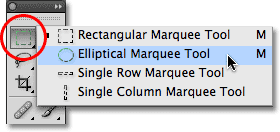
Wiele narzędzi Photoshopa znajduje się za innymi narzędziami w panelu Narzędzia.
Po wybraniu narzędzia Zaznaczanie eliptyczne pojawi się ono w miejscu narzędzia Zaznaczanie prostokątne w panelu Narzędzia. Aby wrócić do narzędzia Rectangular Marquee, musisz kliknąć i przytrzymać narzędzie Elliptical Marquee, a następnie wybrać Rectangular Marquee Tool z menu rozwijanego:
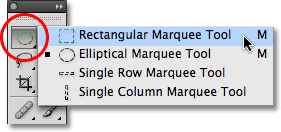
Niezależnie od tego, które wcześniej wybrane narzędzie markizy pojawi się w panelu Narzędzia.
Możesz łatwo przełączać się między prostokątnymi i eliptycznymi narzędziami markizy za pomocą klawiatury, chociaż dokładnie to, jak to zrobisz, będzie zależeć od tego, jak masz ustawione ustawienia w Preferencjach Photoshopa. Dostęp do każdego narzędzia w panelu Narzędzia można uzyskać, naciskając określoną literę na klawiaturze. Zarówno prostokątne, jak i eliptyczne narzędzia markizy można wybrać, naciskając literę M, a aby się między nimi przełączać, albo ponownie naciśnij M samodzielnie, albo będziesz musiał nacisnąć Shift + M. Znowu zależy to od tego, jak masz to ustawione w Preferencjach.
Na komputerze znajdziesz opcję Preferencje w menu Edycja u góry ekranu. Na komputerze Mac znajdziesz go w menu Photoshop . W sekcji Ogólne (sekcja Narzędzia w Photoshop CS6 i CC) poszukaj opcji o nazwie Użyj klawisza Shift do przełączania narzędzi . Po zaznaczeniu tej opcji musisz dodać klawisz Shift, aby przełączać się między dwoma narzędziami markizy (a także innymi narzędziami w panelu Narzędzia, które korzystają z tego samego skrótu klawiaturowego). Odznacz opcję, jeśli wolisz po prostu użyć klawisza M do przełączania się między nimi. To zależy wyłącznie od Ciebie:
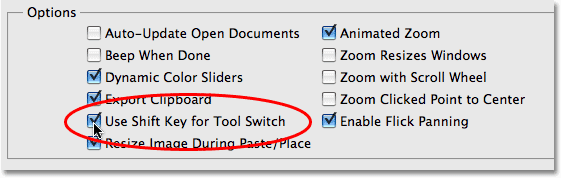
Opcja „Użyj klawisza Shift do przełączania narzędzi” w Preferencjach programu Photoshop pozwala kontrolować sposób przełączania zagnieżdżonych narzędzi w panelu Narzędzia.
Rysowanie owalnych wyborów
Aby narysować zaznaczenie owalne za pomocą narzędzia eliptycznego, po prostu kliknij miejsce, w którym chcesz rozpocząć zaznaczanie, a następnie przytrzymaj przycisk myszy i przeciągnij w odpowiednim kierunku, aż obiekt lub obszar zostaną otoczone konturem wyboru. Zwolnij przycisk myszy, aby dokończyć wybór. Oto zdjęcie ślubne, które mam otwarte w Photoshopie:
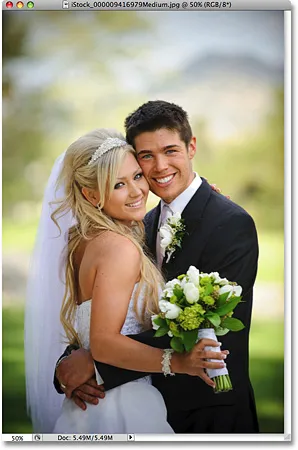
Uśmiechnięta panna młoda i pan młody, chętnie pomagają nam uczyć się o wyborach.
Chcę dodać klasyczny efekt białej winiety do tego zdjęcia, a Elliptical Marquee Tool to ułatwi. Najpierw dodam nową pustą warstwę, aby stworzyć efekt bez uszkadzania oryginalnego obrazu. Zrobię to, klikając ikonę Nowa warstwa u dołu panelu Warstwy:
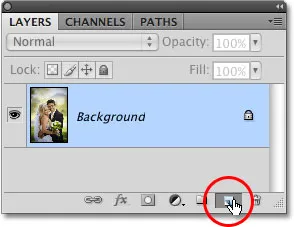
Dodaj nową pustą warstwę, klikając ikonę Nowa warstwa w panelu Warstwy.
Dodaje to nową pustą warstwę o nazwie „Warstwa 1” nad warstwą tła:
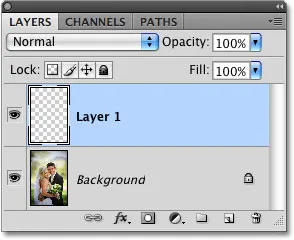
Photoshop zawsze nadaje nowym warstwom nazwy ogólne, takie jak „Warstwa 1”.
Wypełnię tę nową warstwę kolorem białym za pomocą polecenia Wypełnij programu Photoshop. Aby go wybrać, przejdę do menu Edycja u góry ekranu i wybierz Wypełnij :
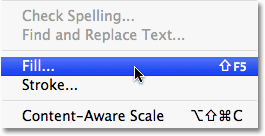
Polecenie Wypełnij znajduje się w menu Edycja.
Pojawi się okno dialogowe Wypełnij. Wybiorę biały w sekcji Spis treści w górnej połowie okna dialogowego, następnie kliknę OK, aby wyjść z okna dialogowego i wypełnić „Warstwę 1” białym:
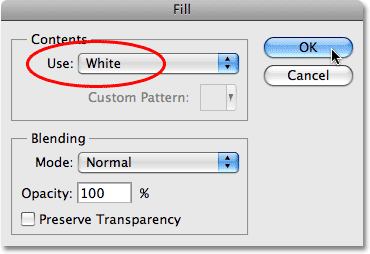
Polecenie Wypełnij pozwala nam wypełniać warstwy lub zaznaczenia kolorem.
W tym momencie całe moje okno dokumentu jest wypełnione białym, co blokuje zdjęcie pary ślubnej z widoku. Aby tymczasowo ukryć „Warstwę 1”, aby ponownie zobaczyć oryginalne zdjęcie, kliknę ikonę Widoczności warstwy (znaną również jako „gałka oczna”) po lewej stronie „Warstwy 1” w panelu Warstwy:
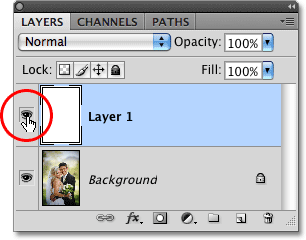
Możesz tymczasowo włączyć lub wyłączyć warstwy, klikając ikonę Widoczność warstwy.
Teraz, gdy widzę oryginalny obraz, zacznę mój efekt winietowania od narysowania owalnego zaznaczenia wokół pary ślubnej. Wybiorę eliptyczne narzędzie markizy z panelu Narzędzia, jak widzieliśmy wcześniej, i kliknę gdzieś w lewym górnym rogu zdjęcia, aby zaznaczyć miejsce, w którym chcę rozpocząć zaznaczanie. Następnie, trzymając wciśnięty przycisk myszy, przeciągnę w dół w kierunku prawego dolnego rogu zdjęcia. Podczas przeciągania wokół pary na środku obrazu pojawia się owalny kontur zaznaczenia:
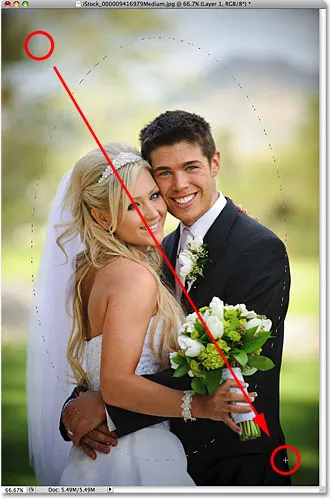
Kliknij i przytrzymaj miejsce, w którym chcesz rozpocząć owalny wybór, a następnie przeciągnij w kierunku, w którym chcesz narysować kontur wyboru.
Zmiana położenia selekcji podczas ich rysowania
Jeśli podążasz za własnym zdjęciem, prawdopodobnie zauważyłeś jedną z dużych różnic między używaniem prostokątnych i eliptycznych narzędzi markizy. Dzięki narzędziu Rectangular Marquee róg zaznaczenia zawsze pozostaje dokładnie w miejscu kliknięcia, aby rozpocząć zaznaczanie, bez względu na to, jak duży jest zaznaczony element. Z Elliptical Marquee Tool sprawy stają się nieco trudniejsze. Ponieważ kształty eliptyczne są zaokrąglone bez narożników, kontur zaznaczenia przesuwa się coraz dalej od miejsca, w które początkowo kliknąłeś podczas przeciągania zaznaczenia. Może to uniemożliwić rozpoczęcie wyboru dokładnie w odpowiednim miejscu, którego potrzebujesz.
Na szczęście ta sama sztuczka polegająca na zmianie położenia zaznaczeń podczas rysowania ich za pomocą Prostokątnego narzędzia zaznaczania działa z narzędziem Zaznaczanie eliptyczne. Po prostu przytrzymaj spację podczas rysowania owalnego zaznaczenia i przeciągnij myszą, aby przesunąć go z powrotem na pozycję, a następnie zwolnij spację i kontynuuj przeciąganie. Najprawdopodobniej zauważysz, że musisz przesunąć zaznaczenie kilka razy podczas rysowania, więc po prostu przytrzymaj spację za każdym razem, przeciągnij kontur zaznaczenia z powrotem na miejsce, a następnie zwolnij spację i kontynuuj wyciąganie zaznaczenia.
Gdy jesteś zadowolony z rozmiaru, kształtu i położenia owalnego zaznaczenia, zwolnij przycisk myszy, aby go ukończyć. Teraz możemy zobaczyć eliptyczny zarys wyboru otaczający parę na zdjęciu:

Wokół pary ślubnej pojawia się owalny kontur wyboru.
Wtapianie zaznaczenia
Za chwilę użyję owalnego zaznaczenia, które utworzyłem za pomocą narzędzia Elliptical Marquee Tool, aby wybić środek jednolitej białej warstwy, tworząc mój efekt winiety. Jedynym problemem jest to, że domyślnie krawędzie zaznaczenia są twarde, a to, czego naprawdę potrzebuję, aby stworzyć efekt winiety, to miękkie, płynne przejście między zaznaczonymi i niewybranymi obszarami zdjęcia. Możemy zmiękczyć krawędzie zaznaczenia w Photoshopie, „wtapiając” je, i robimy to, przechodząc do menu Wybierz u góry ekranu, wybierając Modyfikuj, a następnie wybierając Wtapianie :

Znajdziesz różne sposoby zmiany wyboru w menu Wybierz.
Spowoduje to wyświetlenie okna dialogowego wyboru piór w programie Photoshop. Ustawię wartość Promienia pióra na około 30 pikseli, która powinna być wystarczająco duża, aby zapewnić mi gładkie przejście między białymi krawędziami winiety a parą pośrodku zdjęcia. Dokładna wartość użyta dla Twojego obrazu będzie zależeć od rozmiaru zdjęcia i prawdopodobnie będzie wymagać prób i błędów, zanim uzyskasz dokładnie to, co należy:
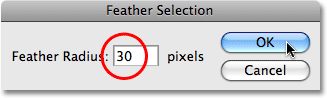
Wtapianie zaznaczenia zmiękcza krawędzie zaznaczenia.
Kliknę OK, aby wyjść z okna dialogowego. Photoshop przygotowuje dla mnie krawędzie zaznaczenia, chociaż tak naprawdę nie zobaczymy efektu wtapiania, dopóki nie zrobimy czegoś z zaznaczeniem, tak jak to zrobimy. Ponownie kliknę ikonę Widoczność warstwy na „Warstwie 1”, aby przywrócić jednolite białe wypełnienie:
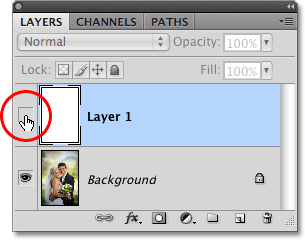
Gdy warstwa jest obecnie ukryta, gałka oczna wewnątrz ikony Widoczność warstwy jest również ukryta.
Spowoduje to ponowne wypełnienie okna dokumentu kolorem białym, dzięki czemu łatwiej będzie zobaczyć zarys wyboru, który stworzyliśmy:

Ponowne włączenie „warstwy 1” ponownie wypełnia okno dokumentu jednolitą bielą.
Na koniec, aby ukończyć efekt winiety, po prostu naciśnij klawisz Delete (Win) / Backspace (Mac) na klawiaturze, aby usunąć obszar bieli wewnątrz obrysu zaznaczenia. Aby usunąć kontur zaznaczenia, ponieważ już go nie potrzebuję, kliknę w dowolnym miejscu w oknie dokumentu za pomocą narzędzia Elliptical Marquee Tool. Zwróć uwagę na miękkie przejście między białymi krawędziami i zdjęciem na środku dzięki zastosowanemu upierzeniu:
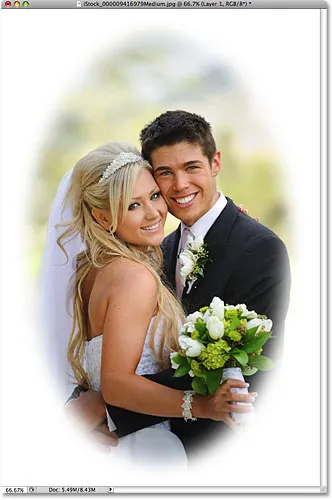
Elliptical Marquee Tool ułatwiło stworzenie tego klasycznego efektu fotograficznego.
Elliptical Marquee Tool ułatwiło rysowanie owalnego zaznaczenia i tworzenie efektu winiety. Ale co, jeśli musimy narysować okrągły wybór? Przyjrzymy się temu dalej!
Wtyczka shortcodes, akcji i filtrów: Błąd w shortcode (reklamy-podstawy-środkowe)
Rysowanie okrągłych wyborów
Elliptical Marquee Tool pozwala nam również łatwo rysować zaznaczenia w kształcie idealnego koła. W rzeczywistości, tak jak widzieliśmy za pomocą narzędzia Prostokątna ramka zaznaczenia, gdy ograniczyliśmy ją do idealnego kwadratu, istnieją dwa sposoby narysowania koła za pomocą narzędzia eliptycznego. Jednym ze sposobów jest ustawienie niektórych opcji na pasku opcji u góry ekranu.
Oto zdjęcie, które otworzyłem z księżyca. Powiedzmy, że chcę wybrać księżyc, aby dodać go do innego zdjęcia. Ponieważ kształt księżyca jest okrągły (przynajmniej tak, jak nam się wydaje, ziemianinom na zdjęciu 2D), Elliptical Marquee Tool jest oczywistym wyborem do wyboru:
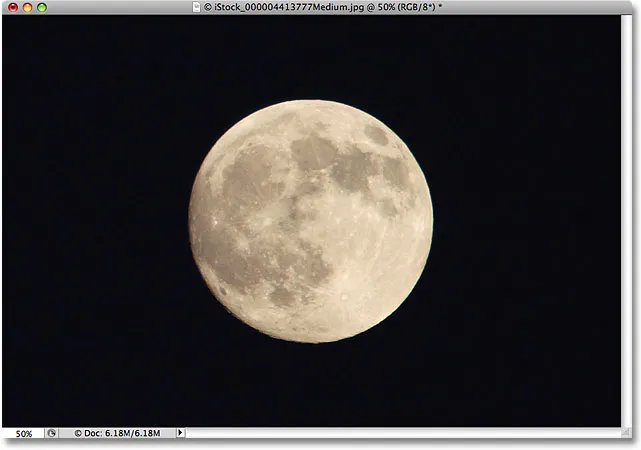
Elliptical Marquee Tool to narzędzie z wyboru do wybierania księżyców, planet i innych okrągłych ciał niebieskich.
Ilekroć wybierzesz Elliptical Marquee Tool, pasek opcji wyświetli opcje specjalnie dla tego narzędzia, i w przeważającej części opcje są takie same, jak te, które znajdziesz z prostokątnym narzędziem markizy. Jedna z opcji nosi nazwę Styl i domyślnie jest ustawiona na Normalna, co pozwala nam narysować dowolny eliptyczny kształt, jaki chcemy. Aby ograniczyć kształt zaznaczenia do idealnego koła, zmień opcję Styl na Stały współczynnik . Domyślnie Photoshop ustawi wartości szerokości i wysokości na pasku opcji na 1, co ogranicza proporcje szerokości do wysokości zaznaczenia do 1: 1, tworząc idealne koło:

Opcje dla prostokątnych i eliptycznych narzędzi markizowych są prawie identyczne.
Aby narysować okrąg wokół zaznaczenia wokół Księżyca, kliknę i przytrzymam przycisk myszy gdzieś powyżej lewego górnego rogu Księżyca, aby ustawić punkt początkowy, a następnie przeciągnę w dół w prawo u dołu do momentu wybrania Księżyca. Gdy przeciągam zaznaczenie, będzie on ograniczony do idealnego koła dzięki opcjom ustawionym na pasku opcji. Niestety napotkam tutaj ten sam problem, gdy zarys zaznaczenia przesuwa się coraz dalej od mojego punktu początkowego, gdy przeciągam zaznaczenie, więc muszę kilkakrotnie przytrzymać spację, aby zmienić położenie zaznaczenia podczas Narysuj to. Kiedy skończę, zwolnię przycisk myszy, aby dokończyć wybór:
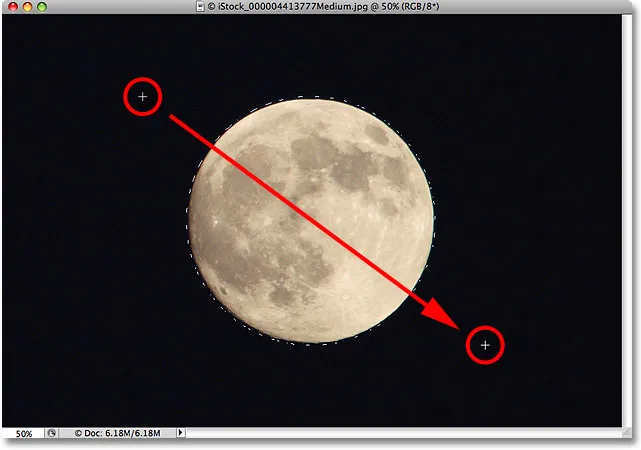
Spacja jest Twoim przyjacielem, gdy próbujesz wybierać obiekty za pomocą narzędzia Elliptical Marquee Tool. Przytrzymaj, aby zmienić położenie zaznaczenia podczas ich rysowania.
Skrót klawiaturowy
Chociaż technicznie nie ma nic złego w zmianie ustawień na pasku opcji w celu ograniczenia konturu zaznaczenia do okręgu, może to szybko stać się frustrujące, ponieważ Photoshop nie ustawia automatycznie opcji Styl z powrotem na Normalny po zakończeniu, co oznacza, że pamiętaj, aby zawsze zmieniać go z powrotem, w przeciwnym razie nadal będziesz w trybie Fixed Ratio przy następnej próbie narysowania eliptycznego zaznaczenia.
Lepszym sposobem ograniczenia zaznaczenia do okręgu jest po prostu przytrzymanie klawisza Shift podczas rysowania. Podobnie jak dodanie klawisza Shift ograniczy prostokątny zaznaczenie do kwadratu podczas korzystania z narzędzia prostokątnej markizy, zmusi zaznaczenie do idealnego okręgu za pomocą narzędzia eliptycznego.
Pamiętaj jednak, że kolejność wykonywania czynności jest ważna. Kliknij i rozpocznij przeciąganie zaznaczenia, a następnie przytrzymaj klawisz Shift, aby ograniczyć zaznaczenie do okręgu i kontynuować przeciąganie. Po zakończeniu zwolnij przycisk myszy, aby dokończyć wybór, a następnie zwolnij klawisz Shift. Jeśli nie będziesz postępować zgodnie z prawidłową kolejnością, możesz uzyskać nieoczekiwane wyniki.
Rysowanie zaznaczeń od środka
Możesz także rysować eliptyczne zaznaczenia od środka na zewnątrz, co jest często łatwiejszym sposobem pracy z narzędziem Elliptical Marquee Tool. Po prostu kliknij w środku obiektu lub obszaru, który chcesz wybrać, a następnie przytrzymaj klawisz Alt (Win) / Option (Mac) i kontynuuj przeciąganie. Jak tylko naciśniesz i przytrzymasz klawisz Alt / Option, miejsce, które początkowo kliknąłeś, stanie się punktem centralnym zaznaczenia, a gdy będziesz kontynuować przeciąganie, zaznaczenie rozszerzy się we wszystkich kierunkach od tego miejsca.
Ponownie kolejność, w jakiej robisz rzeczy, jest ważna. Kliknij i przeciągnij, aby rozpocząć zaznaczenie, a następnie naciśnij i przytrzymaj klawisz Alt / Option, aby ograniczyć wybór do okręgu i kontynuować przeciąganie. Po zakończeniu zwolnij przycisk myszy, aby dokończyć wybór, a następnie zwolnij klawisz Alt / Option.
Możesz również wyciągnąć okrągły wybór z jego środka. Wystarczy dodać klawisz Shift do skrótu klawiaturowego. Kliknij i przeciągnij, aby rozpocząć zaznaczenie, a następnie naciśnij i przytrzymaj klawisze Shift + Alt (Win) / Shift + Option (Mac), aby ograniczyć zaznaczenie do okręgu i wymusić zaznaczenie poza jego środkiem. Kontynuuj przeciąganie zaznaczenia, a gdy skończysz, zwolnij przycisk myszy, aby go ukończyć, a następnie zwolnij klawisze Shift i Alt / Option:
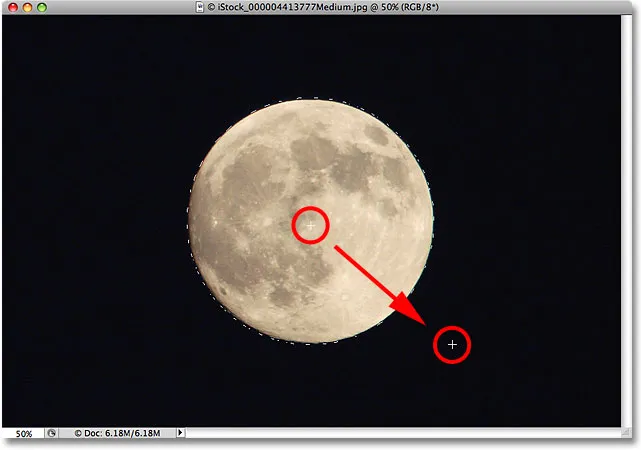
Użyj Shift + Alt (Win) / Shift + Option (Mac), aby narysować okrągły środek ze środka za pomocą narzędzia eliptycznego.
Teraz, gdy mam zaznaczony księżyc, otworzę drugie zdjęcie, tym razem miasta nocą, a gdy oba obrazy będą otwarte w osobnych oknach dokumentów, wybiorę narzędzie przenoszenia programu Photoshop z panelu Narzędzia:
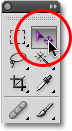
Wybór narzędzia przenoszenia.
Po wybraniu narzędzia Move przytrzymam klawisz Alt (Win) / Option (Mac), a następnie kliknę wewnątrz zaznaczenia i przeciągnę księżyc na drugi obraz. Przytrzymanie klawisza Alt / Option powoduje, że Photoshop tworzy kopię księżyca zamiast wycinać go ze zdjęcia:
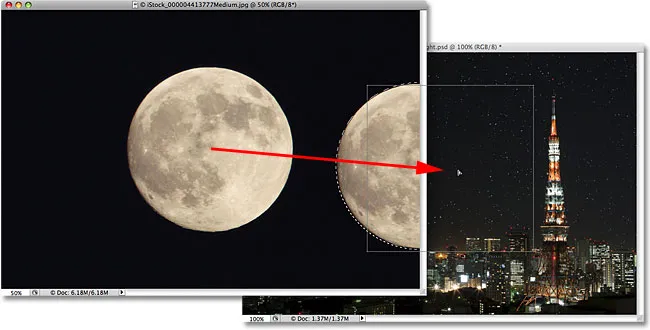
Po zaznaczeniu księżyca mogę użyć narzędzia Move, aby przeciągnąć go na inne zdjęcie.
Ponieważ księżyc wygląda na trochę za duży dla drugiego obrazu, naciskam Ctrl + T (Win) / Command + T (Mac), aby wyświetlić polecenie Free Transform programu Photoshop, aby zmienić jego rozmiar, przytrzymując klawisz Shift podczas przeciągania narożnik klamki do wewnątrz. Ogranicza to stosunek szerokości do wysokości księżyca, więc nie zmieniam jego kształtu przypadkowo podczas zmiany jego rozmiaru:
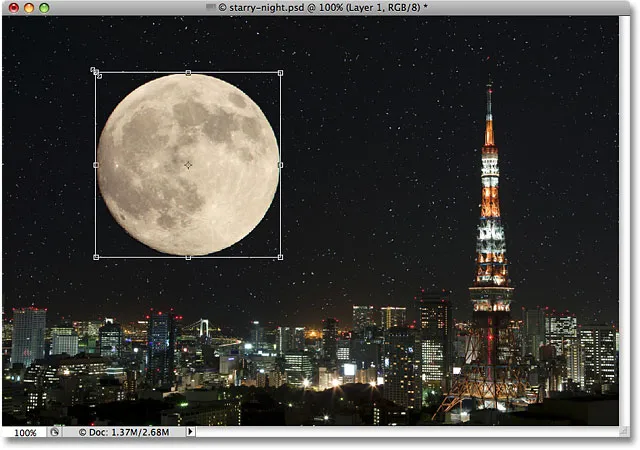
Przeciąganie uchwytów swobodnej transformacji w celu zmiany rozmiaru księżyca.
Możesz także użyć polecenia Swobodne przekształcanie, aby przenosić obiekty w oknie dokumentu, po prostu klikając wewnątrz obwiedni Swobodne przekształcanie i przeciągając obiekt w nowe miejsce. Myślę, że przesunę księżyc na prawy górny bok wieży. Aby wyjść z polecenia Free Transform, naciśnij klawisz Enter (Win) / Return (Mac) na klawiaturze:
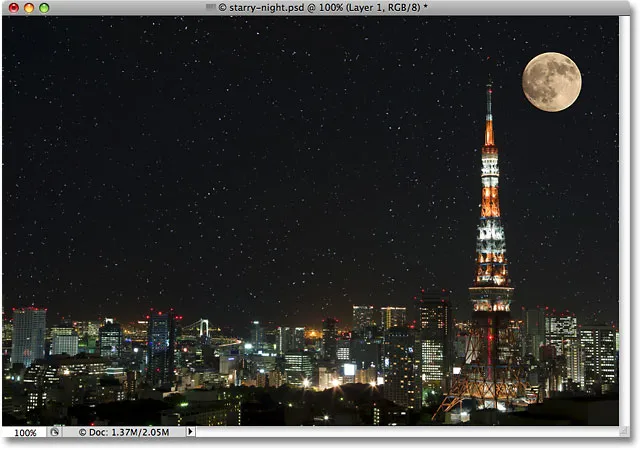
Dodanie księżyca do drugiego obrazu było łatwe po wybraniu go za pomocą narzędzia Elliptical Marquee Tool.
Gwiazdy na nocnym niebie zostały dodane za pomocą naszego samouczka Utwórz gwiaździste niebo w Photoshopie .
Usuwanie zaznaczenia
Po zakończeniu selekcji utworzonej za pomocą narzędzia Elliptical Marquee Tool i już jej nie potrzebujesz, istnieją trzy sposoby jej usunięcia. Możesz przejść do menu Wybierz u góry ekranu i wybrać Odznacz :
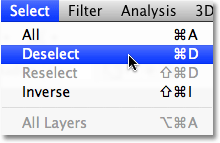
Polecenie Odznacz w menu Wybierz może być użyte do usunięcia zaznaczenia.
Możesz także użyć szybszego skrótu klawiaturowego Ctrl + D (Win) / Command + D (Mac). Lub, przy wciąż zaznaczonym eliptycznym narzędziu do zaznaczania, po prostu kliknij w dowolnym miejscu w oknie dokumentu, aby usunąć zaznaczenie.