Narzędzie Magiczna różdżka, zwane po prostu Magiczną różdżką, jest jednym z najstarszych narzędzi selekcji w Photoshopie. W przeciwieństwie do innych narzędzi zaznaczania, które zaznaczają piksele na obrazie na podstawie kształtów lub wykrywając krawędzie obiektu, Magiczna Różdżka wybiera piksele na podstawie tonu i koloru . Wiele osób ma frustrację z powodu różdżki (nadając jej niefortunny przydomek „tragiczna różdżka”), ponieważ czasami może wydawać się, że niemożliwe jest kontrolowanie, które piksele wybiera narzędzie.
W tym samouczku spojrzymy poza magię, odkryjemy, jak naprawdę działa różdżka, i nauczymy się rozpoznawać sytuacje, w których zaprojektowano to starożytne, ale wciąż bardzo przydatne narzędzie selekcji.
Jak korzystać z narzędzia Magiczna różdżka
Wybór różdżki
Jeśli korzystasz z programu Photoshop CS2 lub wcześniejszego, możesz wybrać Magiczną różdżkę, po prostu klikając jej ikonę na palecie Narzędzia. W Photoshop CS3 Adobe wprowadził Narzędzie szybkiego wyboru i zagnieździł go za pomocą Magicznej różdżki, więc jeśli używasz CS3 lub nowszej wersji (tutaj używam Photoshop CS5), musisz kliknąć Narzędzie szybkiego wyboru w panel Narzędzia i przytrzymaj przycisk myszy przez sekundę lub dwie, aż pojawi się wysuwane menu. Wybierz Magiczną Różdżkę z menu:
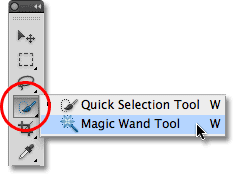
Magiczna różdżka jest zagnieżdżona za narzędziem szybkiego wyboru w programie Photoshop CS3 i nowszych wersjach.
„Magia” za różdżką
Zanim przyjrzymy się rzeczywistemu przykładowi Magicznej Różdżki w akcji, zobaczmy, jak działa to narzędzie i jak naprawdę nie ma w tym nic magicznego. Oto prosty obraz, który stworzyłem, pokazujący gradient od czerni do bieli oddzielony ciągłym czerwonym poziomym paskiem przez jego środek:
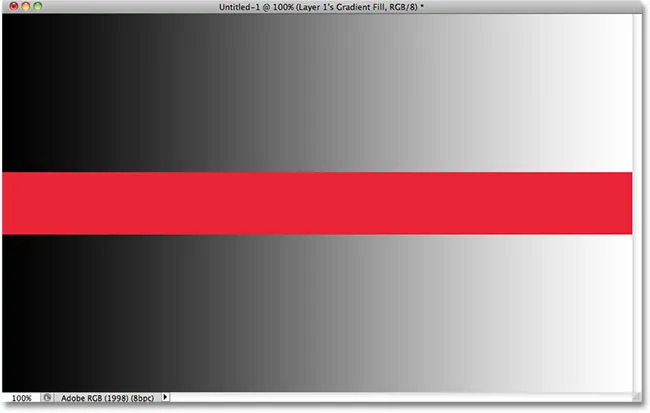
Prosty gradient podzielony przez czerwony pasek, ale już o tym wiedziałeś.
Jak wspomniałem, różdżka Photoshopa wybiera piksele na podstawie odcienia i koloru. Kiedy klikamy obszar na obrazie za pomocą tego narzędzia, Photoshop sprawdza ton i kolor klikniętego obszaru i wybiera piksele o takich samych wartościach koloru i jasności. To czyni Magiczną Różdżkę wyjątkową przy wyborze dużych obszarów o jednolitym kolorze .
Na przykład, powiedzmy, że chcę wybrać poziomy czerwony pasek. Wszystko, co muszę zrobić, to kliknąć dowolne miejsce na czerwonym pasku za pomocą Magicznej różdżki. Photoshop zobaczy, że kliknąłem obszar na czerwono i natychmiast wybiorę każdy piksel na obrazie, który ma ten sam odcień czerwieni, skutecznie wybierając dla mnie czerwony pasek, klikając go:
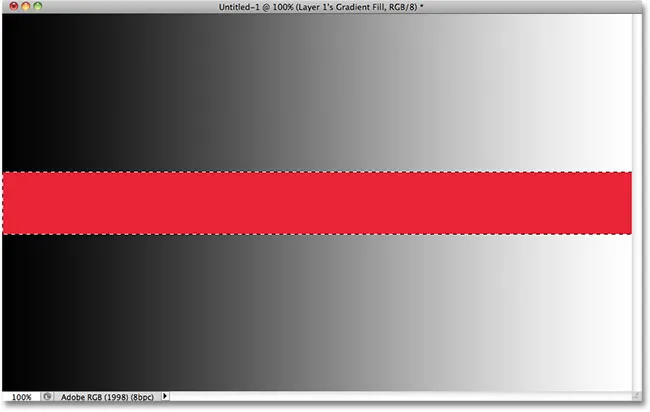
Wystarczy jedno kliknięcie za pomocą Magicznej różdżki, aby wybrać cały czerwony pasek.
Tolerancja
Wybór jednolitego koloru czerwonego paska był dość łatwy, ponieważ na obrazie nie było innych pikseli o tym samym odcieniu czerwieni, ale zobaczmy, co się stanie, jeśli kliknę magiczną różdżką na jednym z gradientów. Kliknę obszar w kolorze środkowej szarości pośrodku gradientu nad czerwonym paskiem:
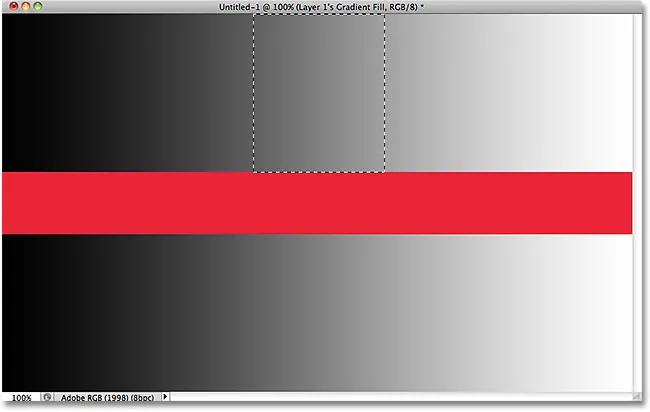
Wybrany obszar po kliknięciu w środek górnego gradientu.
Tym razem Photoshop wybrał cały zakres wartości jasności zamiast ograniczać się do pikseli, które miały dokładnie ten sam ton i kolor co środkowy szary obszar, który kliknąłem. Dlaczego? Aby znaleźć odpowiedź, musimy spojrzeć w górę na pasku opcji u góry ekranu. Mówiąc dokładniej, musimy spojrzeć na wartość Tolerancji :

Opcja Tolerancji różdżki.
Opcja Tolerancja mówi Photoshopowi, jak różny ton i kolor może mieć piksel od obszaru klikniętego, aby uwzględnić go w zaznaczeniu. Domyślnie wartość Tolerancja jest ustawiona na 32, co oznacza, że Photoshop wybierze wszystkie piksele, które są tego samego koloru co obszar, który kliknęliśmy, a także piksele o maksymalnie 32 odcieniach ciemniejszych lub 32 odcieniach jaśniejszych. W przypadku mojego gradientu, który zawiera w sumie 256 poziomów jasności pomiędzy (i włącznie) czystą czernią i czystą bielą, Photoshop wybrał cały zakres pikseli, który spadł między 32 odcieniami ciemniejszymi a 32 odcieniami jaśniejszymi niż odcień szarości I początkowo kliknięty.
Zobaczmy, co się stanie, jeśli zwiększę wartość tolerancji i spróbuję ponownie. Zwiększę do 64:

Podwojenie wartości tolerancji z 32 na 64.
Gdy Tolerancja jest teraz ustawiona dwa razy wyżej niż pierwotnie, jeśli kliknę Magiczną Różdżką dokładnie w tym samym środkowym punkcie gradientu, Photoshop powinien teraz wybrać obszar dwa razy większy niż poprzednio, ponieważ obejmie wszystkie piksele między 64 odcieniami ciemniejszymi a 64 odcieniami jaśniejszymi niż początkowy odcień szarości, który klikam. Rzeczywiście, otrzymujemy:
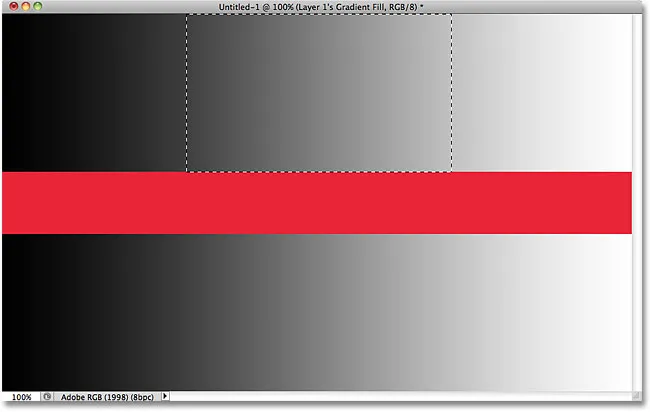
Tym razem, przy ustawieniu Tolerancja dwa razy wyższym, wybrany obszar gradientu jest dwa razy większy.
Co jeśli chcę wybrać tylko konkretny odcień szarości, który klikam w gradiencie i nic więcej? W takim przypadku ustawiłbym moją wartość Tolerancja na 0, co mówi Photoshopowi, aby nie włączał żadnych pikseli w zaznaczeniu, z wyjątkiem tych, które są dokładnie dopasowane kolorem i odcieniem do obszaru, który klikam:

Ustawienie wartości tolerancji na 0.
Gdy Tolerancja jest ustawiona na 0, kliknę ponownie w tym samym miejscu na środku gradientu i tym razem otrzymamy bardzo wąski zarys wyboru. Każdy piksel, który nie jest dokładnie zgodny z określonym odcieniem szarości, który kliknąłem, jest ignorowany:
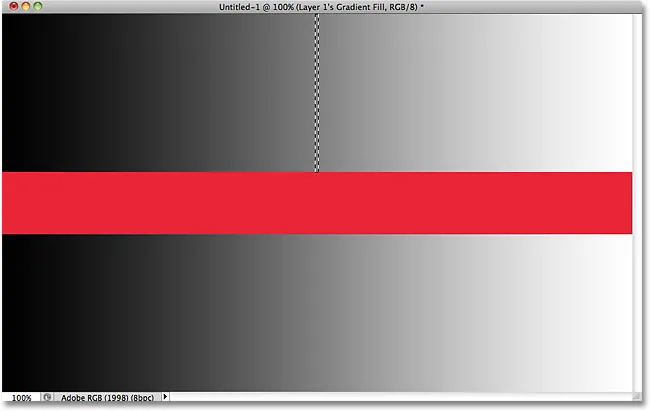
Zwiększenie lub zmniejszenie wartości tolerancji ma duży wpływ na to, które piksele na obrazie są wybierane za pomocą Magicznej różdżki.
Możesz ustawić opcję Tolerancja na dowolną wartość z zakresu od 0 do 255. Im wyższa wartość, tym szerszy zakres pikseli wybierze Photoshop. Ustawienie Tolerancji na 255 spowoduje skuteczne wybranie całego obrazu, więc zwykle będziesz chciał wypróbować niższą wartość.
Przyległy
Gdy badaliśmy wpływ ustawienia Tolerancja na wybór Różdżki, być może zauważyłeś coś dziwnego. Za każdym razem, gdy kliknąłem gradient nad czerwonym paskiem, Photoshop wybrał określony zakres pikseli, ale tylko w gradiencie, który kliknąłem. Gradient pod czerwonym paskiem, który jest identyczny z gradientem, na który kliknąłem, został całkowicie zignorowany, chociaż oczywiście zawierał odcienie szarości, które powinny były zostać uwzględnione przy wyborze. Dlaczego piksele o niższym gradiencie nie zostały uwzględnione?
Powód ma związek z inną ważną opcją na pasku opcji - Przylegle . Po zaznaczeniu opcji Przylegające, jak to jest domyślnie, Photoshop wybierze tylko te piksele, które mieszczą się w dopuszczalnym tonie i zakresie kolorów określonym przez opcję Tolerancja i są obok siebie w tym samym klikniętym obszarze. Wszystkie piksele, które mieszczą się w dopuszczalnym zakresie tolerancji, ale są oddzielone od klikniętego obszaru pikselami, które znajdują się poza zakresem tolerancji, nie zostaną uwzględnione w zaznaczeniu.
W przypadku moich gradientów piksele w dolnym gradiencie, które w przeciwnym razie powinny zostać uwzględnione w selekcji, zostały zignorowane, ponieważ zostały odcięte od obszaru klikniętego przez piksele na czerwonym pasku, które nie były w zakresie tolerancji. Zobaczmy, co się stanie, gdy odznaczę opcję Przylegające. Zresetuję również ustawienie Tolerancji do domyślnej wartości 32:

Opcja Ciągły jest domyślnie zaznaczona. Kliknij wewnątrz pola wyboru, aby je odznaczyć w razie potrzeby.
Kliknę ponownie w środku górnego gradientu za pomocą Magicznej różdżki i tym razem, przy braku zaznaczenia opcji Ciągły, piksele w dolnym gradiencie, które mieszczą się w zakresie tolerancji, są również zaznaczone, nawet jeśli nadal są oddzielone od obszar kliknięty przez czerwony pasek:
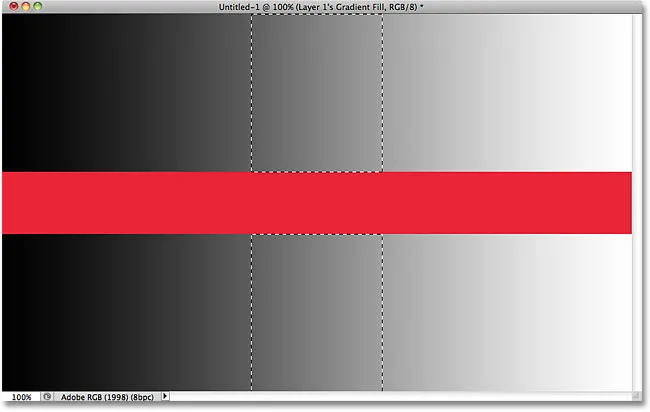
Po odznaczeniu opcji Przylegające zostaną wybrane dowolne piksele w dowolnym miejscu obrazu, które mieszczą się w zakresie tolerancji.
W następnej kolejności przyjrzymy się dodatkowym opcjom Magicznej Różdżki i jej rzeczywistemu przykładowi w akcji, ponieważ używamy jej do szybkiego wybierania i zastępowania nieba na zdjęciu!
Wtyczka shortcodes, akcji i filtrów: Błąd w shortcode (reklamy-podstawy-środkowe)
Opcje dodatkowe
Tolerancja i Przyleganie to dwie opcje, które mają największy wpływ na Magiczną Różdżkę, ale jest kilka innych opcji wartych odnotowania. Ponieważ Magiczna Różdżka wybiera piksele, a piksele mają kształt kwadratu, nasze krawędzie zaznaczenia mogą czasami wydawać się ostre i postrzępione, często określane jako efekt „chodzenia schodami”. Photoshop może wygładzić krawędzie, nakładając na nie lekkie rozmycie, proces znany jako wygładzanie krawędzi. Możemy włączać i wyłączać wygładzanie magicznej różdżki, zaznaczając lub odznaczając opcję Wygładzanie na pasku opcji. Domyślnie jest włączony, a w większości przypadków chcesz go pozostawić włączony:

Pozostaw wygładzanie włączone za pomocą Magicznej różdżki, aby wygładzić w przeciwnym razie postrzępione krawędzie zaznaczenia.
Również domyślnie, po kliknięciu obrazu za pomocą Magicznej różdżki, piksele są wybierane tylko na warstwie aktywnej w panelu Warstwy. Zazwyczaj tego właśnie chcemy, ale jeśli dokument zawiera wiele warstw, a chcesz, aby Photoshop uwzględnił wszystkie warstwy w zaznaczeniu, wybierz opcję Próbkuj wszystkie warstwy na pasku opcji. Domyślnie nie jest zaznaczone:

Pozostaw opcję Próbkuj wszystkie warstwy niezaznaczoną, aby ograniczyć wybór do aktywnej warstwy.
Wtyczka shortcodes, działań i filtrów: Błąd w shortcode (ads-basics-middle-2)
Przykład ze świata rzeczywistego
Oto zdjęcie, które mam otwarte w Photoshopie. Ogólnie podoba mi się zdjęcie, ale niebo może wyglądać bardziej interesująco. Myślę, że zastąpię niebo innym:

Jasne, błękitne niebo wygląda nieco nijako.
Zastąpienie nieba oznacza, że najpierw muszę go wybrać. Jak wspomniałem wcześniej, Magiczna Różdżka przoduje w wybieraniu dużych obszarów jednolitego koloru, a ponieważ niebo jest czysto niebieskie z niewielkimi zmianami tonalnymi, Magiczna Różdżka ułatwi wybór. Po wybraniu narzędzia i przywróceniu wartości domyślnych wszystkich opcji na pasku opcji (Tolerancja 32, zaznaczone ciągłe) kliknę gdzieś w lewym górnym rogu obrazu:
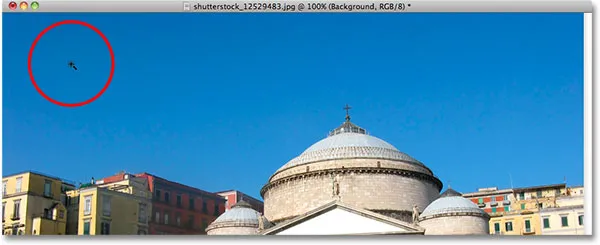
Kliknięcie Magiczną Różdżką w lewym górnym rogu nieba.
Gdyby niebo było jednolicie niebieskie, Magiczna Różdżka nie miałaby problemu z wybraniem ich wszystkich za pomocą jednego kliknięcia. Jednak niebo faktycznie przechodzi z jaśniejszego odcienia niebieskiego tuż nad budynkami do ciemniejszego odcienia u góry zdjęcia, a moja wartość tolerancji wynosząca 32 nie była wystarczająco wysoka, aby pokryć cały zakres wartości tonalnych, pozostawiając duży obszar nieba bezpośrednio nad budynkami spośród wybranych:
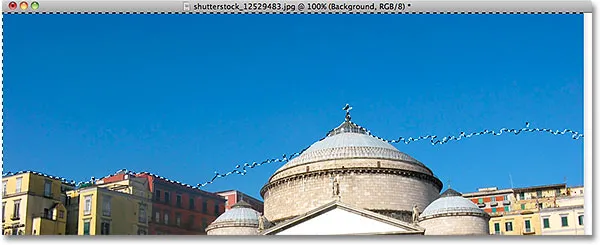
Wybrane zostały niektóre jaśniejsze obszary nieba tuż nad budynkami.
Dodawanie do selekcji
Ponieważ moja pierwsza próba nie polegała na wybraniu całego nieba, ponieważ moja wartość tolerancji była zbyt niska, mogłem spróbować ponownie z wyższą wartością tolerancji, ale istnieje łatwiejszy sposób, aby rozwiązać problem. Podobnie jak w przypadku innych narzędzi zaznaczania Photoshopa, Magic Wand ma opcję dodawania do istniejących zaznaczeń, co oznacza, że mogę zachować zaznaczenie, które rozpocząłem i po prostu dodać do niego więcej nieba!
Aby dodać do zaznaczenia, przytrzymaj klawisz Shift i kliknij obszar, który chcesz dodać. Zobaczysz mały znak plus ( + ) pojawiający się w lewym dolnym rogu ikony kursora Magicznej różdżki, informujący, że zamierzasz dodać do zaznaczenia. W moim przypadku, gdy Shift jest wciśnięty, kliknę gdzieś na niebie, które początkowo nie było zaznaczone:
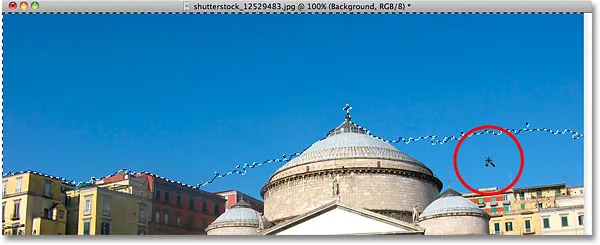
Przytrzymując klawisz Shift i klikając obszar, który muszę dodać.
I tak po prostu, Photoshop mógł dodać pozostały obszar nieba do zaznaczenia. Wystarczyło dwa kliknięcia za pomocą Magicznej różdżki:
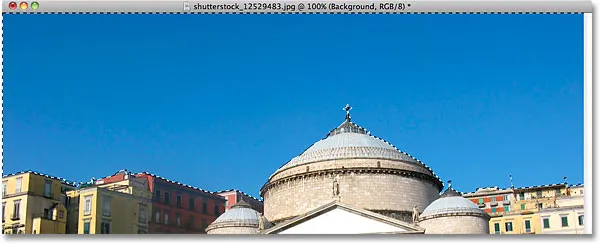
Całe niebo jest teraz zaznaczone.
Najpierw wybieraj to, czego nie chcesz
Oczywiście, ponieważ niebo jest zastępowane, to, co powinienem był wybrać na obrazie, to wszystko pod niebem, ponieważ jest to obszar, który chcę zachować. Ale narysowanie konturu zaznaczenia wzdłuż szczytów budynków za pomocą jednego z innych narzędzi zaznaczania Photoshopa, takich jak Narzędzie Lasso wielokątne lub Narzędzie Lasso magnetyczne, wymagałoby więcej czasu i wysiłku, a wybranie nieba za pomocą Magicznej różdżki było szybkie i łatwe. To prowadzi nas do popularnej i bardzo przydatnej techniki do użycia z Magiczną Różdżką, która polega na wybraniu najpierw obszaru, którego nie chcesz, a następnie odwróceniu wyboru!
Aby odwrócić zaznaczenie, które wybierze wszystko, co nie zostało zaznaczone (w moim przypadku wszystko pod niebem) i odznaczę wszystko, co było (samo niebo), przejdź do menu Wybierz u góry ekranu i wybierz Odwróć . Lub, aby szybciej odwrócić zaznaczenia, użyj skrótu klawiaturowego Shift + Ctrl + I (Win) / Shift + Command + I (Mac):
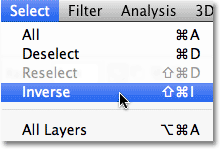
Przejdź do Wybierz> Odwróć.
Gdy zaznaczenie jest teraz odwrócone, niebo nie jest już zaznaczone, podczas gdy wszystko pod nim na zdjęciu to:

Obszar, który muszę zachować, jest teraz zaznaczony.
Aby zastąpić niebo w tym momencie, naciskam Ctrl + J (Win) / Command + J (Mac), aby szybko skopiować obszar, który trzymam na nowej warstwie w panelu Warstwy:
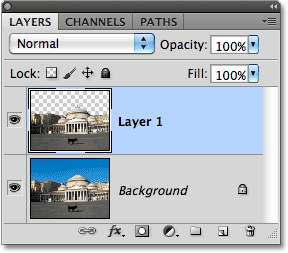
Zaznaczenie zostało skopiowane na nową warstwę powyżej oryginalnego obrazu.
Następnie otworzę obraz, którym chcę zastąpić oryginalne niebo. Naciskam Ctrl + A (Win) / Command + A (Mac), aby szybko wybrać cały obraz, a następnie Ctrl + C (Win) / Command + C (Mac), aby skopiować go do schowka:
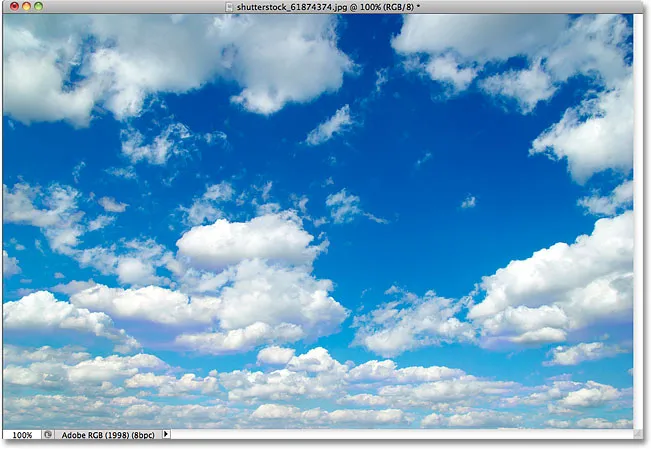
Zdjęcie, które zastąpi niebo na oryginalnym obrazie.
Przejdę z powrotem do mojego oryginalnego obrazu i kliknę warstwę tła w panelu Warstwy, aby ją zaznaczyć, aby po wklejeniu drugiego zdjęcia nieba do dokumentu pojawiła się między moimi istniejącymi dwiema warstwami:
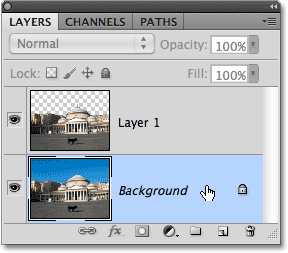
Wybieranie warstwy tła.
Na koniec naciskam Ctrl + V (Win) / Command + V (Mac), aby wkleić nowy obraz do dokumentu. Wszyscy kochają błękitne niebo, ale czasami kilka chmur może mieć większy wpływ:
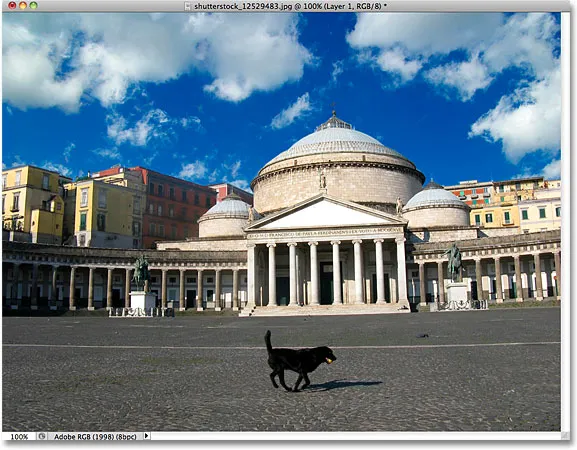
Niebo zostało pomyślnie (i dość łatwo) wymienione.
Podobnie jak inne narzędzia do zaznaczania w Photoshopie, sztuczką w udanym korzystaniu z Magicznej Różdżki i unikaniu frustracji jest wiedza, kiedy jej użyć, a kiedy spróbować czegoś innego. Jak widzieliśmy w tym samouczku, największą siłą Magicznej Różdżki jest jej zdolność do wybierania dużych obszarów pikseli, które wszystkie mają ten sam lub podobny kolor i ton, dzięki czemu idealnie nadaje się do wybierania i zastępowania prostego nieba na zdjęciu, lub dla każdego obrazu, w którym obiekt, który musisz wybrać, znajduje się na jednolitym lub podobnym kolorze tła. Użyj sztuczki „wybierz to, czego nie chcesz najpierw”, gdy wybranie obszaru wokół obiektu za pomocą Magicznej różdżki byłoby szybsze i łatwiejsze niż wybranie samego obiektu za pomocą innego narzędzia.