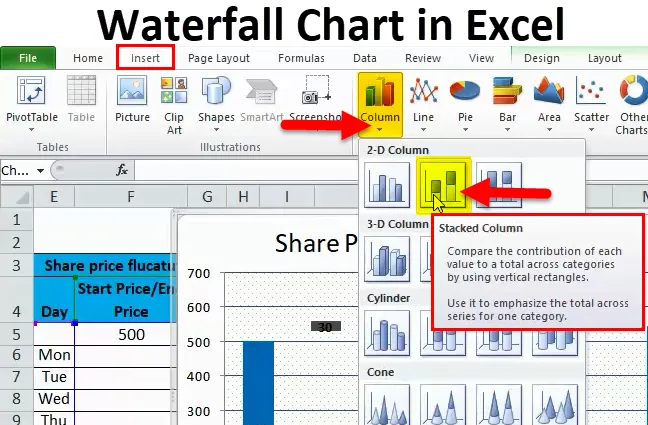
Wykres wodospadu w programie Excel (spis treści)
- Wykres wodospadu w programie Excel
- Jak utworzyć wykres wodospadu w programie Excel?
Wykres wodospadu w programie Excel
W wizualizacji danych mamy różne rodzaje wykresów, takich jak wykresy kołowe, wykresy słupkowe, wykresy liniowe itp. Jednym z wykresów wizualizacji dostępnych w programie Excel jest wykres wodospadu.
Wykres wodospadu
Tabela wodospadów, sama nazwa mówi nam, że wygląda jak wodospad. Ta mapa ma również inną nazwę o nazwie „Latająca mapa cegieł”, ponieważ wygląda jak cegły latające w powietrzu. Po zapoznaniu się z przykładami zrozumiesz, dlaczego nazywa się to „Wodospadem” lub „Latającymi cegłami”.
Wykres wodospadu pomaga wyjaśnić skumulowany efekt tego, jak wzrost lub spadek zachodzi w danym okresie. Zobaczmy przykład wodospadu, aby lepiej zrozumieć.
Jak utworzyć wykres wodospadu w programie Excel?
Wykres wodospadu w programie Excel jest bardzo prosty i łatwy do utworzenia. Przyjrzyjmy się działaniu wykresu wodospadu w programie Excel przez kilka przykładów.
Możesz pobrać ten szablon Excel Waterfall Chart tutaj - Szablon Excel Waterfall ChartWykres wodospadu w przykładzie Excel nr 1
Weźmy przykład, że firma „XYZ”, która chce wiedzieć, w jaki sposób sprzedaż gromadzi się miesiąc po miesiącu od rozpoczęcia działalności przez okres jednego roku, a także chce przeanalizować, jak sprzedaż zmienia się każdego miesiąca.
Poniższa tabela pokazuje sprzedaż generowaną każdego miesiąca dla danego roku.

Teraz musimy dodać skumulowaną sprzedaż do sprzedaży w bieżącym miesiącu, aby poznać akumulację w bieżącym miesiącu. Na przykład 15000 (styczeń) +16500 (luty) = 31500 to całkowita sprzedaż do końca lutego podobnie można dodać 31500 (sprzedaż do lutego) +17000 (sprzedaż w marcu) = 48500 to całkowita sprzedaż do końca marca .
Przeprowadzanie akumulacji w programie Excel
Najpierw skopiuj sprzedaż Jan w pierwszej komórce akumulacji, jak pokazano poniżej.
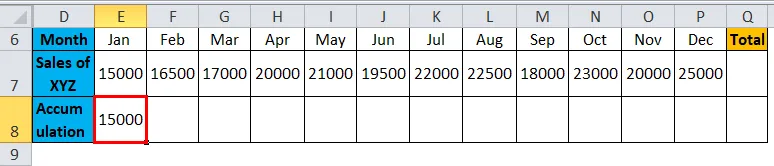
Później wstaw formułę dodawania sprzedaży w styczniu do sprzedaży w lutym w wierszu akumulacji pod kolumną w lutym, jak pokazano na poniższym zrzucie ekranu.
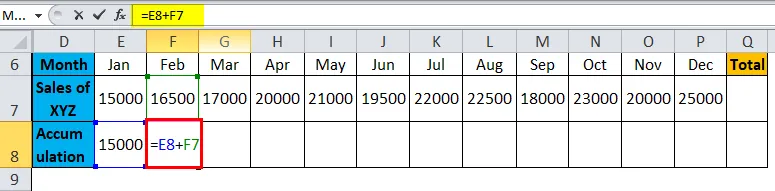
Formula daje wynik jako:
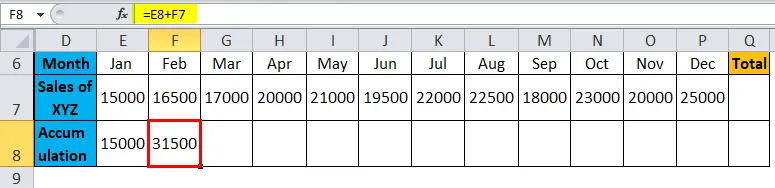
Teraz skopiuj formułę do wszystkich pozostałych miesięcy, jak pokazano na poniższym zrzucie ekranu, aby uzyskać skumulowaną sprzedaż każdego miesiąca.
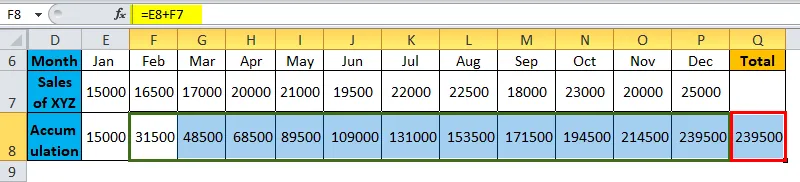
Tworzenie wykresu
Teraz wybierz cały zakres danych, przejdź do wstawiania> wykresów> kolumny> pod wykresem kolumny> wybierz Skumulowaną kolumnę, jak pokazano na poniższym zrzucie ekranu.
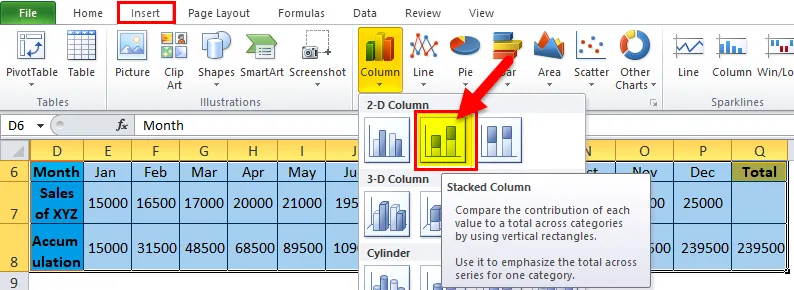
Otrzymasz tabelę jak poniżej
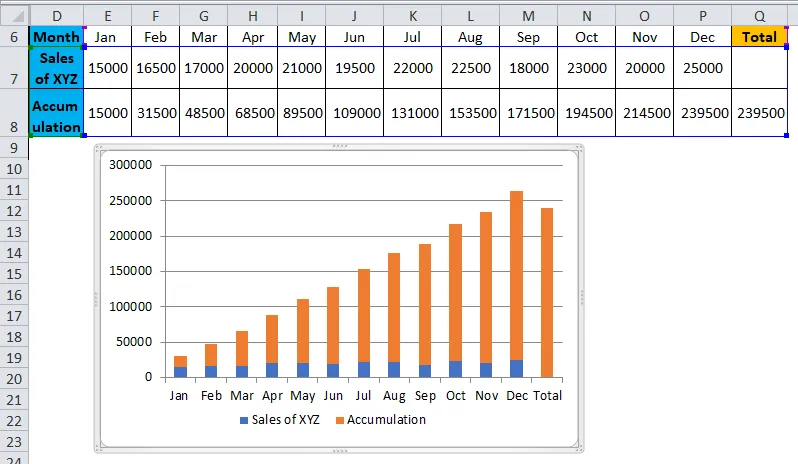
Teraz musimy przekonwertować ten wykres stosu na wykres wodospadu, wykonując poniższe kroki.
Wybierz wykres lub słupki i kliknij prawym przyciskiem myszy, aby wyświetlić wyskakujące menu z tego menu wybierz opcję „Wybierz dane”.
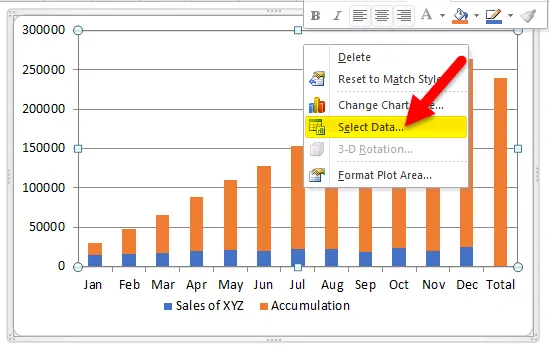
Po kliknięciu „Wybierz dane” pojawi się jedno menu, jak poniżej. Kliknij „Akumulacja”, a następnie „strzałkę w górę” oznaczoną kolorem czerwonym.
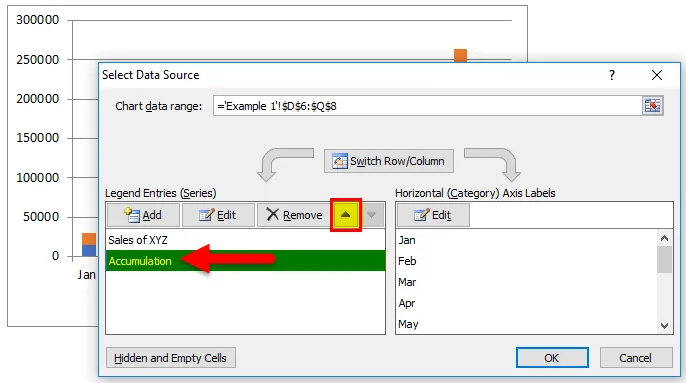
Następnie wykres zostanie przekonwertowany jak poniżej. Kolor niebieski pojawia się u góry, a pomarańczowy u dołu.
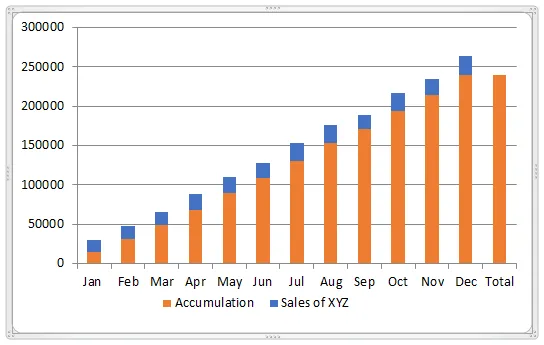
Teraz wybierz pomarańczowe paski i kliknij prawym przyciskiem myszy, kliknij dostępną opcję „wypełnij”, wybierz „Bez wypełnienia”. Aby pomarańczowe paski zmieniły kolor na biały (bezbarwny).
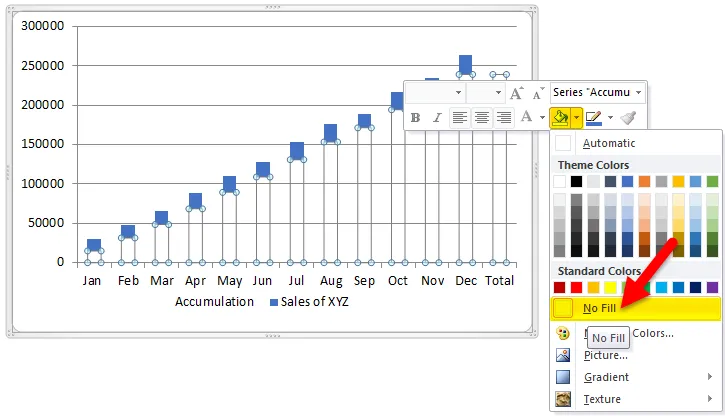
Teraz wykres będzie wyglądał jak na poniższym obrazku.
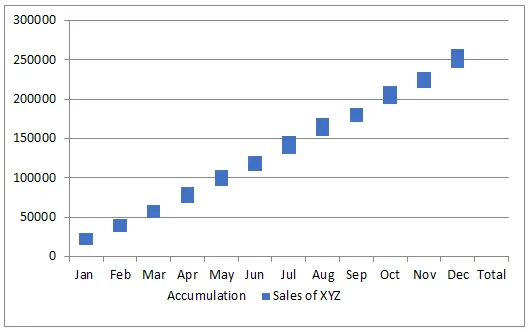
Wybierz sam pasek sumaryczny i wypełnij kolor, jak chcesz, a następnie będzie wyglądał jak poniżej.
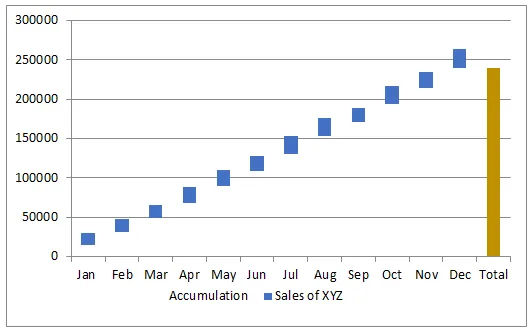
Jeśli obserwujesz mapę, wygląda ona jak woda spadająca z góry na dół lub „latające cegły”, dlatego nazywa się ją mapą wodospadu lub latających cegieł.
Jeśli chcesz zobaczyć sprzedaż każdego miesiąca na wykresie, możesz dodać wartości do cegieł. Wybierz niebieskie cegły i kliknij prawym przyciskiem myszy i wybierz opcję „Dodaj etykiety danych”.
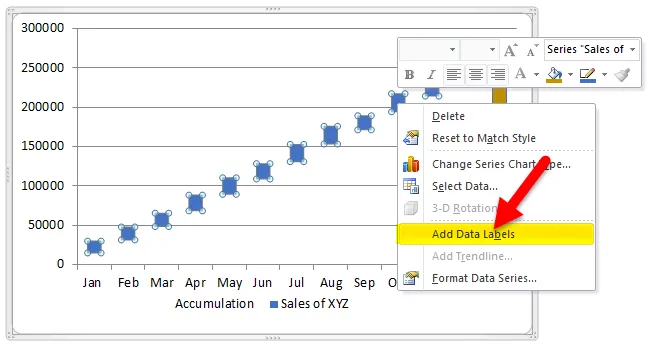
Następnie otrzymasz wartości na cegłach, dla lepszej widoczności zmień kolor cegły na jasnoniebieski.
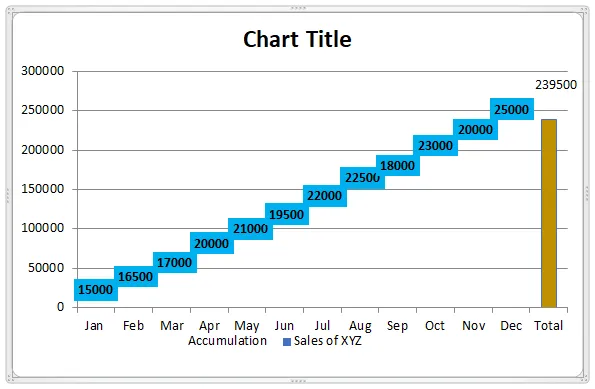
Kliknij dwukrotnie „tytuł wykresu” i przejdź do wykresu wodospadu.
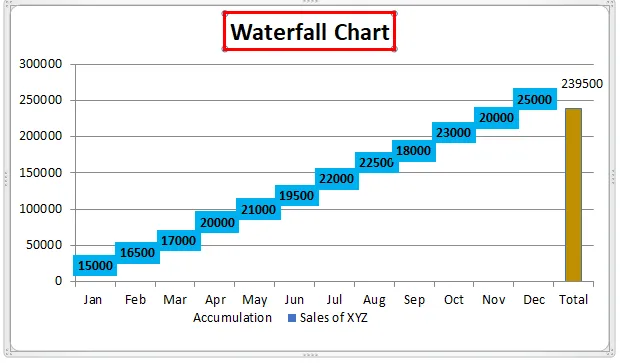
Jeśli zaobserwujesz, możemy zobaczyć zarówno miesięczną sprzedaż, jak i skumulowaną sprzedaż na wykresie singli. Wartości w każdej cegle reprezentują miesięczną sprzedaż, a pozycja cegły wraz z odpowiednimi wartościami na lewej osi reprezentuje skumulowaną sprzedaż.
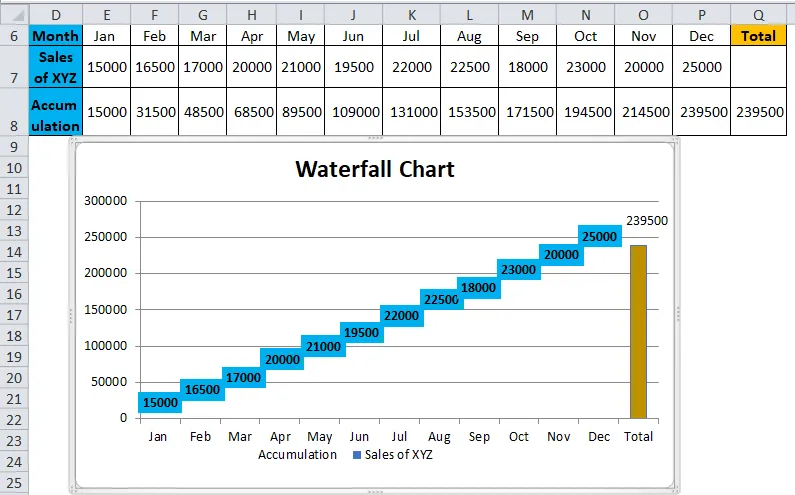
Wykres wodospadu w przykładzie Excel nr 2
Weźmy przykład wahań ceny akcji „ABC Ltd” na tydzień.

Kolumna „Cena początkowa / Cena końcowa” reprezentuje cenę początkową i końcową akcji na tydzień. 500 to cena początkowa, a 545 to cena końcowa.
Kolumna „Cena” przedstawia cenę akcji do końca dnia (jeśli cena akcji wzrośnie, zmiana spowoduje dodanie ceny z ostatniej daty i odwrotnie). Kolumna „UP” reprezentuje wzrost ceny akcji. Kolumna „W DÓŁ” oznacza spadek ceny akcji. Kolumna „Fluktuacja” oznacza wzrost lub spadek ceny akcji w danym dniu.
Teraz wybierz dane z wyłączeniem ostatniej kolumny „Fluktuacja” i utwórz wykres zgodnie z opisem w poprzednim procesie, a następnie wykres będzie wyglądał jak poniżej wykresu.
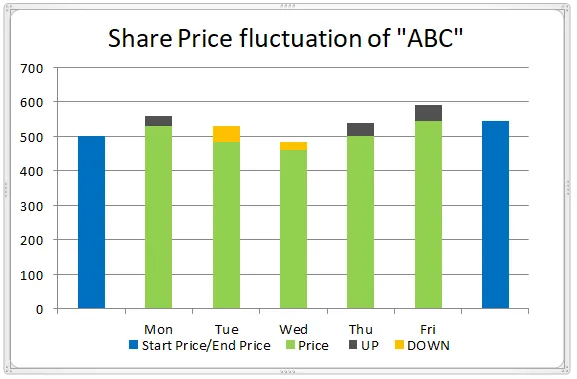
Zielony pasek koloru, który możesz uznać za „Podstawowy”, dlatego możesz ustawić kolor jako „Bez wypełnienia”, a następnie otrzymasz tabelę wodospadu z kombinacją kolorów.
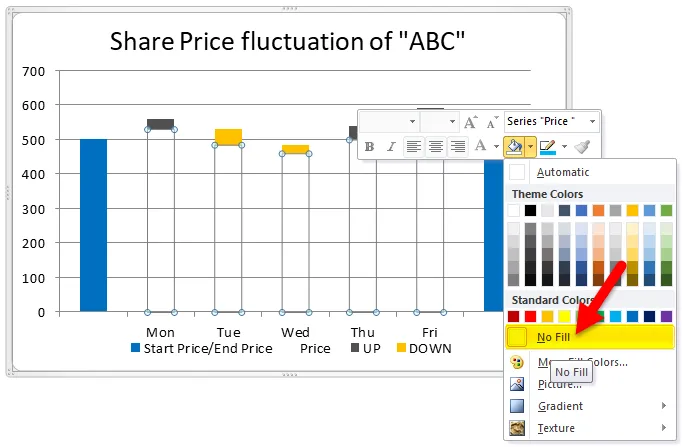
Jak opisano w poprzednim, dodaj wartości do wykresu.
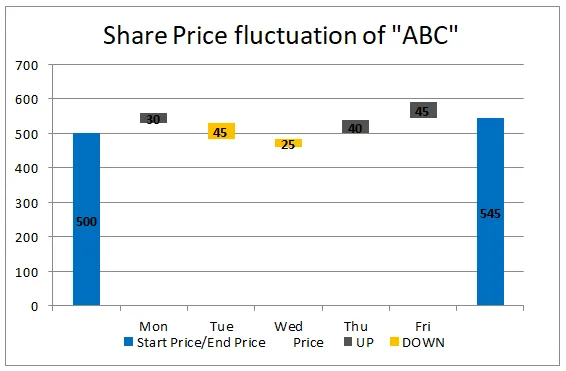
Jeśli chcesz zmniejszyć lub zwiększyć odstęp między dwoma słupkami lub chcesz wprowadzić inne zmiany zgodnie z wymaganiami projektu, możesz to zrobić, wybierając paski i klikając prawym przyciskiem myszy, a następnie „formatuj serie danych”.
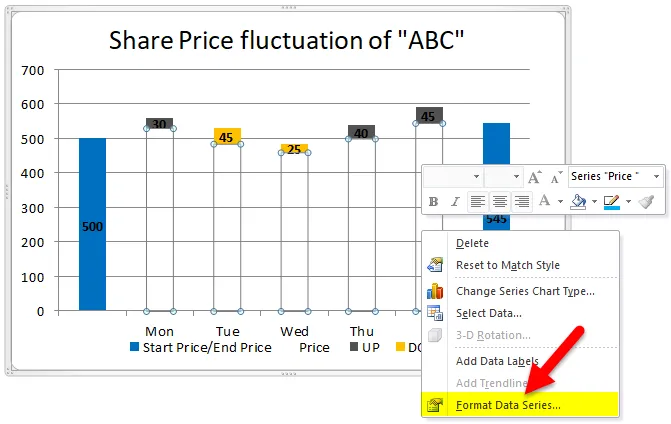
Pojawi się menu po prawej stronie, zmień szerokość szczeliny zgodnie z własnymi wymaganiami.
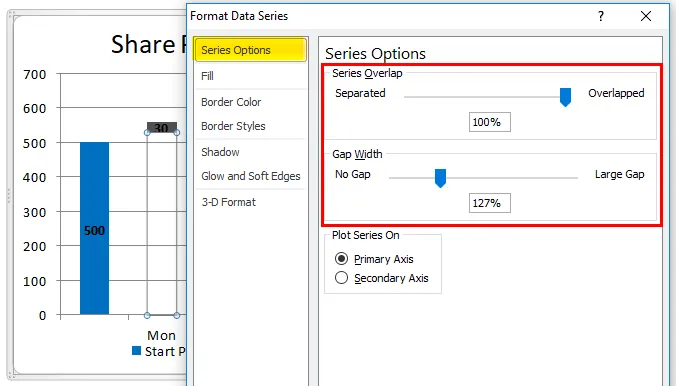
Możesz także wybrać wzór w tle, wybierając „Formatuj obszar wydruku”.
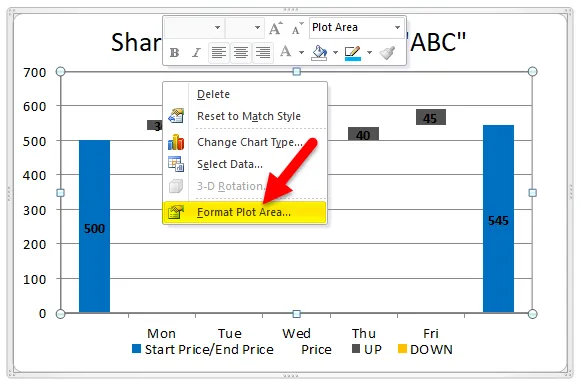
W obszarze Formatuj obszar wydruku przejdź do wypełnienia i wybierz „Wypełnienie wzorem” i wybierz pierwszy wzór, jak pokazano na poniższym zrzucie ekranu.

Twój wykres będzie wyglądał jak na poniższym zrzucie ekranu.
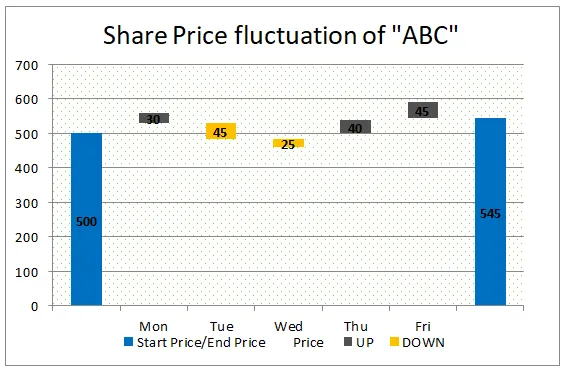
Możemy również zmienić grubość linii siatki, wybierając opcję linii siatki, jak pokazano poniżej.
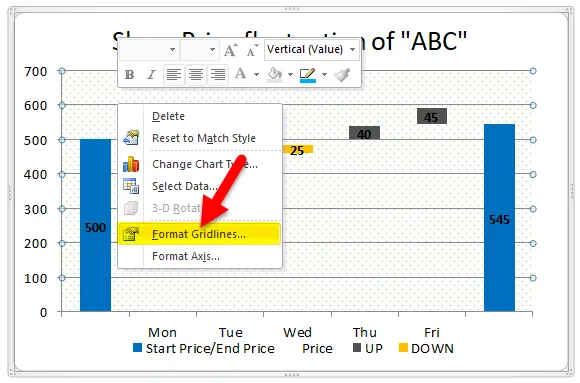
Klikając Formatuj linie siatki, pojawi się wyskakujące menu, pod którym przejdź do „Kolor linii” i Wybierz „Solid Line”, a także wybierz kolor wypełnienia, jak pokazano na zrzucie ekranu.
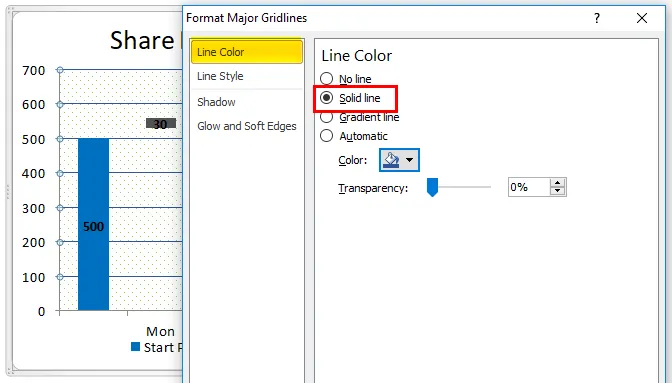
Możesz zaobserwować, że grubość linii zmieniła się z poprzedniego zrzutu ekranu na bieżący zrzut ekranu.
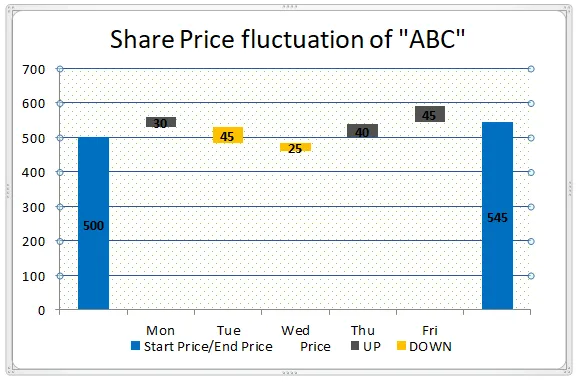
W ten sposób możesz zrobić małą metamorfozę, aby wyglądać bardziej atrakcyjnie na mapie wodospadu.
Zalety wykresu wodospadu w programie Excel
- Łatwo jest tworzyć przy niewielkiej wiedzy w programie Excel.
- Można przeglądać miesięczne i skumulowane wyniki na jednym wykresie.
- Wykres pomoże w wizualizacji zarówno wartości ujemnych, jak i dodatnich.
Wady wykresu wodospadu w programie Excel
- Gdy wysyłamy do użytkowników, którzy mają wersję Excel oprócz 2016, mogą nie być w stanie wyświetlić wykresu.
Rzeczy do zapamiętania
- Zbierz wymagane dane bez błędów.
- Zastosuj formuły, aby uzyskać zakumulowane saldo w dowolnej kolumnie, tak jak powinno powinno się zgromadzić saldo.
- Jedna kolumna powinna mieć wartości początkową i końcową.
- Wybierz dane i zastosuj skumulowany wykres słupkowy.
- Nałóż „Brak koloru” na bazę.
- Dodaj wymagane formaty, aby lepiej wyglądać na wykresie
Polecane artykuły
To był przewodnik po wykresie wodospadu w programie Excel. Tutaj omawiamy jego zastosowania i sposób tworzenia wykresu wodospadu w programie Excel za pomocą przykładów programu Excel i szablonów programu Excel do pobrania. Możesz również spojrzeć na te przydatne funkcje w programie Excel -
- Utwórz wykres Gantta dla projektu
- Jak utworzyć wykres kołowy w programie Excel
- Kroki tworzenia wykresu przestawnego w programie Excel 2016
- Wykres Visual Basic w innym arkuszu