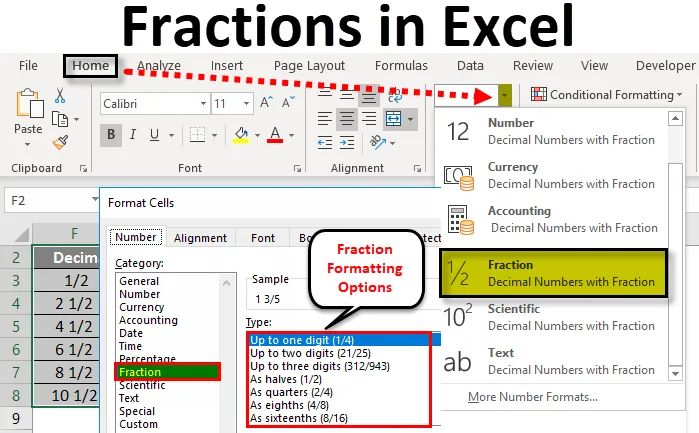
Ułamki w programie Excel (spis treści)
- Ułamki w programie Excel
- Jak korzystać z formatowania frakcji w programie Excel?
- Przykłady ułamka w programie Excel
Ułamki w programie Excel
Ułamki w programie Excel to format liczb, który służy do wyświetlania liczby jako rzeczywistego ułamka zamiast liczb dziesiętnych. Formatowanie frakcji Excel zawiera różne opcje, takie jak do jednej cyfry, dwóch cyfr, trzech cyfr, połówek, ćwiartek, ósmych, szesnastych itd.
W programie Microsoft Excel formatowanie ułamkowe znajduje się w grupie Liczba w menu głównym.
Podczas konwersji niektórych danych w programie Excel nie możemy powiedzieć, że wszystkie dane zostaną wklejone w tym samym formacie. Załóżmy, że mamy pewien zestaw liczb ułamkowych podczas kopiowania wklejania, program Excel nie rozpozna formatu domyślnie program Excel przejdzie do opcji ogólnych. W tym artykule dowiemy się, jak zmienić liczby na formatowanie ułamkowe.
Jak korzystać z formatowania frakcji w programie Excel?
W programie Excel, gdy importujemy dane lub kopiujemy dane z innych plików, program Excel nie rozpoznaje formatu. W takich przypadkach musimy przejść do opcji formatowania, aby uzyskać pożądany wynik.
Możesz pobrać ten szablon Excel Frakcji tutaj - Szablon Excel FrakcjiW ten sam sposób, jeśli wprowadzimy liczbę w formacie ułamkowym, program Excel nie rozpozna i nie da wyniku w formacie daty. W tym przykładzie nauczymy się, jak formatować ułamki w programie Excel.
Możemy przeprowadzić formatowanie, wybierając grupę liczb lub klikając prawym przyciskiem myszy. Możemy przeprowadzić formatowanie, wykonując poniższe kroki.
- Najpierw wprowadź liczby ułamkowe w dowolnej komórce.
- Przejdź do menu głównego.
- Grupę liczb możemy znaleźć w menu głównym, jak pokazano poniżej.
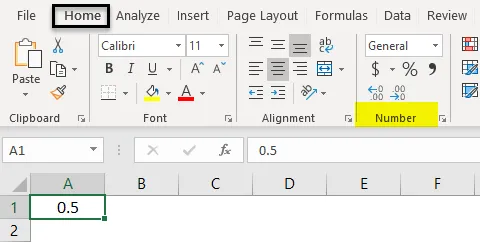
- Kliknij menu rozwijane, aby uzyskać listę opcji formatowania. Wybierz format ułamkowy z tego.
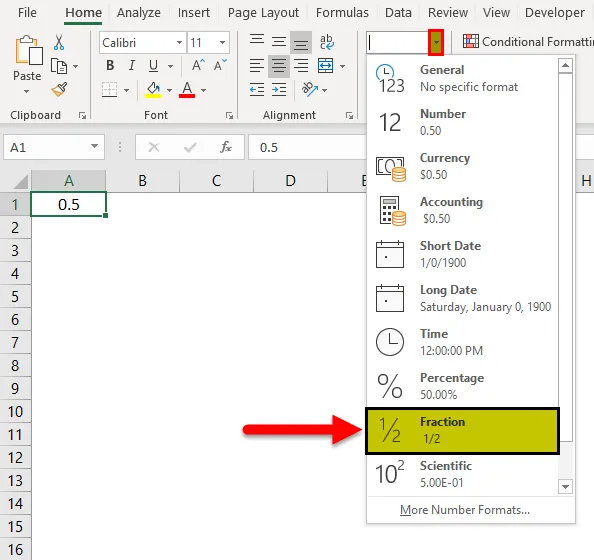
- Podane dane wejściowe zostaną przekonwertowane na format ułamkowy. Na przykład, jeśli wprowadzimy 0, 5 ułamka, format da wynik 1/2.
- Możemy znaleźć formatowanie ułamków doskonałych, klikając opcję Więcej formatów liczb .
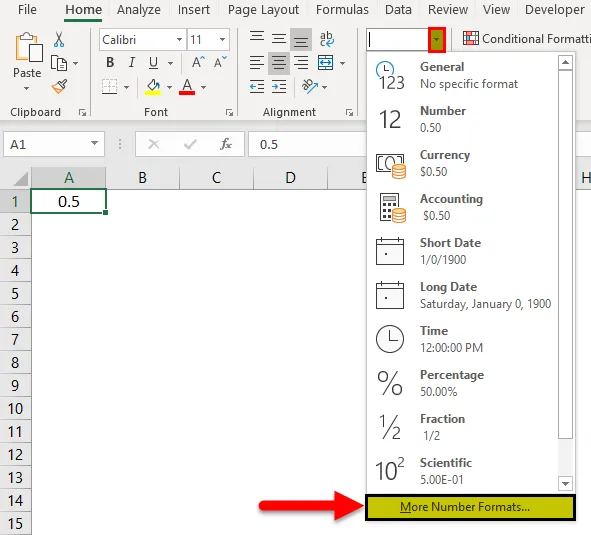
- Po kliknięciu opcji Więcej formatów liczb otrzymamy okno dialogowe komórek formatu, jak pokazano poniżej.
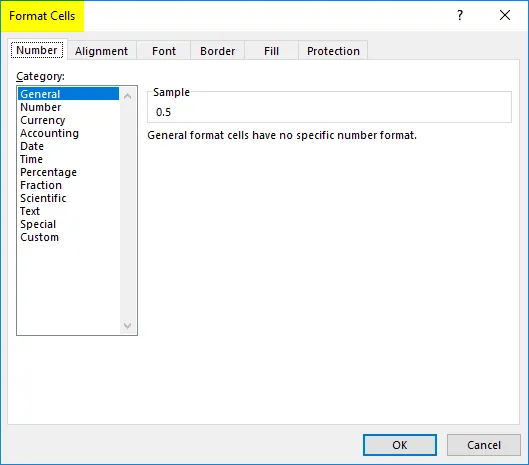
- Kliknij pierwszą kartę o nazwie Numer . Na liście formatu liczb możemy znaleźć opcję o nazwie Ułamek.
- Kliknij opcję Ułamek, aby po prawej stronie uzyskać opcję formatowania ułamka, jak pokazano na poniższym zrzucie ekranu.
- Wybierz żądany format ułamka, w którym musimy zastosować, i kliknij OK.
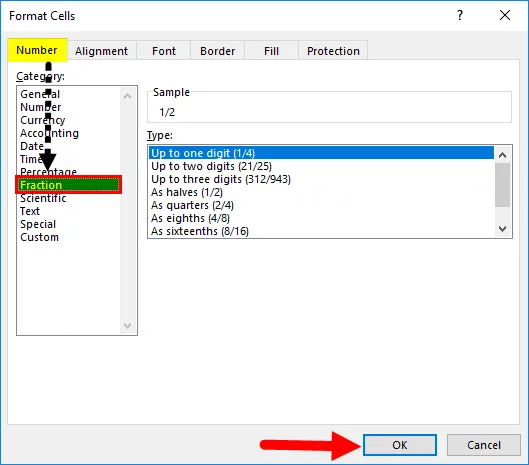
- Aby wybrane formatowanie zostało zastosowane do wszystkich komórek.
Zastosuj formatowanie ułamkowe za pomocą menu prawym przyciskiem myszy w programie Excel
Możemy przeprowadzić formatowanie liczb za pomocą menu prawego przycisku myszy, które jest tak łatwe w użyciu.
- Najpierw wprowadź numer ułamka.
- Kliknij komórkę prawym przyciskiem myszy, aby uzyskać opcję. Kliknij opcję Formatuj komórki .
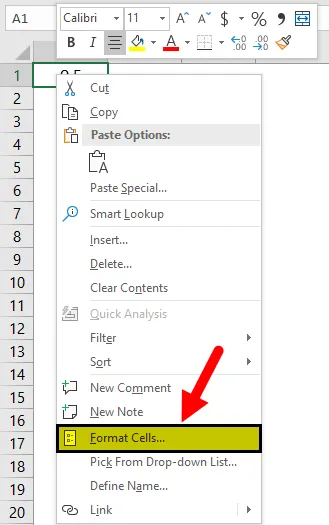
- Aby uzyskać okno dialogowe Formatuj komórki. Kliknij pierwszą kartę o nazwie Numer .
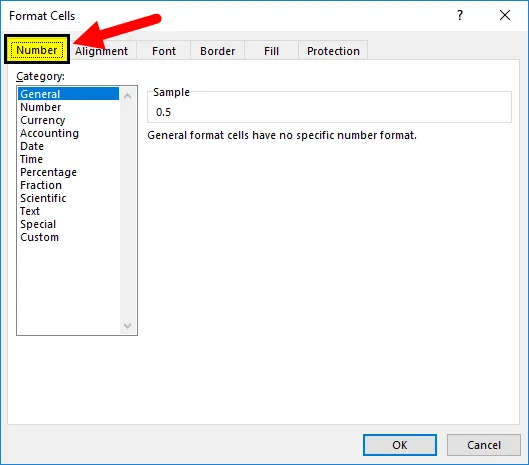
- Na liście formatu liczb możemy znaleźć opcję o nazwie Ułamek.
- Kliknij opcję Ułamek, aby po prawej stronie uzyskać opcję formatowania ułamka.
- Wybierz żądany format ułamka, który musimy zastosować, i kliknij OK.
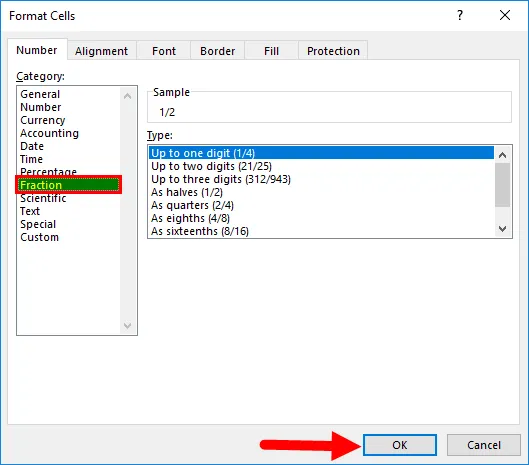
- Aby wybrane formatowanie zostało zastosowane do wszystkich komórek.
Przykłady ułamka w programie Excel
Poniżej znajdują się różne przykłady ułamków w programie Excel.
Przykład # 1 - Formatowanie ułamków cyfr w programie Excel
W tym przykładzie zobaczymy, jak przekonwertować rzeczywiste liczby dziesiętne na formatowanie ułamkowe, wykonując poniższe kroki.
Rozważ poniższy przykład, który ma jakieś liczby dziesiętne, jak pokazano poniżej.

Załóżmy, że musimy przekonwertować powyższe liczby dziesiętne na liczby ułamkowe. Załóżmy, że jeśli spróbujemy wprowadzić liczbę ułamkową, ponieważ 1/2 Microsoft Excel nie rozpozna i zwróci wynik jako „01-lut”. Aby przezwyciężyć formatowanie, możemy przekonwertować te liczby dziesiętne na formatowanie ułamkowe, wykonując poniższe kroki.
- Najpierw wybierz całą tabelę, aby zastosować formatowanie ułamkowe, jak pokazano poniżej.
- Teraz przejdź do Grupy liczb, którą możemy znaleźć w menu HOME .
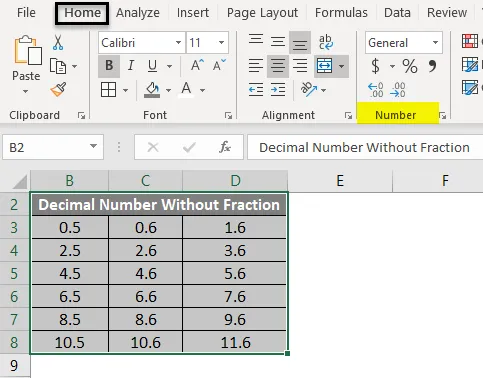
- Kliknij menu rozwijane, aby uzyskać listę opcji formatowania. Wybierz formatowanie ułamkowe z tej listy.
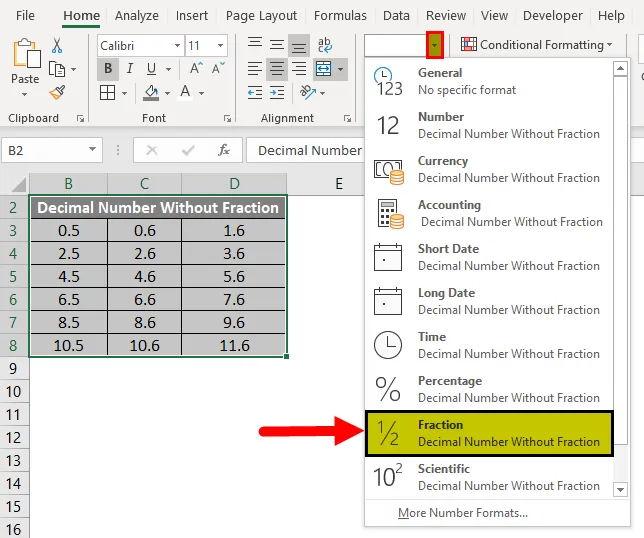
- Po kliknięciu opcji formatowania ułamkowego wybrane liczby dziesiętne zostaną przekonwertowane na format ułamkowy. W poniższym wyniku pokazaliśmy porównanie liczb dziesiętnych i liczb ułamkowych. Widząc poniższy wynik, możemy łatwo porównać wynik z pierwszego wiersza, tak jak liczba dziesiętna 0, 5 ma format ułamkowy 1/2, a 0, 6 ma format ułamkowy 3/5, a 1, 6 ma format dziesiętny 1 3/5, gdzie nie możemy wprowadzić ręcznie w tym formacie w programie Excel.
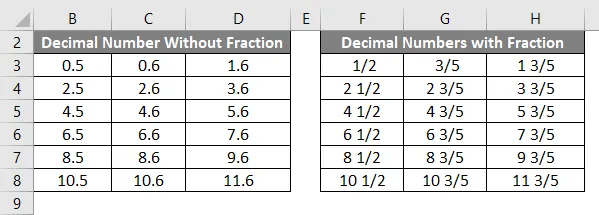
Formatowanie ułamkowe przy użyciu większej liczby opcji w programie Excel
W powyższych przykładach widzieliśmy, jak przekonwertować liczbę dziesiętną na podstawową opcję formatowania.
W tym zastosujemy formatowanie ułamkowe poprzez zastosowanie różnych opcji. Ponadto excel daje nam opcję formatowania ułamkowego, jak jedna cyfra, dwie cyfry, trzy cyfry, połówki, ćwiartki, ósme, szesnaste itd.
Zobaczmy całe formatowanie w tych przykładach, wykonując poniższe procedury.
W powyższej procedurze zauważyliśmy, że formatowanie ułamkowe ma osiem opcji formatowania ułamkowego, jak pokazano poniżej

Domyślnie formatowanie ułamkowe spowoduje zastosowanie pierwszej opcji o nazwie Do jednej cyfry (1/4) .
Przykład # 2 - Formatowanie do dwóch cyfr ułamków w Excelu
Rozważ poniższy przykład, który ma liczby dziesiętne z dwiema cyframi.
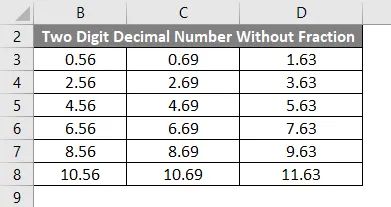
Aby przekonwertować dwucyfrowe liczby dziesiętne na dwucyfrowe formatowanie, wykonaj następujące czynności.
- Najpierw wybierz pełną tabelę, jak pokazano poniżej.
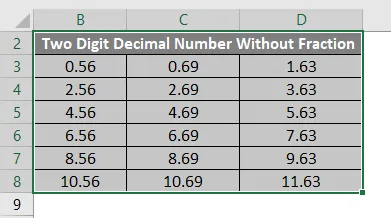
- Teraz kliknij prawym przyciskiem myszy wybrany stół, aby uzyskać menu w następujący sposób.
- Z listy wybierz opcję Formatuj komórkę .

- Po kliknięciu komórek formatu otrzymamy okno dialogowe opcji formatu w następujący sposób.
- Kliknij pierwszą kartę o nazwie Numer .
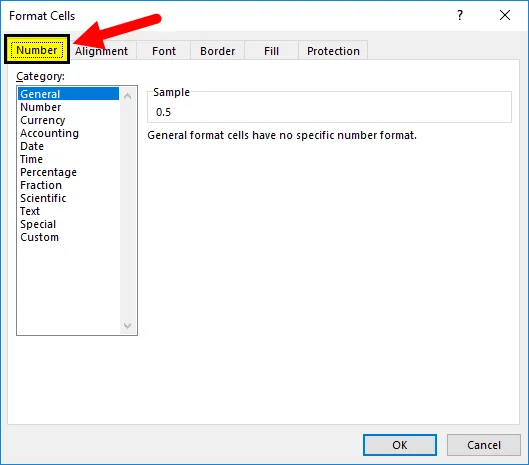
- Na liście formatu liczb możemy znaleźć opcję o nazwie Ułamek.
- Kliknij opcję Ułamek, aby po prawej stronie uzyskać opcję formatowania ułamka, jak pokazano na poniższym zrzucie ekranu.
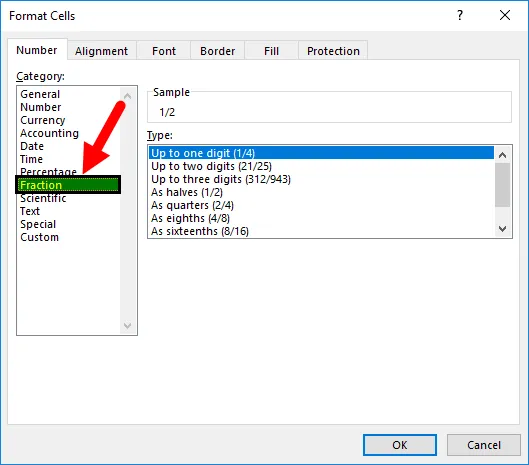
- Teraz kliknij drugą opcję o nazwie Do dwóch cyfr, a następnie kliknij OK .
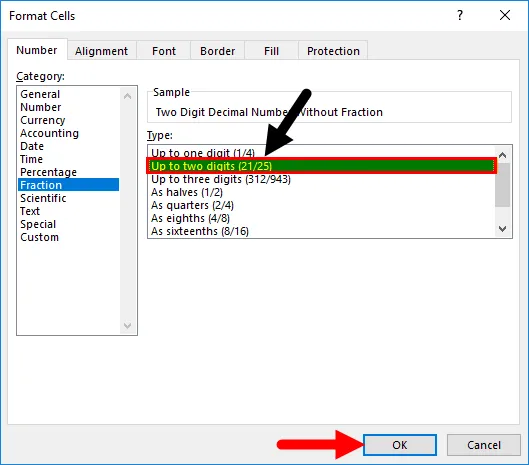
- Po kliknięciu przycisku OK wybrane liczby dziesiętne zostaną przekonwertowane na format dwucyfrowy, który jest pokazany jako wynik porównania na poniższym zrzucie ekranu. W poniższym wyniku możemy porównać pierwszy wiersz dwucyfrowych liczb dziesiętnych z dwucyfrowym formatowaniem ułamka, np. 0, 56 ma format ułamka 14/25, a 0, 69 ma format ułamka jako 20/29, a 1, 63 ma format ułamka jako 1 17 / 27
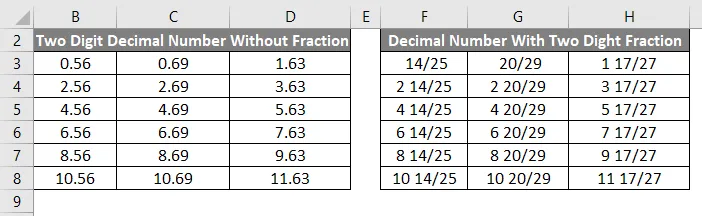
W ten sam sposób możemy przekonwertować podane liczby dziesiętne na trzycyfrowe liczby ułamkowe, takie jak
Ćwiartki 2/4 będą miały poniższy format
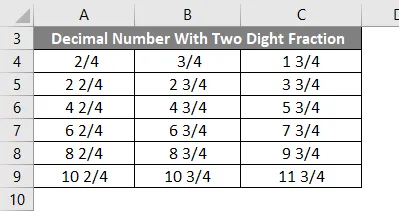
Jako Eighths (4/8) ma poniższy format
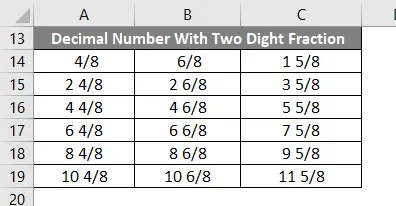
As Sixteenth (8/16) ma następujący format:

Rzeczy do zapamiętania
- Liczby ułamkowe są najczęściej używane w funkcjach matematycznych.
- W programie Microsoft Excel, jeśli wprowadzimy wartości ułamkowe, program Excel wyświetli dane wyjściowe w formacie danych.
- Upewnij się, że wybraliśmy opcję formatowania ułamkowego w grupie liczb, zanim podamy liczby ułamkowe.
Polecane artykuły
To był przewodnik po ułamkach w programie Excel. Tutaj omawiamy, jak używać frakcji w programie Excel wraz z przykładami programu Excel i szablonem programu Excel do pobrania. Możesz także przejrzeć nasze inne sugerowane artykuły -
- Liczby losowe w programie Excel
- Funkcja SUMA w Excelu
- Podziel w formule Excel
- Prosta formuła w programie Excel