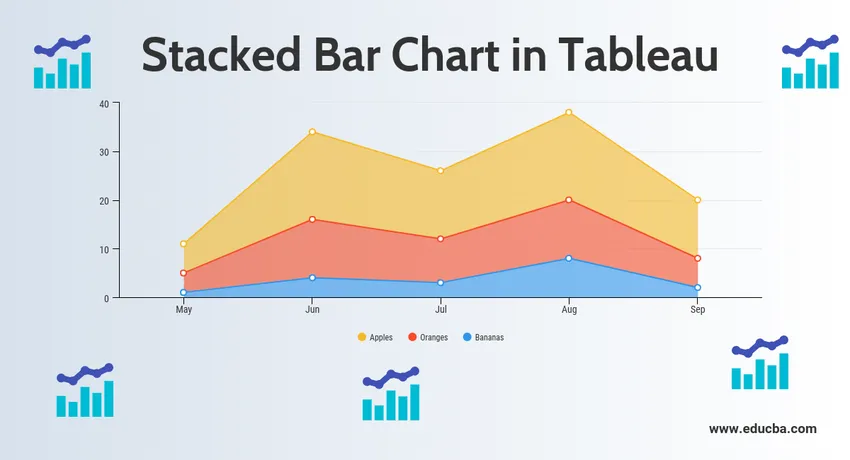
Wprowadzenie do skumulowanego wykresu słupkowego w Tableau
Skumulowany wykres słupkowy w Tableau to narzędzie służące do wizualizacji. Służy do wizualnej analizy danych. Osoba może utworzyć interaktywny pulpit współdzielony za pomocą skumulowanego wykresu słupkowego w Tableau, a pulpit ten może służyć do przedstawiania trendów, zmian danych za pomocą wykresów i wykresów. To nie jest open source, ale dostępna jest wersja dla studentów. Interesujące jest to, że umożliwia analizę danych w czasie rzeczywistym. Może być używany do łączenia się z plikami, źródłami dużych zbiorów danych. Zapotrzebowanie na wzrost jest wykorzystywane w środowisku akademickim, biznesowym i wielu organizacjach rządowych.
Omówmy teraz, co to jest skumulowany wykres słupkowy? Tak więc skumulowany wykres słupkowy to wykres słupkowy, który nie tylko porównuje różne kategorie danych w sposób graficzny, ale ma także zdolność do dzielenia całości i porównywania części całości. Każdy segment na pasku reprezentuje różne kategorie całości.
Teraz zacznijmy proces przygotowania skumulowanego wykresu słupkowego za pomocą Tableau. Zanim zaczniemy, najpierw poznajmy różnicę między wymiarem a miarami w tablicy rozdzielczej, ponieważ jest to bardzo ważne i pomoże nam łatwo zrozumieć.
Czym jest miara i wymiar w tableau?
Odpowiedź brzmi: Tableau dzieli dane na dwie części. Wymiary to pola, których nie można agregować lub które zawierają wartości jakościowe (nazwa, dane geograficzne, daty), natomiast miary to pola, które można agregować i które można wykorzystywać do operacji matematycznych.
Skumulowany wykres słupkowy w Tableau
Poniżej przedstawiono różne podejście do tworzenia skumulowanego wykresu słupkowego w tableau:
Podejście 1
- Otwórz Tableau, a znajdziesz poniższy ekran.
- Połącz się z plikiem, używając opcji połączenia dostępnej na stronie docelowej Tableau. W moim przypadku mam plik Excel do połączenia. Wybierz opcję programu Excel i przeglądaj plik, aby się połączyć.
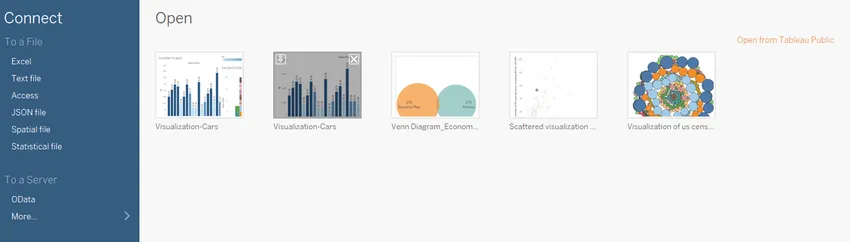
- Korzystam z zestawu danych materiałów biurowych, który ma sześć atrybutów i zawiera zarówno wartości liczbowe, jak i jakościowe. Poniższy zrzut ekranu pokazuje, jak to wygląda w tableau po połączeniu z arkuszem. Jeśli przyjrzysz się uważnie, w obszarze pomiaru znajdują się dwa atrybuty (jednostki i cena jednostkowa) oraz cztery (region, powtórzenie, pozycja, data) w obszarze wymiaru.
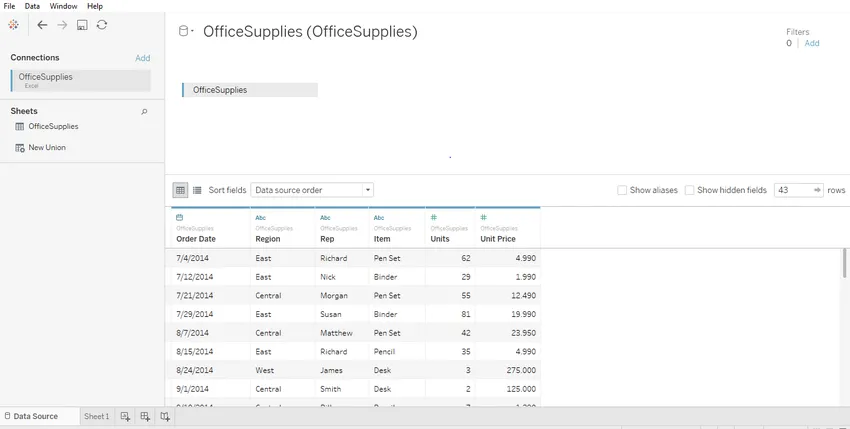
- Kliknij arkusz 1 pokazany z etykietką „Idź do arkusza”. Tutaj przygotujesz swoje wizualizacje. Poniższy zrzut ekranu pokazuje, jak to wygląda.
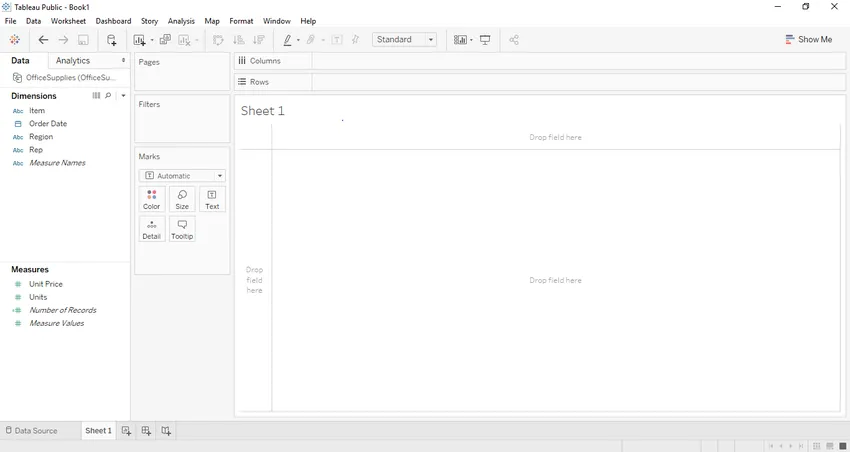
- Jeśli przeciągniemy i upuszczymy jedną zmienną z regionu pomiaru, na przykład Jednostki w naszym przypadku. Po połączeniu z domyślną sumą zostanie utworzony wykres słupkowy. Poniższy zrzut ekranu ilustruje to.
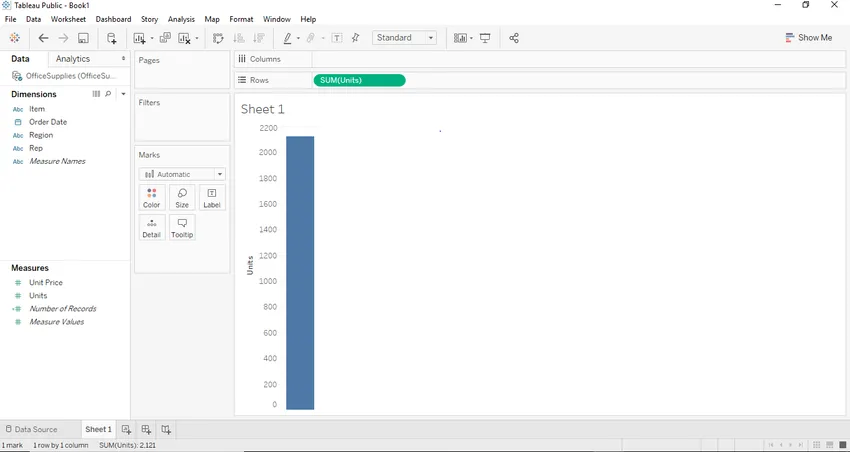
- Teraz, jeśli chcemy stworzyć odpowiedni wykres słupkowy, możemy go utworzyć, przeciągając i upuszczając jeden z obszarów wymiarów do obszaru kolumny. W naszym przypadku możemy użyć do tego celu wymiaru „Przedmiot”. Po przeciągnięciu i upuszczeniu wymiaru Element do sekcji kolumny. Zobaczymy wykres słupkowy, na którym każdy słupek będzie reprezentował konkretną nazwę / markę przedmiotu, a wysokość słupka będzie reprezentować sumę (agregat) jednostek dla tej klasy samochodu. Na poniższym zrzucie ekranu widzimy, że to samo zostało zilustrowane.
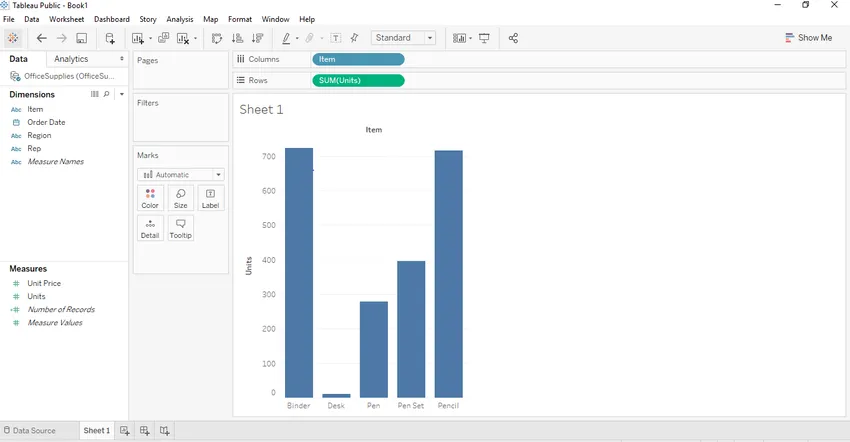
- Teraz, aby utworzyć odpowiednio ułożony wykres słupkowy, potrzebowalibyśmy segmentu. W naszym przypadku możemy użyć regionu jako odpowiedniego segmentu. Więc region zrobi to, że podzieli nazwy przedmiotów na podstawie regionu, od którego należy. W naszym zestawie danych mamy trzy regiony: Wschodni, Zachodni i środkowy. Aby uczynić je dość atrakcyjnymi i rozpoznawalnymi, przeciągniemy „Region” z regionu wymiaru do karty znaczników. Po przeciągnięciu „regionu” do oznaczenia karty, zobaczymy ułożoną tabelę Tableau.
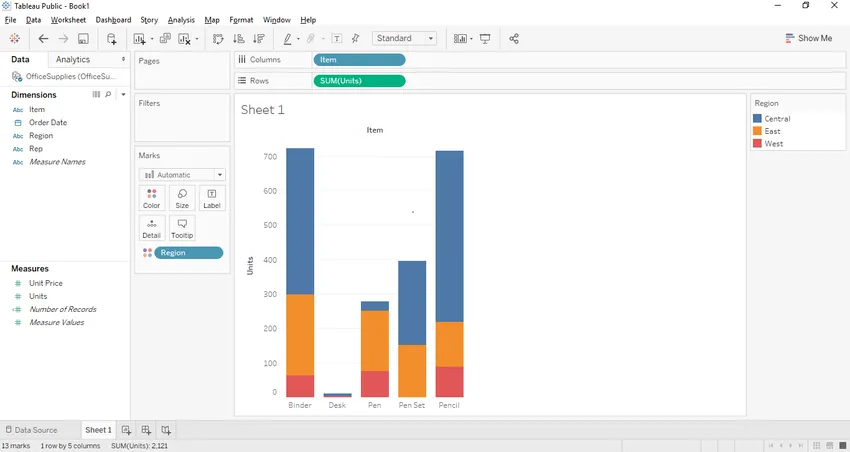
Teraz spróbujmy utworzyć skumulowany wykres słupkowy przy użyciu drugiego podejścia. Podejście to będzie nieco inne na końcu, ale da ten sam rezultat.
Podejście 2:
- Wszystkie kroki od kroku 1 do kroku 6 pozostaną takie same w drugim podejściu. Krok zmieni się od kroku 7.
- W takim przypadku najpierw usuńmy segment „Region” z kolorowej półki i umieść „Region” w sekcji kolumny tuż obok „Element” z obszaru wymiaru. Po przeciągnięciu i upuszczeniu „regionu” z półki kolorów do sekcji Kolumna. W Tableau zobaczymy poniższy wykres słupkowy.
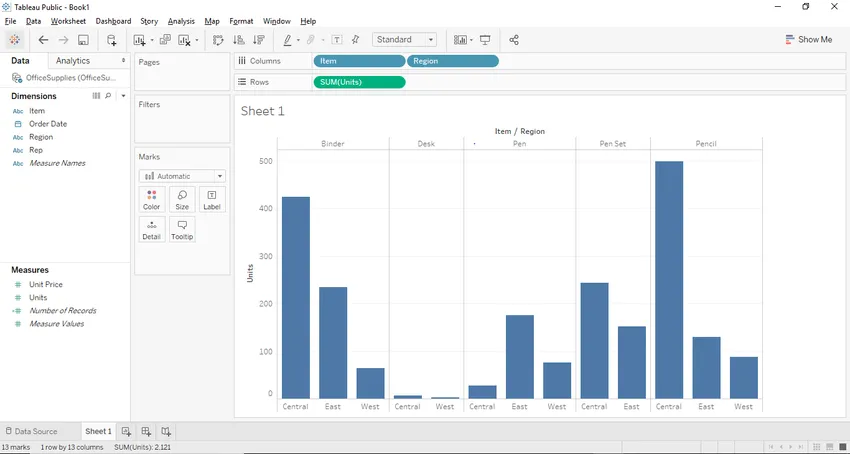
- Teraz po uzyskaniu powyższego wykresu musimy przekonwertować wykres słupkowy na skumulowany wykres słupkowy i w tym celu musimy zobaczyć poprzedni zrzut ekranu powyżej, w którym w prawym górnym rogu znajduje się przycisk o nazwie przycisk pokaż mi. Przycisk pokaż mi udostępnia różne wykresy i wykresy, a użytkownik może wybrać dowolny z odpowiednich wykresów. Odpowiednie wykresy zostaną podświetlone. Poniższy zrzut ekranu pokazuje przycisk „Pokaż”.
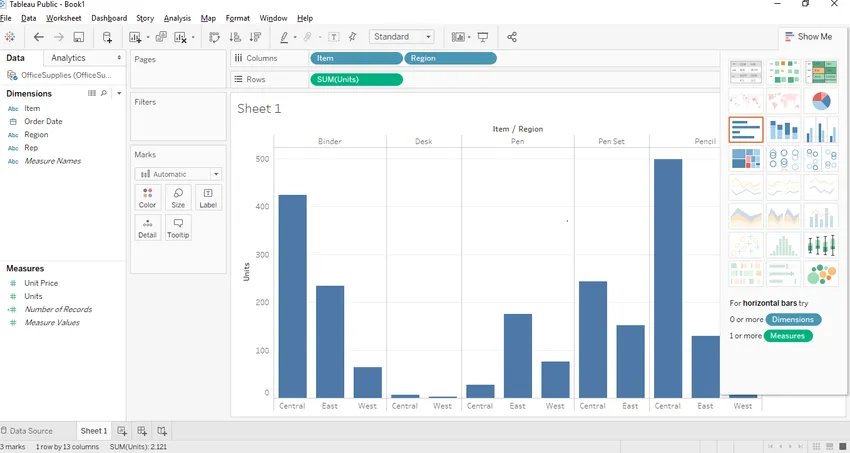
- Jak widać powyżej, skumulowany wykres słupkowy jest podświetlony, a my musimy po prostu kliknąć skumulowany wykres słupkowy, a ułożony wykres słupkowy podobny do podejścia 1 zostanie utworzony, jak pokazano poniżej.

Ciekawe punkty
- Możemy dodawać etykiety do skumulowanego wykresu słupkowego, klikając przycisk „Pokaż etykiety znaczników” znajdujący się na pasku narzędzi. Po kliknięciu będziemy mogli dodawać etykiety oznaczeń na naszym wykresie, jak pokazano poniżej.
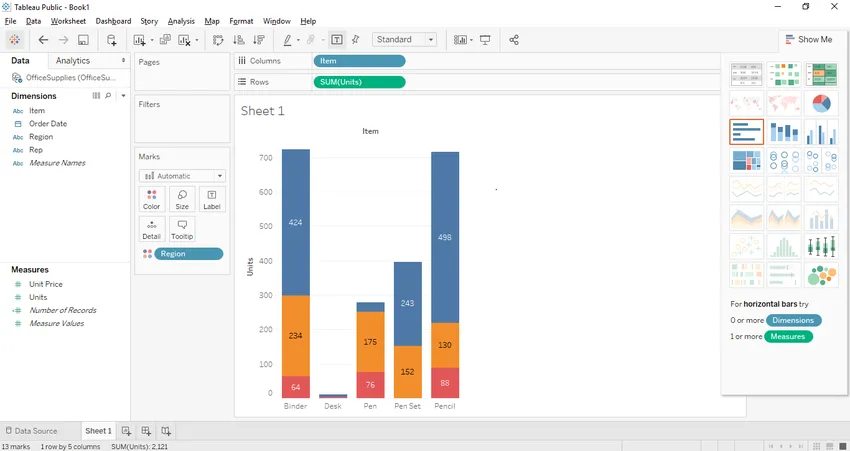
- Innym sposobem wprowadzenia poziomów byłoby przeciągnięcie i upuszczenie jednej etykiety danych z okienka miar lub wymiarów na półkę poziomu znajdującą się na karcie znaków. W naszym przypadku chcieliśmy ustawić liczbę jednostek jako etykiety. Przeciągamy i upuszczamy etykietę „Jednostka” z okienka miar na półkę z etykietami.

- Interesującą funkcją w Tableau jest to, że jeśli wybierzesz konkretny stos, pokazuje on szczegóły tego konkretnego stosu.
- Możemy również usunąć dowolny konkretny stos ze stosu wykresu słupkowego. W tym celu wybierz stos, który chcesz usunąć, i naciśnij wyklucz w wyświetlonym oknie dialogowym, a stos zostanie usunięty z wykresu. W naszym przypadku usunęliśmy stos górnego prawego rogu z naszego wykresu.
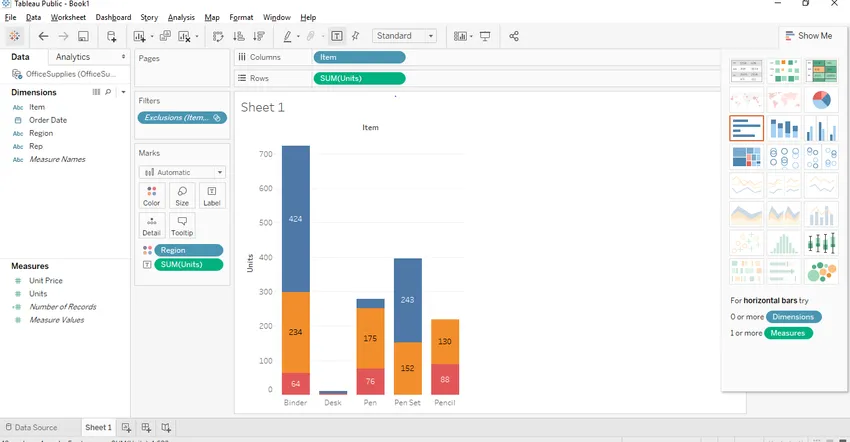
Polecane artykuły
Jest to przewodnik po skumulowanym wykresie słupkowym w Tableau. Tutaj omówiliśmy wprowadzenie i inne podejście do tworzenia skumulowanego wykresu słupkowego w tableau ze zrzutami ekranu. Możesz także przejrzeć nasze inne sugerowane artykuły, aby dowiedzieć się więcej -
- Mapa drzewa w Tableau
- Wykres Gantta w Tableau
- Jak podłączyć bazę danych do PHP?
- Wprowadzenie do wykresu liniowego w Tableau
- Jak używany jest wykres słupkowy w Matlabie (przykłady)
- Jak utworzyć wykres słupkowy JavaFX za pomocą programu?